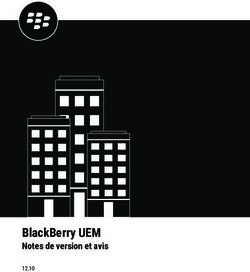Microsoft Office 365 pour professionnels et petites entreprises| - Guide du produit (offre P1)
←
→
Transcription du contenu de la page
Si votre navigateur ne rend pas la page correctement, lisez s'il vous plaît le contenu de la page ci-dessous
Microsoft Office
365 pour
professionnels et
petites entreprises|
(offre P1)
Guide du produit
Publication : juin 2011
Microsoft Office 365 pour professionnels et petites entreprises | 1Table des
matières Introduction ..................................................................................................... 3
Pourquoi choisir Office 365 pour votre entreprise ?......................... 3
Présentation des services fournis par Office 365 pour
professionnels et petites entreprises ...................................................... 4
TD n°1 : Abonnement et démarrage du compte Office 365 .......... 7
TD n°2 : Messagerie électronique, calendrier et contacts.............16
TD n°3 : Stockage et partage de documents avec les sites
d'équipe SharePoint Online .....................................................................18
TD n°4 : Exploration des Office Web Apps et utilisation des sites
d'équipes avec Microsoft Office .............................................................29
TD n°5 : Bases de données .......................................................................33
TD n°6 : Sites Web publics........................................................................36
TD n°7 : Messagerie instantanée, chat vidéo et réunions en ligne
............................................................................................................................39
Ressources d'aide ........................................................................................47
Microsoft Office 365 pour professionnels et petites entreprises | 2Introduction
Ce document présente Microsoft Office 365 pour professionnels et petites entreprises
1
(offre P1) . Les informations ci-après vous expliquent comment vous abonner à Office
365 et comment commencer à utiliser certaines fonctionnalités de base. Ce document
n'a pas vocation à remplacer l'aide détaillée disponible dans Office 365 ou sur le site
Web dédié à la communauté Microsoft Office 365.
Office 365 pour professionnels et petites entreprises propose un ensemble d'outils
Web vous permettant d'accéder à vos messages électroniques, documents
importants, contacts et calendriers quasiment quand et où vous voulez. Conçu pour
les entreprises de 1 à 25 employés (avec une limite technique de 50 utilisateurs
maximum), ce service réunit les versions en ligne des meilleurs outils de collaboration
et de communication Microsoft à destination des entreprises incluant Microsoft Office
Web Apps à un prix accessible pour les petites structures. Office 365 fonctionne
parfaitement avec les programmes que vous utilisez déjà : Microsoft Outlook,
Microsoft Word, Microsoft Excel et Microsoft PowerPoint. Ce service en ligne très
attendu, fournit aux petites entreprises les capacités de se développer et d'être
performantes plus rapidement.
Les puissantes fonctionnalités de sécurité de Microsoft Corporation vous aident à
protéger vos données, avec une disponibilité du service garantie financièrement au
minimum à 99,9 % du temps. Sa conception fait d'Office 365 un outil facile pour les
petites sociétés sans compétences informatiques particulières.
Pourquoi choisir Office 365 pour votre
entreprise ?
En tout lieu et à tout moment
Avec Office 365, vous pouvez accéder à vos messages, documents, contacts et
calendrier à partir de pratiquement n'importe quel appareil, où que vous soyez. Vous
avez ainsi la liberté de travailler à votre rythme et de pouvoir toujours être réactif.
Comme vous pouvez accéder à vos messages ou à vos documents à partir d'un
appareil mobile, vous n'avez pas besoin de retourner dans votre bureau pour les
consulter (ni de rechercher un point d'accès Wi-Fi si vous travaillez sur votre
ordinateur). En déplacement, vous pouvez consulter votre courrier et même travailler
2
sur des documents en ligne à partir de la majorité des navigateurs Web.
1
L'offre P1 se rapporte à Microsoft Office 365 pour professionnels et petites
entreprises. Sauf spécification contraire, les références à Office 365 correspondent à
l'offre P1.
2
Sur un appareil mobile, l’accès nécessite une connexion Wi-Fi ou dépend de la
disponibilité du réseau de l’opérateur.
Microsoft Office 365 pour professionnels et petites entreprises | 3Simplicité d'utilisation
Office 365 est simple à essayer, à apprendre et à utiliser. Il fonctionne sans problème
avec vos programmes habituels, comme Outlook, Word, Excel, OneNote et
PowerPoint. Avec Office 365, vous pouvez choisir quels outils utiliser.
Meilleure collaboration
Avec Office 365, vous pouvez créer un portail protégé par mot de passe pour partager
les fichiers volumineux, trop lourds pour un envoi par messagerie électronique à
l'intérieur ou à l'extérieur de votre entreprise. Vous disposez ainsi d'un emplacement
unique pour retrouver les versions les plus récentes de fichiers ou de documents, quel
que soit le nombre de personnes intervenant dessus.
Fiabilité et sécurité
Grâce aux fonctionnalités de sécurité puissantes de Microsoft, vos données sont
protégées. En outre, Office 365 est doté d'une garantie qui assure un temps de
disponibilité de 99,9 % minimum avec contrepartie financière. Office 365 permet
d'assurer la sauvegarde de vos données avec une fiabilité de niveau entreprise, offre
des capacités de reprise après sinistre, des centres de données sur plusieurs sites et
une politique stricte de confidentialité. Votre environnement de messagerie est
également protégé par des solutions antivirus et anti-courrier indésirable.
Présentation des services fournis par Office 365
pour professionnels et petites entreprises
Messagerie électronique, calendrier et contacts
avec Microsoft Exchange Online
Office 365 (offre P1) vous permet d'accéder à vos messages, à votre calendrier et à
vos contacts quasiment quand et où vous le souhaitez, à partir d'un poste de travail,
d'un ordinateur portable ou d'un appareil mobile, tout en assurant la protection
contre les courriers indésirables et les logiciels malveillants.
• Gérez facilement les messages avec des boîtes aux lettres offrant un espace
de stockage de 25 Go ou envoyez des courriers pouvant atteindre 25 Mo
• Travaillez où vous voulez en recevant les dernières versions de vos messages,
calendrier et contacts sur les appareils que vous utilisez le plus fréquemment
(PC, Macintosh, iPhone, téléphones Android, BlackBerry, Microsoft Windows
Mobile® et Windows®)
• Connectez-vous à Microsoft Outlook 2010 ou Office Outlook 2007 pour
profiter de toutes les riches fonctionnalités Outlook que vous connaissez
déjà, que vous soyez branché sur Internet chez vous ou au bureau, ou que
vous travaillez hors ligne
• Accédez à vos messages électroniques, calendrier et contacts, à partir de
pratiquement n'importe quel navigateur, sans quitter le monde familier et
enrichi d'Outlook grâce à Outlook Web App
Microsoft Office 365 pour professionnels et petites entreprises | 4• Servez-vous d'un nom de domaine existant pour créer des adresses
professionnelles activées par Exchange Online (par exemple,
marc@contoso.com)
• Planifiez facilement des réunions en partageant des calendriers et en les
affichant côte à côte, puis en consultant la disponibilité de vos collègues et
les horaires suggérés
• Protégez votre entreprise contre les virus et courriers indésirables avec
Microsoft Forefront® Online Protection for Exchange, qui comprend de
nombreux filtres et moteurs de détection de virus
Sites d'équipes et sites Web publics
avec Microsoft SharePoint® Online
SharePoint Online vous aide à créer des sites et à partager des documents et des
informations avec des collègues et des clients. Vous pouvez notamment :
• Collaborer efficacement en partageant les documents d'équipe et en suivant
les différentes étapes d'un projet de sorte que chacun reste à jour
• Conserver en ligne les documents importants de l'équipe pour que les
versions les plus récentes soient toujours disponibles
• Fournir à tous les membres de l'équipe un accès en ligne aux informations
stratégiques de l'entreprise où et quand ils en ont besoin
• Protéger facilement les informations stratégiques de l'entreprise en
contrôlant les personnes autorisées à y accéder, à les lire et à les partager
• Faire connaître votre petite entreprise en mettant en œuvre simplement un
site Web destiné au public avec un nom de domaine personnalisé (par
exemple, www.contoso.com)
• Publier, partager et modifier des applications de base de données Access sur
votre site d'équipe
Office Web Apps
hébergées sur Microsoft SharePoint Online
Les Office Web Apps sont des versions allégées en ligne des applications
bureautiques courantes (Word, Excel, PowerPoint et OneNote®) vous permettant
d'ouvrir, de visualiser et de modifier facilement des documents directement à partir
d'un navigateur Web.
• Travaillez à plusieurs simultanément sur des feuilles de calcul Excel et dans
des bloc-notes OneNote en voyant en direct qui modifie quelles parties du
document
• Accédez et visualisez des documents Office sur votre appareil mobile
• Garantissez une grande fidélité entre l'affichage des documents avec Office
Web Apps et avec les applications de bureau Office
Messagerie instantanée et réunions en ligne
avec Microsoft Lync Online
Microsoft Office 365 pour professionnels et petites entreprises | 5Microsoft Lync™ Online vous aide à retrouver rapidement une personne directement
depuis les applications Office que vous utilisez déjà et à communiquer avec elle.
• Après les avoir localisés, connectez-vous à vos collègues et clients où que
vous soyez grâce à des solutions de communication comme la messagerie
instantanée, les indicateurs de présence, la téléphonie audio et vidéo, ou les
réunions en ligne
• Ayez recours aux indicateurs de présence pour savoir quels collaborateurs et
partenaires sont en ligne et disponibles
• Dialoguez de PC à PC avec voix et vidéo, avec des collègues et des clients
• Organisez des réunions en ligne avec audio, vidéo et conférence Web, que
vos interlocuteurs soient dans l'entreprise ou en déplacement
• Partagez votre Bureau, un tableau blanc ou des présentations en ligne avec
des collègues et des partenaires, internes comme externes à l'entreprise pour
collaborer plus facilement
• Communiquez d'un seul clic avec d'autres utilisateurs d'Office 365, de
Microsoft Windows Live™ et de MSN® Messenger
Accès à l'aide
Si vous souscrivez un abonnement à Microsoft Office 365 pour professionnels et
petites entreprises, vous pouvez accéder à la communauté Microsoft Office 365
(www.community.office365.com) pour répondre à toutes les questions techniques ou
de facturation. Le support par téléphone pour les questions techniques n'est pas
compris dans l'abonnement.
La communauté Microsoft Office 365 est un site unique qui rassemble les informations
d'auto-assistance et les discussions communautaires. Les clients peuvent y trouver les
réponses à diverses questions de facturation et de service, via des blogs, des wikis et
des forums de support.
La communauté Office 365 est un site public (www.community.office365.com),
disponible 24 heures sur 24, 7 jours sur 7. Les forums de support sont gérés et
modérés par des agents de support Microsoft. Les blogs, wikis et forums de support
relatifs à Microsoft Office 365 sont accessibles en lecture sans autorisation particulière.
Microsoft Office 365 pour professionnels et petites entreprises | 6TD n°1 : Abonnement et démarrage du compte Office 365
Abonnez-vous et accédez à votre compte
Souscrivez un abonnement à Microsoft Office 365 pour professionnels et petites entreprises (offre P1) sur le site
Office365.com. Si votre entreprise compte plus de 25 employés et/ou qu'elle a de gros besoins informatiques,
d'autres formules d'abonnement Office 365 sont possibles.
Vous pouvez choisir une version d'évaluation pour une période d'essai de 30 jours ou souscrire directement un
abonnement payant. La version d'évaluation est gratuite, ce qui vous permet de tester Office 365 sans devoir payer un
abonnement. Vous profitez alors de l'ensemble des fonctionnalités de l'offre P, mais vous êtes limité à 10 utilisateurs
et les clients ne peuvent pas transférer leur domaine personnalisé vers un compte d'essai.
Pour commencer, spécifiez votre pays ou région, la langue et le nom de l'organisation, vos nom et prénom, l'adresse
de messagerie et le nom que vous voulez donner à votre nouveau sous-domaine sur le service Office 365 :
Cliquez sur Vérifier la disponibilité pour confirmer que le nom de domaine choisi est disponible. Office 365 permet
également aux clients d'ajouter leur nom de domaine professionnel (comme cohovineyard.com), s'ils en possèdent
un. Le domaine professionnel peut être utilisé avec une adresse électronique et Web. Vous pouvez alors considérer
cette adresse comme une adresse provisoire.
Microsoft Office 365 pour professionnels et petites entreprises | 7Entrez ensuite un nom pour votre ID Microsoft Online Services et sélectionnez un mot de passe :
Vous êtes invité à entrer un texte de vérification correspondant à une image représentant des chiffres et/ou des
lettres. Indiquez ensuite si vous acceptez de recevoir des offres de Microsoft et de partenaires Microsoft, puis cliquez
sur J'accepte et je continue au bas de la page pour créer votre compte.
Une fois que l'inscription est terminée, votre nouveau compte Office 365 s'ouvre. Vous recevez également un
message vous indiquant comment accéder à votre compte Office 365.
Microsoft Office 365 pour professionnels et petites entreprises | 8Téléchargements Office 365 recommandés
IMPORTANT : Prenez connaissance des trois informations ci-dessous avant de procéder à l'installation.
1. Microsoft Office Professionnel Plus (abonnement payant facultatif recommandé ; si vous choisissez cet
abonnement supplémentaire, vous devez installer ce produit avant de procéder à l'installation des deux
3
produits suivants)
Microsoft Office 365 (offre P1) est conçu pour un fonctionnement sans problème avec Microsoft Office 2010
et 2007. Pour un plus grand confort d'utilisation, nous vous recommandons d'installer Office Professionnel
Plus, disponible à l’achat via le portail d'administration. Pour accéder au portail d'administration, servez-vous
des liens figurant en haut de l'écran. Une fois que vous êtes connecté à votre compte :
• Vous n'avez pas besoin de désinstaller les versions d'Office antérieures à Office 2010 (Office 2007 ou
2003, par exemple) avant d'installer Office Professionnel Plus. Il est nécessaire de désinstaller Office
2010 pour pouvoir profiter des fonctionnalités complètes d'Office Professionnel Plus.
• Office Professionnel Plus (sans Microsoft Outlook et Microsoft SharePoint Workspace) peut coexister
avec les versions antérieures d'Office : vous devez alors sélectionner cette option dans le menu
Personnaliser. Comme ce n'est pas le cas de Microsoft Outlook et Microsoft SharePoint Workspace (qui
ne peuvent pas coexister avec des versions antérieures), vous devez sélectionner la version voulue à
installer sur l'ordinateur.
• Avant d'installer Office Professionnel Plus, vérifiez que vous disposez des CD/DVD et clés
produits voulus, au cas où vous deviez réinstaller ultérieurement votre version actuelle d'Office.
• Sachez que certains des TD exigent que vous utilisiez des applications Office avec Office 365.
• Veuillez étudier la configuration requise pour Microsoft Office Professionnel Plus.
• Pour plus d'informations, reportez-vous au Forum Aux Questions.
2. Installation et configuration des applications de bureau Office
Pour une expérience Office 365 optimale, il est nécessaire d'installer un certain nombre de composants et de
mises à jour sur chaque poste de travail. Pour en simplifier l'installation et la maintenance, Microsoft fournit
gratuitement un module logiciel installable, appelé Mise en place du Bureau Office. Ce logiciel vérifie la
présence des mises à jour requises sur votre PC et configure les applications de bureau Office pour qu'elles
soient compatibles avec Microsoft Office 365. Vous pouvez ensuite :
• Envoyer un message électronique à partir d'Outlook 2007 ou 2010.
• Enregistrer des fichiers directement dans SharePoint Online à partir de vos applications de bureau
Office.
Voir aussi : Troubleshoot installation issues for Services Connector
3. https://portal.microsoftonline.com/download/default.aspxMicrosoft Lync
Avec Lync, vous pouvez échanger des messages instantanés, organiser et participer à des conférences audio
et vidéo, et savoir si vos collègues sont disponibles ou non. Vous pouvez également configurer Lync pour
permettre aux utilisateurs de communiquer avec des interlocuteurs en dehors de l'organisation, s'ils sont
équipés d'Office 365 ou de Windows Live Messenger.
3
Microsoft Office Professional Plus est disponible sous forme d'abonnement payant optionnel de 12,75 € par
utilisateur et par mois.
Microsoft Office 365 pour professionnels et petites entreprises | 9Prise en main d'Office 365
Explorez les pages d'administration et d'accueil
La page Admin d'Office 365 permet d'accéder à d'importantes fonctions administratives du service. La page d'accueil,
accessible aussi bien aux administrateurs qu'aux autres utilisateurs, permet de naviguer dans la plupart des services
inclus dans Office 365. Veillez à vous familiariser avec ces pages car elles constituent le point de départ de
nombreuses tâches courantes.
Connectez-vous au service Office 365 et cliquez sur les liens Admin et Accueil en haut de l'écran :
Remarque : si les liens Outlook et Site d'équipe apparaissent grisés comme dans l'illustration, cela indique que ces
fonctions sont en cours de configuration. Attendez quelques minutes, puis vérifiez à nouveau ou rechargez la page.
Pour la liste complète des problèmes connus, reportez-vous aux Release Notes for Office 365 for professionals and
small businesses (en anglais).
Vérifiez l'accès à la messagerie électronique, au site d'équipe et à Microsoft Lync
Messagerie électronique
Accédez à votre nouvelle boîte de réception Microsoft Office 365 dans votre navigateur à l'aide de Microsoft Outlook
Web App, version Web de Microsoft Office Outlook. Dans le TD n°2 (ci-après), vous apprendrez à accéder à vos
messages Office 365 via votre application de bureau Outlook. Tous les utilisateurs disposent d'une adresse
électronique gratuite non personnalisée (par exemple, joe@contoso.onmicrosoft.com). Les clients peuvent utiliser leur
nom de domaine existant pour créer une adresse professionnelle (par exemple, joe@contoso.com).
1. Cliquez sur Boîte de réception dans la page d'accueil :
2. Vous êtes invité à sélectionner votre langue, un fuseau horaire, et à indiquer si vous voulez
utiliser des fonctions d'accessibilité.
Microsoft Office 365 pour professionnels et petites entreprises | 103. Effectuez vos sélections et cliquez sur OK pour accéder à votre Boîte de réception.
Site d'équipe
Le site d'équipe Office 365 basé sur Microsoft SharePoint Online facilite la collaboration grâce à un portail protégé
par mot de passe qui permet le partage de fichiers, à l'intérieur comme à l'extérieur de votre entreprise. Vérifiez que
vous pouvez accéder à votre site d'équipe à partir du navigateur Web.
Cliquez sur Site d'équipe sur la page d'accueil.
Remarque : si le lien Site d'équipe est grisé, cela indique que la configuration de cette fonction est encore en cours.
Attendez quelques minutes, puis vérifiez à nouveau ou rechargez la page.
Microsoft Lync
Avec Lync, les utilisateurs peuvent envoyer et recevoir des messages instantanés, établir des dialogues de PC à PC
avec voix et vidéo, organiser une réunion en ligne avec 50 participants maximum et voir l'indicateur de présence des
collègues.
Lancez l'application de bureau Microsoft Lync 2010 et inscrivez-vous au service. Si vous n'avez pas installé Lync,
reportez-vous aux instructions indiquées à la section Téléchargement Office 365 recommandés ci-dessus.
Ajoutez un nouvel utilisateur dans votre compte
Créez un utilisateur dans votre compte. Enregistrez les informations relatives au nouvel utilisateur, en notant l'ID et le
mot de passe associés. Nous vous recommandons de créer un nouvel utilisateur en guise de test, mais vous pouvez
4
également créer des utilisateurs correspondant à des collègues de votre entreprise souhaitant tester Office 365.
4
Si vous utilisez une version d'évaluation, vous pouvez rattacher 10 utilisateurs sans frais supplémentaire. L'ajout
d'utilisateurs dans le cadre d'un abonnement payant coûte 5,75 € par utilisateur et par mois.
Microsoft Office 365 pour professionnels et petites entreprises | 111. Dans la page Admin, cliquez sur Utilisateurs sous Gestion dans la partie gauche de l'écran.
2. Cliquez ensuite sur le bouton Nouveau et sélectionnez Utilisateur.
3. Entrez ensuite le nom, le nom affiché et le nom d'utilisateur du compte que vous créez.
Microsoft Office 365 pour professionnels et petites entreprises | 124. En option, vous pouvez ajouter l'une des Propriétés supplémentaires suivantes en cliquant
sur la flèche bleue pour développer la liste des entrées possibles.
5. Une fois que vous avez terminé, cliquez sur Suivant pour passer en revue les Paramètres.
6. Laissez la valeur Attribuer des autorisations définie sur Non sauf si vous voulez accorder des
droits d’administrateurs à cet utilisateur. Vous devez au moins définir l'emplacement de
l'utilisateur, puis cliquez sur Suivant pour passer en revue les Licences.
7. Pour donner au nouvel utilisateur l'accès à la messagerie, à SharePoint et à Lync, vous devez lui
accorder des licences en cochant la case Microsoft Office 365 offre P1. Vous pouvez
également définir ici l'accès à Microsoft Office Professionnel Plus si vous avez souscrit un
abonnement payant. Cliquez sur Suivant pour définir un mot de passe.
Microsoft Office 365 pour professionnels et petites entreprises | 138. Vous pouvez spécifier ici jusqu'à cinq adresses de messagerie auxquelles envoyer le mot de
passe temporaire du nouvel utilisateur. Par défaut, votre adresse de messagerie est déjà
indiquée de façon à ce que vous receviez une copie, que vous pouvez fournir à l'utilisateur.
Ajoutez les adresses supplémentaires en les séparant par un point-virgule (cinq destinataires
maximum), vérifiez que la case Envoyer un message électronique est cochée et cliquez sur
Créer. Une page récapitulative s'affiche, confirmant la création du compte et affichant le mot
de passe temporaire.
Remarque : si vous devez ajouter plusieurs utilisateurs, vous pouvez utiliser l'option Ajouter des utilisateurs en bloc.
Vous êtes alors invité à télécharger et renseigner un fichier de valeurs séparées par une virgule, contenant toutes les
données des utilisateurs. Vous pouvez ensuite télécharger et configurer ce fichier.
Modifiez les paramètres du nouvel utilisateur et redéfinissez son mot de passe
Apportez des modifications à l'utilisateur que vous avez créé à l'étape précédente. Accordez des droits
d'administrateur à l'utilisateur, et ajoutez un numéro de téléphone professionnel dans ses propriétés. Essayez
également de redéfinir le mot de passe de l'utilisateur. N'oubliez pas de noter le nouveau mot de passe.
1. Dans la page Admin, cliquez sur Utilisateurs sous Gestion dans la partie gauche de l'écran.
Repérez l'utilisateur sur lequel vous voulez intervenir.
Microsoft Office 365 pour professionnels et petites entreprises | 142. Cliquez sur son nom pour modifier ses propriétés, licences et autres paramètres. Pour définir
l'utilisateur comme administrateur, dans la section Paramètres, cliquez sur la case d'option
Oui sous Attribuer des autorisations et confirmez l'adresse de messagerie pour les
notifications de services.
Microsoft Office 365 pour professionnels et petites entreprises | 153. Pour ajouter des détails, par exemple un numéro de téléphone professionnel, cliquez sur
Propriétés.
4. Une fois vos modifications terminées, cliquez sur le bouton Enregistrer au bas de la page.
TD n°2 : Messagerie électronique, calendrier et contacts
Connectez votre messagerie Office 365 à votre application de bureau Outlook
Microsoft a conçu Office 365 pour qu'il soit compatible avec votre version de bureau Outlook. Vous pouvez
configurer la messagerie Office 365 pour qu'elle soit accessible via votre application de bureau Microsoft Outlook
2007 SP2 ou 2010, ou via Microsoft Outlook 2011 for Mac, ou Microsoft Entourage 2008 for Mac, Enhanced Web
Services Edition.
1. Dans Outlook 2010, ouvrez l'onglet Fichier et cliquez sur le bouton Ajouter un compte.
2. La boîte de dialogue Ajouter un nouveau compte s'ouvre.
Microsoft Office 365 pour professionnels et petites entreprises | 163. Entrez votre adresse électronique et votre mot de passe, puis cliquez sur Suivant. Une fois la
configuration automatique du compte terminée, cliquez sur Terminer.
Configurez et consultez la messagerie électronique, le calendrier et les contacts sur un appareil
mobile
Office 365 vous donne accès à vos messages, vos documents importants, vos contacts et votre calendrier, où que
5
vous soyez, sur pratiquement tout appareil, qu'il s'agisse d'un iPhone, d'un BlackBerry , ou d'un téléphone Android ou
Windows Mobile. Office 365 effectue également automatiquement les mises à jour de ces fonctionnalités sur les
6
appareils pris en charge.
Pour plus d'informations, lisez l'article d'aide intitulé Use email on your mobile phone (en anglais).
Accédez à vos messages et envoyez du courrier via Outlook et Outlook Web App
Microsoft Outlook Web App est une version d'Outlook basée sur le Web qui fournit les fonctionnalités habituelles et
complètes de la version de bureau de Microsoft Outlook. Si vous êtes limité par une faible bande passante, sachez
qu'Outlook Web App est optimisé pour réduire au minimum l'utilisation de la bande passante et des données. La
prise en charge multi-navigateurs (Safari, Firefox, Chrome et Internet Explorer) garantit que, dès que vous êtes
connecté à Internet – chez vous, au bureau ou en déplacement – vous pouvez accéder à votre messagerie, à condition
que vous ayez ajouté un compte comme expliqué ci-dessus.
Connectez-vous à Office 365 et cliquez sur Outlook en haut de l'écran pour accéder à Outlook Web App ou
lancez votre application de bureau Outlook.
5
Les utilisateurs de BlackBerry Internet Service reçoivent leur courrier en mode « Push Mail » et peuvent ajouter leur calendrier et
leurs contacts sur leur BlackBerry en les synchronisant via Outlook, après raccordement par câble au PC.
6
L'accès à partir des équipements mobiles dépend de la disponibilité d'un réseau.
Microsoft Office 365 pour professionnels et petites entreprises | 17Partagez des calendriers avec Outlook ou Outlook Web App et envoyez une demande de
réunion
Quand vous partagez des calendriers avec des collègues, il est plus facile de planifier des réunions puisque vous
voyez la disponibilité des uns et des autres dans votre calendrier Outlook. Lorsque vous définissez une demande de
réunion dans Outlook ou Outlook Web App, vous pouvez utiliser le calendrier pour consulter votre planning et voir à
quels horaires sont également disponibles vos collègues. Vous pouvez choisir de ne partager que vos disponibilités
ou indisponibilités, ou tous les détails de vos rendez-vous. Vous pouvez envoyer une demande de réunion à toute
personne de votre choix, même à l'extérieur de votre entreprise, mais vous ne pourrez consulter ses informations en
matière de disponibilité que si elle utilise Microsoft Exchange et partage son calendrier avec vous.
Dans Outlook ou Outlook Web App, créez une nouvelle demande de réunion. Vous pouvez afficher les
calendriers des utilisateurs que vous avez créés dans Office 365 en les ajoutant à la demande de réunion et
en cliquant sur Assistant Planification.
TD n°3 : Stockage et partage de documents avec les sites d'équipe
SharePoint Online
Apprenez à naviguer dans votre site d'équipe
Avec SharePoint Online, Office 365 vous permet de partager facilement des documents avec des collègues, des clients
et des partenaires, à l'intérieur comme à l'extérieur de votre organisation. Dans la page du site d'équipe, vous pouvez
accéder à la plupart des fonctionnalités et avantages importants offerts par SharePoint Online. Familiarisez-vous avec
le « ruban de navigation » en haut de l'écran. Vous y trouverez la plupart des boutons vous permettant d'effectuer les
actions de site d'équipe les plus courantes.
Microsoft Office 365 pour professionnels et petites entreprises | 18Connectez-vous à Office 365 et cliquez sur Site d'équipe. Explorez le ruban de navigation en haut de l'écran.
Cliquez sur l'onglet Page pour ouvrir les outils d'édition.
Les boutons vous permettant d'effectuer les actions de site d'équipe les plus courantes se trouvent ici. Essayez
d'apporter quelques modifications de base à votre site d'équipe :
Changez la couleur et la taille du texte
Cliquez sur le bouton ou l'icône Modifier dans le ruban de navigation pour ouvrir les Outils d’édition.
Sélectionnez le texte à modifier, puis cliquez sur le sélecteur Taille de police sur le ruban.
Pour modifier la couleur, sélectionnez le texte et cliquez sur le sélecteur Couleur de police.
Microsoft Office 365 pour professionnels et petites entreprises | 19Ajoutez une image dans la page
1. Toujours en mode d'édition, cliquez sur le corps de la page à l'emplacement où ajouter l'image. Cliquez sur
l'onglet Insérer, puis sur le bouton Image.
2. Sélectionnez la source de l'image à ajouter, par exemple, À partir de l'ordinateur, pour ouvrir une boîte de
dialogue permettant de rechercher ou de copier l'adresse du fichier image.
Ajoutez un tableau dans la page
1. Le principe est le même que pour ajouter une image. Toujours en mode édition, cliquez sur le corps de la
page à l'emplacement où ajouter le tableau. Cliquez sur l'onglet Insérer, puis sur le bouton Tableau.
Microsoft Office 365 pour professionnels et petites entreprises | 202. Sélectionnez ensuite les dimensions voulues dans le menu déroulant et cliquez pour l'insérer.
Lorsque vous avez fini de modifier la page de votre site d'équipe, cliquez sur l'icône Enregistrer ou ouvrez
l'onglet Mettre le texte en forme et cliquez sur Enregistrer et fermer. Si vous NE voulez PAS conserver vos
modifications, cliquez sur le bouton Extraire et sélectionnez Annuler l'extraction :
Téléchargez un document sur votre site d'équipe
Un site d'équipe offre à votre organisation un emplacement unique, protégé par mot de passe, où trouver la dernière
version d'un fichier ou d'un document. Une fois un document téléchargé sur un site d'équipe, vous pouvez y accéder
à partir d'un navigateur Web, d'applications de bureau Microsoft Office et d'un appareil mobile pris en charge.
1. Dans votre site d'équipe, cliquez sur Actions du site et sélectionnez Nouvelle bibliothèque de documents.
Microsoft Office 365 pour professionnels et petites entreprises | 212. Indiquez un Nom pour la bibliothèque, en ajoutant éventuellement une Description et en définissant des
paramètres.
3. Cliquez sur Créer, puis sur Ajouter un document lorsque la bibliothèque s'affiche.
Microsoft Office 365 pour professionnels et petites entreprises | 224. Ajoutez un fichier à partir du Bureau, puis cliquez sur OK.
Partagez votre site d'équipe à l'extérieur de votre organisation
En tant qu'administrateur, vous pouvez accorder aux utilisateurs, qu'ils soient internes ou externes à l'entreprise, la
possibilité de visualiser et de modifier des documents et des données. Par défaut, les utilisateurs de votre entreprise
ont accès à votre site d'équipe. Sachez que, une fois qu'ils seront acceptés, les utilisateurs externes auront accès à
tous les sites faisant partie de votre site d'équipe.
1. Dans votre site d'équipe, cliquez sur Actions du site dans le coin supérieur gauche de l'écran, puis cliquez
sur Partager le site.
Microsoft Office 365 pour professionnels et petites entreprises | 232. Entrez l'adresse électronique d'une personne externe à l'entreprise dans le groupe auquel vous voulez
l'ajouter, puis cliquez sur Partager.
3. Les visiteurs que vous conviez et qui sont dotés de comptes de messagerie non Office 365 (par exemple,
Yahoo, Gmail ou un autre domaine) sont invités à créer un compte Windows Live Hotmail ou un ID Microsoft
Online Services.
Microsoft Office 365 pour professionnels et petites entreprises | 244. Vérifiez que l'utilisateur externe peut accéder au site d'équipe. Envoyez ensuite un lien au document que
vous avez téléchargé lors de l'exercice précédent et commencez à travailler en collaboration.
Supprimez un utilisateur d'un site d'équipe
Il est recommandé de supprimer les utilisateurs externes des sites d'équipe dès que vous n'avez plus besoin de
partager d'informations avec eux.
1. Cliquez sur Actions du site, puis sur Paramètres du site.
2. Cliquez sur Autorisations de site sous Utilisateurs et autorisations.
Microsoft Office 365 pour professionnels et petites entreprises | 253. Localisez l'utilisateur à supprimer, cochez la case en regard de son nom, cliquez sur Actions et sélectionnez
Supprimer les utilisateurs du groupe.
Créez une liste, puis générez un nouvel affichage de la liste
Vous pouvez créer une liste dans votre site d'équipe pour stocker, partager et gérer les informations d'équipe. Par
exemple, vous pouvez créer une liste de tâches pour suivre les affectations de tâches ou les événements d'équipe sur
un calendrier. Essayez de créer une liste de tâches de base sur votre site d'équipe.
1. Dans votre site d'équipe, cliquez sur le menu Actions du site, puis sur Autres options.
Microsoft Office 365 pour professionnels et petites entreprises | 262. Cliquez sur Liste dans le panneau de navigation de gauche, puis choisissez le type de liste à créer et donnez-
lui un titre. Cliquez ensuite sur Créer.
3. Vous pouvez à présent ajouter des entrées dans la liste, configurer différents affichages, des alertes, un
abonnement via RSS, et choisir du contenu hors ligne avec Office.
Créez un nouveau site d'équipe
Vous pouvez créer un nouveau site d'équipe pour une équipe ou un projet spécifique. Il existe plusieurs types de
modèles vous permettant de démarrer la création d'un nouveau site.
1. Dans votre site d'équipe, cliquez sur le menu Actions du site, puis sur Nouveau site.
Microsoft Office 365 pour professionnels et petites entreprises | 272. Choisissez Site express pour un site d'équipe de base, ou cliquez sur l'onglet Rechercher tout pour avoir
accès à une plus grande variété de choix, comme Espace de travail du document, Espace de travail Réunion,
Blog, etc.
3. Effectuez votre choix, entrez un titre et une adresse URL, puis cliquez sur Créer.
Visualisez vos sites d'équipe sur votre appareil mobile
Vous pouvez afficher vos sites d'équipes SharePoint Online sur le navigateur de votre appareil mobile. SharePoint
Online prend en charge l'accès mobile aux pages SharePoint et aux données de listes. Les utilisateurs d'appareils
mobiles naviguent sur les mêmes adresses URL que les internautes sur ordinateur. Ils sont automatiquement redirigés
vers une version de la page optimisée pour les appareils mobiles.
Microsoft Office 365 pour professionnels et petites entreprises | 28Vous pouvez accéder à la page mobile d'un site Office 365 via un navigateur Web classique, comme Internet
Explorer, en ajoutant “?Mobile=1” à la fin de l'adresse URL de la page.
TD n°4 : Exploration des Office Web Apps et utilisation des sites
d'équipes avec Microsoft Office
Modifiez un document de votre site d'équipe avec les Office Web Apps
Avec Office 365, vous pouvez afficher et modifier des documents Microsoft Word, Excel, PowerPoint et OneNote
directement dans votre navigateur Web à l'aide des Office Web Apps. Office 365 propose le seul ensemble d'outils
Web parfaitement compatibles avec Microsoft Outlook, Word, PowerPoint et Excel. Ouvrez l'un des documents Office
que vous avez téléchargés sur votre site d'équipe en hautefidélité, puis mettez-le à jour avec les Office Web Apps.
1. Accédez aux documents de votre site d'équipe, puis cliquez sur l'un des documents Office que vous avez
téléchargés pour l'ouvrir ou passez la souris sur son titre et sélectionnez Afficher dans le navigateur ou
Modifier dans le navigateur dans le menu déroulant.
Si vous cliquez sur le document dans SharePoint, par défaut le document s'ouvre en mode lecture. Vous pouvez
constater que le document présente son aspect habituel. Lorsque vous basculez dans le mode d'édition, il est possible
que son aspect change. Toutefois, son contenu n'est pas modifié. L'objectif de création des Web Apps était de
conserver une même expérience en hautefidélité pour l'utilisateur. Les documents conservent l'intégrité de leur
contenu, leurs fonctions et leur mise en forme, quelle que soit l'application Office dans laquelle ils ont été créés ou
Microsoft Office 365 pour professionnels et petites entreprises | 29partagés (bureau, web ou mobile). Ils peuvent sembler légèrement différents selon le contexte en raison de variations
de fonctionnalités, mais les informations et la structure restent les mêmes.
2. Effectuez quelques modifications et vous pouvez constater que le fichier s'enregistre automatiquement
pendant que vous travaillez.
Modifiez un document en même temps qu'un collègue (Co-rédaction) avec les Office
Web Apps
Avec les Office Web Apps, vous pouvez travailler sur la même feuille de calcul ou le même bloc-notes OneNote qu'un
autre membre de votre équipe, dans deux endroits différents. Par exemple, vous pouvez modifier une section d'un
classeur Excel pendant qu'un de vos collègues travaille sur une autre section du même fichier en même temps.
1. Si ce n'est déjà fait, ajoutez un collègue comme utilisateur Office 365 en suivant la procédure indiquée au TD
n°1 ci-dessus
2. Ajoutez une feuille de calcul Excel ou un bloc-notes OneNote dans votre site d'équipe, puis essayez de
modifier le fichier en même temps que votre collègue. Vous pouvez remarquer que le nom de votre collègue
apparaît dans le document et dans la zone sur laquelle il travaille.
Ajoutez un raccourci vers une bibliothèque SharePoint Library dans Microsoft Office
Vous pouvez ouvrir, modifier et enregistrer des documents qui sont stockés dans la bibliothèque de documents de
votre site d'équipe SharePoint Online directement à partir de vos applications de bureau Microsoft Office. Pour ce
faire, il suffit de créer un raccourci vers une bibliothèque SharePoint dans Microsoft Office.
1. Dans votre site d'équipe, cliquez sur Documents. Si vous ne disposez pas d'une bibliothèque de documents,
suivez la procédure du TD n°3 pour en créer une.
2. En haut de l'écran, cliquez sur Bibliothèque sous Outils de bibliothèque.
3. Cliquez sur Connexion à Office dans le ruban en haut de l'écran.
Microsoft Office 365 pour professionnels et petites entreprises | 30Accédez aux documents du site d'équipe hors ligne à l'aide de Microsoft SharePoint
Workspace 2010
Microsoft SharePoint Workspace 2010 est disponible dans Office Professionnel Plus. Avec Workspace 2010, vous
pouvez travailler dans vos sites d'équipes, bibliothèques de documents et listes SharePoint lorsque vous êtes
déconnecté car une copie synchronisée de votre site d'équipe est créée sur votre ordinateur. La synchronisation des
modifications entre ordinateur et serveur SharePoint s'effectue de façon souple et performante : seules les
modifications sont transférées (et pas le document entier).
1. Dans votre site d'équipe, cliquez sur Actions du site, puis sur Synchroniser avec SharePoint Workspace.
2. Si SharePoint Workspace 2010 ne s'ouvre pas, vous devrez peut-être le démarrer et le configurer. Ouvrez la
zone de recherche Windows et entrez SharePoint pour trouver le programme. Une fois qu'il est installé,
essayez à nouveau.
Microsoft Office 365 pour professionnels et petites entreprises | 313. Après la première synchronisation sur votre poste de travail, essayez d'ajouter de nouveaux documents ou
entrées de liste à partir de SharePoint Workspace 2010, et observez la façon dont la synchronisation
s'effectue avec le site d'équipe.
Microsoft Office 365 pour professionnels et petites entreprises | 32TD n°5 : Bases de données
Publiez un fichier Microsoft Access de bureau comme une base de données Web
SharePoint Online (liste)
Access 2010 est une application de base de données incluse dans Office Professionnel Plus. Vous pouvez utiliser
Office 365 pour publier des bases de données Access dans votre environnement SharePoint Online, ce qui vous
permet de partager en toute sécurité des données, de visualiser et de modifier votre base de données directement à
partir du navigateur Web, et de créer des applications de base de données sans que la présence d'Access sur le
bureau soit nécessaire.
1. Démarrez Access 2010, cliquez sur l'onglet Fichier et ouvrez une base de données, par exemple une base de
données de stockage de vins (WineInventoryDatabase).
2. Retournez dans l'onglet Fichier, cliquez sur Enregistrer et publier dans le panneau de navigation de
gauche, puis sélectionnez Publier sur Access Services.
Microsoft Office 365 pour professionnels et petites entreprises | 333. Entrez le chemin de l'adresse URL à votre site d'équipe, en simplifiant au maximum (ne spécifiez pas de
noms de fichiers ou chemins inutiles).
Par exemple, pensez à raccourcir http://cohovineyard.onmicrosoft.com/TeamSite/SitePages/Home.aspx en
http://cohovineyard.onmicrosoft.com/TeamSite.
4. Cliquez sur le bouton Publier sur Access Services. Une fois la publication terminée, la base de données
SharePoint Online devient la source principale et la copie du bureau reste synchronisée, mais n'est plus la
référence (elle est secondaire). Consultez votre site d'équipe, puis cliquez sur Afficher tout le contenu du
site.
Microsoft Office 365 pour professionnels et petites entreprises | 345. Faites défiler la liste jusqu'à Sites et espaces de travail et cliquez sur le nom de la base de données voulue
pour l'ouvrir.
6. Cliquez sur Options au-dessus de Partager le site et modifiez éventuellement les valeurs Autorisations de
site et Paramètres.
Une fois que l'accès leur est accordé, les utilisateurs peuvent visualiser, modifier et explorer la base de
données, où qu'ils se trouvent.
Microsoft Office 365 pour professionnels et petites entreprises | 35TD n°6 : Sites Web publics
Concevez un site Web public de base avec l'outil de conception de site SharePoint
Online
Microsoft SharePoint Online est livré avec deux types de sites : site d'équipe et site public. Le site public est un site
Web allégé, destiné au public, qui contient des informations sur votre entreprise, par exemple les produits, services et
informations de contact. Avec Office 365 pour professionnels et petites entreprises, vous pouvez facilement concevoir
et personnaliser un site destiné au public qui vous rend visible de façon professionnelle sur Internet.
1. Dans SharePoint Online, cliquez sur l'onglet Site Web dans le coin supérieur de l'écran (attention, ne
confondez pas avec le lien Voir le site Web).
2. Cliquez sur Accueil pour lancer l'outil de conception de site.
Microsoft Office 365 pour professionnels et petites entreprises | 363. Cliquez sur l'onglet Création pour commencer à concevoir la page d'accueil de votre site Web public.
4. Servez-vous du ruban pour modifier le style et le thème de votre site Web.
Microsoft Office 365 pour professionnels et petites entreprises | 375. Cliquez sur Texte pour personnaliser votre en-tête. Apportez d'autres modifications/ajouts dans le site.
6. Cliquez sur Fichier, puis sur Enregistrer et publier pour enregistrer vos modifications.
Microsoft Office 365 pour professionnels et petites entreprises | 387. Effectuez une prévisualisation de votre site en ouvrant l'onglet Accueil et en cliquant sur Affichage.
TD n°7 : Messagerie instantanée, chat vidéo et réunions en ligne
Connectez-vous au client Microsoft Lync
Microsoft Lync Online est un service de communications en ligne nouvelle génération qui connecte les individus selon
de façon innovante, quand vous le souhaitez et où que vous soyez. Lync Online contient des fonctionnalités
puissantes et intuitives, notamment un indicateur de présence, une messagerie instantanée, des fonctions d'appels
audio et vidéo et une fonctionnalité avancée de réunions en ligne incluant les conférences audio, vidéo et Web.
1. Lancez Lync 2010, que vous avez téléchargé lors du TD n°1. Entrez vos informations d'identification, puis
cliquez sur Connexion.
Microsoft Office 365 pour professionnels et petites entreprises | 39Il est possible que vous soyez invité à ajouter un logiciel supplémentaire pour vous connecter à Office 365. Il
s'agit du module logiciel installable, appelé Mise en place du Bureau Office, décrit au TD n°1. Si vous êtes
invité à le faire, installez-le, puis cliquez à nouveau sur Connexion.
Microsoft Office 365 pour professionnels et petites entreprises | 402. Indiquez votre présence pour informer vos collègues que vous êtes disponible.
3. Cliquez sur la photo par défaut pour ajouter une photo personnalisée et mettez à jour vos informations de
contact.
Microsoft Office 365 pour professionnels et petites entreprises | 41Localisez et organisez vos contacts
Vous pouvez rechercher des contacts par titre, équipe ou autre mot-clé, ou par nom. Vous pouvez les organiser de
façon pratique en groupes et les afficher de différentes façons, avec leur statut actuel (« disponible » ou « absent »)
ou leur relation avec vous (« collègues » ou « famille et amis »).
1. Utilisez la zone Rechercher un contact pour rechercher une personne de votre entreprise à ajouter dans
votre liste de contacts.
2. Cliquez sur le signe Plus à droite de ce contact pour l'ajouter dans un groupe.
3. Ajoutez ensuite le contact dans un groupe de votre choix.
Microsoft Office 365 pour professionnels et petites entreprises | 42Envoyez un message instantané à un contact puis invitez d'autres personnes dans la
conversation
Après avoir trouvé un contact et constaté qu'il était disponible, il est facile de démarrer une session de messagerie
instantanée avec lui et de convier éventuellement d'autres personnes à la conversation.
1. Double-cliquez sur un contact pour démarrer une session de messagerie instantanée.
2. Faites glisser un autre contact de votre entreprise pour l'ajouter dans la conversation. Remarque : vous
pouvez communiquer uniquement de façon individuelle avec les contacts Windows Live Messenger. Vous ne
pouvez donc pas faire glisser d'autres contacts Windows Live Messenger dans une session de messagerie
instantanée existante.
Démarrez une conversation de messagerie instantanée à partir de SharePoint Online,
des Office Web Apps ou d'Office
Votre liste de contacts, ainsi que les fonctionnalités Lync (indicateur de présence, messagerie instantanée et partage
d'écran), sont désormais directement accessibles à partir d'Outlook, de Word, de PowerPoint, d'Excel et des sites
d'équipe SharePoint Online. Vous pouvez ainsi voir la présence de vos interlocuteurs et entamer rapidement une
collaboration avec eux sans avoir à changer d'application.
1. Lorsque vous affichez des messages électroniques (y compris dans le volet de prévisualisation), vous voyez
les indicateurs de présence pour les contacts dans les champs De, À et Cc. Si vous pointez sur le contact ou
cliquez dessus avec le bouton droit de la souris, sa carte s'affiche, ainsi que les commandes disponibles.
2. Essayez de partager votre bureau ou de démarrer un appel vidéo ou une réunion en ligne.
Microsoft Office 365 pour professionnels et petites entreprises | 43Vous pouvez aussi lire