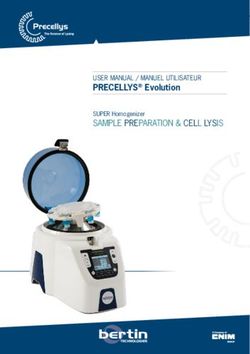Testo Comfort Software Professional 4 - Mode d'emploi
←
→
Transcription du contenu de la page
Si votre navigateur ne rend pas la page correctement, lisez s'il vous plaît le contenu de la page ci-dessous
1 Sommaire
1 Sommaire
1 Sommaire .................................................................................................3
2 Concernant ce document ........................................................................5
3 Description ...............................................................................................6
3.1. Utilisation .........................................................................................6
3.2. Configuration requise ......................................................................6
4 Prise en main ...........................................................................................7
4.1. Installer le logiciel / pilote .................................................................7
4.2. Lancer le logiciel ..............................................................................7
5 Utilisation du produit...............................................................................9
5.1. Interface graphique ..........................................................................9
5.2. Menus ............................................................................................10
5.2.1. Départ ............................................................................................................ 10
5.2.2. Traiter ............................................................................................................ 13
5.2.3. Axes............................................................................................................... 15
5.2.4. Présentation................................................................................................... 16
5.2.5. Extras ............................................................................................................ 16
5.2.6. Feuille de style ............................................................................................... 17
5.3. Établir la connexion .......................................................................18
5.3.1. Connexion automatique ................................................................................. 18
5.3.2. Etablir la connexion manuellement ................................................................ 18
5.4. Configuration des enregistreurs de données testo 175
et testo 176 ....................................................................................19
5.4.1. Établir la connexion........................................................................................ 19
5.4.2. Réglages ....................................................................................................... 19
5.4.3. .4.3 Configuration de l'appareil....................................................................... 26
5.4.4. Couper la connexion ...................................................................................... 26
5.5. Configuration des appareils testo x35 ...........................................27
5.5.1. Ouverture de la connexion ............................................................................. 27
5.5.2. Gestion des appareils .................................................................................... 27
5.5.3. Déconnexion .................................................................................................. 33
5.5.4. Mesures en ligne ........................................................................................... 33
5.6. Configuration de l'enregistreur de données testo 184 ...................34
5.6.1. Ouverture de la connexion ............................................................................. 34
5.6.2. Configuration ................................................................................................. 34
5.6.3. Enregistrement de la configuration................................................................. 36
5.6.4. Chargement d'une configuration enregistrée ................................................. 36
5.6.5. Déconnexion .................................................................................................. 36
5.7. Lecture des données de mesure ...................................................36
31 Sommaire
5.8. Analyser des séries de mesures ................................................... 38
5.8.1. Aperçu graphique .......................................................................................... 38
5.8.1.1. Agrandir l'affichage .......................................................................... 38
5.8.1.2. Informations relatives à une valeur de mesure (réticule) ................. 38
5.8.1.3. Champs de texte ............................................................................. 39
5.8.1.4. Propriétés d'une courbe .................................................................. 39
5.8.1.5. Paramètres pour les axes du diagramme ........................................ 45
5.8.2. Affichage tableau ........................................................................................... 48
5.8.2.1. Sélectionner les valeurs de mesure ................................................. 48
5.8.2.2. Retirer le marquage ......................................................................... 49
5.8.2.3. Définir la valeur de mesure maxi ..................................................... 49
5.8.2.4. Définir la valeur de mesure mini ...................................................... 49
5.8.2.5. Lignes supplémentaires................................................................... 49
5.8.2.6. Compresser ..................................................................................... 50
5.8.2.7. Supprimer la compression ............................................................... 50
5.9. Générer des représentations ........................................................ 50
5.9.1. Imprimer les données de mesure................................................................... 50
6 Conseils et dépannage ......................................................................... 51
6.1. Questions et réponses .................................................................. 51
42 Concernant ce document
2 Concernant ce document
Utilisation
> Veuillez, attentivement, prendre connaissance de cette
documentation et familiarisez-vous avec le produit avant de
l'utiliser. Tenez compte en particulier des consignes de sécurité
et des avertissements afin d'éviter les risques de blessure et
d'endommagement du produit.
> Conservez cette documentation à portée de main afin de
pouvoir y recourir en cas de besoin.
> Remettez cette documentation aux utilisateurs de ce produit.
Pour travailler avec le logiciel, vous devez posséder des
connaissances sur l'utilisation des systèmes d'exploitation
Windows®.
Symboles et conventions d'écriture
Représen- Explication
tation
Remarque : informations essentielles ou
complémentaires.
1. ... Manipulation : plusieurs opérations, l'ordre
2. ... devant être respecté.
> ... Manipulation : une opération ou une opération
facultative.
- ... Résultat d'une manipulation.
Menu Éléments de l'interface utilisateur du logiciel.
[OK] Boutons de l'interface utilisateur du logiciel.
... | ... Fonctions/chemins dans un menu.
"..." Exemples de saisies
53 Description
3 Description
3.1. Utilisation
Le testo Comfort Software Professional 4 sert à la mise en
mémoire, à la lecture et à l'évaluation des valeurs de mesure
uniques et des séries de mesure. La représentation graphique des
valeurs de mesure est la tâche principale de ce programme.
Les valeurs sont mesurées avec les appareils de mesure Testo et
transmises au PC par une interface.
La lecture se fait à l'aide du testo Comfort Software Professional 4
qui active les interfaces et met à disposition toutes les fonctions.
Pour chaque appareil/système Testo, il y a pour l'installation des
pilotes d'appareils adaptés spécialement à l'étendue des
performances des hardwares et de leur commande.
Les valeurs de mesure saisies sont protocolées avec date et heure.
Sur les procédures de mesure EN LIGNE, les valeurs sont
continuellement mises à jour.
3.2. Configuration requise
Système d'exploitation
Le logiciel est compatible avec les systèmes d'exploitation
suivants :
• Windows® 7
• Windows® 8.1
• Windows® 10
Ordinateur
L'ordinateur doit satisfaire les conditions de son système
d'exploitation. Les conditions suivantes doivent aussi être
données :
• Port USB 2.0 ou version ultérieure
• Internet Explorer 9.0 ou version ultérieure
L'ordinateur règle automatiquement la date et l'heure.
L'administrateur doit s'assurer que le temps du système
est synchronisé régulièrement avec une source fiable et
au besoin ajusté pour garantir l'authenticité des
données de mesure.
64 Prise en main
4 Prise en main
4.1. Installer le logiciel / pilote
Vous devez disposer des droits d'administrateur pour
effectuer l'installation.
1. Introduisez le CD du logiciel dans le lecteur de l'ordinateur.
- Le programme d'installation démarre automatique
> Si le programme d'installation ne démarre pas
automatiquement :
Ouvrez le lecteur de CD dans l'Explorateur Windows |
Démarrez Setup.exe (double-clic avec le bouton gauche de la
souris).
2. Suivez les instructions données par l'Assistant d'installation.
3. Pour achever l'installation du logiciel : Cliquez sur [Terminer].
- Le logiciel a été installé avec succès sur l'ordinateur.
Une fois l'installation du logiciel terminée, l'appareil doit être
raccordé à l'ordinateur pour continuer l'installation du pilote.
4. Reliez l'appareil à l'ordinateur à l'aide du câble USB.
- La connexion s'établit.
- L'installation du pilote démarre automatiquement.
5. Pour achever l'installation du pilote : Cliquez sur [Terminer].
- Le pilote pour le logiciel Comfort Professional 4 a été installé
avec succès sur l'ordinateur.
6. > Cliquez sur [Fermer].
4.2. Lancer le logiciel
Lancer le logiciel Comfort
L'interface graphique du logiciel s'ouvre dans la langue du
système d'exploitation pour autant qu'elle soit prise en
charge. Si la langue du système d'exploitation n'est pas
prise en charge, l'interface graphique est alors en anglais.
Menu « Programmes » de Windows
®
1. Windows 7
> Cliquez sur [Démarrer] | Tous les programmes | Testo |
Logiciel Comfort Professional 4 (double-clic avec le bouton
gauche de la souris).
Windows® 8
74 Prise en main
> Cliquez sur [Démarrer] | Bouton droit de la souris | Rechercher
| Saisir le nom de l'application dans le champ de recherche |
Logiciel Comfort Professional 4 (double-clic avec le bouton
gauche de la souris).
®
Windows 10
> Cliquez sur [Démarrer] | Toutes les Apps | Testo | Logiciel
Comfort Professional 4
(double-clic avec le bouton gauche de la souris).
2. Lorsque la fenêtre Contrôle des comptes d'utilisateur
s'ouvre : Cliquez sur [Oui].
- Le masque de saisie du nom d'utilisateur et du mot de passe
s'ouvre.
Respectez les consignes suivantes pour le nom d'utilisateur
et le mot de passe :
• Le nom d'utilisateur et le mot de passe ne sont pas liés
entre eux.
• Le mot de passe sert à protéger les données d'ajustage
de la sonde contre toute modification non autorisée. Le
moteur de passe est enregistré dans la sonde et est
différent pour chaque sonde.
3. Saisissez le nom d'utilisateur.
4. Saisissez le mot de passe. Si vous n'avez pas encore défini de
mot de passe personnalisé : saisissez « testo ».
5. Cliquez sur [OK].
- Le logiciel Comfort Professional 4 démarre.
85 Utilisation du produit
5 Utilisation du produit
5.1. Interface graphique
Vous apprendrez dans ce chapitre comment l'interface utilisateur
du testo Comfort Software Professional 4 est structurée.
1 Barre multifonction
La barre multifonction vous aide à réaliser les
modifications/réglages et à trouver rapidement les fonctions et
ordres correspondants.
Menu Explication
Toutes les fonctions nécessaires à l'ouverture,
la fermeture, la mise en mémoire, la
suppression et l'impression.
Les derniers fichiers utilisés sont disponibles
sous forme de liste à ouvrir.
Ce menu permet également de quitter le
programme.
Avec l'ordre Envoyer, vous pouvez
envoyer les résultats de la mesure par
courriel.
La fonction Créer un rapport de
manuel… vous permet de générer des
PDF imprimés.
95 Utilisation du produit
Menu Explication
Enregistre la sélection actuelle dans un fichier.
Imprime l'aperçu actuel.
Possibilités de réglage pour la barre de menus.
Les fonctions et les ordres sont divisés en plusieurs groupes qui
sont regroupés dans les onglets Départ, Traiter et Options.
Départ Fonctions pour le traitement des jeux de
données, de l'évaluation et de l'aperçu
Traiter Fonctions pour l'analyse des graphique ou des
tableaux et possibilités de réglage pour les
courbes dans l'affichage des graphiques.
Axes Possibilités de réglage des échelles pour les
axes du temps et des valeurs.
Modèles Sélection des en-têtes de rapports et fonctions
permettant de traiter les présentations.
Options Possibilités de réglage pour l'écriture dans les
tableaux et les graphiques et l'affichage des
données de service.
Le numéro de version du logiciel est
repris dans les données de service.
2 Zone des données
Les données de mesure sont gérées dans la zone de données.
3 Zone d'affichage
Dans la zone d'affichage, les valeurs de mesure sont représentées
par des graphiques et par des tableaux.
5.2. Menus
Vous apprendrez dans ce chapitre quels sont les menus qui sont
à votre disposition.
5.2.1. Départ
Menu Départ | Presse-papier
Fonction du Description
menu
Copier Copie l'élément sélectionné dans le presse-
papier.
105 Utilisation du produit
Fonction du Description
menu
Coller Insère le contenu du presse-papier à la position
actuelle.
Inserer dans Insère le contenu du presse-papiers dans le
un nouveau nouveau fichier.
fichier
Menu Démarrage | Créer des rapports
Fonction du Description
menu
Créer Créer un classeur au format pdf.
classeur
Graphic Activer / désactiver la représentation graphique
des données.
Table Activer/désactiver la représentation des
données sous forme de tableau.
Alarms Activer / désactiver l'affichage des alarmes.
Formaqt Définit l'orientation du PDF.
Portrait /
Format
Paysage
Menu Départ | Traiter
Fonction du Description
menu
Ouvrir Ouvre l'élément sélectionné ; par ex. les
données d'un groupe.
Renommer Renomme un élément sélectionné.
Effacer Efface l'élément sélectionné.
Fermer Ferme l'élément sélectionné ; par ex. les
données d'un groupe.
Organiser Installer un nouvel appareil, créer un nouveau
dossier/lieu de mesure.
115 Utilisation du produit
Menu Départ | On-line
Fonction du Description
menu
Mise en route La page de configuration correspondant à
de l'appareil sélectionné s'affiche. Celle-ci dépend
l´enregistreur de l'appareil concerné et reprend les
possibilités de réglage disponibles.
Démarrere Démarrer la mesure en ligne Les valeurs de
mesure sont affichées automatiquement dans
la zone d'affichage.
Arrêter Arrêter la mesure en ligne en cours.
Paramétrer la Régler la cadence de mesure pour la mesure
mesure en ligne. La cadence minimale réglable dépend
de l'appareil et est vérifiée en conséquence.
Lire la Sauvegarder dans le disque dur et ouvrir un
mémoire protocole généré dans la zone d'affichage.
Etendre Synchroniser, importer, réglages de l'alarme,
acquitter l'alarme, mémoriser les réglages
Menu Départ | Aperçu
Fonction du Description
menu
Affichage Représentation des données sous forme d'un
mode diagramme linéaire
graphique
Affichage Représentation des données sous forme d'un
mode histogramme
histogramme
Affichage Représentation des données sous forme d'un
mode champ numérique
synoptiquer
Formulaire Représentation des données sous forme d'un
formulaire
Graphique Activer / désactiver la représentation graphique
des données.
Tableau Activer/désactiver la représentation graphique
des données.
Alarmes Activer / désactiver l'affichage des alarmes.
125 Utilisation du produit
Fonction du Description
menu
Détails Affiche toutes les valeurs de mesure.
Moyennes Affiche les moyennes pour la période donnée.
5.2.2. Traiter
Traiter dans l'aperçu diagramme
Le menu Traiter (graphique) n'est affiché que si le diagramme a
été activé en cliquant dans la zone d'affichage.
Menu Traiter | Outils (Graphique)
Fonction du Description
menu
Programma- Permet de déterminer les formes favorites pour
tion initiale les courbes, l'arrière-plan et la trame.
des
couleurs,...
Zoom Si vous tirez un rectangle dans la fenêtre de
diagramme, vous pouvez agrandir la zone
encadrée.
En cliquant sur [grandeur originale], le
diagramme s'affiche dans toute sa grandeur.
Croix Si vous cliquez sur un point d'une courbe de
mesure, un suiveur apparaît et permet de
suivre la courbe. La date, l'heure, le numéro de
la mesure et la valeur mesurée sont affichés.
Zoom En cliquant sur la courbe, la zone de calcul qui
doit être calculée ou mémorisée (statistique
sélective) est définie. La limite de la zone peut
être déplacée par un clic gauche, avec un clic
droit la fenêtre complète.
étalonnage Les courbes d'étalonnage aident à mieux
évaluer des quantités importantes et complexes
de données. Les valeurs extrêmes sont
écartées et l'allure réelle de la courbe est
reproduite à l'aide d'une fonction théorique,
mathématique.
La courbe d'étalonnage peut être représentée
en cliquant sur une courbe de mesure. Les
coefficients de régression sont affichés dans la
barre d'état.
135 Utilisation du produit
Fonction du Description
menu
Désiner le Pour ajouter un texte dans les diagrammes. La
texte pour zone du texte peut être déplacée dans le
une vue diagramme à n'importe quelle position. Le texte
spécifique peut être édité en cliquant deux fois.
Retrirer le Supprime la zone de texte sélectionné dans le
texte d´une diagramme.
vue
spécifique
Montrer les Affiche les marques des valeurs limites dans le
limites graphique.
Menu Traiter | Courbes (Diagramme)
Fonction du Description
menu
K :1 [°C] Légende de diagramme. Si vous cliquez sur
(désignation l'entrée d'une courbe, vous activez la boîte de
du canal) dialogue relative aux propriétés de la courbe.
Édition dans l'aperçu sous forme de tableau
Le menu Traiter (tableau) n'est affiché que si vous avez cliqué sur
le tableau dans la fenêtre pour l'activer.
Menu Traiter | Outils (Tableau)
Fonction du Description
menu
Marquere le Sélectionne les données d'une période ou
domaine des d'une ligne pouvant être définie (zone index).
lignes
Retirer le Annule le marquage.
marquage
Lignes Ajoute, à la fin du tableau, une ligne avec la
spéciales valeur correspondante pour l'ensemble du
(minimum, tableau.
maximum,
valeur
moyenne)
145 Utilisation du produit
Fonction du Description
menu
Inscrire les Comprime le tableau sur un intervalle de temps
formules pouvant être défini.
dans les Pour chacun des intervalles, seules la première
cellules de et la dernière valeur sont affichées. Les autres
tableau valeurs de mesure sont masquées.
Effacer les Annule la compression.
formules
Menu Traiter | Chercher (Tableau)
Fonction du Description
menu
Minimum Affiche la valeur de mesure la plus petite du
canal sélectionné à l'intérieur du tableau.
Maximum Affiche la valeur de mesure la plus grande du
canal sélectionné à l'intérieur du tableau.
5.2.3. Axes
Traiter dans l'aperçu diagramme
Menu Traiter | Axes (Diagramme)
Fonction du Description
menu
Axes des Maximum de la plage de valeurs représentée.
valeurs
limites
supérieures
Axe des Minimum de la plage de valeurs représentée.
valeurs
limites
inférieures
Graduation Mise à l'échelle de l'axe des données.
Menu Traiter | Axe du temps (Diagramme)
Fonction du Description
menu
Graduation Mise à l'échelle de l'axe de temps.
155 Utilisation du produit
5.2.4. Présentation
Modèle dans l'aperçu sous forme de diagramme et de tableau
Menu Présentation | Présentation (forme de diagramme et de
tableau)
Sélectionnez une présentation standard dans ce menu, pour
intégrer les données à enregistrer ou imprimer.
Les présentations diffèrent au niveau de l'entête du protocole,
c'est-à-dire au niveau du sigle de l'entreprise, du champ réservé
à l'adresse ou des données de valeurs statiques.
Menu Présentation | Traiter
Fonction du Description
menu
Travailler la Permet d'éditer une présentation existante.
présentation
Créer une Permet de créer une nouvelle présentation.
nouvelle
présentation
5.2.5. Extras
Menu Extras | Formules
Fonction du Description
menu
Entrer une Ouvre la boîte de dialogue vous permettant de
nouvelle créer une nouvelle formule. Dans une formule,
formule plusieurs canaux d'un protocole de mesure
peuvent être calculés les uns par rapport aux
autres. Le résultat est une nouvelle série de
valeurs qui comme d'habitude peut être
représentée et traitée.
Travailler la Vous permet de modifier une formule.
formule
Effacer Efface une formule.
165 Utilisation du produit
Menu Extras | Police
Fonction du Description
menu
Police Paramétrage de la police d'écriture pour les
d'écriture tableaux et les diagrammes.
Taille Paramétrage de la taille d'écriture pour les
d'écriture tableaux et les diagrammes.
En choisissant la police et la taille d'écriture, veillez à la
lisibilité des diagrammes et des tableaux. Choisissez
des types de police sans serif tels qu'Arial ou Verdana.
Menu Extras | Sécurité
Fonction du Description
menu
Valeurs Affiche la valeur de hachage des valeurs de
mesure.
Menu Options | Service
Fonction du Description
menu
Afficher les Génère un fichier de texte avec les informations
données de nécessaires, p.ex. le numéro de version du
maintenance logiciel, pour le service après-vente en cas de
maintenance.
Si vous n'arrivez pas à afficher les
données de maintenance dans
Windows® Vista, activez le programme
Wordpad et enregistrez un fichier
quelconque, par ex. vide, en format
*.wri. Pour cela, inscrivez manuellement
l'extension après le nom du fichier.
Un raccourci est ainsi créé entre le
fichier des données de maintenance et
Wordpad.
5.2.6. Feuille de style
Sélection du schéma de couleurs pour la fenêtre du programme.
175 Utilisation du produit
5.3. Établir la connexion
5.3.1. Connexion automatique
Les appareils des gammes de produits
• testo 175 et testo 176
• x35
• testo 184
se connectent automatiquement.
✓ Le logiciel testo Comfort Professional 4 est installé, cf. Installer
le logiciel / pilote, page 7.
✓ L'appareil est relié au PC, voir mode d'emploi séparé de
l'appareil.
> Démarrer le logiciel testo Comfort Professionnal 4.
- Les appareils des gammes de produits testo 175 et testo 176,
x35, testo 184 se connectent désormais automatiquement. Un
nom est automatiquement créé pour la connexion.
5.3.2. Etablir la connexion manuellement
✓ testo Comfort Software Professional 4 est installé, voir Installer
le logiciel / pilote page 7.
✓ L'appareil est relié au PC, voir mode d'emploi séparé de
l'appareil.
1. Lancer le testo Comfort Software Professional 4.
2. Sélectionner Démarrage > Organiser > Nouvel appareil.
- La fenêtre Assistant pour l'installation d'un nouvel appareil
s'ouvre.
3. Dans la sélection des appareils, sélectionner l'appareil requis et
cliquer sur Continuer.
4. Saisir le nom de la connexion et cliquer sur Terminer.
- La connexion avec l'appareil est établie. Le nom de la
connexion s'affiche dans la fenêtre Archive.
5. Confirmer avec OK.
185 Utilisation du produit
5.4. Configuration des enregistreurs de
données testo 175 et testo 176
5.4.1. Établir la connexion
> Double clic dans la fenêtre Archive sur la connexion qui doit
être établie.
- Si un protocole de mesure est sauvegardé dans le collecteur de
données, les données mémorisées sont transmises, le symbole
du protocole et le titre abrégé apparaissent sous la connexion
établie.
Utiliser une connexion pour plusieurs collecteurs de données
Vous pouvez raccorder plusieurs collecteurs de données à
une connexion. En changeant de collecteur, la connexion
doit être coupée puis établie une nouvelle fois pour le
nouveau collecteur de données car sinon il ne pourra pas
être identifié par le logiciel (voir .4.3 Configuration de
l'appareil , page 26)
5.4.2. Réglages
> Sélectionner Départ | Online | Commande des dispositifs.
Cette fonction est activée seulement si le nom de la connexion est
en couleur. Si ce n'est pas la cas :
> Cliquer d'abord sur le nom de la connexion afin qu'elle passe
sur fond coloré, puis sélectionner Départ | Online | Commande
des dispositifs.
- La fenêtre de programmation de l'appareil s'ouvre.
Les fenêtre suivantes et les fonctions réglables dépendent
de l'appareil raccordé.
Dans le chapitre suivant, nous décrivons l'étendue
maximale de toutes les fonctions de tous les appareils
pouvant être raccordés.
Veuillez respecter également la notice technique de
l'appareil testo raccordé.
195 Utilisation du produit
Appareil
Dans la fenêtre Dispositif, vous pouvez lire les informations
générales de l'appareil.
Cette fenêtre est seulement une information. Ici, la programmation
ne peut pas être réalisée.
Il est recommandé de réaliser d'abord la programmation
dans la fenêtre Réglages puis dans la fenêtre Programme
de mesure.
205 Utilisation du produit
Réglages
> Sélectionner Configuration.
• Valeurs de mesure :
> sélectionner l'unité désirée
• Options d'affichage
◦ Allumer/éteindre l'affichage DEL de l'alarme
◦ Allumer/éteindre l'affichage DEL de fonctionnement
◦ Réaliser les réglages de l'écran
◦ Activer la sortie de commutation de l'alarme, pour la
configuration de la sortie de commutation de l'alarme voir
mode d'emploi de l'appareil
• Mode opératoire
◦ Collecteur : L'appareil met en mémoire les données de
mesure (Rec s'affiche à l'écran).
◦ Mesurer : L'appareil affiche les données de mesure à
l'écran, mais ne les met pas en mémoire (sur l'écran
apparaît seulement la valeur). Le menu "Mesure en ligne"
peut être sélectionné dès que la fenêtre de commande de
l'appareil est fermée.
Aucun mode de fonctionnement ne peut être sélectionné
pour les enregistreurs de données 176-T1, 176-T3 et
176-H2 en raison de l'absence d'écran. Le menu "Mesure
en ligne" peut être activé lorsque l'enregistreur de données
se trouve en mode "Fin" et est à nouveau raccordé.
215 Utilisation du produit
• Mot de passe
> Le collecteur de données peut être bloqué avec un mot de
passe à travers le logiciel testo Comfort CFR.
Sondes
> Pour chaque capteur raccordé, saisir le type, le seuil supérieur
(LI), le seuil inférieur(LS) et le nom.
> Sur les raccords obturés par un bouchon : Sélectionner
déconnecté.
Le numéro du capteur se rapporte au numéro de raccord
qui est imprimé sur le boîtier de l'appareil.
Sans attribution du type de capteur au bon raccord de
l'appareil, celui-ci n'enregistrera pas les valeurs du capteur.
225 Utilisation du produit
Programme de mesure
> Sélectionner Programme.
• Critère de démarrage :
> Sélectionner le critère requis pour le démarrage du
programme de mesure :
◦ Date/ heure : L'appareil démarre au moment réglé.
◦ Démarrage par touche : Sur l'appareil : Maintenir la touche
[Go] enfoncée pendant plus de 3 secondes.
◦ Démarrage par PC : Cliquer sur [Départ].
◦ Démarrage par formule À travers le démarrage par formule,
des événements de processus ciblés peuvent être le point
de démarrage de la mesure. Une formule reliée en outre à
des opérateurs, peut être déposée pour chaque canal de
mesure. L'appareil démarre la mesure seulement au
dépassement d'une valeur seuil de la formule saisie. La
mesure s'arrête seulement quand elle est arrêtée par le
logiciel : Cliquer su r[Stop].
• Cadence de mesure :
> Sélectionner l'intervalle auquel les mesures doivent être
faites.
• Cadence de mémorisation :
> Sélectionner l'intervalle auquel les mesures doivent être
sauvegardées.
235 Utilisation du produit
La cadence de mémorisation doit être un multiple de la
cadence de mesure.
• Critère d'arrêt :
> Sélectionner le critère requis pour l'arrêt du programme de
mesure :
◦ Mémoire pleine : L'appareil termine la mesure dès que la
mémoire est pleine.
◦ Nombre de mesures : L'appareil arrête la mesure dès que le
nombre défini des valeurs de mesure est atteint.
◦ Mémoire en boucle : L'appareil écrase en cas de mémoire
pleine les valeurs « les plus anciennes » enregistrées en
premier. La mesure s'arrête seulement quand elle est
arrêtée par le logiciel : Cliquer sur[Stop].
• Désignation du canal
> Saisir la dénomination pour les canaux de mesure.
• LI :
> Saisir la valeur seuil inférieure.
• LS :
> Saisir la valeur seuil supérieure.
• Durée :
Indique la durée du programme de mesure qui a été calculée
sur la base du critère de départ, de la cadence de mesure et du
critère d'arrêt. En cas de sélection du critère d'arrêt mémoire en
boucle, le calcul de la durée se fait jusqu'à ce que la mémoire
soit pleine pour la première fois.
• Durée de vie des piles :
Indique la capacité prévisible des piles.
L'état des piles affiché est une valeur calculée sur base des
cycles de mesure/mémorisation définis.
• Titre abrégé :
> Saisir le titre abrégé du programme de mesure (maximum
15 caractères).
Le titre abrégé du programme de mesure est repris dans le
logiciel testo Comfort Software Professional 4 lors de la lecture
du collecteur de données.
• Info :
> Saisir les informations supplémentaires pour le programme
de mesure(maximum 70 caractères).
• Envoyer à
> Saisir le courriel.
245 Utilisation du produit
L'ordinateur doit avoir un accès à l'Internet pour pouvoir utiliser
le courriel.
• Départ et arrêt :
> Cliquer sur Départ pour démarrer le programme de mesure.
Cette fonction peut être sélectionnée si Démarrage PC a
été choisi comme critère de démarrage et si le programme
de mesure a été transmis au collecteur de données (voir
section suivante : terminer la programmation).
> Cliquer sur Arrêt pour terminer le programme de mesure.
Cette fonction peut être sélectionnée seulement si une
mesure est en cours (collecteur de données en mode
opératoire Rec).
Protocole de mesure
La fenêtre Protocole de mesure s'affiche seulement si un
programme de mesure a déjà été réalisé et enregistré dans
l'appareil.
La fenêtre Protocole de mesure est seulement une fenêtre
d'informations. Ici, la programmation ne peut pas être réalisée.
Terminer la programmation
✓ L'appareil se trouve dans l'état de fonctionnement Wait ou
End :
255 Utilisation du produit
1. Cliquer sur Reprendre pour transmettre le programme de
mesure au collecteur de données.
Si une mesure est en cours (état Rec) :
> Achevez la mesure : Cliquer sur Arrêt.
- La fenêtre Données de programmation s'ouvre pour
confirmer l'achèvement de la programmation.
2. Cliquer sur OK.
- La programmation est terminée.
5.4.3. .4.3 Configuration de l'appareil
Mémoriser
✓ L'enregistreur de données se trouve dans l'état de
fonctionnement Attente ou Fin.
✓ La configuration est complètement prédéfinie et enregistrée.
1. Cliquer sur Démarrage | En ligne | Etendu | Enregistrer les
réglages pour enregistrer la configuration de l'appareil.
2 Donner un nom à l'enregistrement et appuyer sur [OK].
- La configuration de l'appareil est enregistré avec le nom donné
sous Réglages enregistrés.
Charger
✓ L'enregistreur de données est correctement connecté au PC et
s'affiche.
1. Cliquer sur un réglage enregistré et le déplacer sur le nom de
l'enregistreur de données.
2 Confirmer la fenêtre d'avertissement avec [OK].
3 Saisir un titre, les informations requises et l'heure de démarrage
dans la fenêtre de saisie suivante, cocher la case indiquant si
l'appareil doit être redémarré et confirmer avec [OK].
- Les réglages enregistrés ont été transférés dans l'enregistreur
de données
5.4.4. Couper la connexion
1. Dans la fenêtre Archive cliquer sur la connexion qui doit être
coupée.
2. Sélectionner Fermer.
- La connexion au collecteur de données est coupée.
265 Utilisation du produit
Kt.becker
5.5. Configuration des appareils testo x35
5.5.1. Ouverture de la connexion
> Dans la fenêtre Archives, double-cliquer sur la connexion qui
doit être ouverte.
- Si un protocole de mesure est sauvegardé dans l'appareil, les
données mémorisées sont transférées, le symbole du protocole
et son titre abrégé apparaissent sous la connexion ouverte.
Utiliser une connexion pour plusieurs appareils
Vous pouvez raccorder plusieurs appareils via une
connexion établie. Au changement d'appareil, la connexion
doit être coupée, puis rétablie pour le nouvel appareil ;
dans le cas contraire, celui-ci ne pourra pas être identifié
par le logiciel (cf. .4.3 Configuration de l'appareil , page 26)
5.5.2. Gestion des appareils
> Démarrage | En ligne | Gestion des appareils.
Cette fonction est active uniquement lorsque le nom de la
connexion apparaît sur fond coloré. Si ce n'est pas la cas :
> Cliquer d'abord sur le nom de la connexion afin qu'elle passe
sur fond coloré, puis sélectionner Démarrage | En ligne |
Gestion des appareils.
- La fenêtre de programmation de l'appareil s'ouvre.
Les fenêtre suivantes et les fonctions réglables dépendent
de l'appareil raccordé.
Dans le chapitre suivant, nous décrivons l'étendue
maximale de toutes les fonctions de tous les appareils
pouvant être raccordés.
275 Utilisation du produit
Appareil
Dans la fenêtre Appareil, vous pouvez lire les informations
générales de l'appareil.
Cette fenêtre est seulement une information. Ici, la programmation
ne peut pas être réalisée.
Il est recommandé de tout d'abord créer un lieu de mesure
dans la fenêtre Lieux de mesure, puis de procéder à la
programmation dans la fenêtre Configuration, puis de
définir le programme de mesure dans la fenêtre
Programme.
285 Utilisation du produit
Lieux de mesure
> Sélectionner Lieux de mesure.
Dans la fenêtre « Lieux de mesure », vous pouvez
• créer de nouveaux lieux de mesure,
• ajouter des données au départ du presse-papiers,
• effacer des lieux de mesure,
• définir des limites (uniquement pour le testo 735).
Symbole Explication
Nouveau lieu de mesure
> Chaque clic sur ce symbole créé un
nouveau lieu de mesure.
Renommer lieu de mesure
> Double-clic sur le lieu de mesure
sélectionné.
Presse-papiers
> Ajouter des contenus au départ du presse-
papiers.
Supprimer
> Supprimer le lieu de mesure marqué de la
liste.
295 Utilisation du produit
Symbole Explication
Paramètres d'alarme
(uniquement pour le testo 735)
Limite inférieure :
> Indiquer la limite inférieure pour les
différents lieux de mesure.
Limite supérieure :
> Indiquer la limite supérieure pour les
différents canaux.
Touches fléchées
> Sélectionner le lieu de mesure au moyen
des touches fléchées.
Configuration
> Sélectionner Configuration.
Généralités
• Auto Off
> Activer l'arrêt automatiquement de l'appareil.
• Alimentation en courant
> Sélectionner le fonctionnement sur piles ou sur batterie.
305 Utilisation du produit
• Réglage de la langue
> Sélectionner la langue.
• Profil
> Choisir entre « Standard », « Tour », « Mesure de longue
durée ».
• Adresse
◦ Créer une adresse pour un client.
◦ Ajouter des informations sur le lieu de mesure.
• En-tête et pied-de-page
> L'en-tête et le pied-de-page peuvent être adapté pour
l'impression sur l'imprimante de protocoles.
• Réinitialisation des paramètres par défaut
L'appareil est réinitialisé aux valeurs par défaut.
Unités
> Sélectionner les unités pour les différentes grandeurs de
mesure.
Options
> Activer / Désactiver la mesure du débit volumétrique.
Section (uniquement pour le testo 435)
> Sélectionner la section.
Paramètres « Pression »
> Procéder au calcul de densité.
Autres paramètres (uniquement pour le testo 635)
> Régler le coefficient de transfert de chaleur.
Courbes caractéristiques des matériaux
(uniquement pour le testo 635)
> Editer les courbes caractéristiques des matériaux existantes.
Données d'étalonnage (uniquement pour le testo 735)
> Afficher les données d'étalonnage enregistrées.
315 Utilisation du produit
Programme de mesure
> Sélectionner Programme.
• Critère de démarrage :
> Sélectionner le critère requis pour le démarrage du
programme de mesure : pression sur une touche ou
démarrage du PC
• Cadence de mesure :
> Sélectionner l'intervalle de mesure.
• Critère d'arrêt :
> Sélectionner le critère requis pour l'arrêt du programme de
mesure :
◦ Mémoire pleine : l'appareil termine la mesure dès que la
mémoire est pleine.
◦ Nombre de mesures : l'appareil arrête la mesure dès que le
nombre de valeurs de mesure défini est atteint.
• Lieu de mesure
> Sélectionner un lieu de mesure pour le programme de
mesure.
• Démarrage et arrêt :
> Cliquer sur Démarrage pour démarrer le programme de
mesure.
325 Utilisation du produit
Cette fonction ne peut être sélectionnée que lorsque
« Démarrage PC » a été sélectionné comme critère de
démarrage.
> Cliquer sur Arrêt pour terminer le programme de mesure.
Cette fonction ne peut être sélectionnée que lorsqu'une
mesure est en cours.
• Effacer la mémoire :
> Toutes les données enregistrées dans l'appareil sont
effacées.
> Cliquer sur Démarrage pour démarrer le programme de
mesure.
Fin de la programmation
✓ L'appareil se trouve dans l´état de fonctionnement Slave :
> Cliquer sur Appliquer pour transmettre le programme de
mesure à l'appareil.
5.5.3. Déconnexion
1. Dans la fenêtre Archives, cliquer sur la connexion qui doit être
coupée.
2. Sélectionner Fermer.
- La connexion avec l'appareil est interrompue.
5.5.4. Mesures en ligne
Démarrer
> Démarrer la mesure en ligne : Démarrer
- Les valeurs de mesure sont affichées automatiquement dans la
zone de travail.
Arrêter
> Fin de la mesure en ligne : Arrêter
- Le protocole généré dans la zone de travail peut alors être
enregistré sur le disque dur.
Gestion de la mesure
> Régler la cadence de mesure pour la mesure en ligne : Gestion
de la mesure
La cadence minimale réglable dépend de l'appareil et est
vérifiée en conséquence.
- Les données sont stockées dans un fichier temporaire sur le
disque dur.
335 Utilisation du produit
Kt.becker
5.6. Configuration de l'enregistreur de données
testo 184
5.6.1. Ouverture de la connexion
> Dans la fenêtre Archives, double-cliquer sur la connexion qui
doit être ouverte.
- Si un protocole de mesure est sauvegardé dans le collecteur de
données, les données mémorisées sont transmises, le symbole
du protocole et le titre abrégé apparaissent sous la connexion
établie.
Utiliser une connexion pour plusieurs collecteurs de données
Vous pouvez raccorder plusieurs collecteurs de données
à une connexion. En changeant de collecteur, la connexion
doit être coupée puis établie une nouvelle fois pour le
nouveau collecteur de données car sinon il ne pourra pas
être identifié par le logiciel (cf. .4.3 Configuration de
l'appareil , page 26)
5.6.2. Configuration
> Démarrage | En ligne | Gestion des appareils.
Cette fonction est active uniquement lorsque le nom de la
connexion apparaît sur fond coloré. Si ce n'est pas la cas :
Cliquer d'abord sur le nom de la connexion afin qu'elle passe sur
fond coloré, puis sélectionner Démarrage | En ligne | Gestion
des appareils.
- La fenêtre de programmation de l'appareil s'ouvre.
Les fenêtre suivantes et les fonctions réglables dépendent
de l'appareil raccordé.
345 Utilisation du produit
Limites et rapport PDF
La configuration de l'enregistreur de données peut être effectuée
dans les onglets Limites et rapport PDF.
Les fonctions disponible sont les mêmes que pour la configuration
au moyen du fichier PDF enregistré dans l'enregistreur de données
testo 184 configuration pdf en mode Expert.
Fin de la programmation
✓ L'enregistreur de données se trouve dans l'état de
fonctionnement Wait ou End.
1. Cliquer sur Appliquer pour transmettre le programme de
mesure à l'enregistreur de données.
Si une mesure est en cours (état Rec) :
> Achever la mesure : Cliquer sur [Arrêt].
2. Cliquer sur OK.
- La programmation est terminée.
355 Utilisation du produit
5.6.3. Enregistrement de la configuration
Enregistrement
✓ L'enregistreur de données se trouve dans l'état de
fonctionnement Wait ou End.
✓ La configuration est complètement prédéfinie et enregistrée.
1. Cliquer sur Démarrage | En ligne | Etendu | Enregistrer la
configuration pour enregistrer la configuration de l'appareil.
2. Donner un nom à l'enregistrement et cliquer sur [OK].
- La configuration de l'appareil est enregistrée avec le nom
donné sous Enregistrer la configuration.
5.6.4. Chargement d'une configuration enregistrée
Chargement
✓ L'enregistreur de données est correctement connecté au PC et
s'affiche.
1. Cliquer sur Enregistrer la configuration et déplacer sur le
nom de l'enregistreur de données.
2. Confirmer la fenêtre d'avertissement avec [OK].
3. Saisir un titre, les informations requises et l'heure de départ
dans la fenêtre de saisie suivante, cocher la case indiquant si
l'appareil doit être redémarré et confirmer avec [OK].
- Les réglages enregistrés ont été transférés dans l'enregistreur
de données
5.6.5. Déconnexion
1. Dans la fenêtre Archives, cliquer sur la connexion qui doit être
coupée.
2. Sélectionner Fermer.
- La connexion à l'enregistreur de données est interrompue.
5.7. Lecture des données de mesure
En fonction du volume de données, la représentation des
données de mesure peut durer quelques minutes. Vous
pouvez suivre la progression du transfert des données sur
le bâton d'état sous la zone d'affichage.
365 Utilisation du produit
Depuis l'appareil
✓ La connexion à l'appareil est établie, voir Établir la connexion
Page 18.
> Un double clic dans la zone des données sur le protocole qui
doit être ouvert.
- Les données mémorisées sont importées par le collecteur de
données et apparaissent dans la zone d'affichage dans un
nouvel onglet.
Au départ de la carte SD (uniquement pour les testo 175 et
testo 176)
✓ Les données de mesure ont été copiées sur une carte SD, voir
mode d'emploi de l'appareil.
✓ La carte est connectée à l'ordinateur.
1. Lancer le logiciel testo Comfort Software Professional 4.
2. Sélectionner Démarrage > Organiser > Nouvel appareil.
- La fenêtre Assistant pour l'installation d'un nouvel appareil
s'ouvre.
3. Dans la sélection des appareils, sélectionner 175-176-2010-
SD-date et cliquer sur Continuer.
4. Saisir le nom de la connexion et cliquer sur Terminer.
- La connexion à la carte SD est établie. Le nom de la connexion
s'affiche dans la fenêtre Archive.
5. Confirmer avec OK.
6. Double clic sur le protocole qui doit s'ouvrir.
- Les données mémorisées sont importées depuis la carte SD et
apparaissent dans la zone d'affichage dans un nouvel onglet.
375 Utilisation du produit
5.8. Analyser des séries de mesures
Vous pouvez représenter des séries de mesure sous forme de
diagrammes ou de tableaux.
> Dans le menu Start | Aperçu, sélectionnez la fonction
• Activer Graphique lorsque les données doivent être
affichées de manière graphique.
• Activer Tableau lorsque les données doivent être affichées
sous forme de tableau.
5.8.1. Aperçu graphique
Dans cet aperçu, les valeurs de mesure sont présentées sous
forme de diagrammes à lignes.
Dans le menu Start | Aperçu, l'instruction Graphique est activée.
> Le cas échéant, désactivez les canaux pour l'affichage à l'aide
des cases à cocher.
En cliquant sur l'axe de temps ou de valeurs, vous
activez ou désactivez le quadrillage pour l'axe
correspondant.
5.8.1.1. Agrandir l'affichage
Agrandissez une partie du diagramme pour contrôler par exemple
le comportement des valeurs de mesure pendant un laps de temps
défini.
1. Cliquez sur Traiter | Outils | Agrandir.
2. En maintenant le bouton gauche de la souris enfoncé, cadrez
dans le diagramme la partie devant être agrandie.
Pour afficher de nouveau le diagramme intégral, cliquez
sur [Grandeur d'origine].
5.8.1.2. Informations relatives à une valeur de mesure (réticule)
Parcourez le tracé d'une courbe à l'aide du réticule pour obtenir
rapidement des informations détaillées au sujet de chacune des
valeurs de mesure.
1. Cliquez sur Traiter | Outils | Suiveur.
2. Cliquez sur le point du diagramme dont les détails doivent être
affichés.
- Une boîte de dialogue s'affiche avec les informations suivantes
relatives à la valeur de mesure :
• Date à laquelle la valeur de mesure a été enregistrée.
385 Utilisation du produit
• Heure à laquelle la valeur de mesure a été enregistrée.
• Numéro de la valeur de mesure et
• Valeur mesurée.
Vous pouvez parcourir la courbe en maintenant le
bouton gauche de la souris enfoncé et visualiser ainsi
les différentes informations concernant les valeurs de
mesure.
Vous n'avez pas besoin pour cela de suivre
précisément le parcours de la courbe, le réticule le fait
automatiquement lorsque vous déplacez la souris vers
la droite ou vers la gauche.
5.8.1.3. Champs de texte
Pour ajouter des commentaires et autres informations à la courbe,
vous pouvez ajouter des champs de texte.
Ajouter un champ de texte
Le champ de texte peut, dans certains cas, couvrir des
parties de la courbe. Dans ces cas, le champ de texte doit
être positionné de manière à ne pas couvrir la courbe.
1. Cliquer sur Editer | Outils | Ajouter un texte.
- Un champ de texte apparaît dans le diagramme.
2. Compléter le champ de texte avec le contenu souhaité.
3. Cliquer sur le cadre du champ de texte et le déplacer de
manière à ce qu'il ne recouvre pas la courbe.
Effacer un champ de texte
1. Cliquer sur le champ de texte et supprimer tout son contenu.
- Le champ de texte s'efface.
5.8.1.4. Propriétés d'une courbe
Vous pouvez adapter la représentation d'une série de mesures à
vos besoins. Vous avez par exemple la possibilité de modifier
l'épaisseur de la ligne d'une courbe ou la représentation des
valeurs limites dans le diagramme.
1. Passez à l'aperçu diagramme de la série de mesures dont les
propriétés doivent être affichées.
2. Dans le menu Traiter | Courbes, cliquez sur l'entrée de la
courbe dont les propriétés doivent être affichées.
- La boîte de dialogue Propriétés de (nom de la courbe)
s'ouvre.
Dans cette boîte de dialogue, vous disposez des onglets suivants :
39Vous pouvez aussi lire