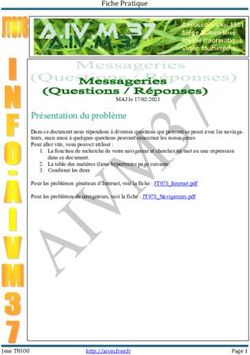Moodle Réaliser une activité "Test" - Les guides TICE
←
→
Transcription du contenu de la page
Si votre navigateur ne rend pas la page correctement, lisez s'il vous plaît le contenu de la page ci-dessous
Les guides TICE
Moodle
Réaliser une activité
“Test”
Franck Charneau - Cellule @cTICE - février 2008 www.univ-larochelle.frSommaire
Introduction 5
Le format GIFT 5
Préambule 5
Types de questions 5
Choix multiples 5
Réponse courte 6
Vrai/Faux 6
Appariement 6
Numérique 7
Composition 7
Description 7
Options 8
Commentaires 8
Nom de question 8
Feedback 8
Coefficients (en %) 9
Spécifier un format texte pour la question 9
Réponses multiples 10
Caractères spéciaux ~ = # { } : 10
Le format Aiken 11
3 www.univ-larochelle.frPréambule 11
Question à choix multiple 11
Lʼéditeur de texte 11
Sous windows : 12
Sous Mac : 12
Les caractères 13
Importer votre questionnaire dans Moodle 13
Création dʼune catégorie de questions dans Moodle 13
Importer le fichier du questionnaire dans la nouvelle catégorie
créée. 15
Création du QCM 16
4 www.univ-larochelle.fr1. Introduction
Ce guide à pour but de vous présenter principalement deux formats dʼimportation de
questions dans Moodle. Ces dispositifs permettent de gagner du temps dans la rédaction
et la saisie de questionnaires dans Moodle.
2. Le format GIFT
Le format GIFT est le format le plus exhaustif pour l'importation de questions dans le
module de tests de Moodle. Il permet l'importation de questions à Choix multiples, Vrai/
Faux, à Réponses courtes, d'Appariement et Numériques, Cloze. Les différents types de
questions peuvent être utilisés ensemble dans un seul fichier texte. Le format permet
également l'insertion de commentaires, de titres de questions, de feedbacks et de
coefficients.
2.1.Préambule
Chaque question d'un fichier GIFT ne doit pas contenir de ligne vide, car les lignes vides
servent à délimiter par les lignes vides. Si vous devez afficher une ligne vide dans votre
question, vous pouvez utiliser la notation \n. Des lignes de commentaires peuvent être
ajoutés n'importe où dans le fichier, mais elles doivent commencer alors par deux barres
obliques (//) au début de la ligne.
L'encodage de votre fichier doit être UTF-8 (à moins que vous n'utilisiez que des
caractères ASCII).
2.2.Types de questions
2.2.1.Choix multiples
Pour les questions à choix multiples, les réponses incorrectes sont préfixées d'un tilde (~)
et la réponse correcte d'un signe égal (=).
Quel est le nom du héros du Comte de Monte-Cristo ?{~Jean
Valjean ~Étienne Lantier =Edmond Dantès}
Le format Mot manquant ou format Cloze insère automatiquement une ligne à compléter
(comme cela _____) au milieu du texte. Pour obtenir ce résultat, placez les réponses là
où vous voulez que la ligne apparaisse. Les signes _____ ne sont insérés que si les
réponses sont placées avant la ponctuation finale.
Le héros du Comte de Monte-Cristo s'appelle {~Jean =Edmond
~Philippe} Dantès.
Tous les types de questions permettent ce format Mot manquant.
Une ligne vide (deux retours de chariot) doit séparer les différentes questions. Les
réponses peuvent être écrites sur des lignes séparées et même indentées, dans un souci
de clarté :
5 www.univ-larochelle.frL'histoire des Trois Mousquetaires se déroule au {
~quinzième
~seizième
=dix-septième
} siècle.
De quelle pays sont originaires les caractères japonais ? {
~Inde
=Chine
~Corée
~Égypte}
2.2.2.Réponse courte
Dans ce format, les réponses sont toutes préfixées d'un signe égal (=), indiquant que
toutes sont correctes. Les réponses ne peuvent contenir de tilde.
Quel est le nom du héros du Comte de Monte-Cristo ?{=Dantès
=Edmond Dantès}
Deux plus deux égale {=quatre =4 =IV =Quatre}.
S'il n'y a qu'une seule bonne Réponse courte, elle peut être écrite sans le signe égal, à
moins qu'elle ne puisse être confondue avec une question Vrai/Faux.
2.2.3.Vrai/Faux
La réponse indique ici lequel des énoncés est vrai ou faux. La réponse s'écrit {TRUE} ou
{FALSE}, ou de façon abrégée {T} ou {F}.
Étienne Lantier est le héros du Comte de Monte-Cristo.{F}
Le Soleil se lève du côté Est.{T}
2.2.4.Appariement
Les paires correspondantes doivent commencer par un signe égal (=) et sont séparées
par le symbole « -> » (sans les guillemets). Il doit y avoir au moins trois paires.
Question d'appariement. {
=Terme 1 -> Correspondance 1
=Terme 2 -> Correspondance 2
=Terme 3 -> Correspondance 3
}
Faites correspondre les pays ci-dessous avec leur capitale. {
=Canada -> Ottawa
=Italie -> Rome
=Japon -> Tokyo
=Inde -> New Delhi
}
6 www.univ-larochelle.frLes questions d'appariement ne permettent ni les feedbacks, ni les coefficients.
2.2.5.Numérique
La réponse d'une question numérique doit commencer par le signe dièze (#). Elle peut
contenir une marge d'erreur, écrite immédiatement après la réponse correcte, séparée
par un signe deux-points (:). Si par exemple la réponse est située entre 1.5 et 2.5, on
écrira {#2:0.5}. Si aucune marge d'erreur n'est spécifiée, elle est assimilée à 0.
En quelle année est né Wolfgang Amadeus Mozart ? {#1756}
Quelle est la valeur de π (3 décimales) ? {#3.1415:0.0005}.
On peut aussi donner la réponse numérique sous la forme d'un intervalle de la façon
suivante : {#minimum..maximum}.
Quelle est la valeur de π (3 décimales) ? {#3.141..3.142}.
L'interface graphique (navigateur) de Moodle ne permet pas les réponses numériques
multiples, mais le code de Moodle les permet, tout comme le format GIFT. On peut ainsi
spécifier différents intervalles numériques, ce qui est particulièrement utile en le
combinant avec des coefficients. Si plusieurs réponses numériques sont utilisées, elles
doivent être séparées par un signe égal (=), comme les réponses courtes.
En quelle année est né Wolfgang Amadeus Mozart ? {#
=1756:0
=%50%1756:2}
Comme l'interface de Moodle ne permet pas les réponses multiples pour les questions
numériques, il n'y a aucun moyen de les voir, ni de les modifier autrement qu'en
supprimant et en ré-important la question, ou en modifiant directement la base de
données (DANGER !).
2.2.6.Composition
Une question de composition est simplement une question dont le champ réponse est
vide. Il ne faut rien écrire du tout entre les deux accolades.
Écrire une brève biographoie de Wolfgang Amadeus Mozart. {}
2.2.7.Description
Une description n'est pas vraiment une question, puisqu'elle ne comporte pas de réponse
du tout. Elle permet d'indiquer un commentaire entre des questions du test.
Les questions ci-dessous auront pour thème le roman Les trois
Mousquetaires.
7 www.univ-larochelle.fr2.3.Options
En plus de ces types de questions, les options suivantes sont offertes grâce à ce format :
commentaires, nom de question, feedback et coefficients.
2.3.1.Commentaires
Les commentaires ne seront pas importés dans Moodle. Il servent à documenter les
questions. Toutes les lignes de commentaire commencent par une double barre oblique
(sans compter les espaces ou tabulations qui précèdent). Ces lignes seront simplement
ignorées lors de l'importation.
// Sous-titre : voici une question numérique
Combien font 2 + 2 ? {#4}
2.3.2.Nom de question
Un nom de question peut être indiqué en le plaçant avant la question, entouré par des
double deux-points.
::Origine des caractères Kanji::De quel pays sont originaires
les
les caractères japonais Kanji ? {=Chine}
::Période des Trois Mousquetaires::L'histoire des Trois
Mousquetaires
se déroule au {~quinzième ~seizième =dix-septième} siècle.
Si aucun nom de question n'est donné, la question elle-même est utilisée par défaut.
2.3.3.Feedback
Un feedback peut être inclus avec chaque réponse. Il suffit de placer le feedback
immédiatement après la réponse, séparé par un dièze (#).
Quelle est a réponse à cette question à choix multiples ?{
~réponse fausse#Feedback pour la réponse fausse
~autre réponse fausse#Autre feedback pour cette réponse fausse
=bonne réponse#Excellent !}
Quel est le nom du héros du Comte de Monte-Cristo ?{
=Dantès#Excellente réponse !
=Edmond Dantès#Excellente réponse !}
Étienne Lantier est le héros du Comte de Monte-Cristo.{
FALSE#Faux, il s'agit de Edmond Dantès.
#En effet, c'est Edmond Dantès}
Pour les questions à choix multiples, le feedback n'est affiché que pour la réponse
sélectionnée par l'étudiant. Pour la réponse courte, le feedback est affichée uniquement
si l'étudiant a donné la réponse correcte correspondante. Pour les questions Vrai/Faux, il
8 www.univ-larochelle.frpeut y avoir une ou deux chaînes pour le feedback. La première est affichée si la réponse
donnée est incorrecte, la deuxième si la réponse est fausse.
2.3.4.Coefficients (en %)
Les coefficients sont disponibles pour les questions à choix multiples et pour les
questions à réponse courte. Les coefficients peuvent être inclus en faisant suivre le tilde
(pour les questions à choix multiples) ou le signe égal (pour les questions à réponse
courte) par le pourcentage désiré, entouré de signes pour-cent (par exemple %50%).
Cette option peut être combinée avec les feedbacks.
Une question.{
~Réponse fausse
~%50%Réponse valant la moitié des points
=Réponse donnant tous les points}
::Résidence de Jésus::Jésus Christ résidait à {
~Jérusalem#C'était une ville importante, mais de la mauvaise
réponse.
~%25%Bethléhem#Il y est né, mais n'y a pas grandi.
~%50%Galilée#Soyez plus précis.
=Nazareth#Oui ! C'est cela !}.
::Résidence de Jésus:: Jésus Christ résidait à {
=Nazareth#Oui ! C'est cela !
=%75%Nazireth#Juste, mais mauvaise orthographe.
=%25%Bethléhem#Il y est né, mais n'y a pas grandi.}
Les deux derniers exemples sont en fait une même question, une première fois comme
question à choix multiples, la deuxième sous la forme de question à réponse courte.
Il est possible de spécifier ainsi des coefficients non disponibles dans l'interface
graphique (navigateur) de Moodle. Le menu Correspondance des notes sur la page
d'importation détermine comment de tels coefficients sont traités. Vous pouvez soit
demander qu'une erreur soit affichée, soit que le coefficient soit ajusté au plus proche
d'un coefficient valable pour la question.
2.3.5.Spécifier un format texte pour la question
Le texte de la question (et seulement ce texte) peut comporter un texte optionnel
spécifiant son format. Les formats actuellement disponibles sont moodle (format
automatique Moodle), html (format HTML), plain (texte pur) et markdown (format
Markdown). Le format doit être indiqué entre crochets immediatement avant le texte de la
question. Plus d'informations sur les formats de texte dans Moodle. ::Période des Trois
Mousquetaires::L'histoire des Trois Mousquetaires se déroule au {~quinzième ~seizième
=dix-septième} siècle.
[markdown]L'histoire des *Trois Mousquetaires* se déroule au {
~quinzième
~seizième
=dix-septième
} siècle.
9 www.univ-larochelle.fr2.3.6.Réponses multiples
L'option réponses multiples est utilisée pour des questions à choix multiples ou deux ou
plusieurs réponses doivent être choisies afin d'obtenir tous les points. On active cette
option en donnant aux diverses réponses des coefficients, aucune réponse ne donnant le
total des points.
Les personnages suivants apparaissent dans les Trois
mousquetaires ? {
~L'abbé Faria
~%50%Constance Bonacieux
~%50%L'abbé d'Herblay
~Le capitaine Némo}
On remarque qu'il n'y a aucun signe égal dans aucune réponse. Le total des coefficients
ne doit pas excéder 100%, sans quoi une erreur surviendrait dans Moodle. Pour éviter
que les étudiants obtiennent 100% en sélectionnant systématiquement toutes les
réponses, il est conseillé d'inclure des coefficients négatifs pour les réponses fausses.
Les personnages suivants apparaissent dans les Trois
mousquetaires ? {
~%-50%L'abbé Faria
~%50%Constance Bonacieux
~%50%L'abbé d'Herblay
~%-50%Le capitaine Némo}
2.3.7.Caractères spéciaux ~ = # { } :
Ces symboles ~ = # { } : contrôlent le fonctionnement de ce filtre et ne peuvent pas être
utilisés comme du texte normal à l'intérieur des questions. Ils sont appelés des
caractères de contrôle. Vous aurez parfois besoin d'utiliser l'un de ces caractères, par
exemple pour afficher une formule mathématique dans une question. Pour pouvoir
contourner ce problème en « échappant » ces caractères de contrôle. Cela signifie
simplement placer une barre oblique inverse (\) avant le caractère en question, de sorte
que le filtre l'utilisera comme un caractère littéral plutôt que comme un caractère de
contrôle. Par exemple :
Quelle opération donne 5 ? {
~ \= 2 + 2
= \= 2 + 3
~ \= 2 + 4 }
::Caractères de contrôle GIFT::
Lequel des caractères suivants n'est pas un caractère de
contrôle pour le format d'importation GIFT ? {
~ \~ # \~ est un caractère de contrôle.
~ \= # \= est un caractère de contrôle.
~ \# # \# est un caractère de contrôle.
~ \{ # \{ est un caractère de contrôle.
~ \} # \} est un caractère de contrôle.
10 www.univ-larochelle.fr= \ # Correct ! la barre oblique inverse \ n'est pas un
caractère de contrôle. Mais
elle est utilisée pour "échapper" les caractères de contrôle.
}
Lorsque la question est importée, la barre oblique inverse est retirée, et n'est pas
enregistrée dans Moodle.
3. Le format Aiken
Le format Aiken présente lʼavantage dʼêtre très simple à la différence du format GIFT.
Néanmoins, il se limite à un seul type de question : question à choix multiple.
3.1.Préambule
L'encodage de votre fichier doit être UTF-8 (à moins que vous n'utilisiez que des
caractères ASCII).
3.2.Question à choix multiple
Voici un exemple dʼun fichier de 2 questions au format Aiken :
Quelle est la réponse correcte à cette question ?
A. Celle-ci ?
B. Peut-être cette réponse ?
C. Ou celle-ci ?
D. Voilà la bonne !
ANSWER: D
Lequel de ces logiciels permet l'importation des tests dans le
plus de formats ?
A) Moodle
B) ATutor
C) Claroline
D) Blackboard
E) WebCT
F) Ilias
ANSWER: A
La question doit figurer sur une seule ligne.
Chaque réponse doit commencer par un caractère unique, suivi d'un point « . » ou d'une
parenthèse fermante « ) », puis d'un espace.
La ligne de la bonne réponse doit suivre immédiatement (sans ligne vide). Elle
commence par « ANSWER: », suivie de la lettre adéquate.
4. Lʼéditeur de texte
Lʼutilisation de Word dans la rédaction du fichier à importer (que lʼon utilise le format
GIFT ou le format Aiken) est déconseillée. En effet, Word gère très mal les problèmes
dʼencodage des caractères accentués. Il est donc conseillé dʼutiliser un éditeur de texte
11 www.univ-larochelle.frplus basique qui sera compatible avec lʼimportation. Naturellement, il est aussi possible,
si vos questions sont rédigées sous Word dʼutiliser le copier-coller de word à un éditeur
de texte.
4.1.Sous windows :
Cliquez sur « Démarrer », « Programmes », « Accessoires » et enfin sur « Bloc-Notes »
Pour enregistrer, allez dans « Fichier », « Enregistrer sous…». Choisir « Codage »
« UTF-8 ». Mettre en nom de fichier « monquestionnaire.txt » par exemple.
4.2.Sous Mac :
Cliquez sur « Aller », « Applications » et enfin sur « TextEdit »
Choisir dans la barre de menu haute « Format », « Convertir au format texte »
Pour enregistrer, allez dans « Fichier », « Enregistrer sous…». Choisir « Encodage
Format Texte » « Unicode (UTF-8) ».
12 www.univ-larochelle.fr4.3.Les caractères
Les caractères { } ~ sont réalisés par les combinaisons des touches clavier suivantes :
Windows Mac
{ Alt Gr + 4 Alt + (
} Alt Gr + + Alt + )
~ Alt Gr + 2 puis espace Alt + n puis espace
5. Importer votre questionnaire dans Moodle
Il est conseillé de créer au préalable une nouvelle catégorie et dʼy déposer les questions
de votre fichier dʼimportation
5.1.Création dʼune catégorie de questions dans Moodle
Toutes les questions des différents QCM sont rangées dans un même espace. Afin de sʼy
retrouver, il est possible de créer des catégories ou thèmes de questions pour une
recherche plus rapide.
Connectez-vous à la plateforme pédagogique (Voir mode dʼemploi : « Se connecter à la
plateforme pédagogique Ticeur2 ») puis cliquez sur votre cours, dans le menu gauche,
cliquez sur « Questions » comme dans lʼillustration ci-dessous :
13 www.univ-larochelle.frVous arrivez sur le gestionnaire de questions qui vous permettra par la suite de créer
votre questionnaire.
Cliquez sur lʼonglet « Catégories ».
Dans la section « Nouvelle catégorie », donnez un de catégorie dans le champ
« Catégorie » (exemples : « culture générale », « pré-requis », « droit des affaires »,…)
et éventuellement un descriptif dans le champ « Information sur la catégorie » (exemple :
« SAS », « partiel »,…). Le paramètre « Publier » permet de laisser lʼaccès ou non à
cette catégorie aux autres enseignants de la plateforme. Pour terminer lʼajout, cliquez sur
« Ajouter ».
1 2 3 4 5
14 www.univ-larochelle.fr5.2.Importer le fichier du questionnaire dans la nouvelle catégorie
créée.
Cliquez à présent sur lʼonglet « Importer »
Choisir la catégorie que vous avez créée dans lʼétape précédente.
Cliquez sur le bouton « Parcourir… » pour aller rechercher le fichier créé dans lʼétape 1,
puis cliquez sur « Déposer ce fichier ».
La plateforme analyse votre fichier et affiche les questions que vous avez saisies. Sʼil nʼy
a aucune erreur, cliquez sur « Continuer ».
Les questions sont maintenant enregistrées dans la catégorie « macategorie » de votre
espace de questions.
15 www.univ-larochelle.fr5.3.Création du QCM
Retournez sur votre cours en cliquant sur le lien (nom de votre cours) en haut.
Puis passer en mode édition en cliquant sur le bouton « Activer le mode édition » en haut
à droite.
Comme le QCM sʼappelle « Activité Test » dans Moodle, nous allons créer maintenant
cette activité dans la rubrique « Aperçu des thèmes » située au centre de la page, en
cliquant sur la liste déroulante de « Ajouter une activité… », puis choisir « Test ».
16 www.univ-larochelle.frRemplir les champs du QCM, un titre dans le champ « Nom », un texte introductif puis
régler les différents paramètres du QCM (une info bulle décrit chaque paramètre, il suffit
de cliquer sur le ? pour la voir apparaître). Terminez en validant en fin de page sur le
bouton « Enregistrer » comme indiqué sur la figure suivante :
Il ne reste plus quʼà associer les questions au QCM. Pour cela, sélectionnez la catégorie
où trouver vos questions, puis sélectionnez toutes les questions utiles à votre QCM en
les cochant. Enfin cliquez sur « Ajouter au test ».
17 www.univ-larochelle.fr1
2
3
Les questions ajoutées au QCM se retrouvent dans la partie gauche de lʼécran, il est
possible de les classer, de les noter. Pour terminer votre travail, cliquez sur
« Enregistrer » puis « Valider ».
18 www.univ-larochelle.frVotre QCM est à présent terminé et pour voir ce que vos étudiants auront sous les yeux,
cliquez sur lʼonglet « Prévisualisation ».
19 www.univ-larochelle.frRéférences
Aide Moodle sur le format GIFT :
http://moodle.univ-lr.fr/help.php?module=quiz&file=formatgift.html
Aide Moodle sur le format Aiken :
http://moodle.univ-lr.fr/help.php?file=formataiken.html&module=quiz
20 www.univ-larochelle.frNotes
_______________________________________________________________________
_______________________________________________________________________
_______________________________________________________________________
_______________________________________________________________________
_______________________________________________________________________
_______________________________________________________________________
_______________________________________________________________________
_______________________________________________________________________
_______________________________________________________________________
_______________________________________________________________________
_______________________________________________________________________
_______________________________________________________________________
_______________________________________________________________________
_______________________________________________________________________
_______________________________________________________________________
_______________________________________________________________________
_______________________________________________________________________
_______________________________________________________________________
_______________________________________________________________________
_______________________________________________________________________
_______________________________________________________________________
_______________________________________________________________________
_______________________________________________________________________
_______________________________________________________________________
_______________________________________________________________________
_______________________________________________________________________
_______________________________________________________________________
_______________________________________________________________________
_______________________________________________________________________
_______________________________________________________________________
_______________________________________________________________________
_______________________________________________________________________
_______________________________________________________________________
_______________________________________________________________________
_______________________________________________________________________
_______________________________________________________________________
_______________________________________________________________________
_______________________________________________________________________
_______________________________________________________________________
_______________________________________________________________________
_______________________________________________________________________
_______________________________________________________________________
_______________________________________________________________________
_______________________________________________________________________
_______________________________________________________________________
_______________________________________________________________________
_______________________________________________________________________
_______________________________________________________________________
21 www.univ-larochelle.frNotes
_______________________________________________________________________
_______________________________________________________________________
_______________________________________________________________________
_______________________________________________________________________
_______________________________________________________________________
_______________________________________________________________________
_______________________________________________________________________
_______________________________________________________________________
_______________________________________________________________________
_______________________________________________________________________
_______________________________________________________________________
_______________________________________________________________________
_______________________________________________________________________
_______________________________________________________________________
_______________________________________________________________________
_______________________________________________________________________
_______________________________________________________________________
_______________________________________________________________________
_______________________________________________________________________
_______________________________________________________________________
_______________________________________________________________________
_______________________________________________________________________
_______________________________________________________________________
_______________________________________________________________________
_______________________________________________________________________
_______________________________________________________________________
_______________________________________________________________________
_______________________________________________________________________
_______________________________________________________________________
_______________________________________________________________________
_______________________________________________________________________
_______________________________________________________________________
_______________________________________________________________________
_______________________________________________________________________
_______________________________________________________________________
_______________________________________________________________________
_______________________________________________________________________
_______________________________________________________________________
_______________________________________________________________________
_______________________________________________________________________
_______________________________________________________________________
_______________________________________________________________________
_______________________________________________________________________
_______________________________________________________________________
_______________________________________________________________________
_______________________________________________________________________
_______________________________________________________________________
_______________________________________________________________________
22 www.univ-larochelle.fr@cTice vous accompagne dans vos projets Tice
• vous avez un besoin personnalisé ?
• vous avez un projet pédagogique, seul ou en équipe ?
• vous souhaitez vous initier ou vous perfectionner aux Tice ?
Nous sommes à votre écoute, prenons contact !
@cTICE
1er étage du bâtiment
Centre Commun
dʼAnalyse (CCA), rue
Henri Becquerel
www.univ-larochelle.fr
@cTICE - Cellule dʼAccompagnement
aux Technologies de lʼInformation et de la Communication
23, Avenue Albert Einstein
17071 LA ROCHELLE Cedex 9
Tél : 05 46 45 72 25 ou 87 42
Fax : 05 46 45 85 55Vous pouvez aussi lire