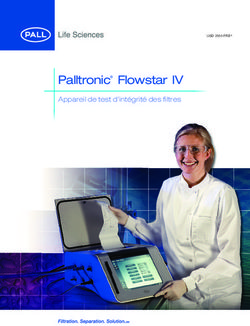Réaliser une épreuve à distance à l'aide de l'activité Test de Moodle - Lansad
←
→
Transcription du contenu de la page
Si votre navigateur ne rend pas la page correctement, lisez s'il vous plaît le contenu de la page ci-dessous
Réaliser une épreuve à distance
à l'aide de l'activité Test de Moodle
L'activité Test de Moodle permet de concevoir des quiz composés de différents types de questions
auto corrigées : à choix multiple, à réponses courtes, à trous, calculées, glisser-déposer sur image etc.
Il existe aussi un type de question ouverte, Composition, permettant aux étudiants de rédiger un
texte dont l'évaluation n'est pas automatique.
Selon les paramétrages choisis, un Test peut être utilisé comme exercice d'auto-évaluation, d'auto-
formation, d'entrainement ou pour faire passer un examen.
Un Test se compose de deux entités distinctes : sa structure, dont les choix de paramétrage vont
conditionner le comportement du Test pour les étudiants, et les questions qui font partie d'une
banque de questions.
L'élaboration d'un Test comprend trois étapes
1. La création des questions dans la banque de questions
2. La création du Test dans le cours
3. L'intégration des questions dans le Test
Dans ce document l'étape de création des questions n'est pas abordée. L'accent est, en revanche,
mis sur les paramétrages à choisir pour élaborer une épreuve en ligne et à distance qui limite le
plus possible la tentation et les possibilités de fraude.
En l'absence de surveillance, il est recommandé d'accepter le fait que les étudiants aient accès aux
documents de cours et à d'autres sources d'information et de concevoir une épreuve qui demande
plus de réflexion personnelle. Il est aussi conseillé de limiter la durée de passation du test.
Important
Ce document aborde uniquement les aspects techniques de l'organisation d'épreuves à distance. Il
n'aborde pas les aspects règlementaires. Il faut se référer aux consignes de l'établissement et de sa
composante pour savoir dans quelle mesure ce type d'épreuve est autorisée et sera prise en compte
dans les modalités de contrôle des connaissances et compétences.
Il est obligatoire de s'assurer que tous les étudiants devant passer l'épreuve soient bien inscrits au
cours Moodle dans lequel sera créé le Test. Il est aussi très important de recenser les étudiants qui ne
pourront pas passer l'épreuve dans de bonnes conditions (absence de matériel et/ou connexion
absente ou limitée) ou à l'horaire prévu (étudiants qui travaillent).
Réaliser une épreuve à distance à l'aide de l'activité Test Moodle 1/18 LLSH-SC 14-04-2020Sommaire
1. Possibilités et limites.......................................................................................................................................3
1.1. Possibilités ...............................................................................................................................................3
1.2. Limites techniques ...................................................................................................................................3
1.3. Solutions pour les grands effectifs ...........................................................................................................4
2. Créer un Test ..................................................................................................................................................4
2.1. Ajouter un Test dans un cours .................................................................................................................4
2.2. Paramétrer le Test pour une épreuve à distance.....................................................................................4
3. Ajouter et gérer les questions du Test............................................................................................................6
3.1. Ajouter des questions au Test..................................................................................................................6
3.1.1. Créer un nouvelle question (+ une question) 7
3.1.2. Choisir des questions de la banque de questions (+ de la banque de question) 8
3.1.3. Ajouter des questions aléatoires (+ une question aléatoire) 9
3.2. Gérer les questions du Test ...................................................................................................................10
3.3. Prévisualiser le Test...............................................................................................................................10
4. Déroulement d'une épreuve pour les étudiants ............................................................................................11
5. Organisation de l'épreuve .............................................................................................................................13
5.1. Inscription de tous les étudiants au cours Moodle .................................................................................13
5.2. Masquer le carnet de note du cours ......................................................................................................13
5.3. Tiers temps.............................................................................................................................................13
5.4. Organiser une passation sur plusieurs créneaux...................................................................................14
6. Après l'épreuve .............................................................................................................................................15
6.1. Corriger manuellement les questions de type Composition ..................................................................15
6.2. Accéder aux résultats et les vérifier .......................................................................................................15
6.3. Accéder aux résultats détaillés d'un étudiant.........................................................................................15
6.4. Modifier ou neutraliser une question après la passation du Test ..........................................................16
6.4. Exporter les notes ..................................................................................................................................17
6.5. Organiser la consultation des résultats par les étudiants ......................................................................17
Réaliser une épreuve à distance à l'aide de l'activité Test Moodle 2/18 LLSH-SC 14-04-20201. Possibilités et limites
1.1. Possibilités
Quand les étudiants réalisent leur épreuve chez eux dans un environnement informatique non contrôlé1
rien n'empêche à un étudiant d'accéder à ses fichiers, d'accéder à des applications et outils présents sur
son poste, de communiquer avec d'autres étudiants voire de recevoir l'aide d'un tiers.
La solution est de préparer un Test comportant un nombre important de questions par rapport au temps de
passation du Test et de rendre difficile les captures d'écran. Un rythme soutenu permet de limiter le temps
disponible pour les étudiants de rechercher de l'information, d'échanger avec d'autres voire recevoir l'aide
d'un tiers.
Voici les recommandations :
• limiter la durée de passation du Test en définissant un horaire d'ouverture et de fermeture du Test
• faire en sorte que la durée d'ouverture soit légèrement supérieure à la durée prévue pour
l'épreuve (10-15 mn)
• n'autoriser qu'une seule tentative
• afficher une seule question par page
• ne pas afficher les résultats et feedback aux étudiants ni pendant ni après la tentative
• si le même jeux de questions est posé aux étudiants :
o afficher les questions dans un ordre aléatoire (pour l'ensemble des questions ou par groupe
de questions)
o afficher les propositions de réponses aux questions dans un ordre aléatoire
o forcer les étudiants à répondre aux questions de manière séquentielle sans possibilité de
revenir en arrière
• s'il existe un grand nombre de questions adaptées à l'épreuve dans la banque de questions :
o utiliser le tirage aléatoire de questions présentes dans la banque de questions et de
thématique et niveau équivalent
1.2. Limites techniques
Plateforme Moodle
La plateforme Moodle était utilisée jusqu'à présent pour enrichir l'enseignement en présentiel.
L'infrastructure du serveur n'est donc pas adaptée aux contraintes d'une utilisation pour des formations
réalisées totalement à distance. Il existe un risque de ralentissement si un trop grand nombre d'utilisateurs
sont connectés en même temps et réalisent des activités qui provoquent beaucoup de connexions à la base
de données.
Recommandations prévoir des sessions pour 100-120 étudiants maximum en simultané et éviter d'intégrer dans
les questions des fichiers multimédia lourds : audio, vidéo (privilégier liens vers sites externes).
Conditions d'utilisation des outils numériques des étudiants
Les étudiants ne disposent pas tous d'un ordinateur et d'une connexion internet performante à domicile.
Ceux qui en disposent doivent peut-être partager à plusieurs leur ordinateur.
S'ils possèdent un Smartphone (Android ou iOS) ils peuvent installer l'application mobile de Moodle pour
passer leur épreuve.
Il est conseillé d'informer les étudiants en amont de l'organisation d'une épreuve et sur la possibilité
d'installer l'App mobile sur leur Smartphone pour le passer.
1
Il existe des solutions pour sécuriser l'environnement informatique telles que le client web sécurisé Safe Exam Browser -
Solution à l'étude non encore opérationnelle. D'autres correspondant à une vraie télésurveillance sont très couteuses.
Réaliser une épreuve à distance à l'aide de l'activité Test Moodle 3/18 LLSH-SC 14-04-2020A savoir sur l'application mobile Moodle
Toutes les questions sont affichées correctement à l'exception du type de question Appariement par glisser-
déposer.
Le lien pour télécharger l'application et l'adresse à saisir pour se connecter à la plateforme par ce moyen sont
affichés en bas de page de Moodle.
1.3. Solutions pour les grands effectifs
Pour faire passer une épreuve à un grand nombre d'étudiants, il est conseillé d'organiser la passation de
l'épreuve sur plusieurs créneaux (cf. partie 5.3) afin de ne pas surcharger le serveur.
Pour éviter la communication d'informations sur les questions par les étudiants ayant répondu les
premiers aux questions, il est fortement conseillé d'utiliser le tirage aléatoire des questions (cf. 3.1).
2. Créer un Test
2.1. Ajouter un Test dans un cours
1. Dans le cours, cliquer sur le bouton [Activer le mode édition] présent en haut à droite
2. Cliquer sur le lien + Ajouter une activité ou une ressource de la section choisie
3. Dans la fenêtre qui s'ouvre, double-cliquer sur l'activité Test
4. Le formulaire de paramétrage du Test s'affiche.
2.2. Paramétrer le Test pour une épreuve à distance
Dans le formulaire de paramétrage voici les choix à effectuer :
Section Généraux
• Saisir un nom (c'est lui qui apparaitra dans l'espace de cours).
• Saisir éventuellement une description (les consignes à donner
aux étudiants).
Réaliser une épreuve à distance à l'aide de l'activité Test Moodle 4/18 LLSH-SC 14-04-2020Section Temps
• Définir les dates et heures d'ouverture et de fermeture du Test.
• Temps disponible : définir la durée du Test
A savoir Cocher la case Activer présente à droite d'un champ Date pour le débloquer.
Pour rendre moins stressante la fin du Test et surtout permettre d'étaler la sauvegarde des réponses des
étudiants afin d'éviter l'engorgement du serveur, choisir :
• pour Lorsque le temps imparti échoit : Un laps de temps supplémentaire est donné pour envoyer le
Test. Il n'est pas permis de répondre aux questions durant cette période.
• pour Délai supplémentaire pour envoi : au moins 10-15 mn sans que cela ne pose de problème
puisque les étudiants ne peuvent pas modifier leurs réponses pendant laps de temps.
Section Note
• Nombre de tentatives autorisées : 1 seule
Section Mise en page
Il est recommandé de faire apparaitre les questions sur des pages distinctes. Le passage d'une page à
l'autre pendant la tentative provoque la sauvegarde des réponses données, ce qui limite la perte
d'informations en cas de problème informatique. De plus cela rend plus fastidieuse la capture des
questions en vue d'une communication entre étudiants pendant la passation.
• Nouvelle page : Chaque question
Il est également utile d'imposer l'ordre d'affichage des questions sans possibilité de retour en arrière :
• Méthode de navigation : Séquentielle
Section Comportement des questions
Mélanger les éléments des questions : choisir Oui afin que les propositions de réponses soient affichées
dans un ordre aléatoire
Comment se comportent les questions : choisir Feedback à posteriori
Section Options de relecture
Décocher toutes les cases afin que les résultats, les réponses justes et feedback ... ne soient pas affichées
aux étudiants ni pendant (1) ni à l'issue de la tentative (2) ou bien plus tard que le test soit encore ouvert
(3) ou fermé (4) :
1 2 3 4
Réaliser une épreuve à distance à l'aide de l'activité Test Moodle 5/18 LLSH-SC 14-04-2020Section Restrictions supplémentaires sur les tentatives
• Nécessite une clef : pas forcément nécessaire pour une épreuve à distance si des dates d'ouverture et
de fermeture ont été définies
• Sécurité du navigateur : il n'est pas conseillé de choisir Nouvelle fenêtre plein écran avec un peu de
sécurité Javascript car cela peut bloquer des étudiants dont le navigateur n'accepte pas le Javascript.
Pour utiliser cette fonctionnalité, qui provoque l'ouverture du Test dans une fenêtre sans boutons de
navigation avec blocage des fonctions copier-coller, il est préférable de s'être assuré quelques jours
auparavant qu'aucun étudiant n'était bloqué en leur demandant de faire un test.
• Permettre de faire le Test hors ligne au moyen de l'App mobile : ce paramètre permettant à
l'étudiant de télécharger le Test pour le réaliser hors connexion, n'est pas activable dans le cas d'un
Test possédant une durée limitée.
A savoir les étudiants peuvent en revanche passer le Test sur leur Smartphone en mode connecté après
avoir téléchargé et installé l'App Moodle (lien présent en bas de page de Moodle).
Section Restreindre l'accès
Attention il est préférable de ne pas ajouter de restriction de date ici et d'utiliser uniquement les dates
d'ouverture définies dans la section Temps.
Après l'étape de création du Test, le formulaire de paramétrage est accessible à tout moment en cliquant
sur l'activité dans le cours puis sur le lien Paramètres présent dans le bloc Administration du test.
3. Ajouter et gérer les questions du Test
3.1. Ajouter des questions au Test
Une fois le Test créé et paramétré on y ajoute les questions en les générant sur le moment et/ou en les
choisissant dans la banque de questions.
• Dans la page du cours, cliquer sur le Test.
• La page qui s'ouvre contient des informations (consignes et paramètres affichés aux étudiants) dans la
partie centrale (1) et un menu listant les fonctionnalités du Test dans le bloc Administration2 situé à
gauche (2).
2
1
3
2
Le bloc Administration est contextuel. Sur la page du cours, il affiche les fonctionnalités relatives au cours tandis que sur la
page d'une ressource ou activité il affiche les fonctionnalités spécifiques à cette ressource ou activité
Réaliser une épreuve à distance à l'aide de l'activité Test Moodle 6/18 LLSH-SC 14-04-20201. Cliquer sur le bouton [Modifier le test] présent au centre de la page ou sur le lien du même nom
présent dans le bloc Administration du test (3).
La page de modification du Test qui s'affiche ne contient aucune question pour l'instant. Cliquer sur le
très discret lien Ajouter pour ajouter une question :
Cela affiche un menu offrant trois possibilités
• + une question : permet de créer une question ; cette
nouvelle question sera également automatiquement ajoutée à la banque de question
• + de la banque de question : permet de choisir une ou plusieurs questions déjà existantes dans la
banque de questions
• + une question aléatoire : permet de définir le nombre et la catégorie des questions qui seront tirées
de manière aléatoire afin que les étudiants n'aient pas tous les mêmes questions
3.1.1. Créer un nouvelle question (+ une question)
Même s'il est conseillé de créer les questions en amont
dans la banque de questions, il est possible de les créer
à partir de l'activité Test.
• Cliquer sur le bouton [+ une question] provoque
l'ouverture d'une fenêtre qui présente les différents
types de questions.
• Sélectionner un type de question pour afficher sa
description à droite.
• Double-cliquer sur un type de question (ou bien le
sélectionner puis cliquer sur le bouton [Ajouter]).
• Le formulaire de création de la question s'ouvre et
contient plusieurs champs.
Questions de type Choix multiple
Les questions de ce type sont les seules a être réutilisables
dans un QCM papier. Ce n'est pas le cas des autres types
de questions notamment les Vrai/Faux.
Réaliser une épreuve à distance à l'aide de l'activité Test Moodle 7/18 LLSH-SC 14-04-2020Parmi les champs du formulaire de création de la question, quelques-uns sont communs à tous les types
de questions :
Catégorie : choisir la catégorie de la banque de question dans laquelle classer la question. Il existe
différents niveaux de catégories permettant une mutualisation des questions à différentes échelles (Test,
Cours, Catégorie de cours, Plateforme).
Nom de la question : ce nom, qui n'est jamais affiché aux étudiants, apparait dans la page de
modification du test et la banque de question. Il est donc conseillé de le choisir avec soin afin qu'il soit
facile de classer et retrouver les questions dans ces contextes.
Texte de la question : saisir la question posée dans ce champ. Il est possible d'y insérer des images,
fichiers son ou vidéo (attention à ne pas intégrer de fichiers lourds pour les épreuves réalisées sur de
gros effectifs et à distance).
Conseils : La formulation des questions doit être simple, claire, sans ambiguïté. Il faut éviter la forme négative
et proscrire les doubles négations.
Note par défaut : il s'agit de la note maximale par défaut de cette question.
Elle sera utilisée au moment de l'ajout de la question au Test pour remplir son champ de pondération
(score maximal) qui est cependant modifiable.
Feedback général : saisir dans ce champ une information qui sera affichée à tous les étudiants à l'issue
de la tentative indépendamment de leurs réponses mais seulement si les paramétrages du test le
permettent (cf. 2.2. Section Options de relecture).
Tags : il est possible d'ajouter un ou plusieurs mots-clefs à une question. Cela peut se révéler très utile
pour filtrer les questions de la banque de questions notamment au moment de la création de questions
aléatoires.
Se référer à la documentation en ligne pour obtenir plus d'informations :
3
- sur les différents types de questions, leur paramétrage et les possibilités concernant les pénalités :
https://docs.moodle.org/3x/fr/Types_de_questions
- sur la banque de questions, les catégories de questions, le partage, l'import et l'export de questions :
https://docs.moodle.org/3x/fr/Banque_de_questions
Dans le formulaire de création d'une question, cliquer sur l'icône pour afficher de l'aide :
3.1.2. Choisir des questions de la banque de questions (+ de la banque de question)
• Cliquer sur le bouton [+ de la banque de question] provoque l'ouverture d'une large fenêtre
contenant la liste des questions de la catégorie sélectionnée dans la liste Choisir une catégorie située
en haut (1)
• Utiliser cette liste pour changer de catégorie de questions
• Pour ajouter une seule question au Test, cliquer sur le + situé à sa gauche (2). Attention cela provoque
la fermeture de la fenêtre.
3
Pour décourager les étudiants de répondre de manière aléatoire il est possible d'appliquer des pénalités aux réponses fausses
de certains types de questions.
Réaliser une épreuve à distance à l'aide de l'activité Test Moodle 8/18 LLSH-SC 14-04-2020• Pour ajouter plusieurs questions au Test, les sélectionner en les cochant puis cliquer sur le bouton
[Ajouter au test les questions sélectionnées] (3).
1
Sélectionner toutes les questions
Visualiser la question
2
3
3.1.3. Ajouter des questions aléatoires (+ une question aléatoire)
• Cliquer sur le bouton [+une question aléatoire] provoque l'ouverture d'une fenêtre dans laquelle il
sera possible choisir le nombre de questions aléatoires à ajouter au Test (1) et la catégorie de la
banque de questions dans laquelle les tirer (2).
• Une fois les choix de filtre opérés, cliquer sur le bouton [Ajouter question aléatoire] (3).
2
Sélectionner toutes
les questions
1
3
A savoir Même si un Test contient plusieurs questions aléatoires tirées d'une catégorie donnée, une
question n'apparaitra pas deux fois dans la tentative d'un étudiant.
De même, si un test contient un mélange de questions aléatoires et non aléatoires, le tirage des questions
aléatoires ne sélectionnera pas une des questions non aléatoires présentes dans le Test.
Réaliser une épreuve à distance à l'aide de l'activité Test Moodle 9/18 LLSH-SC 14-04-20203.2. Gérer les questions du Test
Une fois les questions ajoutées, elles s'affichent dans la zone centrale de la page de modification du Test.
4
2
1
Icône illustrant le type de la question
3
Modifier la question Visualiser la question
Déplacer la question Retirer la question
Cette page contient plusieurs fonctionnalités :
1. La case Mélanger doit être cochée pour que l'ordre des questions varie de manière aléatoire à chaque
tentative.
Il est possible de paramétrer un ordre aléatoire sur une partie des questions seulement ou par "groupe" de
questions. Pour cela il faut définir des "Sections" (une page devient une section dès qu'on y ajoute un
titre de section à l'aide de l'icône en forme de crayon) et choisir de mélanger ou pas les questions dans
chacune d'elle.
2. Le bouton [Repaginer] permet de redéfinir le nombre de questions par page. Dans la fenêtre qui
s'ouvre, choisir le nombre questions par page avant de cliquer sur [Valider].
Conseil : laisser "1" question par page
3. La zone de saisie située à droite de chaque question affiche sa pondération (Score maximum). Cette
valeur correspond à la Note par défaut de la question. Il est possible de modifier la pondération
d'une question dans un Test. Pour cela, cliquer sur le crayon pour la modifier. Après avoir saisie une
valeur taper sur la touche [Entrée] du clavier pour l'enregistrer.
4. la Note maximale au Test est personnalisable. Après modification, cliquer sur [Enregistrer].
3.3. Prévisualiser le Test
Pour avoir un aperçu du contenu du Test tel que le verra un étudiant lors de
sa tentative, cliquer sur le lien Prévisualisation présent dans le bloc
Administration du test.
Cela permet de vérifier le contenu des questions mais aussi les options de
paramétrage choisies (pagination, mode de navigation, temps limité ...). Il
Réaliser une épreuve à distance à l'aide de l'activité Test Moodle 10/18 LLSH-SC 14-04-2020est possible de répondre à toutes les questions et de valider la tentative mais la note obtenue ne sera pas
enregistrée dans le carnet de note.
Si au cours de la prévisualisation on repère une coquille, cliquer sur le lien Modifier la question pour la
corriger tout de suite.
4. Déroulement d'une épreuve pour les étudiants
Après avoir cliqué sur le lien du Test présent dans la page centrale du cours, les étudiants accèdent à une
fenêtre dans laquelle s'affichent les consignes s'il en existe ainsi que des informations sur le nombre de
tentatives autorisées, la période d'ouverture et le temps disponible pour effectuer la tentative.
Ils doivent cliquer sur le bouton [Faire le test] pour démarrer une tentative. Si une limite de temps a été
définie dans les paramétrages cela provoque l'affichage d'une petite fenêtre explicative dans laquelle ils
doivent cliquer sur le bouton [Démarrer une tentative]. Le compte à rebours démarre dès l'affichage de
cette fenêtre.
La première question s'affiche sur la page. Après y avoir répondu l'étudiant doit cliquer sur [Page
suivante] pour accéder à la question suivante (cas où il y a une question par page).
Bloc de navigation dans la tentative Page ne contenant qu'une question
Compte à rebours
Si la méthode de navigation est séquentielle, l'étudiant ne peut pas revenir sur la page précédente.
Réaliser une épreuve à distance à l'aide de l'activité Test Moodle 11/18 LLSH-SC 14-04-2020Le temps restant s'affiche dans la fenêtre de Navigation du test sous forme d'une minuterie dont la couleur de fond se colore progressivement en rouge à partir du moment où il ne reste plus que 15 secondes : Sur la dernière page l'étudiant doit cliquer sur le bouton [Terminer le test ...]. Cela provoque l'affichage du Résumé de la tentative : Sur cette page il est indiqué à l'étudiant qu'il doit envoyer sa tentative avant une heure précise. Une fois la tentative envoyée, l'étudiant voit une page la résumant : Réaliser une épreuve à distance à l'aide de l'activité Test Moodle 12/18 LLSH-SC 14-04-2020
5. Organisation de l'épreuve
5.1. Inscription de tous les étudiants au cours Moodle
Il est important de s'assurer que tous les étudiants devant passer l'épreuve sont inscrits dans le cours.
La meilleure solution est d'utiliser la méthode d'inscription automatique en fonction de leur Inscription
Pédagogique (IP) à un enseignement dans APOGEE. Une solution alternative est de récupérer leur
Inscription Administrative (IA) à une année d'étude dans APOGEE.
Solution 1 : Inscrire les étudiants inscrits pédagogiquement à un enseignement dans APOGEE
Pour s'assurer d'inscrire les étudiants présents sur la liste d'émargement il est possible de mettre en place
une inscription automatique des étudiants basée sur les inscriptions pédagogiques d'APOGEE.
Conditions : il faut que les inscript° pédagogiques aient eu lieu en amont. S'en assurer auprès de la scolarité.
1. Récupérer auprès de la scolarité le code de l'élément pédagogique APOGEE sur lequel seront
inscrits tous les étudiants (de nature CM, TD ou TP)
2. Fournir ce code à l'administrateur Moodle de la plateforme afin qu'il soit saisi dans le champ
Identifiant du cours
Attention : cette méthode n'est pas instantanée. Il est nécessaire de la mettre en place au moins un jour avant la
date de l'épreuve. Il faut tenir compte également du temps nécessaire à la récupération du code de l'élément
pédagogique APOGEE auprès de la scolarité.
Solution 2 : Inscrire les étudiants inscrits administrativement dans une ou plusieurs années d'étude
dans APOGEE
Les étudiants sont automatiquement inscrits aux cours correspondent aux filières-années (ex : LIC SHS,
Psychologie L1) via une extraction journalière des inscriptions administratives des étudiants présentes
dans APOGEE.
La méthode d'inscription "Lien méta-cours permet de récupérer tous les étudiants inscrits à ce type de
cours. Une condition est cependant requise : il est nécessaire d'avoir le rôle d'enseignant dans ce cours
"source".
• Dans le bloc Administration du cours "cible" cliquer sur les liens Utilisateurs>Méthodes
d'inscription
• Dans la page qui s'ouvre, choisir Lien méta-cours dans la liste déroulante Ajouter méthode
• Choisir ensuite la filière-année dans la liste déroulante Lier le cours qui apparait (seuls les cours dans
lesquels l'utilisateur a le rôle d'enseignant apparaissent)
Attention : cette méthode inscrit également les étudiants redoublants qui ont déjà validé cet enseignement et
n'inscrit pas les étudiants "à crédit".
5.2. Masquer le carnet de note du cours
Il est préférable de ne pas afficher le carnet de notes du cours aux étudiants. Pour cela il faut aller dans les
paramètres du cours puis déployer la section Apparence et choisir Non dans la liste Afficher le carnet
de notes aux étudiants.
5.3. Tiers temps
La prise en compte des tiers-temps est possible grâce à la Dérogation de
groupe et/ou la Dérogation utilisateur. Elles permettent de définir pour un
(ou plusieurs) groupe(s) et/ou un (ou plusieurs) étudiant(s) donné(s) une
durée, des horaires et si besoin une clef voir un nombre de tentatives
spécifiques. Mode opératoire détaillé dans la partie 5.4.
Conseil : Si plusieurs étudiants bénéficient d'un tiers-temps il est conseillé de créer
un groupe et de les y inscrire pour ajouter une dérogation de groupe.
Réaliser une épreuve à distance à l'aide de l'activité Test Moodle 13/18 LLSH-SC 14-04-20205.4. Organiser une passation sur plusieurs créneaux
Si le nombre d'étudiants est important et ce, d'autant plus si les questions du Test contiennent des fichiers
multimédia lourds (audio et/ou vidéo), il est conseillé de faire passer l'épreuve par groupes de 50
étudiants.
Etape 1 : Créer des groupes de 50 étudiants ou moins de manière automatique
• Dans le bloc Administration du cours cliquer sur les liens Utilisateurs>Groupes
• Cliquer sur le bouton [Créer des groupes automatiquement] situé sous la colonne "Groupes"
• Dans le formulaire qui s'ouvre il est nécessaire de renseigner plusieurs informations :
o Schéma de dénomination : saisir dans ce champ les éléments qui permettront de générer le libellé
de chaque groupe. Les caractères @ et # seront automatiquement remplacés respectivement par A,
B, C ... ou par 1, 2, 3 ...
Exemples de dénomination :
Groupe @ TD Grpe @ Groupe # Info #
Groupe A TD Grpe A Groupe 1 Info 1
Groupe B TD Grpe B Groupe 2 Info 2
Groupe C TD Grpe C Groupe 3 Info 3
o Création automatique basée sur : choisir "Membres par groupe"
o Nombre de groupes/membres : saisir le nombre de membres par groupe (50 ou moins)
o Sélectionnez des utilisateurs avec le rôle : choisir le rôle des utilisateurs qui seront répartis dans
les groupes (généralement Etudiant ou Etudiant APOGEE)
o Sélectionner les membres du groupe : choisir un groupe existant pour créer des "sous-groupes"
de celui-ci
o Répartir les membres : choisir si la répartition des membres doit être réalisée de manière
aléatoire ou par ordre alphabétique
Etape 2 : Ajouter une dérogation de groupe
Pour définir un créneau d'épreuve différent à chaque groupe il est nécessaire de paramétrer une
dérogation pour le(s) groupe(s) dont le créneau sera différent de celui défini dans les paramètres du Test.
• Dans le bloc Administration du test cliquer sur le lien Dérogation de groupe
• Cliquer sur le bouton [Ajouter une dérogation de groupe] qui apparait
Cela affiche quelques options avec les valeurs des paramètres du Test
• Modifier les dates d'ouverture et de fermeture du Test
• Optionnel : il est possible de modifier la clef d'accès au Test
Réaliser une épreuve à distance à l'aide de l'activité Test Moodle 14/18 LLSH-SC 14-04-20206. Après l'épreuve 6.1. Corriger manuellement les questions de type Composition Si une ou des questions de type Composition ont été intégrées au Test, il faut les corriger manuellement. Pour cela, cliquer sur les liens Résultats>Evaluations manuelles présents dans le bloc Administration du test. 6.2. Accéder aux résultats et les vérifier Dans le bloc Administration du test cliquer sur les liens Résultats>Notes pour accéder à un tableau contenant pour chaque étudiant la note totale obtenue à sa tentative et la note obtenue à chaque question. Il est possible de filtrer le tableau à l'aide des champs situés dans la partie supérieure de cette page. Un tableau semblable affiche les réponses données à chaque question en plus de la note totale obtenue à chaque tentative. Cliquer sur les liens Résultats>Réponses des participants pour y accéder. Cliquer sur les liens Résultats>Statistiques pour accéder à des statistiques sur les notes obtenues au Test (moyenne, médiane, écart-type des notes ....) mais aussi sur les résultats obtenus à chaque question. 6.3. Accéder aux résultats détaillés d'un étudiant Pour accéder à l'ensemble des réponses données par un étudiant, cliquer sur le lien Relecture de cette tentative situé sous son nom dans les tableaux de résultats. Réaliser une épreuve à distance à l'aide de l'activité Test Moodle 15/18 LLSH-SC 14-04-2020
La page qui s'affiche contient toutes les informations liées à sa tentative. Toutes les questions apparaissent
dans l'ordre dans lequel elles ont été affichées à l'étudiant pendant cette tentative.
Les réponses justes sont surlignées en vert tandis que les réponses fausses apparaissent sur fond rouge. La
note obtenue à chaque question est affichée sur la gauche.
Sous chaque question l'heure exacte de réponse à la question s'affiche dans la zone Historique des
réponses.
6.4. Modifier ou neutraliser une question après la passation du Test
L'examen des résultats peut révéler :
• qu'une réponse considérée comme fausse dans une question à Choix multiple est en fait juste (ou
l'inverse)
• que les pénalités associées aux réponses fausses se révèlent trop élevées ou trop faibles
• qu'une réponse saisie par un étudiant dans une question de type Réponse courte se révèle correcte
même si elle n'a pas été prévue en amont comme réponse juste
Il est heureusement possible de modifier certains paramètres d'une question après la passation de
l'épreuve. Pour cela rejoindre la page de modification du Test puis cliquer sur la roue présente à gauche
de son nom pour la modifier (1).
Attention
Après la passation du Test, il ne faut modifier ni le texte d'une question ni, dans le cas d'une question à Choix
multiple, les réponses qui ont été saisies.
Il est en revanche possible de modifier la note des réponses (donc leur pénalité) et leur feedback.
1
2
S'il apparaît qu'une question n'est finalement pas pertinente et qu'il est préférable de la neutraliser dans le
test, la solution est de lui attribuer un score maximum de 0. Pour cela, cliquer sur le crayon présent dans
la zone de saisie située à droite de la question (2). Après avoir saisie "0" taper sur la touche [Entrée] du
clavier pour l'enregistrer.
Réaliser une épreuve à distance à l'aide de l'activité Test Moodle 16/18 LLSH-SC 14-04-2020Recalcul des tentatives
Pour prendre en compte les modifications apportées à une ou plusieurs questions, il est nécessaire de
recalculer les notes :
• rejoindre la page de résultats du Test
• puis cliquer sur le bouton [Recalcul global].
La colonne des notes contient désormais l'ancienne note (barrée) et la nouvelle pour les tentatives sur
lesquelles les modifications ont eu un impact. A ce stade c'est la note barrée qui est toujours présente
dans le carnet de notes.
Pour finaliser la procédure :
• filtrer toutes les tentatives concernées en cochant la case recalculées ou marquées comme devant être
recalculées :
• les sélectionner en cliquant sur le lien Tout sélectionner puis cliquer sur le bouton [Ré-évaluer les
tentatives sélectionnées]
6.4. Exporter les notes
• Dans le bloc Administration du cours cliquer sur le lien Configuration du carnet de notes
• Cliquer ensuite sur l'onglet Exporter puis sur le sous-onglet correspondant au format de votre choix
(OpenDocument, Excel ...).
• Sélectionner le Test
• Cliquer sur le bouton [Télécharger]
Le fichier exporté contient pour chaque étudiant en plus des notes obtenus au Test sélectionnés : son
prénom, son nom, son numéro étudiant, son adresse mail et les groupes dans lesquels il est inscrit séparés
par une barre verticale "|"
6.5. Organiser la consultation des résultats par les étudiants
Pour que les étudiants puissent prendre connaissance de la note qu'ils ont obtenue, il faut réafficher le
carnet de notes. Pour cela, aller dans les paramètres du cours puis déployer la section Apparence et
choisir Oui dans la liste Afficher le carnet de notes aux étudiants.
Pour que les étudiants puissent accéder à leurs résultats détaillés et aux feedbacks, il est nécessaire de
modifier les options de relecture du Test. Pour cela, accéder au Test dans le cours puis cliquer sur le lien
Paramètres présent dans le bloc Administration du test. Dans la Section Options de relecture, cocher
Réaliser une épreuve à distance à l'aide de l'activité Test Moodle 17/18 LLSH-SC 14-04-2020les cases de la dernière colonne correspondant aux informations que vous souhaitez afficher aux étudiants : Réaliser une épreuve à distance à l'aide de l'activité Test Moodle 18/18 LLSH-SC 14-04-2020
Vous pouvez aussi lire