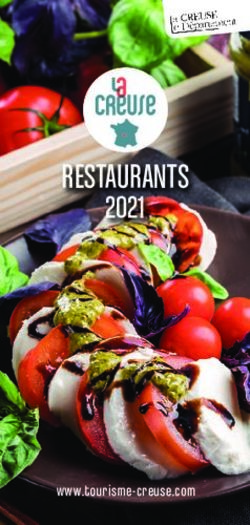Créer des documents accessibles avec Microsoft Office Word 2007
←
→
Transcription du contenu de la page
Si votre navigateur ne rend pas la page correctement, lisez s'il vous plaît le contenu de la page ci-dessous
Créer des documents accessibles avec Microsoft Office Word 2007 Version 1.1 Publication : Juin 2008 Auteur : Sylvie Duchateau (Association BrailleNet), Philippe Beraud (Microsoft France) Contributeurs : Dominique Burger (INSERM, Association BrailleNet), Jérôme Adam (Easylife conseil) Copyright © 2008 Microsoft Corporation. Tous droits réservés. Résumé Ce guide présente les évolutions significatives de Microsoft Office Word 2007 dans le contexte de l’accessibilité. Sur cette base, il démontre qu'en suivant un certain nombre de règles il est possible de créer un document accessible et utilisable par tous, notamment par des personnes ayant une incapacité physique ou sensorielle (mobilité restreinte ou cécité, par exemple). .
© 2008 Microsoft Corporation. Tous droits réservés.
Les informations contenues dans ce document représentent le point de vue
actuel de Microsoft Corporation sur les sujets traités à la date de publication.
Etant donné que Microsoft doit s’adapter aux conditions changeantes du
marché, ces informations ne doivent pas être interprétées comme un
engagement de la part de Microsoft, et Microsoft n’est pas en mesure de
garantir l’exactitude de toute information présentée après la date de publication.
MICROSOFT NE DONNE AUCUNE GARANTIE EXPRESSE OU IMPLICITE
DANS CE DOCUMENT.
Les autres noms de produits ou de sociétés cités dans ce document peuvent
être des marques de leurs propriétaires respectifs.
Microsoft Corporation • One Microsoft Way • Redmond, WA 98052-6399 • Etats-
Unis
2 Créer des documents accessibles avec Microsoft Office Word 2007Sommaire
1 INTRODUCTION ........................................................................................................................1
1.1 OBJECTIFS DE CE GUIDE ....................................................................................................1
1.2 AUDIENCE DE CE GUIDE .....................................................................................................2
1.3 PRINCIPAUX LOGICIELS ILLUSTRES DANS CE GUIDE ..............................................................3
1.4 OPTIONS ET APIS D’ACCESSIBILITE AU SEIN DE LA PLATEFORME W INDOWS ..........................4
1.5 À PROPOS DE CE GUIDE .....................................................................................................6
1.6 ORGANISATION DU GUIDE ...................................................................................................6
2 QUELQUES EVOLUTIONS SIGNIFICATIVES DE MICROSOFT OFFICE WORD 2007 .........8
2.1 NOUVELLE INTERFACE UTILISATEUR....................................................................................8
2.2 NOUVEAU FORMAT DE FICHIER OUVERT............................................................................ 10
2.3 SUPPORT AMELIORE DES AIDES TECHNIQUES ................................................................... 12
3 BIEN STRUCTURER UN DOCUMENT .................................................................................. 13
3.1 CONSEILS ...................................................................................................................... 13
3.2 PROCEDURES................................................................................................................. 14
3.3 ÉVALUATION ................................................................................................................... 17
3.4 EXEMPLES ..................................................................................................................... 19
4 DONNER UNE ALTERNATIVE AUX ELEMENTS NON TEXTUELS .................................... 21
4.1 CONSEILS ...................................................................................................................... 21
4.2 PROCEDURES................................................................................................................. 21
4.3 ÉVALUATION ................................................................................................................... 25
4.4 EXEMPLES ..................................................................................................................... 26
5 UTILISER LES TABLEAUX A BON ESCIENT ...................................................................... 27
5.1 CONSEILS ...................................................................................................................... 27
5.2 PROCEDURES................................................................................................................. 28
5.3 ÉVALUATION ................................................................................................................... 31
5.4 EXEMPLES ..................................................................................................................... 31
6 CREER DES AIDES A LA NAVIGATION............................................................................... 33
6.1 CONSEILS ...................................................................................................................... 33
6.2 PROCEDURES................................................................................................................. 34
6.3 ÉVALUATION ................................................................................................................... 41
6.4 EXEMPLES ..................................................................................................................... 42
7 CREER DES FORMULAIRES ACCESSIBLES...................................................................... 43
7.1 CONSEILS ...................................................................................................................... 43
7.2 PROCEDURES................................................................................................................. 43
7.3 ÉVALUATION ................................................................................................................... 50
7.4 EXEMPLES ..................................................................................................................... 50
8 DONNER DES INFORMATIONS SUPPLEMENTAIRES ....................................................... 52
8.1 CONSEILS ...................................................................................................................... 52
8.2 PROCEDURES................................................................................................................. 52
8.3 ÉVALUATION ................................................................................................................... 55
8.4 EXEMPLES ..................................................................................................................... 56
9 UTILISER UNE PRESENTATION APPROPRIEE .................................................................. 57
9.1 CONSEILS ...................................................................................................................... 57
9.2 PROCEDURES................................................................................................................. 58
Créer des documents accessibles avec Microsoft Office Word 2007 i9.3 ÉVALUATION ................................................................................................................... 65
9.4 EXEMPLES ..................................................................................................................... 65
10 PUBLIER LE DOCUMENT WORD DANS D’AUTRES FORMATS ....................................... 66
10.1 PUBLIER AU FORMAT HTML ............................................................................................ 67
10.2 PUBLIER AU FORMAT PDF ............................................................................................... 69
10.3 PUBLIER AU FORMAT DOCUMENT XPS ............................................................................. 72
10.4 PUBLIER AU FORMAT DAISY XML ................................................................................... 75
11 REMARQUES EN GUISE DE CONCLUSION ........................................................................ 81
12 POUR ALLER PLUS LOIN ..................................................................................................... 82
ii Créer des documents accessibles avec Microsoft Office Word 20071 Introduction
1.1 Objectifs de ce guide
Un document est accessible s'il peut être lu et utilisé par n'importe quel utilisateur, quel que soit
l'outil informatique dont il dispose : écran, synthétiseur vocal, terminal braille, clavier ou dispositif
de pointage spécial.
Quelques considérations et principes simples doivent être pris en compte pour que le document
soit accessible comme notamment :
Structurer le document en séparant le contenu (et les éventuelles données XML
associées) de la présentation ;
Donner des alternatives textuelles aux éléments graphiques ;
Faire des tableaux accessibles pour afficher les données avec une organisation en
facilitant l’appréhension avec une aide technique ;
Proposer des aides pour faciliter la navigation à l'intérieur du document ;
Utiliser des couleurs assez contrastées et des polices standards.
Le présent document vise à démontrer qu'en suivant un certain nombre de règles il est possible de
facilement créer un document accessible et utilisable par tous, notamment par des personnes
ayant une incapacité physique ou sensorielle (mobilité restreinte ou cécité, par exemple).
Au travers des différentes thématiques proposées par le guide, il s’agit donc :
De mieux comprendre ce qu'est un document accessible ;
D’observer l'impact et l'intérêt de l'accessibilité sur des exemples ;
D’apprendre à créer un document accessible avec Microsoft Office Word 2007 ;
D’être capable de vérifier ses productions ;
De savoir évaluer l'accessibilité d'un document.
Nous avons tout à gagner à faire de l'accessibilité (numérique) un critère explicite de qualité, à la
fois parce que cela permet à des personnes handicapées ou à mobilité réduite d’accéder
facilement à l’information, mais aussi parce que « madame ou monsieur tout le monde » trouvera
des contenus accessibles plus conviviaux et plus faciles d'utilisation.
De plus en plus de personnes sont concernées. Une simple réflexion sur les perspectives
démographiques (le fameux « papy boom »), nous amène à songer qu’une informatique qui soit
plus utilisable par tous est une impérieuse nécessité pour des seniors actifs et qui désirent le
rester. En effet les seniors sont de plus en plus adeptes des Technologies de l’Information et de la
Communication (TIC en abrégé), mais peuvent souffrir davantage que les jeunes générations de
limitations physiques ou sensorielles. L’accessibilité est un instrument de lutte contre l’exclusion
des personnes handicapées et des personnes âgées.
Créer des documents accessibles avec Microsoft Office Word 2007 1Nécessité, l’accessibilité numérique garantit non seulement un accès égal à tous mais contribue
également à la qualité, l’ergonomie et à la facilité d’utilisation. L’accessibilité numérique est
également une obligation légale.
Nous pouvons citer à ce titre :
La résolution du Parlement Européen sur l’accessibilité des sites Web publics et de leur
contenus (EP resolution (2002)0325) ;
La loi n° 2005-1021 pour « l'égalité des droits et des chances, la participation et la
citoyenneté des personnes handicapées » adoptée le 11 février 2005 avec son article 47 :
« Les services de communication publique en ligne des services de l’état, des
collectivités territoriales et des établissements publics qui en dépendent doivent être
accessibles aux personnes handicapées.
L'accessibilité des services de communication publique en ligne concerne l'accès à
tout type d'information sous forme numérique quels que soient le moyen d'accès, les
contenus et le mode de consultation. Les recommandations internationales pour
l'accessibilité de l'internet doivent être appliquées pour les services de communication
publique en ligne. »
Ou encore, l’adoption par les Nations Unies de la Convention relative aux droits des
personnes handicapées 2 le 13 décembre 2006, signée par 119 pays dont la France ainsi
que par la Commission Européenne.
Nous vous invitons à ce titre à consulter le livre blanc L’ACCESSIBILITE, DE QUOI S’AGIT-IL ? 3, de façon
à mieux appréhender les enjeux de l’accessibilité numérique et à réfléchir sur cet élément essentiel
pour lutter contre la fracture numérique. Il pourra aussi se référer aux travaux du consortium W3C4
sur l’accessibilité numérique, ou à ceux de l’association BrailleNet5 en consultant le site
AccessiWeb6.
Enfin, le contenu d’un même document électronique sert à de multiples usages ; les plateformes
de consultation étant aujourd’hui de plus en plus diverses. Si un document produit par le traitement
de texte Microsoft Office Word est accessible, il pourra être non seulement lu par des personnes
handicapées avec un afficheur braille ou à l'aide d'une synthèse vocale par exemple mais
également plus facilement publié sous d’autres formats tels qu’HTML ou encore le format XML
DAISY7 (Digital Access Information SYstem). Le traitement de texte est le premier outil de création
de documents électroniques : c’est le premier outil dans la chaîne éditoriale.
1.2 Audience de ce guide
Ce guide est principalement destiné aux trois audiences suivantes :
1. Les personnes qui souhaitent produire des documents Word directement accessibles ;
2. Les personnes qui souhaitent améliorer l’accessibilité de documents Word existants ;
3. Les personnes qui souhaitent tester le niveau d’accessibilité de documents Word qu’elles
ont déjà créés.
1
Loi n° 2005-102 : http://www.legifrance.gouv.fr/WAspad/UnTexteDeJorf?numjo=SANX0300217L
2
Convention relative aux droits des personnes handicapées : http://www.un.org/french/disabilities/convention/index.shtml
3
Livre blanc L’ACCESSIBILITE, DE QUOI S’AGIT-IL ? : http://www.microsoft.com/downloads/details.aspx?FamilyID=b7864e09-
be31-49d4-a608-9907d72e8720&displaylang=fr
4
W3C/WAI : http://www.w3.org/WAI/
5
Association BrailleNet : http://www.braillenet.org/
6
Site AccessiWeb : http://www.accessiweb.org/
7
Consortium Daisy : http://www.daisy.org
2 Créer des documents accessibles avec Microsoft Office Word 20071.3 Principaux logiciels illustrés dans ce guide
1.3.1 Microsoft Office Word 2007
Comme le titre l’indique, ce guide prend en considération la version 2007 de Microsoft Office Word.
Les illustrations données respectent la version Microsoft Office Word 2007 en version française.
Il convient cependant de noter que les considérations abordées dans ce guide restent valables
pour les versions précédentes de Microsoft Office Word. A ce titre, vous pouvez consulter :
Le guide en ligne CREER UN DOCUMENT ACCESSIBLE AVEC W ORD 20038 de l'Association
BrailleNet9, coéditeur de ce guide,
La formation en ligne CREER UN DOCUMENT ACCESSIBLE10.
Ceci étant dit, et de façon à tirer le meilleur profit de ce guide, il est nécessaire de disposer en
parallèle de Microsoft Office Word 2007 dont une version d’évaluation gratuite11 est disponible en
téléchargement sur le site Microsoft. Microsoft Office Word 2007 fonctionne sous Microsoft
Windows XP Service Pack 2 (SP2), Windows Server 2003 Service Pack 1 (SP1), Windows Vista
ou système d'exploitation ultérieur.
Pour de plus amples informations sur la configuration requise, nous vous invitons à vous reporter à
la page CONFIGURATION REQUISE POUR MICROSOFT OFFICE SYSTEM 200712 sur le site Microsoft Office
Online.
1.3.2 Freedom Scientific JAWS pour Windows version 8.0.2173
Le logiciel de lecture d’écran JAWS (Job Access With Speech) pour Windows de la société
Freedom Scientific13, distribué en France notamment par la société CECIAA14, est utilisé à titre
d’illustration dans le cadre de ce guide. Il permettra d’effectuer un certain nombre de vérifications
fonctionnelles proposées pour l’évaluation de l’accessibilité des documents.
Dans sa version 8.0.2173, JAWS pour Windows rend disponible le support de Windows Vista en
français.
La version 8.0.2173 du logiciel de lecture d’écran JAWS pour Windows15 est téléchargeable depuis
le site Web de la société CECIAA. L’espace de téléchargement décrit également les nouvelles
fonctionnalités ou les évolutions de fonctionnalité introduites par cette version comme notamment
la lecture des lignes de tableaux, l’indication des types de puces, etc.
Une liste de discussion consacrée au logiciel de lecture d’écran JAWS pour Windows, version
française, en l’occurrence JFWFR est disponible. L’abonnement requiert l’envoi d’un simple
courriel à l'adresse de messagerie jfwfr-abonnement@yahoogroupes.fr.
8
Guide en ligne CREER UN DOCUMENT ACCESSIBLE AVEC W ORD 2003 : http://www.braillenet.org/guides/msword2003/
9
Association BrailleNet : http://www.braillenet.org
10
Formation en ligne CREER UN DOCUMENT ACCESSIBLE :
HTTP://OFFICE.MICROSOFT.COM/TRAINING/TRAINING.ASPX?ASSETID=RC063800961033
11
Version d’évaluation Microsoft Office Word 2007 :
http://france.trymicrosoftoffice.com/product.aspx?re_ms=oo&family=officestandard&culture=fr-FR
12
Configuration requise pour Microsoft Office System 2007 : http://office.microsoft.com/fr-
fr/word/HA101668651036.aspx#19
13
Société Freedom Scientific : http://www.freedomscientific.com
14
Société CECIAA : http://www.ceciaa.com
15
Version 8.0.2173 du logiciel de lecture d’écran JAWS pour Windows : http://www.ceciaa.com/?cat=supt&page=jaws8
Créer des documents accessibles avec Microsoft Office Word 2007 31.4 Options et APIs d’accessibilité au sein de la plateforme
Windows
Depuis plus de deux décennies, Microsoft s’est efforcé de rendre les ordinateurs accessibles aux
personnes handicapées. Pendant toute cette période, nous avons écouté, et appliqué ce que nous
avons appris afin d’essayer de rendre les ordinateurs plus accessibles et plus utiles au plus grand
nombre.
D’une façon générale, si votre ordinateur utilise le système d’exploitation Windows, il est
possible de définir ou de modifier les options d'accessibilité ou d’ergonomie intégrées du système
qui procurent un accès amélioré ou alternatif à l’information affichée à l’écran.
Les options d’ergonomie de Windows Vista peuvent être affichées directement avec la
combinaison Touche représentant le logo Windows + U.
Parmi ces options, beaucoup affectent la manière dont on travaille avec la plupart des logiciels, par
exemple, dans le contexte de ce guide, le programme Microsoft Office Word 2007.
Ainsi, la fonction « touches rémanentes » (Sticky Keys en anglais) de Windows est conçue pour les
personnes qui ont des difficultés à appuyer sur plusieurs touches en même temps. Lorsqu'un
raccourci de Microsoft Office Word 2007 requiert une combinaison de touches, telle que CTRL + P
pour ouvrir la boîte de dialogue Imprimer, cette fonction permet d'appuyer sur une seule touche à
la fois au lieu de les presser simultanément.
Nous pourrions citer de la même façon les fonctions « touches filtres » (Filter Keys en anglais) pour
ignorer certaines frappes clavier, et « touches bascules » (Toggle Keys en anglais) de façon à
entendre la frappe des touches VERR.MAJ, VERR.NUM, ou ARR DÉF.
D’autres options comme la loupe, le narrateur, le clavier virtuel, le contraste élevé sont proposées
par le système Windows.
Par ailleurs, Microsoft travaille étroitement au travers du Programme pour les fournisseurs d'outils
16
d'assistance technologique (en abrégé MATvp) avec les entreprises qui conçoivent et fabriquent
les équipements innovants adaptés aux différents handicaps. Les partenaires fournisseurs de
technologies d’assistance (en abrégé FTA) impliqués disposent d’une expérience démontrée dans
la conception, la réalisation, et le support de technologies d'assistance.
Ces aides techniques sont très variées (avec des centaines de produits disponibles) et concernent,
par exemple, les dispositifs de zoom, de lecture vocale d’un texte, de reconnaissance vocale
(dictée vocale) ou bien encore les claviers spécifiques (claviers adaptés, claviers virtuels), etc.
Figure . Illustration d'un afficheur braille éphémère
Autant de types de technologie d’assistance 17 actuellement disponibles sur le marché qui
permettent à tout un large ensemble d’utilisateurs de communiquer, de s’informer, de suivre des
études et de travailler.
16
Programme MATvp : http://www.microsoft.com/france/accessibilite/at/atvinfo.aspx
17
Types de technologie d’assistance : http://www.microsoft.com/france/accessibilite/at/types.aspx
4 Créer des documents accessibles avec Microsoft Office Word 2007Si vous utilisez une aide technique, vous pouvez contacter le fabricant18 pour vous assurer de sa
compatibilité avec les produits Microsoft et vous informer sur la manière de la paramétrer pour
optimiser la compatibilité.
Une aide technique, comme le logiciel de lecture d’écran JAWS pour Windows, est une interface
entre un utilisateur et une application, ici Microsoft Office Word 2007, et permet à l’utilisateur
d‘interagir avec l’application. L’aide technique se situe donc entre un utilisateur et une application
et permet à ce dernier de mieux interagir avec l’application.
L’aide technique traduit les données de l’application dans un format avec lequel l'utilisateur peut
accéder et interagir et, en retour, convertit les entrées utilisateur dans un format que l’application
peut interpréter.
Pour fonctionner efficacement, les aides techniques doivent être compatibles avec le système
d’exploitation de l’ordinateur et les applications utilisés sur cette machine.
Fort heureusement, les développeurs n'ont pas besoin de comprendre les rouages de chaque aide
technique.
Les aides techniques s’appuient, en effet, sur une base commune ou cadre d’accessibilité qui
propose un modèle objet standard, comme le modèle objet de document (en abrégé DOM pour
Document Object Model en anglais) et/ou un ensemble d'interfaces qui permettent d'exposer des
informations sémantiques importantes relatives à l'interface graphique homme - machine (IHM) du
système d’exploitation ou d'une application, mais également d'utiliser ces informations pour créer
des technologies d'assistance.
Une telle approche fournit une source unique et fiable d'informations sur l'IHM pour toutes les
applications et permet aux développeurs de technologie d'assistance d'écrire dans un modèle
cohérent qui fonctionne avec toutes les applications disposant d'une interface graphique utilisateur.
Il s’agit d’un accès (par programmation) à la plupart des éléments de l’IHM.
Ceci permet non seulement de fournir des informations sur chaque élément de l'IHM ainsi que des
notifications de changements de statut et des informations sémantiques relatives aux
comportements des contrôles (y compris pour les contrôles personnalisés), mais également de
manipuler directement des éléments de l’interface graphique utilisateur au moyen de classes bien
définies.
Pour faire court, cet accès par programmation permet aux développeurs d’écrire du code qui :
Permet de naviguer entre les éléments de l’IHM,
Collecte des informations au sujet de l’IHM,
Interagit avec les éléments de l’IHM,
Reçoit des notifications lors des changements de l’IHM.
Les aides techniques peuvent alors utiliser cette information pour communiquer avec l’interface
graphique utilisateur sous des formats alternatifs, comme la voix ou le Braille, et des applications
de contrôle et de commande vocales peuvent manipuler à distance l’interface graphique utilisateur.
Une large variété d’aides techniques est ainsi construite sur cette base commune.
19
La technologie Microsoft Active Accessibility (en abrégé MSAA) dont la première version remonte
à 1997 constitue, pour le système d’exploitation Windows, le premier Framework d’accessibilité
pour communiquer avec une application. Conformément à la description précédente, MSAA
constitue un ensemble d'interfaces de programmation (APIs) qui fournit une manière fiable
d'exposer et de collecter des informations sur les éléments d’une IHM Windows comme celle de
Microsoft Office Word 2007. Les aides techniques peuvent alors utiliser cette information pour
communiquer avec l’IHM sous des formats alternatifs, comme la voix de synthèse ou le braille, et
des applications de contrôle et de commandes vocales peuvent manipuler à distance l’UI.
18
Liste des fabricants : http://www.microsoft.com/france/accessibilite/at/matvplist.aspx
19
Microsoft MSAA 2.0: http://www.microsoft.com/downloads/details.aspx?FamilyID=9b14f6e1-888a-4f1d-b1a1-
da08ee4077df
Créer des documents accessibles avec Microsoft Office Word 2007 520
Microsoft User Interface Automation (en abrégé UI Automation) constitue le nouveau modèle
d’accessibilité pour Microsoft Windows qui est appelé à remplacer progressivement MSAA dont la
version 2.0 actuelle remonte à 2003. Le Framework UI Automation propose un accès
programmatique uniforme indépendamment des environnements (.NET, Win32, HTML) sous-
jacents.
Pour de plus amples informations sur les solutions d’accessibilité proposées par Microsoft, nous
vous invitons à consulter le site Microsoft France Accessibilité21.
1.5 À propos de ce guide
Ce guide a été développé en collaboration avec l'Association BrailleNet22 qui regroupe
des associations, des personnes morales, des industriels dont les actions visent à encourager le
développement de l’accessibilité numérique pour un meilleur accès des personnes handicapées à
l’information, à l’éducation et à la culture.
Ce document reprend pour partie la trame d’une première version d'un guide en ligne23 concernant
les précédentes versions de Microsoft Office Word.
1.6 Organisation du guide
De façon à couvrir l’ensemble des considérations relatives à la constitution d’un document Word
accessible, le présent document adopte, au-delà d’une présentation rapide des évolutions de
Microsoft Office Word 2007, une organisation selon les thématiques suivantes, chacune d’elles
étant abordées dans le cadre d’une section éponyme :
Bien structurer un document (et des données);
Donner une alternative aux éléments non textuels ;
Utiliser les tableaux à bon escient ;
Créer des aides à la navigation ;
Créer des formulaires accessibles ;
Donner des informations supplémentaires (telles que la langue du document, l'auteur, le
type de caractères utilisés) ;
Utiliser une présentation appropriée.
Ces thématiques sont complétées dans un second temps par les considérations relatives à la
publication d’un document Word dans d’autres formats de fichiers.
Enfin, des références fournies en annexe permettent de retrouver sur le Web des informations
complémentaires.
Les exemples illustrés dans ce guide peuvent être téléchargés depuis le site Microsoft France
Accessibilité24. Ces différents exemples contenus dans le fichier archive
ExemplesGuideAccessibiliteWord2007.zip reprennent, une fois extrait dans un répertoire
20
MICROSOFT UI AUTOMATION : http://msdn2.microsoft.com/en-us/library/ms747327.aspx
21
Site Microsoft France Accessibilité : http://www.microsoft.com/france/accessibilite
22
Association BrailleNet : http://www.braillenet.org
23
Guide en ligne : http://www.braillenet.org/guides/msword2003/
24
Page de téléchargement CREER DES DOCUMENTS ACCESSIBLES AVEC MICROSOFT OFFICE W ORD 2007 :
http://www.microsoft.com/downloads/details.aspx?FamilyID=CABBA7DA-4E34-4FFC-AC3B-
596110CF9BC9&displaylang=fr
6 Créer des documents accessibles avec Microsoft Office Word 2007d’extraction cible, l’organisation du guide, avec un répertoire spécifique pour chacune des thématiques précédentes ; chaque répertoire pouvant contenir un ou plusieurs fichiers. Créer des documents accessibles avec Microsoft Office Word 2007 7
2 Quelques évolutions significatives de Microsoft Office
Word 2007
Ce chapitre présente les évolutions significatives de Microsoft Office Word 2007 dans le contexte
précis de ce guide. Vous trouverez sur le site Office Online une formation en ligne sur l’ensemble
des apports fonctionnels et avantages de Word 2007 25.
2.1 Nouvelle interface utilisateur
Cette version introduit une nouvelle interface utilisateur conçue de façon à trouver plus facilement
les fonctionnalités appropriées pour les différentes tâches, découvrir de nouvelles fonctionnalités et
gagner en efficacité.
Les menus, les barres d'outils et la plupart des volets Office des versions antérieures de Word sont
ainsi remplacés par un mécanisme simple et facile à découvrir : le ruban.
Conçu pour faciliter la navigation avec un dispositif de pointage ou au clavier, le ruban comporte
des onglets organisés autour de scénarios ou d'objets spécifiques :
Figure . « Anatomie » du ruban
1. Les onglets sont conçus de manière à être axés sur les tâches et à accélérer la recherche
des commandes dans ce cadre. Pour cela, ils ont trait à un type d'activité (comme l'écriture
ou la mise en forme d'une page). De façon à éviter l'encombrement, certains onglets ne
s'affichent que lorsqu'ils sont nécessaires. Par exemple, l'onglet Outils Image apparaît
uniquement lorsqu'une image est sélectionnée ;
2. Les groupes (logiques) de chaque onglet divisent une tâche en plusieurs sous-tâches et
organisent ainsi les commandes ;
3. Les boutons de commande de chaque groupe comportent une commande ou affichent un
menu de commandes.
Avec cette nouvelle approche, le ruban peut comporter du contenu plus complet que les menus et
les barres d'outils, notamment des boutons, des galeries et du contenu de boîte de dialogue.
Ainsi, certains groupes ont une petite flèche en diagonale dans le coin inférieur droit appelé
Lanceur de boîte de dialogue . Un clic dessus permet d’afficher d'autres options associées au
groupe considéré. Elles apparaissent dans une boîte de dialogue ou un volet Office d'apparence
familière par rapport à une version précédente de Word.
Si vous maîtrisez déjà l'interface de Word 2003, ses menus et raccourcis, et souhaitez retrouver
rapidement les anciennes commandes dans Word 2007, nous vous invitons à consulter l’article
EMPLACEMENT DES COMMANDES DE W ORD 2003 DANS W ORD 200726 de l’aide de Word 2007 ou sur
Microsoft Office Online.
25
Formation en ligne sur l’ensemble des apports fonctionnels et avantages de Word 2007 : http://office.microsoft.com/fr-
fr/templates/TC102026341036.aspx
26
Article EMPLACEMENT DES COMMANDES DE W ORD 2003 DANS WORD 2007 : http://office.microsoft.com/fr-
fr/word/HA100625841036.aspx
8 Créer des documents accessibles avec Microsoft Office Word 2007Le ruban propose deux approches de navigation au clavier.
Ainsi, la nouvelle fonction « touches d’accès » (KeyTips en anglais) permet de naviguer
rapidement et facilement au sein du ruban et d’accéder à toute commande souhaitée, sans avoir
besoin de mémoriser de touches de raccourci. Deux à quatre frappes de touches suffisent pour
accéder à la plupart des commandes.
Les touches d’accès sont activées en pressant puis en relâchant la touche ALT ou F10. Ces
touches accélératrices sont affichées au-dessus de chaque fonctionnalité disponible dans
l'affichage actif via des badges, et également disponibles/exposées avec une aide technique par le
biais de la technologie MSAA (Cf. section § « Options et APIs d’accessibilité au sein de la
plateforme Windows » ).
Figure . Touches d'accès et badges associés
Après avoir appuyé sur ALT ou F10, il convient d’appuyer sur la lettre figurant dans le badge au-
dessus de la fonction à utiliser/activer :
F par exemple pour accéder au bouton Microsoft Office qui remplace le menu
Fichier des précédentes versions de Word ;
Ou encore F + I pour afficher les options de Word.
Au final, les raccourcis résultants nécessitent souvent moins de touches à presser.
Il convient de noter qu’il demeure possible d’utiliser les raccourcis clavier et les accélérateurs des
versions précédentes de Microsoft Office que vous pouvez avoir l'habitude d'utiliser :
Les anciens raccourcis ALT + qui permettaient d'accéder aux menus et aux commandes
des versions précédentes de Word demeurent disponibles, mais comme les anciens
menus ont laissé la place au ruban, aucune indication ne s’affiche à l’écran pour rappeler
sur quelles lettres appuyer.
Il est donc nécessaire de connaître toutes les touches de chacun des raccourcis pour
pouvoir les utiliser. Un message invite à continuer la séquence pour le raccourci souhaité
ou à appuyer sur la touche ECHAP ;
Figure . Ancien raccourci via la touche ALT
Les raccourcis qui commencent par la touche CTRL restent inchangés par rapport aux
versions précédentes de Word et, ce indépendamment de la présence du ruban. À titre
d'exemple, citons par exemple les combinaisons CTRL + C pour copier ou CTRL + ALT +
1 pour appliquer le style Titre 1, CTRL + MAJ + N pour le style normal ou encore CTRL +
MAJ + L pour le style liste à puces.
Pour de plus amples informations, nous vous invitons à consulter l’article RACCOURCIS CLAVIER
POUR MICROSOFT OFFICE WORD27 de l’aide de Word 2007 ou sur Microsoft Office Online.
27
Article RACCOURCIS CLAVIER POUR MICROSOFT OFFICE W ORD : http://office.microsoft.com/fr-fr/word/HP101476261036.aspx
Créer des documents accessibles avec Microsoft Office Word 2007 9Il est enfin possible de personnaliser les raccourcis comme décrit dans l’article PERSONNALISER DES
RACCOURCIS CLAVIER28 de l’aide de Word 2007 ou sur Microsoft Office Online.
Le ruban prend également en charge la navigation en 2 dimensions à l'aide :
Des touches FLÈCHE GAUCHE ou FLÈCHE DROITE pour accéder aux onglets
adjacents du ruban ;
De la touche FLÈCHE HAUT pour activer la mini-barre d’outils contextuelle Accès rapide
(lorsqu’un texte est sélectionné) ;
De la touche FLÈCHE BAS pour accéder à l’onglet actif puis de se déplacer à l’aide des
autres touches de direction ;
De la touche TAB (ou de la combinaison MAJ + TAB) pour déplacer le focus à chaque
commande du ruban (en avant ou arrière) au sein d’un groupe, avant de passer au
groupe suivant ;
Et de la touche F6 pour activer successivement le document ouvert, les volets Office
ouverts, la barre d'état en bas de la fenêtre et le ruban.
Pour de plus amples informations, nous vous invitons à consulter l’article UTILISER LE CLAVIER AVEC
LES PROGRAMMES DE RUBAN29 de l’aide de Word 2007 ou sur Microsoft Office Online. Une petite
formation en ligne30 est également disponible sur ce même site Microsoft Office Online. Par
ailleurs, nous souhaitons mentionner le composant plug-in Search Commands (en anglais) qui
permet d’afficher les commandes correspondant à votre recherche ; il est alors possible de copier
les boutons de commandes dans une barre d’outils personnalisé. Ce composant est
téléchargeable gratuitement depuis le site Microsoft Office Labs31.
2.2 Nouveau format de fichier ouvert
Microsoft Office Word 2007 introduit le support d’un nouveau format de fichier amélioré et ouvert
basé sur la technologie XML (Extensible Markup Language).
Ce format de fichier, qui constitue le format par défaut de Word 2007 pour un document, procure
de nombreux avantages ; il :
Permet de réduire de façon sensible la taille des documents ;
Contribue à réduire les risques d'altération des documents et améliore le potentiel de
récupération ;
Aide à rendre vos documents plus sûrs.
Par ailleurs, ce format de fichier prend en charge de nombreuses autres fonctionnalités32, telles que
des équations mathématiques, des outils graphiques SmartArt, des thèmes et des contrôles de
contenu.
Ce format de fichier utilise les extensions de fichier suivantes :
.docx pour un document Word standard sans macro ni code ;
.dotx pour un modèle Word sans macro ni code ;
.docm pour un document Word susceptible de contenir des macros ou du code ;
.dotm pour un modèle Word susceptible de contenir des macros ou du code.
28
Article PERSONNALISER DES RACCOURCIS CLAVIER : http://office.microsoft.com/fr-fr/word/HA102117341036.aspx
29
Article UTILISER LE CLAVIER AVEC LES PROGRAMMES DE RUBAN : http://office.microsoft.com/fr-fr/word/HA100919081036.aspx
30
Formation en ligne sur le ruban de Word 2007 :
http://office.microsoft.com/training/training.aspx?AssetID=RC101562731036
31
Composant plug-in SEARCH COMMANDS : http://www.officelabs.com/projects/searchcommands/Pages/default.aspx
32
Une présentation de ce nouveau format est disponible sur le site Microsoft France à l’adresse Internet
http://www.microsoft.com/france/office/2007/LivreBlanc.mspx.
10 Créer des documents accessibles avec Microsoft Office Word 2007Ce format de fichier correspond au standard international ECMA-376 Office Open XML de l’Ecma
International. Les procédures indiquées dans ce guide prennent en considération les
caractéristiques de ce format.
Pour de plus amples informations, la spécification de ce format ouvert33 peut être téléchargée sur le
site de l’Ecma International.
Vous pouvez, à ce titre, consulter un premier niveau d’analyse (en langue anglaise) réalisé par
Microsoft sur l’accessibilité du format ECMA-376 Office Open XML au regard des directives WCAG
(Web Content Accessibility Guidelines)34 1.0 et XAG (XML Accessibility Guidelines)35 de l'initiative
pour l'accessibilité du Web (Web Accessibility Initiative) du consortium W3C. Ce document36 est
proposé en téléchargement sous forme de contribution sur le site OpenXML Developer.org.
Depuis le 2 avril 2008, ce format ECMA-376 Office Open XML a donné lieu à la norme ISO IS
29500:2008.
Les versions précédentes de Microsoft Office Word peuvent ouvrir, modifier et enregistrer des
fichiers dans ce format avec le PACK DE COMPATIBILITE POUR MICROSOFT OFFICE 2000, OFFICE XP OU
OFFICE 200337. Il s’agit d’une conversion de fichiers au cas par cas. Le pack de compatibilité peut
également être utilisé en association avec MICROSOFT OFFICE W ORD VIEWER 2003 pour afficher les
fichiers enregistrés dans ce format.
Pour plus d'informations sur le pack de compatibilité, vous pouvez consulter l’article 923505
COMMENT FAIRE POUR INSTALLER LE PACK DE COMPATIBILITE MICROSOFT OFFICE DE FAÇON A POUVOIR
OUVRIR ET ENREGISTRER DES FICHIERS A PARTIR DE PROGRAMMES OFFICE 2007 DANS DES VERSIONS
ANTERIEURES D'EXCEL, DE POWERPOINT ET DE W ORD38 de la base de connaissances Microsoft.
Microsoft Office Format binaire
2000, XP, 2003 Office 97-2003
Pack de Mode de compatibilité et
compatibilité vérificateur de compatibilité
Format Open Microsoft Office
XML 2007
Figure . Compatibilité avec les anciens formats binaires
Par ailleurs, comme illustré ci-dessus, lorsqu’un document créé avec une version précédente de
Microsoft Office Word (*.doc) est ouvert dans Word 2007, le mode de compatibilité est activé et la
mention Mode de compatibilité apparaît dans la barre de titre de la fenêtre contenant le document.
Le mode de compatibilité permet l’édition et la sauvegarde des fichiers dans l’ancien format binaire
d’Office 97-2003.
Pour de plus amples informations, la spécification du format binaire (*.doc) 39 peut être téléchargée
sur le site de Microsoft.
33
Standard ECMA-376 : http://www.ecma-international.org/publications/standards/Ecma-376.htm
34
Directives WCAG : http://www.w3.org/TR/WAI-WEBCONTENT
35
Directives XAG : http://www.w3.org/TR/xag
36
Analyse sur l’accessibilité des formats Ecma Office Open XML :
http://openxmldeveloper.org/archive/2007/07/02/Accessibility_of_Open_XML.aspx
37
PACK DE COMPATIBILITE POUR MICROSOFT OFFICE 2000, OFFICE XP OU OFFICE 2003 :
http://www.microsoft.com/downloads/details.aspx?displaylang=fr&FamilyID=941b3470-3ae9-4aee-8f43-c6bb74cd1466
38
Article 923505 COMMENT FAIRE POUR INSTALLER LE PACK DE COMPATIBILITE MICROSOFT OFFICE DE FAÇON A POUVOIR OUVRIR
ET ENREGISTRER DES FICHIERS A PARTIR DE PROGRAMMES OFFICE 2007 DANS DES VERSIONS ANTERIEURES D'EXCEL, DE
POWERPOINT ET DE W ORD : http://support.microsoft.com/kb/923505/fr
39
Spécifications Formats binaires de Microsoft Office 97-2003 :
http://www.microsoft.com/interop/docs/OfficeBinaryFormats.mspx
Créer des documents accessibles avec Microsoft Office Word 2007 11Si le Mode de compatibilité est activé, aucune nouvelle fonctionnalité ou fonctionnalité améliorée
d’Office Word 2007 permise notamment par les caractéristiques d’Office Open XML n'est
disponible pour travailler dans le document. La conversion du document au format Office Open
XML par défaut (*.docx) permet d'accéder à l’ensemble des fonctionnalités de Word 2007.
La migration en masse d’un fond documentaire constitué de documents Word au format binaire
(*.doc) peut être réalisée au travers de l’ensemble d’outils proposé par OFFICE MIGRATION PLANNING
MANAGER (OMPM en abrégé)40 et notamment l’utilitaire OFFICE FILE CONVERTER (OFC en abrégé)
qui permet spécifiquement la conversion par lot au format Office Open XML par défaut (*.docx) de
Word 2007.
Si, au contraire, un document au format Office Open XML par défaut (*.docx) est sauvegardé dans
l’ancien format binaire, le vérificateur de compatibilité de Word 2007 liste les données qui seront
perdues lors de l’enregistrement.
2.3 Support amélioré des aides techniques
Microsoft Office Word 2007 incorpore un support amélioré pour les lecteurs et agrandisseurs
d'écran, la reconnaissance vocale, l'affichage de substitution et d’autres aides techniques
permettant aux personnes atteintes de handicaps et de troubles d'utiliser leur ordinateur.
Ce support est rendu possible au travers des APIs MSAA ou UI Automation de la plateforme
Windows (Cf. section § « Options et APIs d’accessibilité au sein de la plateforme Windows »).
Typiquement, le logiciel de lecture d’écran JAWS pour Windows s’appuie sur le jeu d’APIs MSAA.
Pour de plus amples informations, nous vous invitons à vous reporter à l’article FONCTIONNALITES
D’ACCESSIBILITE DANS W ORD41 de l’aide de Word 2007 ou sur Microsoft Office Online.
40
Office Migration Planning Manager : http://go.microsoft.com/fwlink?linkid=75727
41
Article FONCTIONNALITES D’ACCESSIBILITE DANS W ORD : http://office.microsoft.com/fr-fr/word/HP101320101036.aspx
12 Créer des documents accessibles avec Microsoft Office Word 20073 Bien structurer un document
3.1 Conseils
Il est primordial que l'organisation hiérarchique du document soit bien définie. Cela permet au
lecteur avec ou sans l’assistance d’une aide technique, de se faire immédiatement une idée claire
de la façon dont le document est construit, de sa logique.
Pour un lecteur voyant, la structure du document est mise en évidence par la mise en page et la
typographie. Pour des lecteurs utilisant le braille ou la synthèse vocale, la structure n'est
perceptible que si le texte électronique contient des balises indiquant où sont les titres, sous-titres,
ou autres éléments de la structure.
3.1.1 Utiliser les fonctions permettant de hiérarchiser le texte
Il est important d'utiliser correctement les fonctionnalités offertes par Word, pour structurer un
document.
L'avantage de cette pratique est triple :
1. La navigation dans le document est alors possible pour une personne utilisant le braille ou
la synthèse vocale ;
2. La gestion du style graphique du document sera beaucoup plus facile, ainsi que sa
modification/évolution ultérieure comme abordé dans le chapitre § « Utiliser une
présentation appropriée » ;
3. Cette structure pourra être conservée lorsque le document Word sera converti dans
d'autres formats que celui de Word comme abordé dans le chapitre § « Publier le
document Word dans d’autres formats » ;
3.1.2 Paragraphes
Un paragraphe est, par définition, une portion de texte comprise entre deux retours à la ligne. Il est
inutile d'aérer les paragraphes successifs à l'aide d'un double, voire triple, retour à la ligne. La
bonne méthode consiste à paramétrer l'espacement avant et après le texte au travers de la
définition d’un style approprié.
3.1.3 Titres et sous-titres
Word propose différentes procédures très simples pour structurer et hiérarchiser un texte.
Il est préférable d’intégrer cette dimension au moment où l'on commence à créer le document, et
non pas après coup.
3.1.4 Listes
Si le document contient des énumérations, il convient d’utiliser sous l'onglet Accueil du ruban
Word, dans le groupe Paragraphe, la fonctionnalité de liste à puces ou de liste numérotée
directement accessible depuis les icônes Puces ou Numérotation.
Figure . Commandes du groupe Paragraphe de l'onglet Accueil
Des puces ou des numéros aux lignes de texte existantes peuvent ainsi être très rapidement
ajoutés à des lignes de texte existantes.
Créer des documents accessibles avec Microsoft Office Word 2007 133.2 Procédures
3.2.1 Utiliser correctement les paragraphes
D’une façon générale, il existe deux types de styles : style de paragraphe vs. style de caractères.
Un paragraphe peut se décrire comme « tout ce qui est compris entre deux retours chariot »
(touche ENTRÉE). Les styles de paragraphe sont utilisés pour définir et formater des blocs de
texte regroupés entre des retours chariot. Les styles de caractères mettent en forme, le cas
échéant, des mots ou des groupes de mots.
Pour mettre en évidence les paragraphes dans la page, sélectionner le Lanceur de boîte de
dialogue du bloc Paragraphe de l’onglet Accueil. La boîte de dialogue Paragraphes permet de
déterminer la mise en forme des paragraphes.
Avec le clavier, procéder de la façon suivante :
1. Appuyer sur ALT ou F10 pour faire apparaître les touches d’accès.
2. Appuyer sur L pour sélectionner l’onglet Accueil puis sur les touches P et G pour ouvrir la
boîte de dialogue Paragraphes.
3. Préciser les caractéristiques du paragraphe.
4. Valider en appuyant sur ENTRÉE.
Lorsqu’un texte est mis en forme, indépendamment des styles, à l'aide des options de mise en
forme de l’onglet Accueil ou via la mini-barre d’outils contextuelle Accès rapide (lorsqu’un texte
est sélectionné), une mise en forme des caractères est appliquée.
Figure . Mini-barre Accès rapide
La mise en forme des caractères signifie qu'au départ, tout texte de la page se voit attribuer le style
de paragraphe Normal pour le jeu de style courant.
Au fur et à mesure que le texte sélectionné est mis en forme au sein du document, un ensemble
particulier d’instructions de mise en forme est ajouté à la définition Normal. Lors, par exemple, de
la conversion dans d’autres formats (Cf. chapitre § « Publier le document Word dans d’autres
formats »), le texte ainsi formaté est converti comme un long paragraphe avec une multitude de
codes de style pour gérer chaque modification de mise en forme spécifique. Ces instructions de
mise en forme sont souvent mal interprétées ou interprétées différemment dans l'ensemble du
document.
L’utilisation des styles garantit au contraire que la structure est correctement conservée. Un style
de paragraphe permet de contrôler l’alignement, la justification, l’interligne, l’espacement entre
paragraphes, etc.
Microsoft Office Word 2007 propose différents jeux de styles rapides. Il s'agit de jeux de styles
conçus pour être utilisés ensemble et permettant de créer des documents de niveau professionnel
attrayants.
Ces styles peuvent directement être activés à l'aide des icônes correspondantes du groupe Style
de l'onglet Accueil du ruban Word.
Figure . Styles rapides du groupe Style de l'onglet Accueil
Ces styles s'appliquent à tout un paragraphe.
Pour cela, placer le curseur dans le paragraphe souhaité.
14 Créer des documents accessibles avec Microsoft Office Word 2007Avec un dispositif de pointage, sélectionner le niveau hiérarchique dans la liste affichée. Les styles
rapides les plus fréquemment utilisés apparaissent directement sur le ruban. Si le style souhaité
n’est pas affiché, cliquer sur le bouton Autres pour développer la galerie Styles rapides.
Avec le clavier, procéder de la façon suivante :
1. Appuyer sur CTRL + MAJ + S pour ouvrir le volet Office Appliquer les styles.
2. Sous Nom de style, taper le nom du style voulu. La liste affiche uniquement les styles
utilisés dans le document, mais il est possible de taper le nom de tout autre style défini
pour ce document.
La combinaison CTRL + MAJ + N permet d’appliquer le style Normal au paragraphe.
3.2.2 Hiérarchiser le texte à l’aide des titres
La définition de la structure logique d’un document suppose la hiérarchisation du texte à l’aide de
titres et de sous-titres. Une telle définition suppose d’appliquer, pour les titres et sous-titres, un
style de niveau hiérarchique.
Pour cela, à la création d'un document, avec le modèle par défaut Word propose, pour un jeu de
style rapide donné, des styles de niveau hiérarchique, Titre, Titre 1, Titre 2, etc. prêts à l'emploi
pour les titres qu'il est possible d'utiliser pour définir la structure d'un texte.
L’application d’un style pour formater les titres et les sous-titres est en tout point similaire à la
procédure décrite pour les paragraphes à la section précédente.
L’application d’un style pour les titres appelle les deux remarques suivantes :
1. Il ne faut jamais utiliser les styles de titres à des fins de mise en forme uniquement ;
2. La structure logique du document doit primer et être hiérarchique : un titre de niveau 2 doit
être précédé d'un titre de niveau 1, un titre de niveau 3 d'un titre de niveau 2, et ainsi de
suite. Il est impératif de ne pas passer d’un titre de niveau 2 à un titre niveau 4 sous
prétexte que le style du titre de niveau 4 vous parait plus approprié à cet endroit.
En résumé, l’application d’un style pour les titres doit respecter la hiérarchie sans sauter de niveau
de titre.
La combinaison CTRL + MAJ + (1, 2, 3) permet de réaliser la même opération avec le
clavier. Pour rester dans le domaine des raccourcis, la combinaison ALT + MAJ + FLÈCHE
GAUCHE permet de hausser le niveau de titre (c'est-à-dire de passer d’un titre 2 à un titre 1) alors
que la combinaison ALT + MAJ + FLÈCHE DROITE permet inversement d’abaisser le niveau du
titre (c'est-à-dire de passer d’un titre 1 à un titre 2).
Au-delà de permettre la définition d’une structure logique pour le document vis-à-vis de son
contenu qui est l’objet central de notre propose, l'utilisation des styles d'un bout à l'autre d’un
document offre également un bénéfice appréciable : permettre des transformations extrêmement
simplifiées. En effet, les styles rapides sont fonctions du thème de document qui est appliqué au
document courant. Ce point est développé au chapitre § « Utiliser une présentation appropriée ».
3.2.3 Créer des listes à puces ou à numéros
Il ne faut surtout pas créer de pseudo-listes en insérant des tirets sous forme de signes « - » ou
autres caractères spéciaux peu standards dans la mesure où de telles listes ne pourront pas être
lues correctement, ni converties dans d'autres formats (Cf. chapitre § « Publier le document Word
dans d’autres formats »).
Microsoft Office Word 2007 permet de créer des listes à puces ou des listes numérotées de façon
automatique, grâce aux icônes Puces ou Numérotation dans le groupe Paragraphe sous l'onglet
Accueil du ruban Word. On peut aussi utiliser la fonctionnalité de création automatique en cours
de frappe.
En effet, si vous commencez un paragraphe par un astérisque ou le chiffre « 1. », Word comprend
que vous essayez de commencer une liste à puces ou une liste numérotée. Si vous ne souhaitez
pas que le texte soit transformé en liste, vous pouvez cliquer sur le bouton Options de correction
Créer des documents accessibles avec Microsoft Office Word 2007 15Vous pouvez aussi lire