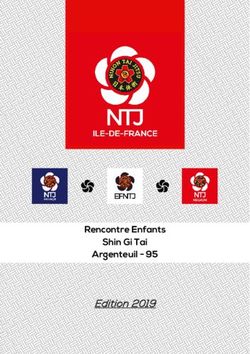INTRODUCTION AU LOGICIEL SPHINX
←
→
Transcription du contenu de la page
Si votre navigateur ne rend pas la page correctement, lisez s'il vous plaît le contenu de la page ci-dessous
INTRODUCTION AU LOGICIEL SPHINX
Sphinx est un logiciel d'enquête et d'analyse des données. Il permet de vous assister dans chacune des qua-
tre grandes étapes de réalisation d'une enquête (hors phase de collecte) :
? la réalisation du questionnaire
? la saisie des réponses
? les traitements quantitatifs des données et l'analyse des données qualitatives
? la rédaction du rapport d'étude
En fait, Sphinx est composé d'une suite de 3 logiciels :
- le Sphinx Primo : il permet de concevoir un questionnaire, de saisir et dépouiller les réponses et
d'explorer les données enregistrées.
- le Sphinx Plus² : il offre les mêmes fonctionnalités que "Primo" mais intègre des techniques
d'analyse multidimensionnelle plus avancées (analyse factorielle, typologie, etc.) et permet d'analy-
ser tout fichier contenant des nombres et/ou du texte, quel que soit son origine.
- le Sphinx Lexica : il permet d'enrichir les possibilités d'analyse lexicale et de contenu existantes
dans "Primo" ou "Plus²" (traitement des questions ouvertes, des interviews non directives ou de tout
autre texte quelle que soit son origine).
… Si chacun de ces logiciels permet d'accomplir toutes les étapes d'une étude (élaboration du questionnaire,
saisie réponses, traitements quantitatif et qualitatifs), ils se distinguent donc par leur capacité de traite-
ment (compétences plus étendues en analyses quantitative pour "Plus²" et en analyse lexicale pour "Lexi-
ca") et par leur degré ouverture à des données externes (Primo ne traite que les données saisies par son
intermédiaire, alors que "Plus²" peut traiter des bases de données déjà existantes et "Lexica" n'importe quel
texte).
Ce document ne prétend pas vous présenter toutes les fonctionnalités du logiciel Sphinx. Il est destiné à
vous aider à prendre en main ses fonctions de base afin qu'ensuite, au gré de vos besoins et de vos pérégri-
nations dans ses sous-menus, vous puissiez découvrir, vous-même, ses nombreuses fonctionnalités com-
plémentaires.
La présentation de ces fonctions de base est structurée en fonction des différentes tâches que doit accomplir
un chargé d'étude au fur et à mesure de l'avancement d'une enquête :
? Étape n° 1 : Créer une nouvelle enquête, rédiger un questionnaire et l'imprimer
? Étape n° 2 : Saisir les réponses obtenues lors de l'enquête sur le terrain
? Étape n° 3 : Traitement, analyse et impression d'un tableau à plat
? Étape n° 4 : Traitement, analyse et impression d'un tableau croisé
? Conclusion : Les trois modules de base de Sphinx
? Annexe A : Les menus de base de Sphinx
? Annexe B : Réponses aux questions d'auto-évaluation
Afin de vous familiariser avec la navigation dans ce logiciel et de vous faciliter le passage à la pratique,
nous avons privilégié une présentation de ces fonctionnalités à partir de copies d’écran1 du Sphinx.
1
Nous nous sommes, pour cela, largement inspiré du "Kit pédagogique" proposé par Jean-Jacques Chauvel auquel nous
exprimons tous nos remerciements (http://www.ac-rennes.fr/pedagogie/espaceeg/prodpeda/kits/sphinx/sphinx1.htm).
Suivant la version du logiciel, la présentation générale de certaines pages peut légérement différer de celles reproduites
dans ce document, toutefois leur structure et leur logique restent inchangées.? ÉTAPE N° 1 : ÉLABORATION DU QUESTIONNAIRE
Nous allons dans cette première étape, montrer écran par écran les différentes étapes à suivre pour rédiger
et imprimer un questionnaire sous le logiciel Sphinx … Suivez pas à pas les instructions ci-après :
1.A) CRÉER UNE NOUVELLE ENQUÊTE
Vous trouvez, ici, le
nom de la dernière en -
quête ouverte
1) Cliquez sur "Créer
une nouvelle enquête"
1.B) IDENTIFIER LA NOUVELLE ENQUÊTE
2) Saisir les informa-
tions demandées dans
les cadres* en l'adap-
tant à votre situation
* Contenu des cadres :
- Titre : intitulé de l'enquête
- Commentaire : correspond à l'introduction de l'enquête ("Bonjour, auriez-
vous l'amabilité de nous accorder quelques instant, …")
- Organisme : références du commanditaire
- Période : date(s) de réalisation de l'enquête1.C) CRÉER LA PREMIÈRE QUESTION DU QUESTIONNAIRE
… Le cadre de votre enquête étant créée, il s'agit maintenant d'enregistrer les différentes questions compo-
sant le questionnaire de celle-ci :
1) Activer "Questionnaire" /" Nouvelle question"
Touches permettant d'insérer une question entre des ques-
tions déjà existantes, ou de dupliquer ou supprimer ces der-
nières … Pour l'instant, nous n'avons pas encore créé de
questions, ces touches ne nous sont donc pas utiles.
La "Bibliothèque" est une liste de questions "toutes prêtes" proposées par Sphinx, parmi lesquelles vous
pouvez, éventuellement, choisir une question sans avoir à la rédiger.
Le sous-menu auquel vous donne accès cette fonction, vous permet de choisir une question complète (ques-
tion avec réponses) ou une nomenclature (réponses) que l'on peut visualiser par thème (ex : identité), sous-
thème (ex : âge) ou type (ex : Ouverte numérique).
Il est possible d'enrichir la bibliothèque à partir de ses propres questions.
… Pour l'instant, nous entraînerons sans utiliser cette fonctionnalité de Sphinx.1.D) RÉDIGER LE LIBELLÉ DE LA QUESTION ET DÉFINIR SON "TYPE"
Remplissez les différents cadres :
2) Libellé de la question (rédigez la question)
3) Nom de la variable (nom court que vous donnez à la question (élément obligatoire)
4) Type de questions (choix du type de question : cf. différents types page suivante)
5) Modalités (saisir les différentes réponses possibles à la question, séparées
par un point-virgule)
Bouton d'accès direct à la "biblio-
La fonction "Contrôle" vous permet, éventuellement, thèque" de questions de Sphinx.
de rendre obligatoire la réponse à une question,
ou d'associer à vos modalités de réponse une question
ouverte du type "Autre, précisez : … "
… 6) puis, cliquer sur OK
- Fermée unique : une seule réponse possible (cas le plus classique), à choisir dans une liste de 50 modalités au plus.
- Fermée multiple : plusieurs réponses possibles (nombre à fixer dans la fenêtre de définition de la question) parmi une
liste de 50 modalités au plus.
- Fermée ordonnée : même principe que la question fermée multiple, mais les réponses étant ordonnées par le répondant.
- Fermée échelle : question permettant de situer la position du répondant sur une échelle prédéfinie.
- Ouverte numérique : réponse sous forme de variable numérique (valeur entière ou décimale)
- Ouverte texte : réponse sous forme d'un mot ou d'une série de mots.
- Ouverte codée : réponse ouverte sous forme d'un "code" à définir (par exemple : date, score, n° département, etc.)1.E) CONTRÔLE DE LA QUESTION CRÉÉE
… La question ayant été créée, elle apparaît dans le cadre central, sous les références de l'enquête en cours.
Ce cadre vous donne une vue synthétique de l'ensemble des questions de votre questionnaire (… qui, pour
l'instant, n'est composé que d'une seule question).
En-tête
… le mot clé qui permettra de re-
Vous retrouvez le nu-
pérer la question sans avoir son
méro de la question …
libellé complet sous les yeux
… son libellé … et le type de question posée (ici : une
question fermée à réponse uni que)
Remarque :
Tant que la saisie des réponses n'est pas commencée (cette tâche sera étudiée dans la
2° étape) il est possible, à tout mo ment, de modifier les questions.
Pour cela, il suffit d'utiliser le menu "Questionnaire" / " Modifier"
Ou, plus simplement, de "double-cliquer" sur la ligne de la question et d'apporter les
changements souhaités à partir de la boîte de dialogue qui s'ouvrira.1.F) SAISIE DE L' ENSEMBLE DU QUESTIONNAIRE
… Afin de vous entraînez, saisissez les six premières questions du questionnaire suivant :
1.G) S AUVEGARDE DU QUESTIONNAIRE
Activer le menu
"Fichier" / "Sau-
vegarder" afin de
sauvegarder votre
enquête sur votre
dis quette sous le
nom "A uto" (ne
pas utiliser le
nom "Automo-
bile" qui corres-
pond à un fichier
d'exemple déjà
enregistré et que
nous utiliserons
lors de la 2 ème
étape).1.H) LANCER LA PROCÉDURE D'IMPRESSION DU QUESTIONNAIRE
1) Activez le
menu :
"Fichier" /
"Imprimer"
1.I) METTRE EN PAGE LE QUESTIONNAIRE
… Votre questionnaire,
mis en page, apparaît
dans le cadre central.
2) Activez le menu
"Options" pour
choisir les diffé -
rents options de
présentation1.J) CHOISIR LES OPTIONS DE MISE EN PAGE
3) Cochez les
cases comme
sur le docu-
ment ci-contre
4) cliquez sur
"OK" puis sur
"Fermer" pour
revenir à
l'écran d'ori-
gine.
… De retour sur l'écran précédent (cf. étape 1.J), il vous est possible de vérifier que la mise en page du do-
cument vous convient et, si c'est le cas, de l'imprimer en cliquant sur "Imprimer"
1.K) AUTO -ÉVALUATION / 1° ÉTAPE
Répondez aux questions suivantes afin d’évaluer votre compréhension de l’exercice que vous venez de faire
et d’aller un peu plus loin dans la connaissance du logiciel.
… En cas de difficulté, utilisez le menu "aide" du logiciel Sphinx.
QUESTIONS RÉPONSES
Tous les fichiers Word ont une extension ".doc" (exemple : lettre.doc) … ".que"
Quelle est l’extension des fichiers "questionnaires" de Sphinx ?
L’écran de l'étape 1.F nous montre l’ensemble des questions rédigées… Activer le menu "questionnaire" / "modifier"
Comment faire si je veux modifier une de ces questions ?
À l'étape 1.E, il est indiqué que les infos du haut de la page forment l’en-tête. activez le menu "questionnaire" / "cacher l'en-tête"
Or, en 1.F cet en-tête n’apparaît plus sur l’écran… Comment fait-on cela ?
Dans le menu "Questionnaire" apparaît le sous-menu "Utiliser la bibliothèque" Proposer questions qui reviennent fréquemment
… Quelle est la fonction de ce dernier menu ? dans enquêtes.? ÉTAPE N° 2 : SAISIE DES RÉPONSES
Nous allons maintenant voir les différentes étapes à suivre pour saisir les réponses collectées.
2.A) SAISIE DES RÉPONSES
1) Après avoir, à
nouveau, ouvert
votre enquête
2) Activez le menu
"Stade" / "Saisie
des réponses"
2.B) CHOIX DU MODE DE SAISIE
3) Puis, cliquez une fois
sur "Réponses" … puis
sur "Saisie directe…"2.C) SAISIE DE LA RÉPONSE
4) Cochez la case correspondant à la réponse faite
par premier le sondé à la première question
… puis, validez en appuyant sur la touche pour pas-
ser à la question suivante
5) Quand vous arrivez à la dernière question du dernier
questionnaire, cliquez sur "Terminé"
… Pour des raisons de temps nous n'allons pas saisir ré-
ellement toutes les réponses données par les sondés.
Aussi, cliquez tout de suite sur "Terminé" / "Question-
Touche permettant de naire" / "Fichier" / " Quitter"
compléter le questionnaire
par des non-réponses
N° du questionnaire N° de la question en
en cours de saisie cours de saisie.
Touches pour passer à question
suivante ou précédente
2.D) AUTO -ÉVALUATION / 2° ÉTAPE (en cas de difficulté, utilisez le menu "aide" du logiciel Sphinx)
QUESTIONS RÉPONSES
Quels sont les menus à activer pour personnaliser Activer le menu "Fichier" / "Imprimer" / "Option"
l’impression du questionnaire ?
Activer le menu "Stade" / "Saisie des réponses" / "saisie directe" ou
Quelle est la procédure à suivre pour saisir les réponses ? "Saisie raide"
Saisie directe : chaque question est proposée successivement à l'écran. L'entrée des réponses se fait à la
À l'étape 2.E on peut remar- souris ou au clavier. Des boutons de commande permettent de valider les réponses. L'enregistrement du
quer qu’il existe deux modes questionnaire est automatique après saisie de la dernière question.
de saisie : "Saisie directe" et Saisie rapide : tout le questionnaire est proposé à l'écran dans une liste. La saisie se fait principalement au
"Saisie rapide" ... Quelles clavier, la souris permet toutefois des accès directs à une question pour corriger. L'enregistrement est aut o-
sont leurs caractéristiques à mat ique dès que l'on passe au questionnaire suivant. L'enregistrement est signalé par un bip sonore. Si une
chacune ? erreur de saisie est détectée, un message d'erreur apparaît, le passage à la question suivante est alors impos-
sible.
À l'étape 2.F, en bas à gauche de l’écran, il existe un bouton Ce bouton permet de compléter le questionnaire avec des non-réponses
appelé "Compléter" … à quoi sert-il ? (l'opération est refusée si un contrôle de saisie obligatoire existe).
Si vous êtes encore dans saisie questionnaire, il suffit de remonter à
Je m’aperçois que j’ai commis une erreur de saisie lors de la la question par le biais des flèches >> ou? ÉTAPE N° 3 : TRAITEMENT ET ANALYSE D'UN TABLEAU À PLAT
Nous allons maintenant voir, écran par écran, les différentes étapes à suivre pour :
- effectuer des traitements sur un tableau à plat
- puis, analyser son contenu.
3.A) OUVRIR LA PHASE DE TRAITEMENT
1) Ouvrir l’enquête :
c:\sphinx\enquete\autombi\automo
bi.que
2) Activez "Stade" / "Traitement"
3) cliquez sur "Dépouillement"
3.B) OUVRIR LA PHASE DE TRAITEMENT
4) Activer le menu dé -
roulant et choisir la
question n° 18
… cela fait apparaître, à
gauche, le tableau de dé-
pouillement en valeur et
pourcentage de la ques-
tion choisie.
Plusieurs mode de présenta-
tion sont possibles : tableau,
diagramme ou histogramme.
… Nous allons travailler sur
la forme "tableau".3.C) MODIFIER LA PRÉSENTATION DES TABLEAUX
3.C.1) MODIFIER L' AMPLITUDE DES CLASSES :
OBJECTIF : donner aux différentes classes la
même amplitude :
1) Commencez par cliquer sur le bouton "Classes"
2) puis, cliquez sur le premier triangle
3) puis, modifiez la valeur dans cette case en tapant "1300"
4) enfin, validez… Renouveler
la même opé-
Remarques : ration avec
- la valeur "a" donne l’amplitude de la classe toutes les au-
- la valeur "n" donne l’effectif de la classe tres valeurs
(bornes des
classes).
… puis, cliquez
sur le bouton
"Tableau"
3.C.2) S UPPRIMER UNE CLASSE DANS LE TABLEAU :
… On obtient un tableau remodelé avec
des classes d’amplitudes égales.
… Puis, pour supprimer la classe des "Non
réponses" (peu utile, ici) :
1) sélectionnez la ligne des "Non réponses"
2) puis, cliquez sur le bouton "Supprimer"3.C.3) CHANGER LE NOM DES CLASSES :
… Puis, pour donner
des noms plus "signifi-
catifs" aux différentes
classes :
1) sélectionnez la ligne
"Moins de 1300,0"
2) cliquez sur le bouton
"Renommer"
3) lui donner le nom de
"Petits rouleurs"
4) et enfin, validez par
"OK"
5) Puis, sélectionnez les lignes suivantes en cli-
quant avec la souris sur la flèche et en mainte -
nant la touche CTRL appuyée
6) cliquer sur "Regrouper"
7) donnez le nom : "Bons rouleurs"
8) Regrouper les trois dernières lignes et leur
donner leur le nom de "Routiers"
9) Enfin "Validez"3.C.4) OBTENIR UN GRAPHIQUE :
… Enfin, pour imprimer un graphique :
1) cliquez sur "Graphique"
2) Pour imprimer le tableau ou le graphique,
activer "Fichier" / "Imprimer"
… Pour revenir au premier écran du dépouil-
lement : activer "Analyser" / "Résultats"
… Il est également possible de copier vos analyses dans un document Word dans l’optique de permettre
une meilleure mise en forme du rapport d'étude final. Pour cela vous pouvez soit faire un simple "copier-
coller", soit activer le menu "Fichier" / "Inclure dans un rapport".
3.D) AUTO -ÉVALUATION / 3° ÉTAPE (En cas de difficulté, utilisez le menu "aide" du logiciel Sphinx)
QUESTIONS RÉPONSES
Comment accéder au stade "Traitement et analyse" ? Activez menu "Stade" / "Traitement et analyse" / "Dépouillement"
Comment fait-on pour choisir la question dont on En utilisant le menu déroulant (cf. étape 3.B))
veut voir le dépouillement ?
Quel est le menu à activer pour mener l’analyse d’un Cochez la case "Tableau à plat" puis cliquez sur "Tableau"
tableau à plat ?
Comment faire pour obtenir un graphique à la place Cliquer sur le bouton "Graphique" (et inversement)
d’un tableau ?
Comment sauvegarder les tableaux et graphiques pour Faire apparaître à l’écran ce que l’on veut copier - Activer "Édition" / "Copier" -
pouvoir faire un rapport ? Ouvrir un fichier Word - Activer "Édition" / "Coller"
Quand l’analyse est finie, quel menu activer pour re- Menu "Analyse" / "Résultat"
venir au dépouillement ?
- Les "non réponses" sont rarement intéressantes à exploiter
- Pour être significatives, les réponses ne doivent pas être trop dispersées entre
Quel est l'intérêt de "Renommer, Regrouper, Sup- plusieurs réponses
primer" les modalités d’un tableau ? - Il est plus intéressant de donner des noms évocateurs aux rubriques d’un ta-
bleau ou d’un graphique pour améliorer la lecture du rapport? ÉTAPE N° 4 : TRAITEMENT ET ANALYSE D'UN TABLEAU CROISÉ
Pour terminer, nous allons voir, écran par écran, les différentes étapes à suivre pour :
- effectuer des traitements sur un tableau croisé
- puis, analyser son contenu.
… Les tableaux croisés permettent de croiser les réponses à 2 questions différentes et, à l’aide de l'ordina-
teur, de chercher d'éventuels liens entre ces réponses, grâce au test du "CHI 2".
4.A) OUVRIR LA PHASE DE TRAITEMENT
Comme précédemment :
- Ouvrir le fichier de l’exercice précédent : "Automobi.que"
- Activer "Stade" / "Traitement et analyse" / "Dépouillement" / "Ana-
lyser" / "Tableaux croisés"
Recodage : opération qui permet de recoder les réponses à une
question (par exemple pour traiter les réponses à une question
ouverte, en transformant celle -ci, à posteriori, en question fermée
à partir des réponses obtenue lors de l'enquête).4.B) CRÉER UN TABLEAU DE TRI CROISÉ
1) Sélectionner dans le premier menu déroulant la question "Kilométrage".
2) Sélectionner dans le deuxième menu déroulant la question "Puissance".
3) Cliquer sur le bouton "Croiser V1 et V2"
4) cliquer sur le bouton "Analyser"
… Ceci va permettre d'obtenir un tableau croisé, sur lequel, comme précédemment, un certains nombre de
mises en forme (suppression des lignes nulles, regroupement de colonnes, modification du nom des colon-
nes, etc.) seront possibles.4.C) MODIFIER LA PRÉSENTATION DES TABLEAUX CROISÉS
4.C.1) REGROUPER DES COLONNES :
1) Regrouper les col on-
nes "Moins 4 CV" et "4
à 5 CV" … et les nom-
mer "Petites voitures"
2) Regrouper les col on-
nes "6 à 7 CV", "8 à 9
CV" et "9 CV " et les
nommer "Routières"
3) renommer la ligne "Moins de 13000" en "Petits rouleurs"
4) regrouper les lignes "de 13000 à 18000", "18000 à 23000" en "Bons rouleurs"
5) regrouper les 3 lignes restantes et les nommer "Les routiers"
.. Ceci va permettre d'obtenir le tableau suivant … Sur lequel différents tests sont possibles :
4.C.2) LANCER UN TEST D'INDÉPENDANCE DES VARIABLES :
1) cliquez sur le bou-
ton "Tests"
2) cocher dans la fe-
nêtre qui s’ouvre les
trois cases suiva ntes
3) Cliquer sur "OK "… Le traitement précédent nous permet d'obtenir le tableau de résultat du test d'indépendance :
Interprétation des résultats :
Ce test nous indique que la dépendance est significative , ce qui veut dire qu’il y a un
lien dans l’esprit des personnes entre le kilométrage parcouru chaque année et la puis-
sance de la voiture.
Les cases entourées nous donnent plus de précisions quand à la nature de ce lien. Si le
chiffre encadré est précédé d’un "+", cela signifie que dans la logique des personnes
interrogées, les réponses qui se croisent dans cette case sont dépendantes l’une de
l’autre… Ainsi, ici, "quand on fait peu de kilomètres, on roule dans une petite voiture"
et "quand on fait beaucoup de kilomètres, on roule dans une voiture plus grosse".
Lorsque le chiffre encadré est précédé d’un "-", ceci veut dire la réciproque de la logi-
que constatée plus haut existe… Ainsi, ici, on peut dire que "quand on roule beaucoup,
on n’achète pas une petite voiture". De même, "quand on roule peu, on n’achète pas
de grosse voiture".4.D) ÉDITER UN RAPPORT D'ANALYSE SOUS "WORD "
Pour enregistrer ce tableau dans
un r apport établi sous Word :
1) Activer le menu "Édition" /
"Couper"
2) Mettre en veille Sphinx
3) Ouvrir un document Word
("rapport.doc")
4) Activez le menu "Édition" /
"Coller"
Remarque :
Pour coller le tableau et le comme ntaire,
vous êtes obligé de le faire en deux fois.
… Pour cela utiliser le menu "Édition" /
"Copie spéciale" dans Sphinx.4.E) AUTO -ÉVALUATION / 4° ÉTAPE (En cas de difficulté, utilisez le menu "aide" du logiciel Sphinx)
Refaites le même exercice que celui que vous venez de suivre, mais :
? en croisant les questions "Possession" et "Marque".
? En modifiant le tableau obtenu comme suit, pour en faciliter l’analyse ultérieure :
- En supprimant les non réponses ;
- En supprimant les colonnes ou lignes dont le total est égal à 0 ;
- En regroupant les lignes "Renault", "Peugeot", "Citroën" et "Talbot" et en donnant le nom "Fran-
çaises" à ce regroupement ;
- En regroupant les lignes "Ford", "Opel" et en donnant le nom "USA" à ce regroupement ;
- En regroupant les lignes "Japonaises" et "Autres" et en donnant le nom de "ASIE" ;
- En regroupant les lignes "Volkswagen" et "Fiat" et en donnant le nom "Européennes".
- En cliquant sur le bouton "Test" et en cochant les cases "Contribution au Chi 2" , "Chi 2", "Enca-
drer les cases".
? Faites une analyse de ce nouveau tableau, que vous taperez dans un fichier Word appelé "Rap-
port.doc"
? Imprimer votre rapport.
CORRECTION
Axe 2 (41.4%)
POSSESS. Non V. Parents V. Perso TOTAL
MARQUES
France -1 + 12 -8 54
USA +0 -7 +9 21
Europe +0 +0 +1 28
Asie +5 -3 +0 34 USA
TOTAL 6 59 72 137 Voiture personnelle
x Europe
France
On s’aperçoit que le choix de la marque chez les Voiture des parents
Axe 1 (58.6%)
jeunes a de l’importance, ainsi que chez leurs parents
(dépendance significative).
On remarque cependant, que leurs choix ne sont pas Asie
les mêmes : en effet, les parents optent beaucoup
plus pour les voitures françaises (+ 12) que leurs en-
fants (- 8), qui sont plus attirés par les marques amé-
ricaines comme FORD ou OPEL (+ 9).
Les marques européennes et notamment Volkswagen
semblent plus "consensuelles", puisque le graphique
nous montre qu’elles sont assez proches des jeunes Non
et des parents à la fois.
Enfin, on constate une montée potentielle des voitu-
res asiatiques, puisque les jeunes n’ayant pas encore
de voiture achèteraient dans l’idéal volontiers une Ce graphique a été obtenu en cliquant sur le bouton "AFC"
voiture japonaise (+ 5). dans Sphinx…. Il n’est possible que si le tableau que nous
Les temps changent pour les constructeurs français !! obtenons a plus de trois colonnes et 3 lignes. Nous ne pou-
vions donc pas l'obtenir dans l’exercice précédent.? CONCLUSION : Le logiciel SPHINX s'articule autour de en 3 modules, chacun d'eux correspondant à
un des 3 stades essentiels d’une enquête et donnant naissance à un ou plusieurs fichier(s) spécifique(s). Ce-
ci explique pourquoi on trouve plusieurs fichiers pour une même enquête.
STADE 1 :
ÉLABORATION QUESTIONNAIRE
Fichier avec extension .que : il contient
la structure du questionnaire, c’est-à-
dire la liste des questions, les renvois,
etc.
STADE 2 :
SAISIE DES RÉPONSES
Fichier avec extension .rep : il contient
les réponses
STADE 3 :
TRAITEMENTS ET ANALYS ES
? Fichier avec extension .tra : il
contient la définition des traitements :
les tris croisés, les analyses, les options
pour chaque type de tableau.
? Fichier avec extension .tri : il contient
le résultat du dépouillement des ta-
bleaux à plat et des tableaux croisés
pour l’échantillon total.? ANNEXE A : LES MENUS DE BASE DE SPHINX
… 5 MENUS PRINCIPAUX (dont trois sont communs à la plupart des logiciels) :
- Fichier : opérations classiques sur le fichier (ouvrir, fermer, enregistrer, exporter, etc.)
- Édition : opérations classiques d'édition (couper, coller, choix des caractères, options de présentation, etc.)
- Stade* : spécifique à Sphinx, indique le stade du traitement où vous vous trouvez
- Questionnaire** : spécifique à Sphinx, permet d'élaborer le questionnaire
- ? : menu classique d'assistance à l'utilisation du logiciel.
* STADE : menu indiquant à laquelle des 3 étapes du traitement vous vous trouvez :
- Élaboration du questionnaire : 1° étape, celle où vous saisissez le questionnaire
- Saisie des réponses : 2° étape, celle où vous saisissez les réponses au questionnaire
- Traitement et analyses : 3° étape, celle où vous dépouillez et analysez les réponses au questionnaire
** QUESTIONNAIRE : menu relatif à l'élaboration du questionnaire (cf. Étape n° 1) :
- Cacher l'en-tête : permet de ne pas afficher l'en-tête du questionnaire à l'écran
- Nouvelle question : permet de créer une nouvelle question
- Modifier : permet de modifier une question déjà saisie
- Insérer : permet d'insérer une question entre deux autres
- Dupliquer : permet de reproduire une question déjà saisie
- Supprimer : permet d'éliminer une question déjà saisie
- Définir des renvois : permet, à la suite d'une question, de renvoyer à une autre question placée plus loin
dans le questionnaire (principe de la "question filtre")
- Grouper des questions : permet de regrouper plusieurs questions ayant les mêmes modalités (échelle) ou le
même intitulé (évolution chronologique) sous forme de tableau dans le questionnaire
- Utiliser la bibliothèque : permet d'accéder à la "bibliothèque des questions" de Sphinx? ANNEXE B : RÉPONSES AUX QUESTION D'AUTO-ÉVALUATION
1° ÉTAPE : RÉPONSES AUX QUESTIONS DU TABLEAU 1.K
QUESTIONS RÉPONSES
Tous les fichiers Word ont une extension ".doc" (exemple : lettre.doc) …
".que"
Quelle est l’extension des fichiers "questionnaires" de Sphinx ?
L’écran de l'étape 1.F nous montre l’ensemble des questions rédigées…
Activer le menu "questionnaire" / "modifier"
Comment faire si je veux modifier une de ces questions ?
À l'étape 1.E, il est indiqué que les infos du haut de la page forment l’en-tête. activez le menu "questionnaire" / "cacher
Or, en 1.F cet en-tête n’apparaît plus sur l’écran… Comment fait-on cela ? l'en-tête"
Dans le menu "Questionnaire" apparaît le sous-menu "Utiliser la bibliothèque" Proposer questions qui reviennent fréquem-
… Quelle est la fonction de ce dernier menu ? ment dans enquêtes.
2° ÉTAPE : RÉPONSES AUX QUESTIONS DU TABLEAU 2.D
QUESTIONS RÉPONSES
Quels sont les menus à activer pour personnaliser
Activer le menu "Fichier" / "Imprimer" / "Option"
l’impression du questionnaire ?
Activer le menu "Stade" puis : "Saisie des réponses" / "saisie
Quelle est la procédure à suivre pour saisir les réponses ? directe" ou "Saisie raide"
Saisie directe : chaque question est proposée successivement à l'écran. L'entrée des
réponses se fait à la souris ou au clavier. Des boutons de commande permettent de
valider les réponses. L'enregistrement du questionnaire est automatique après saisie
À l'étape 2.E on peut remarquer qu’il de la dernière question.
existe deux modes de saisie : "Saisie di- Saisie rapide : tout le questionnaire est proposé à l'écran dans une liste. La saisie se
recte" et "Saisie rapide" ... Quelles sont fait principalement au clavier, la souris permet toutefois des accès directs à une
leurs caractéristiques à chacune ? question pour corriger. L'enregistrement est automatique dès que l'on passe au ques-
tionnaire suivant. L'enregistrement est signalé par un bip sonore. Si une erreur de
saisie est détectée, un message d'erreur apparaît, le passage à la question suivante
est alors impossible.
Ce bouton permet de compléter le questionnaire avec des non-
À l'étape 2.F, en bas à gauche de l’écran, il existe un bouton réponses (l'opération est refusée si un contrôle de saisie obliga-
appelé "Compléter" … à quoi sert-il ?
toire existe).
Si vous êtes encore dans saisie questionnaire, il suffit de re-
Je m’aperçois que j’ai commis une erreur de saisie lors de la monter à la question par le biais des flèches >> ou3° ÉTAPE : RÉPONSES AUX QUESTIONS DU TABLEAU 3.D
QUESTIONS RÉPONSES
Comment accéder au stade "Traitement et analyse" ? Activez menu "Stade" / "Traitement et analyse" / "Dépouillement"
Comment fait-on pour choisir la question dont on
En utilisant le menu déroulant (cf. étape 3.B))
veut voir le dépouillement ?
Quel est le menu à activer pour mener l’analyse d’un
Cochez la case "Tableau à plat" puis cliquez sur "Tableau"
tableau à plat ?
Comment faire pour obtenir un graphique à la place
Cliquer sur le bouton "Graphique" (et inversement)
d’un tableau ?
Comment sauvegarder les tableaux et graphiques pour Faire apparaître à l’écran ce que l’on veut copier - Activer "Édition" /
pouvoir faire un rapport ? "Copier" - Ouvrir un fichier Word - Activer "Édition" / "Coller"
Quand l’analyse est finie, quel menu activer pour re-
Menu "Analyse" / "Résultat"
venir au dépouillement ?
- Les "non réponses" sont rarement intéressantes à exploiter
- Pour être significatives, les réponses ne doivent pas être trop disper-
Quel est l'intérêt de "Renommer, Regrouper, Sup-
sées entre plusieurs réponses
primer" les modalités d’un tableau ?
- Il est plus intéressant de donner des noms évocateurs aux rubriques
d’un tableau ou d’un graphique pour améliorer la lecture du rapport
4° ÉTAPE : RÉPONSES AUX QUESTIONS DU TABLEAU 4.E
CORRECTION
Axe 2 (41.4%)
POSSESS. Non V. Parents V. Perso TOTAL
MARQUES
France -1 + 12 -8 54
USA +0 -7 +9 21
Europe +0 +0 +1 28
Asie +5 -3 +0 34 USA
TOTAL 6 59 72 137 Voiture personnelle
x Europe
France
On s’aperçoit que le choix de la marque chez les Voiture des parents
jeunes a de l’importance, ainsi que chez leurs parents Axe 1 (58.6%)
(dépendance significative).
On remarque cependant, que leurs choix ne sont pas Asie
les mêmes : en effet, les parents optent beaucoup
plus pour les voitures françaises (+ 12) que leurs en-
fants (- 8), qui sont plus attirés par les marques amé-
ricaines comme FORD ou OPEL (+ 9).
Les marques européennes et notamment Volkswagen
semblent plus "consensuelles", puisque le graphique
nous montre qu’elles sont assez proches des jeunes Non
et des parents à la fois.
Enfin, on constate une montée potentielle des voitu-
res asiatiques, puisque les jeunes n’ayant pas encore
de voiture achèteraient dans l’idéal volontiers une Ce graphique a été obtenu en cliquant sur le bouton "AFC"
voiture japonaise (+ 5). dans Sphinx…. Il n’est possible que si le tableau que nous
Les temps changent pour les constructeurs français !! obtenons a plus de trois colonnes et 3 lignes. Nous ne pou-
vions donc pas l'obtenir dans l’exercice précédent.Vous pouvez aussi lire