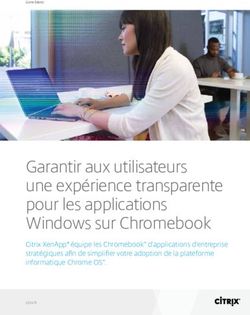Déploiement Office 365 Education - GUIDE DE DEMARRAGE OFFICE 365 EDUCATION - Microsoft Education
←
→
Transcription du contenu de la page
Si votre navigateur ne rend pas la page correctement, lisez s'il vous plaît le contenu de la page ci-dessous
2020 Déploiement Office 365 Education GUIDE DE DEMARRAGE OFFICE 365 EDUCATION MICROSOFT EDUCATION FRANCE
Contents
1 Comment déployer Microsoft Office 365 ...............................................................................2
1.1 Les premières étapes pour la création de votre tenant .............................................2
1.2 Mettez gratuitement à disposition de vos étudiants les solutions Office 365 ..9
1.3 Déploiement d’Office 365 ProPlus Student Use Benefit : ...................................... 10
1.3.1 Deployer Office 365 ProPlus Student Use Benefit sans Self Service ......... 11
1.3.2 Deployer Office 365 ProPlus Student Use Benefit avec Self-Service......... 13
1.4 Voici quelques guides d’utilisations que vous pouvez mettre à disposition de
vos professeurs et élèves ............................................................................................................... 15
1.5 FAQ - Foire aux Questions................................................................................................. 16
2 Gestion des identités ................................................................................................................... 17
2.1 Sans l’intégration d’un annuaire existant : ................................................................... 17
2.2 Synchronisation du hash de mot de passe (PHS) ..................................................... 18
2.3 Synchronisation avec un agent local (PTA) ................................................................. 19
2.4 Avec fédération d’identité (AD FS) ................................................................................. 20
2.5 Scénarios et recommandations pour l’identité hybride ......................................... 21
2.6 Automatiser l’importation et la synchronisation de votre Système
d’Information Etudiant .................................................................................................................... 22
3 Accompagnement de Microsoft dans votre déploiement ............................................ 23
4 Simplifier la gestion de vos équipements et appareils mobiles de manière
sécurisée ................................................................................................................................................... 25
4.1 Gérer votre parc informatique grâce à Intune ........................................................... 25
4.2 Déployez vos appareils grâce à AutoPilot ................................................................... 26
5 Annexes ............................................................................................................................................ 28
5.1 Comment acheter et activer des licences Office 365 Education à 0€ depuis
votre plateforme Office 365 .......................................................................................................... 28
5.2 Gestion automatisée des licences et des utilisateurs .............................................. 30Guide de démarrage Office 365 Education
Ci-après vous trouverez les différentes étapes pour démarrer avec Office 365
Education.
Pour ce faire, il est nécessaire de créer votre espace virtuel Microsoft Office 365 dédié
dans le cloud, communément appelé « tenant ».
Ce dernier est représenté dans un premier temps par un sous domaine, au domaine
« .onmicrosoft.com ».
Exemple : VotreEtablissement.onmicrosoft.com
Attention, le choix du nom de tenant est définitif et ne pourra pas être modifié
par la suite.
1 Comment déployer Microsoft Office 365
1.1 Les premières étapes pour la création de votre tenant
1. Accédez à :
https://products.office.c
om/fr-
fr/academic/compare-
office-365-education-
plans
2. Cliquez sur « Démarrez
gratuitement »
3. Rentrez vos
informations dans le
formulaire ci-dessous
4. Ensuite dans la partie «
Créer votre nouvelidentifiant utilisateur », saisissez le nom d’utilisateur/ administrateur de la plateforme, puis le nom de l’établissement. Attention, tout ce qui est situé après « @ », c’est-à-dire « VotreEtablissement » sera votre nom de tenant unique et ne sera pas modifiable par la suite. Il apparaitra dans les URL des sites SharePoint par exemple. 5. Renseignez le mot de passe et créez votre compte 6. Pour des questions de sécurité, choisir SMS ou appel à l’étape ci- dessous, puis rentrez un numéro de téléphone, et validez. Cette étape va permettre de recevoir un code de validation. Ces informations ne seront jamais utilisées sans votre accord (prochaine étape). 7. Saisissez le code reçu
8. Enregistrez les
informations qui
apparaissent à cette
étape. Cliquez sur
« Nous sommes prêts »
9. Ensuite, il faudra vérifier votre éligibilité pour Microsoft Office 365 Education.
Pour cela : (étapes détaillées ci-après)
a. Vous avez un nom de domaine : Vérifier votre nom de domaine enregistré.
b. Vous ne possédez pas de nom de domaine mais vous souhaitez en acheter
un
c. Vous ne possédez pas de nom de domaine et ne souhaitez pas en avoir
Dans les trois cas, si vous rencontrez le moindre problème, contactez-nous par mail à
l’adresse infoeduc@microsoft.com avec le sujet « Validation Plateforme Office 365 » en
spécifiant le nom de votre établissement ainsi que le nom de votre tenant sous la forme
XXX.onmicrosoft.com.
Pendant la validation, vous aurez accès à la version d’évaluation (pendant maximum 30
jours). Passé ce délai imparti, vous pourrez toujours vous connecter sur votre tenant,
mais n’aurez plus accès au licences gratuites.
a) Vous avez un nom de domaine
10. Cliquez sur « Suivant »
11. Suivez la procédure de
vérification de nom de
domaine : Saisissez
votre nom de domaine
que vous possédez puis
cliquez sur « Suivant »
(en général, il s’agit dunom d’établissement ou
de département).
12. Choisissez le fournisseur
de votre nom de
domaine, puis cliquez
sur «Terminé, vérifier
maintenant ».
13. Saisir le site internet de
votre établissement,
puis cliquez sur «
Continuer ».14. La plateforme Office
365 est maintenant
ouverte ! Une équipe
Microsoft vérifiera votre
éligibilité sous quelques
jours.
Par défaut, la
plateforme est en test.
De ce fait, les 25
licences Office 365 A5
enseignants et les 25
licences Office 365 A5
étudiants expirent au
bout des 30 jours.
15. Une fois votre éligibilité
validée, l’administrateur
du tenant recevra un
email de confirmation.
b) Vous ne possédez pas de nom de domaine mais vous souhaitez en acheter un
10. Vous pouvez acheter un
domaine via le portail
d’administration Office
365 lorsque vous êtes
connecté en tant
qu’administrateur.
Pour cela, cliquez sur
« Je vérifierai plus tard »
11. Ensuite vous reviendrez
sur la page principale,
cliquez sur
« Paramètres » puis
« Domaines »12. Cliquez sur « Acheter un
nom de domaine »
13. Entrez le nom de votre
domaine
« monetablissement.co
m » et cliquez sur
« vérifier la
disponibilité » puis
« Suivant »
14. Remplissez les
informations
demandées et cliquez
sur « Suivant »
15. Finaliser votre achat sur le site de Go Daddy
16. Vous avez désormais un nom de domaine !
c) Vous ne possédez pas de nom de domaine et ne souhaitez pas en avoir
10. Vous pouvez valider
votre éligibilité
Education, même si
vous n’avez pas de nom
de domaine.
Pour cela, cliquez sur
« Je vérifierai plus tard »
11. Vous reviendrez
automatiquement sur laconsole administrateur.
Cliquez sur « vous avez
besoin d’aide » en bas à
droite de votre page
12. Dans le volet Vous avez
besoin d’aide ?
indiquez-nous
« éligibilité Education »,
puis appuyez sur Entrée.
Cliquez ensuite sur « Contacter
le support »
13. Entrez une description
(facultatif), confirmez le
numéro auquel vous
contacter et votre
adresse de courrier,
sélectionnez votre
méthode de contact
préférée, puis cliquez
sur « Me contacter ».14. En réponse à ce ticket, le support vous enverra un questionnaire à remplir que
vous devez leur retourner. Par la suite, vous recevrez un email vous confirmant
votre éligibilité validée !
Une fois votre tenant créé, c’est à vous de jouer !
Pour plus d’informations, vous pouvez vous aider de ce lien pour la création de votre
tenant.
1.2 Mettez gratuitement à disposition de vos étudiants les solutions Office
365
Les étudiants et enseignants des établissements éligibles peuvent bénéficier
gratuitement de licences Office 365 Education (ou Office 365 A1) incluant notamment
Word, Excel, PowerPoint, OneNote et Microsoft Teams.
Les clients qui couvrent tous leurs utilisateurs avec la licence d’un produit qualifiant,
sont éligibles aux licences correspondantes Student Use Benefit. Par exemple, en
choisissant Office 365 A3, pour l’ensemble de vos personnels admin & enseignants
vous obtenez le droit de mettre Office 365 ProPlus à disposition de vos étudiants
Pour cela, il faut commander des références spécifiques à 0 euro pour obtenir des
licences Student Use Benefit, qui seront alors assignées aux étudiants pour activer les
services.1.3 Déploiement d’Office 365 ProPlus Student Use Benefit :
Tout d’abord, Office 365 ProPlus est la suite « toujours à jour » d’applications de
bureau (notamment Word, PowerPoint, Excel, Outlook et Teams) disponible sous
forme d’abonnement. Conformément à la licence utilisateur, il est possible d’installer
Office sur 5 PC ou Mac, 5 tablettes et 5 appareils mobiles. De plus, avec OneDrive, le
service de stockage en ligne de Microsoft, l’utilisateur peut accéder à ses fichiers et
collaborer sur ceux-ci en tout lieu (jusqu’à 1 To de stockage en ligne).
Deux méthodes sont possibles pour l’administrateur IT pour déployer Office 365
ProPlus Student Use Benefit :
- Méthode « sans self-service » : Le service informatique s’occupe de créer/gérer
les comptes Office 365, les étudiants/enseignants installeront par la suite eux
même Office 365 ProPlus.
- Méthode « avec self-service » : Création des comptes étudiants/enseignants
par eux même avant d’installer Office 365 ProPlus.
Voici le processus à suivre selon la méthode choisie :1.3.1 Deployer Office 365 ProPlus Student Use Benefit sans Self Service
Prérequis : Avoir une instance Office 365 Education active (cf chapitre 1.1)
1. Acheter des licences Office 365 gratuites pour les étudiants et les enseignants
(cf. Annexe : Comment acheter et activer des licences Office 365 Education à 0€
depuis votre plateforme Office 365)
Tant que la demande d’éligibilité n’est pas validée, vous n’aurez accès qu’à 25 licences
étudiants et 25 licences enseignants
2. Activez des comptes étudiants et enseignants
- Soit grâce à un nouvel annuaire (voir étapes ci-dessous) :
a. Création d’utilisateurs et attribution des licences manuellement
b. Création d’utilisateurs et attribution des licences en bloc CSV)
- Soit avec un annuaire déjà existant (cf 2. Gestion des identités)
a. Créez des
utilisateurs et
attribuez des
licences
manuellement
- Cliquez sur
« Utilisateurs
actifs »
- Saisissez
Prénom, Nom
de famille,
adresse mail
- Affectez un
rôle
- Attribuez une
licence en
cliquant sur
« licences
produits »
- Cliquer sur
« Ajouter »b. Créez des utilisateurs par bloc CSV et attribuez des licences en bloc - Cliquez sur « Utilisateurs actifs » - Cliquez sur « autres » puis « importer plusieurs utilisateurs » - Chargez le fichier CSV puis cliquer sur « Suivant » - Choisissez l’emplacement et attribuez les licences souhaitées - Cliquez sur « Envoyer et fermer »
Les licences
apparaitront
dans
l’interface
administrateur
et le rôle de
l’administrateu
r sera terminé.
3. Installation
d’Office 365
ProPlus
Student Use
Benefits par
l’étudiant
depuis le
Portail Office
365
- Se connecter
sur le
office.com
- Cliquer sur
« Install
Office »
1.3.2 Deployer Office 365 ProPlus Student Use Benefit avec Self-Service
L’objectif est de simplifier le déploiement d’Office 365 ProPlus Student Use Benefit en
automatisant tout ou partie du processus. Ce qui est possible d’automatiser
(activable/désactivable par des lignes PowerShell fournies en Annexe) :
- Auto licencing : Les licences Office 365 ProPlus Student Use Benefit sont
automatiquement distribuées aux utilisateurs
- Auto join : Les utilisateurs se créent des comptes en téléchargeant Office 365
ProPlus Student Use Benefit
Prérequis : Avoir une instance Office 365 Education active (cf chapitre 1.1)
1. Acheter des licences Office 365 gratuites pour les étudiants et les enseignants
(cf. Annexe : Comment acheter et activer des licences Office 365 Education à 0€
depuis votre plateforme Office 365)
Tant que la demande d’éligibilité n’est pas validée, vous n’aurez accès qu’à 25 licences
étudiants et 25 licences enseignants2. Ajouter les lignes de commandes PowerShell souhaitées
(cf voir plus de détail en annexe)
L’utilisateur arrive sur
la page
Office.com/Getoffice
365 et va vérifier son
éligibilité avec les
étapes suivantes :
- Après avoir
fourni l’email
de l’école,
l’utilisateur
clique sur
« Commencer
»
- L’utilisateur
s’authentifie
en tant
qu’enseignant
ou élève
- Après
vérification de
l’identité via le
numéro de
téléphone et
de l’email, il
finalise son
inscription en
fournissant les
informations
demandées
dont son âge.
- Il pourra
ensuite
installer les
applications
Office 3651.4 Voici quelques guides d’utilisations que vous pouvez mettre à
disposition de vos professeurs et élèves
Pour vous accompagner, vous pouvez mettre à disposition de vos enseignants des
contenus dédiés éducation permettant de développer les usages autour des solutions
Office 365 accessible via à ce lien et comprenant :
- Un guide de prise en main Teams
- Un catalogue de scénarios d’usages
- Des tutoriels vidéo
- Un accès à la plateforme Microsoft Educator CommunityNous avons aussi réalisé des supports de communication à destination des étudiants que vous pouvez équiper gratuitement grâce au Student Use Benefit. Si vous souhaitez plus loin dans la prise en main d’Office 365, nous vous recommandons de vous rendre sur notre centre de formation Office 365 via ce lien, en français. 1.5 FAQ - Foire aux Questions Nous vous invitons à consulter les questions fréquemment posées accessible via ce lien, pour en savoir plus sur les avantages d’Office 365 éducation pour vos étudiants, enseignants et personnel.
2 Gestion des identités
La distribution d’Office 365 se fait via l’annuaire Azure Active Directory. Ce dernier est
une solution IDaaS (IDentity as a Service), qui couvre tous les aspects de l’identité, de
la gestion des accès et de la sécurité.
Il est possible d’utiliser Azure AD soit :
- Entièrement dans le cloud :
o Sans l’intégration d’un annuaire existant : Utilisation d’Azure AD comme
unique annuaire (comme détaillé dans la rubrique 1.3.1)
o School Data Sync (détaillé rubrique 2.6) : SDS peut être utilisé pour
créer des identités Cloud uniquement ou pour faire évoluer vos
identités existantes pour tous les utilisateurs
- Avec un déploiement hybride : Son objectif est d’offrir un point central qui
vous permettra de gérer vos identités locales et cloud de manière unique
o Synchronisation du hash de mot de passe (PHS)
o Authentification directe via un agent sur l’annuaire local (PTA)
o Fédération d’identité : Permet de fédérer votre annuaire LDAP ou
encore permet à votre CAS local de gérer l’authentification (AD FS)
Concernant le déploiement hybride, consultez ce lien pour en savoir plus sur la
configuration de la synchronisation d’annuaires.
2.1 Sans l’intégration d’un annuaire existant :
La plate-forme Office 365 est vue comme une entité totalement indépendante.
Les utilisateurs sont gérés via la console d’administration Azure Active Directory,
l’annuaire du cloud.
Ce mode de déploiement va nécessiter une création ou importation manuelle (par
bloc csv ou PowerShell) et est conseillé pour les petites ou moyennes organisations
(Avantages :
- Ne demande aucun déploiement dans l’infrastructure local.
- Déploiement rapide
Inconvénients :
- Aucune gestion centralisée.
- Les utilisateurs sont gérés manuellement par l’/les administrateur(s), à éviter
pour les organisations importantes.
- Maintenance de l’annuaire à faire (suppression, ajout d’utilisateurs .. )
- Les utilisateurs devront gérer plusieurs mots de passe en fonction des services
utilisés.
2.2 Synchronisation du hash de mot de passe (PHS)
On parle de hachage de mot de passe lorsqu’on va « mouliner » ce dernier afin
d’obtenir sa signature unique.
Avec Azure AD Connect, les hash des mots de passe des utilisateurs sont
synchronisés entre une instance Active Directory locale et une instance Azure AD
basée sur le cloud appelée Azure AD Connect Sync.
Ce dernier ne va pas enregistrer le mot de passe mais sa signature. Donc, lorsque
l’utilisateur se connectera, le serveur ne vérifiera pas le mot de passe, mais que la
signature saisie est identique à la signature enregistrée.Avantages :
- Faibles exigences de mise en place (un serveur dédié à la synchronisation)
- Réduit les actions administratives et les appels au support.
- Amélioration de l’expérience utilisateur
Inconvénients :
- Le serveur doit être opérationnel pour permettre la synchronisation (en cas de
non-disponibilité de ce serveur, cela n’empêche pas la connexion des
utilisateurs)
- N’apporte pas un service d’authentification multi facteur
Pour aller plus loin : Implémenter la synchronisation de hachage de mot de passe
avec la synchronisation Azure AD Connect
2.3 Synchronisation avec un agent local (PTA)
L’authentification directe offre les mêmes fonctionnalités d’authentification sur le
cloud que le hash de mot de passe.
Toutefois, il permet à certaines organisations d’appliquer leurs stratégies de mot de
passe et de sécurité Active Directory locales en ne stockant pas les mots de passe
locaux dans le cloud, grâce au déploiement d’un agent sur le serveur local qui établit
uniquement les connexions sortantes depuis votre réseau.Avantages :
- Contrôler le système d’authentification avec par exemple les stratégies d’accès
conditionnel d’Azure AD
- Les utilisateurs peuvent effectuer les tâches de gestion de mot de passe en
libre-service dans le cloud
- Seul un agent doit être installé sur l’infrastructure locale pour permettre la
synchronisation
Inconvénients :
- La disponibilité du système d’authentification (donc de l’accès aux
services Office 365) dépend totalement de vos infrastructures
- Impossible de filtrer les services spécifiques d’Office 365 par rapport à la géo-
localisation du client (au moment de la connexion et de l’accès au service)
Pour aller plus loin rendez-vous sur Installer Azure AD Connect PTA
2.4 Avec fédération d’identité (AD FS)
Il est possible de fédérer votre annuaire en interne avec la plate-forme Office 365.
Pour cela, vous pouvez utiliser Active Directory Federation Services (AD FS) pour un
annuaire Active Directory ou une fédération SAML 2.0 comme Shibboleth pour un
annuaire LDAP. De ce fait, les utilisateurs s’authentifient sur l’annuaire interne.
AD FS permet également de laisser la gestion de l’authentification de l’utilisateur à
votre CAS local.Avantages :
- Authentification locale sans synchronisation d’éléments d’authentification dans
le cloud (hash de mot de passe…)
- Architecture hybride, unifiée et administration centralisée.
- Supporte des scénarios avancés comme une architecture multi-forêts
Inconvénients :
- Comme dans le cas précédent, la disponibilité du système
d’authentification (donc de l’accès aux services Office 365) dépend
totalement de vos infrastructures
- Mise en place d’une architecture plus complexe et onéreux car elle nécessite la
gestion de plusieurs serveurs
Pour aller plus loin : Liste de comptabilité de fédération Azure AD
2.5 Scénarios et recommandations pour l’identité hybride
Voici ci-dessous un tableau récapitulant des éléments à prendre en compte vous
permettant de choisir le scénario hybride le plus adapté à vos besoins :
J’ai besoin de PHS PTA ADFS
Synchroniser nouvel utilisateur, contact et groupe de l’AD on-premise
x x x
sur l’Azure AD automatiquement
Configurer mon tenant pour les scénarios hybrides d’Office 365 x x x
Permettre aux utilisateurs de se connecter et accéder aux services cloud
x x x
avec les mots de passe utilisés on-premiseImplementer une authentification unique en utilisant les identifiants de
x x x
l’entreprise
S’assurer qu’aucun mot de passe n’est stocké sur le cloud x* x
Autoriser les solutions d’authentification multi-facteur on-premise et/ou
x
certificat d’authentification client
*Par un agent local
Pour plus de détail, utilisez ce guide pour comparer les différentes méthodes de
connexion Azure AD
2.6 Automatiser l’importation et la synchronisation de votre Système
d’Information Etudiant
School Data Sync (SDS) est un service gratuit dans Office 365 qui permet
d’automatiser l’importation et la synchronisation des données du système
d'information étudiant (SIS) avec Azure AD. Il permet donc de soit créer un nouvel
annuaire cloud, soit de faire évoluer votre annuaire existant en classant les utilisateurs
concernés comme « élève » et « enseignants ».
Concrètement, SDS créé et synchronise toutes les classes dans Office 365 en ajoutant
pour chaque classe, un enseignant avec un profil de classe «propriétaire» et des
élèves « membres ».
SDS va donc donner la possibilité de créer les scénarios suivants :
- Teams : SDS permet la création automatique d'une équipe de classe basée sur
des groupes et des listes créés par SDS.
- Bloc-notes de classe OneNote : SDS permet l’automatisation du bloc-notes
OneNote dans teams. Lorsque ce paramètre est activé, des sections sont
créées dans chaque bloc-notes de classe et des accès sont définies sur la base
des données importées lors de la synchronisation.
- Exchange Online et SharePoint Online : SDS crée des groupes Office 365
pour la messagerie en ligne, le partage de fichiers et la collaboration.
- Intune pour l’Education : SDS crée des groupes de sécurité basés sur votre
SIS pour mettre en place des stratégies granulaires de gestion des
équipements. Il peut fournir également une licence Intune de manière
automatisée pour tous les étudiants et enseignants synchronisés depuis le SIS
- Applications tierces : SDS s'intègre à de nombreuses applications disponibles
sur le Microsoft Store et permet l'authentification unique (SSO).Vous pouvez également recevoir une assistance gratuite et personnalisée afin de déployer Microsoft School Data Sync. Cette offre est disponible pour une durée limitée. Inscrivez-vous via ce lien. Pour plus d’information, rendez-vous sur Déploiement de School Data Sync 3 Accompagnement de Microsoft dans votre déploiement Afin de vous permettre notamment de déployer et d’utiliser au mieux Office 365, nous avons mis au point un programme d’accompagnement, délivré par Microsoft et certains partenaires habilités, sans qu’aucun surcoût ne vous soit facturé : ce sont les services FastTrack. FastTrack est disponible notamment pour les services suivants (la liste complète est disponible ici) : - Office 365 A3 - Office 365 A5 - Configuration des services de sécurité et de gestion des identités - Déploiement des applications de collaboration et de messagerie Sous réserve d’achat d’au moins 150 licences (cf schéma ci-dessous), d’un service Microsoft 365 éligible, les spécialistes FastTrack vous fournissent une aide téléphonique au déploiement de Microsoft 365 au sein de votre établissement au rythme que vous souhaitez.
Concernant votre projet de migration de données Exchange Online, SharePoint Online ou OneDrive, sous condition de disposer d’au moins 500 licences, vous pouvez également bénéficier d’une aide téléphonique par FastTrack. Pour valoriser et faciliter au mieux votre déploiement dans le cloud FastTrack se base sur la méthodologie suivante : Pour plus d’information, rendez-vous sur le Centre FastTrack pour Microsoft 365
4 Simplifier la gestion de vos équipements et appareils mobiles de
manière sécurisée
Les utilisateurs souhaitent de plus en plus être mobile, et retrouver le confort des
équipements qu’ils peuvent déjà utiliser depuis chez eux. Cela nécessite de s’équiper
de nouveaux terminaux mobiles, mais aussi de repenser le management de ce type
d’équipement et les règles de sécurité associées aux utilisateurs, afin qu’ils puissent
travailler de n’importe où, sur n’importe quel device.
Grâce au cloud, de nouveaux modes de management des équipements informatiques
et des appareils mobiles ont vu le jour. Il est maintenant possible de gérer le
déploiement des configurations souhaitées sur les machines, les applications mise à
disposition des utilisateurs et les règles de sécurités liées à ces applications à travers
le Cloud.
4.1 Gérer votre parc informatique grâce à Intune
Pour faciliter la transformation numérique des établissements scolaires nous avons
mis au point des outils simplifiés de management du parc informatique. Nous avons
ainsi développé notre service de gestion des appareils mobiles (MDM) basé sur le
cloud, Microsoft Intune pour l’Education
Il aide vos enseignants, personnel administratifs et élèves à rester productifs sur leurs
appareils favoris et à sécuriser ces terminaux.
Avec Intune pour l’Éducation vous pouvez :
• Gérer les ordinateurs de bureau et les appareils mobiles que les étudiants
utilisent pour accéder aux données de la classe.
• Configurez et attribuez les applications que les utilisateurs ont à disposition
• Contrôlez la façon dont les utilisateurs accèdent aux données de l’établissement
et les partagent.
• Appliquez des exigences de sécurité scolaire aux appareils et applications.
Le portail Intune version Éducation est conçu pour inclure uniquement les paramètres
dont vous avez besoin pour gérer les appareils iOS, Android et Windows. À partir du
portail, vous pouvez facilement gérez les accès et les paramètres de sécurité que vous
voulez attribuer à vos utilisateurs sur leurs appareils grâce à l’option de configuration
rapide.
Vous trouverez dans cette vidéo les étapes de configuration de Intune. (Vidéo en
anglais, sous-titrée)Pour plus d’information, rendez-vous sur la page Qu’est-ce qu’Intune pour l’Education ? 4.2 Déployez vos appareils grâce à AutoPilot En règle générale, les professionnels de l’informatique passent beaucoup de temps à créer et à personnaliser les images des postes de travail qui sont ensuite déployées sur les appareils. Windows Autopilot introduit une nouvelle approche. Windows Autopilot est un ensemble de technologies basée sur le cloud permettant d’installer et de préconfigurer de nouveaux appareils pour que les utilisateurs reçoivent des équipements prêts à l’emploi. Vous pouvez également utiliser Windows Autopilot pour réinitialiser, réaffecter et récupérer des appareils. Cette solution permet au service informatique d'effectuer ces opérations avec peu d'infrastructure à gérer, voire aucune, à l'aide d'un processus très simple : Du point de vue de l’utilisateur, quelques opérations simples suffisent pour que leur appareil soit prêt à l'utilisation. Du point de vue des équipes IT, la seule action demandée à l’utilisateur consiste à se connecter à un réseau et vérifier ses informations d’identification.
Les appareils compatibles enregistrés sur Windows AutoPilot (voir conditions préalables) sont identifiés sur Internet lors du premier démarrage à l’aide d’une signature d’appareil unique appelée hachage matérielle (hardware hash), et sont automatiquement inscrits et configurés à l’aide d’une solution de gestion moderne telle qu’Azure AD et Gestion des périphériques mobiles (GPM) Vous trouverez dans cette vidéo un déploiement réalisé avec Autopilot. (Vidéo en anglais, sous-titrée) Pour plus d’information, rendez-vous sur la page du Déploiement Windows Autopilot
5 Annexes
5.1 Comment acheter et activer des licences Office 365 Education à 0€
depuis votre plateforme Office 365
A la suite de l’email confirmant votre éligibilité Education, vous pourrez alors
bénéficier des licences Office 365 Education Student Use Benefit gratuitement.
Pour les acheter, vous pouvez contacter votre partenaire revendeur auprès duquel
votre établissement a souscrit son contrat de licences Microsoft et commander la
référence correspondante à Student Use Benefit, ou le faire directement sur votre
portail administrateur (détaillé ci-dessous)
1. Accédez au centre d’administration depuis votre plateforme
2. Cliquez sur
« Facturation »
puis « Acheter
des services »3. Cliquez ensuite
sur le quatrième
lien « Autres
offres » puis
sélectionnez
« Office 365
Education pour
les
enseignants » et
« Office 365
Education pour
les étudiants »
de la valeur de
0,00 euros -
licences
gratuites
4. Une fois les
services
achetés, ils
apparaitront
dans «
Facturation >
Abonnements »
sous le libellé «
ACTIF »
ATTENTION :
1. Si elles apparaissent, ne pas sélectionner « Office 365 Education pour les
étudiants – version d’évaluation » ni « Office 365 Education pour les enseignants
– version d’évaluation » mais les deux autres offres qui se trouvent plus bas dans
la page.
2. Il faut affecter le nombre de licences selon les effectifs de l’établissement scolaire
3. Ces deux services ne seront disponibles uniquement lorsque la plateforme
Office365 aura été validée « éligible».5.2 Gestion automatisée des licences et des utilisateurs Cette procédure vous permettra de prendre la main sur la plateforme Office 365 et d’y automatiser la gestion de vos utilisateurs et de vos licences. Pour cela, vous devez disposer de Windows PowerShell. 1. Ouvrez Windows PowerShell en tant qu’administrateur et y appliquer la commande : Get-ExecutionPolicy pour vérifier que vous êtes bien en RemoteSigned. Si vous ne l’êtes pas il vous faut l’exécuter avec la commande : Set- ExecutionPolicy – ExecutionPolicy RemoteSigned 2. Une fois le parametrage effectué, entrez la commande : Connect-MsolService et entrez vos identifiants administrateurs de la plateforme 3. Vous êtes désormais connecté sur votre plateforme Office 365. Exécutez les commandes permettant d’automatiser la gestion des utilisateurs et des licences. Activer l’auto-join : Set- MsolCompanySettings - AllowEmailVerifiedUsers $true
Désactiver l’auto-join : Set- MsolCompanySettings - AllowEmailVerifiedUsers $false Activer l’auto-licensing : Set- MsolCompanySettings - AllowAdHocSubscription s $true Désactiver l’auto- licensing : Set- MsolCompanySettings- AllowAdHocSubscription s $false Pour aller plus loin, rendez-vous sur Installer PowerShell
Vous pouvez aussi lire