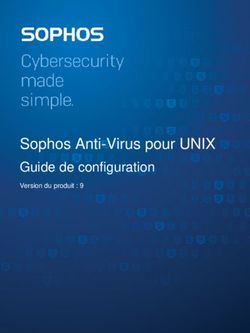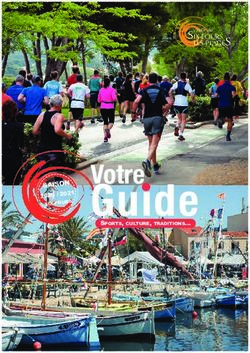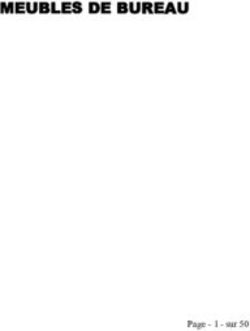My Passport Wireless Disque dur portable Manuel d'utilisation
←
→
Transcription du contenu de la page
Si votre navigateur ne rend pas la page correctement, lisez s'il vous plaît le contenu de la page ci-dessous
Service et assistance WD
En cas de problème, merci de nous donner l’occasion de le résoudre avant de retourner ce produit.
Des réponses à la majorité des questions d’assistance technique sont disponibles dans notre base
de connaissances ou par le biais de notre service d’assistance par e-mail sur
http://support.wd.com. Si vous préférez ou si la réponse n’est pas disponible, vous pouvez
contacter WD à l’un des numéros de téléphone affichés ci-dessous.
Votre produit est fourni avec 30 jours d’assistance technique gratuite par téléphone pendant la
période de garantie. Cette période de 30 jours commence à la date de votre premier contact
téléphonique avec l’assistance technique de WD. Le support technique par e-mail est gratuit
pendant toute la période de garantie et notre base de connaissances étendue est disponible
24 heures sur 24 et 7 jours sur 7. Pour rester informé des nouveautés en matière de fonctionnalités
et de services, pensez à enregistrer votre produit en ligne sur http://register.wd.com.
Accéder à l’assistance en ligne
Consultez notre site Web d’assistance technique sur http://support.wd.com et choisissez parmi les
rubriques :
Téléchargements — Téléchargez les pilotes, les logiciels et les mises à jour pour votre produit WD.
Enregistrement — Enregistrez votre produit WD pour obtenir les dernières mises à jour et nos
offres spéciales.
Services de garantie et retours — Obtenez des informations sur la garantie, le remplacement
de produit (RMA), l’état de RMA et la récupération de données.
Base de connaissances — Recherchez par mot clé, phrase ou numéro de réponse.
Installation — Obtenez de l’aide pour installer votre produit ou logiciel WD.
Communauté WD — Partagez vos idées et connectez-vous avec d’autres utilisateurs.
Centre d’apprentissage en ligne — Commencez par là pour profiter au mieux de votre
produit WD. (http://www.wd.com/setup).
Contacter l’assistance technique WD
Lorsque vous contactez WD pour obtenir une assistance, munissez-vous du numéro de série de votre
produit WD et des informations concernant votre configuration matérielle et les versions du logiciel système.
Amérique du Nord Europe (numéro gratuit)* 00800 ASK4 WDEU
Anglais 800.ASK.4WDC (00800.27549338)
(800.275.4932) Europe +31 880062100
Espagnol 800.832.4778 Moyen-Orient +31 880062100
Afrique +31 880062100
Mexique 001 8002754932 Russie 8 10 8002 335 5011
Amérique du Sud Asie Pacifique
Chili 1230 020 5871 Australie 1800 429 861 / 0011 800 2275 4932
Colombie 009 800 83247788 Chine 800 820 6682 / 400 627 6682
Venezuela 0800 100 2855 Hong Kong 3057 9031
Pérou 0800 54003 Inde 1800 200 5789 / 1800 419 5591
Uruguay 000 413 598 3787 Indonésie 001 803 852 3993
Argentine 0800 4440839 Japon 0800 805 7293
Brésil 0800 7704932 Corée 02 2120 3415
0021 800 83247788 Malaisie 1800 817 477
Nouvelle-Zélande 0508 555 639 / 00800 2275 4932
Philippines 1800 1855 0277
Singapour 1800 608 6008
Taïwan 0800 225 593
Thaïlande 00 1800 852 5913
Autres pays +86 21 2603 7560
* Numéro gratuit disponible pour les pays suivants : Autriche, Belgique, République tchèque, Danemark, France, Allemagne, Irlande,
Italie, Pays-Bas, Norvège, Pologne, Slovaquie, Espagne, Suède, Suisse, Royaume-Uni.
Enregistrement de votre produit WD
Enregistrez votre produit WD pour obtenir les dernières mises à jour et profiter de nos offres spéciales.
Vous pouvez facilement enregistrer votre produit en ligne sur la page http://register.wd.com.
iiTable des matières
Service et assistance WD. . . . . . . . . . . . . . . . . . . . . . . . . . . . . . . . . ii
Enregistrement de votre produit WD . . . . . . . . . . . . . . . . . . . . . . . . ii
1 À propos de votre dispositif de stockage WD . . . . . 1
Caractéristiques . . . . . . . . . . . . . . . . . . . . . . . . . . . . . . . . . . . . . . . . 1
Précautions de manutention . . . . . . . . . . . . . . . . . . . . . . . . . . . . . . 2
Contenu de la boîte . . . . . . . . . . . . . . . . . . . . . . . . . . . . . . . . . . . . . 2
Accessoires en option . . . . . . . . . . . . . . . . . . . . . . . . . . . . . . . . . . . 2
À propos du Centre d’apprentissage en ligne . . . . . . . . . . . . . . . . . 3
Compatibilité . . . . . . . . . . . . . . . . . . . . . . . . . . . . . . . . . . . . . . . . . . 3
Description physique . . . . . . . . . . . . . . . . . . . . . . . . . . . . . . . . . . . . 4
2 Signification des voyants et les boutons . . . . . . . . . 5
Voyant d’alimentation et d’état de la batterie . . . . . . . . . . . . . . . . . . 5
Voyant de connexion Wi-Fi. . . . . . . . . . . . . . . . . . . . . . . . . . . . . . . . 6
Autres comportements des voyants. . . . . . . . . . . . . . . . . . . . . . . . . 6
Boutons . . . . . . . . . . . . . . . . . . . . . . . . . . . . . . . . . . . . . . . . . . . . . . 7
3 Configuration du disque dur sans fil . . . . . . . . . . . . . 8
Allumage du disque dur . . . . . . . . . . . . . . . . . . . . . . . . . . . . . . . . . . 8
Configuration du disque dur lors de la première utilisation . . . . . . . . 8
4 Utilisation du tableau de bord . . . . . . . . . . . . . . . . . 17
Accès au tableau de bord . . . . . . . . . . . . . . . . . . . . . . . . . . . . . . . 17
Page d’accueil du tableau de bord. . . . . . . . . . . . . . . . . . . . . . . . . 17
Icônes . . . . . . . . . . . . . . . . . . . . . . . . . . . . . . . . . . . . . . . . . . . . . . 18
Affichage de l’état du disque dur . . . . . . . . . . . . . . . . . . . . . . . . . . 19
5 Connexion du disque dur . . . . . . . . . . . . . . . . . . . . . 20
Présentation des connexions . . . . . . . . . . . . . . . . . . . . . . . . . . . . . 20
Connexion directe sans fil . . . . . . . . . . . . . . . . . . . . . . . . . . . . . . . 22
Connexion à un réseau Wi-Fi et à Internet . . . . . . . . . . . . . . . . . . . 24
Affichage ou modification des paramètres Wi-Fi avancés du
disque dur . . . . . . . . . . . . . . . . . . . . . . . . . . . . . . . . . . . . . . . . . . . 29
TABLE DES MATIÈRES – iii6 Chargement de contenu sur votre disque dur . . . . 32
Chargement du contenu . . . . . . . . . . . . . . . . . . . . . . . . . . . . . . . . 32
Utilisation d’un appareil photo sans fil compatible . . . . . . . . . . . . . 34
Copie de sauvegarde d’un ordinateur sur le disque dur . . . . . . . . . 35
7 Utilisation d’une carte SD avec le disque dur . . . . 38
Déplacement ou copie de contenu depuis une carte SD . . . . . . . . 38
Affichage du contenu importé depuis une carte SD . . . . . . . . . . . . 39
Affichage du contenu d’une carte SD. . . . . . . . . . . . . . . . . . . . . . . 40
8 Lecture/streaming des vidéos, des photos
et de la musique . . . . . . . . . . . . . . . . . . . . . . . . . . . . 41
Utilisation du disque dur comme serveur multimédia . . . . . . . . . . . 41
Activation du streaming multimédia . . . . . . . . . . . . . . . . . . . . . . . . 42
Accès au contenu à l’aide de lecteurs multimédias . . . . . . . . . . . . 43
Utilisation du disque dur avec une application mobile
compatible DLNA. . . . . . . . . . . . . . . . . . . . . . . . . . . . . . . . . . . . . . 44
9 Utilisation de la batterie . . . . . . . . . . . . . . . . . . . . . . 45
Amélioration de la durée de vie de la batterie ou des
performances. . . . . . . . . . . . . . . . . . . . . . . . . . . . . . . . . . . . . . . . . 45
Charge de la batterie . . . . . . . . . . . . . . . . . . . . . . . . . . . . . . . . . . . 46
Affichage de l’état de la batterie lorsque le disque dur est éteint. . . 46
10 Utilisation des fonctions d’administration . . . . . . . 47
Modification du mot de passe et du nom de l’appareil . . . . . . . . . . 47
Modification de la langue . . . . . . . . . . . . . . . . . . . . . . . . . . . . . . . . 48
Spécification des types d’accès . . . . . . . . . . . . . . . . . . . . . . . . . . . 48
Verrouillage du disque dur . . . . . . . . . . . . . . . . . . . . . . . . . . . . . . . 49
Redémarrage et arrêt . . . . . . . . . . . . . . . . . . . . . . . . . . . . . . . . . . . 49
TABLE DES MATIÈRES – iv11 Réinitialisation du disque dur et du mot de passe. 50
Réinitialisation manuelle du disque dur . . . . . . . . . . . . . . . . . . . . . . 50
Restauration des paramètres d’usine à l’aide du
tableau de bord . . . . . . . . . . . . . . . . . . . . . . . . . . . . . . . . . . . . . . . 50
12 Mise à jour du micrologiciel. . . . . . . . . . . . . . . . . . . 52
Mise à jour avec un micrologiciel disponible . . . . . . . . . . . . . . . . . . 52
Mise à jour manuelle . . . . . . . . . . . . . . . . . . . . . . . . . . . . . . . . . . . 53
13 Demande d’assistance . . . . . . . . . . . . . . . . . . . . . . . 54
Page d’assistance . . . . . . . . . . . . . . . . . . . . . . . . . . . . . . . . . . . . . 54
14 Problèmes et solutions. . . . . . . . . . . . . . . . . . . . . . . 56
Mot de passe. . . . . . . . . . . . . . . . . . . . . . . . . . . . . . . . . . . . . . . . . 56
Nom . . . . . . . . . . . . . . . . . . . . . . . . . . . . . . . . . . . . . . . . . . . . . . . 56
Connexions . . . . . . . . . . . . . . . . . . . . . . . . . . . . . . . . . . . . . . . . . . 56
Batterie et performances . . . . . . . . . . . . . . . . . . . . . . . . . . . . . . . . 57
Formatage du disque dur. . . . . . . . . . . . . . . . . . . . . . . . . . . . . . . . 58
Annexe A. Spécifications techniques . . . . . . . . . . . . . . . 59
Annexe B. Formats multimédias compatibles . . . . . . . . 61
Formats de fichiers DLNA . . . . . . . . . . . . . . . . . . . . . . . . . . . . . . . 61
Formats compatibles avec l’application WD My Cloud . . . . . . . . . . 61
Annexe C. Informations sur la conformité
et la garantie . . . . . . . . . . . . . . . . . . . . . . . . . . . . . . . . . . . 62
Conformité réglementaire . . . . . . . . . . . . . . . . . . . . . . . . . . . . . . . 62
Sécurité de la batterie . . . . . . . . . . . . . . . . . . . . . . . . . . . . . . . . . . 65
Informations de garantie. . . . . . . . . . . . . . . . . . . . . . . . . . . . . . . . . 66
Licence GNU GPL (General Public License) . . . . . . . . . . . . . . . . . . 67
TABLE DES MATIÈRES – vÀ PROPOS DE VOTRE DISPOSITIF DE STOCKAGE WD
À propos de votre dispositif de stockage WD
1
1 Ce chapitre est composé des rubriques suivantes :
Caractéristiques
Précautions de manutention
Contenu de la boîte
Accessoires en option
À propos du Centre d’apprentissage en ligne
Compatibilité
Description physique
Bienvenue à votre dispositif de stockage mobile My Passport Wireless Wi-Fi. Vous pouvez
désormais accéder à votre contenu et le sauvegarder et le partager instantanément à l’aide
d’une tablette, d’un smartphone ou d’un ordinateur sans avoir besoin d’une connexion
Internet. Vous pouvez en outre transférer ou effectuer une copie de sauvegarde de vos photos
et de vos vidéos à partir de votre carte SD lors de vos déplacements, pour y accéder de
manière instantanée et les partager. My Passport Wireless est le disque dur qu’il vous faut pour
tous vos appareils.
Caractéristiques
Pas de câble pour plus de possibilités – Sans câble ni Internet, le disque dur
My Passport Wireless vous permet d’accéder à vos fichiers, de les sauvegarder et de les
partager avec différents appareils simultanément. Il vous permet également de partager une
connexion Internet.
Un logement de carte SD intégré – Sur le terrain, transférez ou effectuez une copie de
sauvegarde de vos photos et de vos vidéos à partir de votre carte SD. Vous pouvez ainsi
continuer à prendre des photos. En outre, grâce à la magie créative de votre disque dur
My Passport Wireless, partagez instantanément vos créations à l’aide de n’importe quel
appareil connecté au disque dur.
Une batterie rechargeable pour en faire toujours plus – Restez mobile à l’aide de la
batterie rechargeable intégrée et longue durée. Obtenez jusqu’à 6 heures de streaming
vidéo et jusqu’à 20 heures de veille.
Sauvegardez, partagez et accédez à vos fichiers avec vos appareils mobiles –
Interagissez avec vos fichiers multimédia à l’aide de votre tablette et de votre smartphone en
utilisant l’application mobile WD My Cloud. Partagez et accédez à vos fichiers en toute
sécurité où que vous soyez, sur tout appareil iOS ou Android.
Protégez vos données privées – Protégez-vous de tout accès non autorisé grâce à la
protection par mot de passe Wi-Fi pour chaque photo, vidéo, musique et fichier important
que vous sauvegardez. En outre, protégez votre disque dur d’un accès USB non autorisé
à l’aide du mode de verrouillage DAS présent dans le tableau de bord de l’appareil.
Vous avez le contrôle – Configurez, gérez et diagnostiquez votre disque dur à l’aide du
tableau de bord intuitif. Effectuez des diagnostics, effacez et formatez votre disque dur,
enregistrez-le et bien plus encore.
USB 3.0 ultrarapide – Grâce au port USB 3.0, transférez rapidement de grands volumes
de données sur le disque dur.
Fiabilité WD – Nous savons à quel point vos données sont importantes. C’est pourquoi
nous avons conçu ce disque dur afin qu’il soit en accord avec des exigences strictes en
termes de durabilité, de tolérance aux chocs et de fiabilité à long terme. Pour plus de
tranquillité d’esprit, le disque est en outre protégé par une garantie limitée de 2 ans.
Important : Pour les informations et actualités les plus récentes sur les produits WD,
visitez notre site WEB http://www.westerndigital.com. Pour accéder aux dernières
versions des logiciels et micrologiciels, ainsi qu’à la documentation et aux informations
les plus récentes sur les produits, consultez http://support.wd.com/downloads.
1
MY PASSPORT WIRELESS
MANUEL D’UTILISATIONÀ PROPOS DE VOTRE DISPOSITIF DE STOCKAGE WD
Précautions de manutention
Les produits WD sont des instruments de précision qui doivent être manipulés avec soin
pendant le déballage et l’installation. Les disques durs peuvent être endommagés par une
manipulation sans précaution, par des chocs ou des vibrations. Respectez toujours les
précautions ci-dessous pour le déballage et l’installation de votre produit de stockage externe.
Ne pas secouer ni faire tomber le disque dur.
Ne pas déplacer le disque dur pendant son fonctionnement.
Ne pas placer le disque dur sur un tapis. Placez toujours le disque dur sur une surface
propre, ferme et stable.
Contenu de la boîte
La boîte de votre disque dur de stockage My Passport Wireless comprend les éléments
suivants :
Disque dur My Passport Wireless
Câble USB 3.0
Adaptateur d’alimentation secteur
Guide d’installation rapide
Adaptateur secteur USB
Câble USB 3.0
Disque dur portable Guide d’installation rapide
My Passport Wireless
Accessoires en option
Pour plus d’informations sur les accessoires en option sur ce produit, visitez :
USA http://www.shopwd.com ou http://www.wdstore.com
Canada http://www.shopwd.ca ou http://www.wdstore.ca
Europe http://www.shopwd.eu ou http://www.wdstore.eu
Tous les Contactez l’assistance technique WD de votre région. Pour contacter le support
autres technique près de chez vous, visitez http://support.wd.com et consultez la réponse
N° 1048 dans la base de connaissances.
2
MY PASSPORT WIRELESS
MANUEL D’UTILISATIONÀ PROPOS DE VOTRE DISPOSITIF DE STOCKAGE WD
À propos du Centre d’apprentissage en ligne
Le Centre d’apprentissage en ligne de WD fournit les dernières informations et instructions
et les derniers logiciels pour aider les utilisateurs à profiter au mieux de leur solution de
Cloud personnel. Ce guide Web est une ressource interactive permettant de guider les
utilisateurs dans l’installation et l’utilisation de leur disque dur My Passport Wireless.
Le Centre d’apprentissage en ligne vous permet de :
Recueillir des informations à propos de votre nouveau produit.
Télécharger le logiciel le plus récent pour votre produit.
Trouver des informations approfondies sur l’exploration de chacune des
fonctionnalités de votre produit.
Accéder à une ressource en ligne toujours disponible, sans avoir à rechercher un
manuel ou un CD.
Compatibilité
Systèmes d’exploitation
Windows® Mac OS X®
Windows 8.1 ou inférieur
Mavericks (Mac OS 10.9)
Windows 7
Mountain Lion (Mac OS 10.8)
Windows Vista®
Lion (Mac OS 10.7)
Snow Leopard (Mac OS 10.6)
Remarque : La compatibilité peut dépendre de votre configuration matérielle et du
système d’exploitation.
Pour les meilleures performances et une plus grande fiabilité, installez toujours les dernières
mises à jour de logiciel.
Navigateurs Internet
Internet Explorer 8.0 et ultérieur sur les ordinateurs Windows compatibles
Safari 6.0 et ultérieur sur les ordinateurs Mac compatibles
Firefox 21 et ultérieur sur les ordinateurs Mac et Windows compatibles
Google Chrome 27 et ultérieur sur les ordinateurs Mac et Windows compatibles
3
MY PASSPORT WIRELESS
MANUEL D’UTILISATIONÀ PROPOS DE VOTRE DISPOSITIF DE STOCKAGE WD
Description physique
Le disque dur comporte deux voyants : Voyant d’alimentation/état de la batterie et voyant
de connexion Wi-Fi.
Voyant d’alimentation et
d’état de la batterie
Voyant de connexion Wi-Fi
Le disque dur est doté de deux boutons (mise en marche et WPS) et d’un port USB 3.0.
Bouton de mise en marche
Port USB 3.0
Bouton WPS bouton
Le disque dur comporte un logement pour carte SD (secure digital).
Port de carte SD
4
MY PASSPORT WIRELESS
MANUEL D’UTILISATIONSIGNIFICATION DES VOYANTS ET LES BOUTONS
Signification des voyants et les boutons
2
1 Ce chapitre est composé des rubriques suivantes :
Voyant d’alimentation et d’état de la batterie
Voyant de connexion Wi-Fi
Autres comportements des voyants
Boutons
Voyant d’alimentation et d’état de la batterie
Le disque dur est préalablement chargé à l’usine. Cependant, le niveau de la batterie peut
être plus faible lorsque vous déballez le produit, car cela fait peut-être un certain temps qu’il
était en cours d’acheminement ou en rayon.
Le tableau suivant présente les comportements du voyant d’alimentation et d’état de la batterie.
Comportement/couleur du voyant Indique...
d’alimentation/d’état de la batterie
Bleu 90 % ou plus
Vert 50 à 89 %
Orange 20 à 49 %
Rouge 8 à 19 %
Blanc clignotant En cours de démarrage ou en mode USB
En cours de transfert de carte SD
Blanc s’allumant par impulsions Mode USB en veille
Impulsions de couleurs correspondant à l’état de Batterie en charge
charge (par exemple, impulsions orange lorsque
la la batterie est chargée entre 20 et 49 %).
5
MY PASSPORT WIRELESS
MANUEL D’UTILISATIONSIGNIFICATION DES VOYANTS ET LES BOUTONS
Voyant de connexion Wi-Fi
Le voyant de connexion Wi-Fi est désactivé lorsque vous sortez le disque dur My Passport
Wireless de son emballage.
Comportement/couleur du voyant Indique...
de connexion Wi-Fi
Désactivé Connexion Wi-Fi inactive
Bleu fixe Réseau sans fil connecté ou actif (tous les modes)
Orange fixe Réseau sans fil connecté à un point d’accès, mais
aucune connexion Internet (mode connexion
partagée)
Rouge fixe Échec du réseau sans fil ou absence de connexion
au réseau (tous les modes)
Bleu clignotant pendant un laps de WPS initié et en cours
temps précis (1 minute)
Blanc clignotant Appareil en cours d’utilisation, par exemple :
• Mise à jour du micrologiciel
• Réinitialisation
Autres comportements des voyants
Comportement des voyants Indique...
Rouge clignotant, alternant entre le Le disque dur présente un problème.
voyant d’alimentation et d’état de la Contactez l’assistance de WD.
batterie et le voyant de connexion Wi-Fi
Rouge clignotant avec un long Appareil en mode de récupération
clignotement (3 sec.) suivi de trois
clignotements courts.
Voyant de connexion Wi-Fi désactivé et Arrêt du dispositif en cours.
voyant d’alimentation/état de la batterie
blanc clignotants
6
MY PASSPORT WIRELESS
MANUEL D’UTILISATIONSIGNIFICATION DES VOYANTS ET LES BOUTONS
Boutons
Bouton de Permet de mettre en marche, d’éteindre et de sortir le disque dur de
mise en veille :
marche • Pour démarrer le disque dur depuis le mode veille, appuyez pendant
un moment sur le bouton jusqu’à ce que les voyants commencent
à clignoter
• Pour l’éteindre, appuyez pendant environ 3 secondes sur le bouton.
Bouton WPS • Permet de se connecter à un routeur à l’aide du WPS.
• Appuyez sur le bouton en le maintenant enfoncé pendant environ
5 secondes pour démarrer le WPS.
• Lorsque le disque dur est éteint, appuyez brièvement sur ce bouton
pour connaître l’état de la batterie.
• Appuyez sur le bouton pendant un moment pour que d’autres
appareils puissent se connecter au réseau du disque dur
My Passport Wireless en mode domestique.
• Lorsque la carte SD est insérée dans le logement, appuyez
momentanément sur ce bouton pour commencer le transfert de
carte SD.
7
MY PASSPORT WIRELESS
MANUEL D’UTILISATIONCONFIGURATION DU DISQUE DUR SANS FIL
Configuration du disque dur sans fil
3
1 Ce chapitre est composé des rubriques suivantes :
Allumage du disque dur
Configuration du disque dur lors de la première utilisation
Allumage du disque dur
2
1
Important : Il est recommandé de charger la batterie avant d’utiliser le disque dur
My Passport Wireless pour la première fois, car la charge d’usine peut avoir
diminué pendant le transport. (Voir « Charge de la batterie » page 46.)
Pour allumer le disque dur, qu’il soit connecté à l’alimentation secteur ou non,
appuyez sur le bouton de mise en marche jusqu’à ce que les voyants d’allumage et
d’état de la batterie clignotent. Lorsque le voyant de connexion Wi-Fi est bleu en
continu, le disque dur est prêt à se connecter.
Remarque : Pour éteindre le disque dur, maintenez le bouton de mise en marche
enfoncé pendant environ 3 secondes, jusqu’à ce que le voyant
d’alimentation et d’état de la batterie s’éteigne.
Configuration du disque dur lors de la première
utilisation
Pour connecter et configurer le disque dur en vue d’une utilisation sans fil, effectuez l’une
des tâches suivantes :
Utilisez un ordinateur et un navigateur web.
Téléchargez et utilisez l’application WD My Cloud sur votre smartphone ou tablette.
8
MY PASSPORT WIRELESS
MANUEL D’UTILISATIONCONFIGURATION DU DISQUE DUR SANS FIL
Avec un ordinateur et un navigateur web.
Remarque : L’ordinateur doit disposer d’une connexion sans fil activée.
1. Assurez-vous que le disque dur My Passport Wireless est en marche et que les deux
voyants sont allumés.
2. Effectuez l’une des actions suivantes :
Sur votre ordinateur Windows, affichez la liste des réseaux disponibles.
Windows 7 Windows 8
Sur un ordinateur Mac, cliquez sur Préférences système > Réseau > Wi-Fi.
3. Sélectionnez MyPassport.
9
MY PASSPORT WIRELESS
MANUEL D’UTILISATIONCONFIGURATION DU DISQUE DUR SANS FIL
4. Ouvrez votre navigateur et tapez l’une des adresses suivantes :
Remarque : Pour obtenir une liste des navigateurs compatibles, consultez
« Compatibilité » page 3.
Ordinateur Windows : http://mypassport
Ordinateur Mac : http://mypassport.local
Ordinateur Windows ou Mac : http://192.168.60.1 (ladresse IP par défaut du
disque dur)
5. Lisez le contrat et cliquez sur J’accepte :
L’écran SécuriserMy Passport Wireless s’affiche :
Enregistrer les informations réseau
Nom du réseau Wi-Fi :
Mot de passe :
Important : Si vous saisissez un nouveau nom, vous devrez sélectionner le nouveau
nom dans la liste des réseaux disponibles la prochaine fois que vous
utiliserez le disque dur. Assurez-vous de retenir le nouveau nom et le
nouveau mot de passe du réseau Wi-Fi.
6. (Facultatif) Par défaut, le réseau Wi-Fi porte le nom de MyPassport. Pour plus de
sécurité et pour différencier le disque dur des autres disques similaires, saisissez un
nouveau nom.
Remarque : Le nom par défaut MyPassport est utilisé dans les exemples de ce
Manuel d’utilisation.
10
MY PASSPORT WIRELESS
MANUEL D’UTILISATIONCONFIGURATION DU DISQUE DUR SANS FIL
Vous disposez des options suivantes :
Pour accéder à l’écran suivant sans saisir d’informations d’identification, cochez la
case Passer. Le tableau de bord My Passport Wireless s’affiche. (Voir « Page
d’accueil du tableau de bord » page 17.)
Pour sécuriser le disque dur à l’aide d’un mot de passe, saisissez un mot de passe
de 8 caractères minimum et confirmez-le. Le mot de passe est sensible à la casse et
ne peut pas contenir de guillemets doubles.
Remarque : Pour afficher le mot de passe, cochez la case Afficher le mot de
passe.
7. Cliquez sur Suivant.
8. Si vous avez modifié le nom du disque dur ou votre mot de passe, le disque dur
redémarre et l’écran Se reconnecter au réseau s’affiche :
Suivez les étapes indiquées à l’écran. Si vous avez modifié le nom du disque dur,
sélectionnez le nouveau nom lors de l’étape 2, au lieu de MyPassport, dans la liste
des réseaux Wi-Fi.
11
MY PASSPORT WIRELESS
MANUEL D’UTILISATIONCONFIGURATION DU DISQUE DUR SANS FIL
9. Une fois que le tableau de bord My Passport Wireless s’affiche, vous êtes prêt à utiliser
votre disque dur sans fil.
À propos du Tableau de bord
Dans le tableau de bord, vous pouvez consulter l’état de votre disque dur et le personnaliser
comme vous le souhaitez. Pour plus d’informations sur le tableau de bord, consultez
« Utilisation du tableau de bord » page 17.
Utiliser l’application WD My Cloud sur un appareil mobile
1. Sur votre appareil mobile, accédez à Paramètres et connectez-vous à My Passport
Wireless en utilisant le nouveau nom de votre disque dur et/ou votre nouveau
mot de passe.
2. Téléchargez l’application WD My Cloud sur votre appareil mobile depuis l’App Store,
l’application Android de la boutique Google Play ou l’App-Shop Amazon (pour Android).
12
MY PASSPORT WIRELESS
MANUEL D’UTILISATIONCONFIGURATION DU DISQUE DUR SANS FIL
3. Touchez l’icône My Cloud pour afficher l’accord de licence My Passport Wireless
Western Digital Technologies, Inc.
Remarque : Dans ce chapitre, les images de gauche représentent un appareil
iOS et celles de droite un appareil Android.
4. Lisez l’accord et touchez Accepter pour afficher l’écran d’accueil de WD My Cloud.
13
MY PASSPORT WIRELESS
MANUEL D’UTILISATIONCONFIGURATION DU DISQUE DUR SANS FIL
5. Touchez Se connecter maintenant pour afficher une liste des appareils WD
disponibles sur le réseau :
6. Touchez MyPassport, puis Suivant pour afficher l’écran Sécuriser votre appareil :
7. (Facultatif) Saisissez ou modifiez le nom du réseau Wi-Fi de votre disque dur
My Passport Wireless.
8. (Facultatif) Si vous souhaitez attribuer ou modifier un mot de passe, saisissez-le dans
les deux champs prévus à cet effet.
Remarque : L’application WD My Cloud pour appareils Android dispose de
quelques écrans de sécurité supplémentaires à compléter.
14
MY PASSPORT WIRELESS
MANUEL D’UTILISATIONCONFIGURATION DU DISQUE DUR SANS FIL
9. Touchez Enregistrer les modifications. La page suivante s’affiche :
10. Sur votre appareil mobile, accédez à Paramètres et connectez-vous à My Passport
Wireless en utilisant le nouveau nom de votre disque dur et/ou votre nouveau
mot de passe :
15
MY PASSPORT WIRELESS
MANUEL D’UTILISATIONCONFIGURATION DU DISQUE DUR SANS FIL
11. Touchez l’icône My Cloud sur votre appareil mobile, puis MyPassport (ou le nom que
vous avez donné à votre disque dur) pour afficher l’écran de confirmation suivant :
12. Cliquez sur Continuer à utiliser l’application WD My Cloud pour afficher vos
dossiers.
13. Vous pouvez maintenant ouvrir l’un des dossiers pour consulter son contenu :
16
MY PASSPORT WIRELESS
MANUEL D’UTILISATIONUTILISATION DU TABLEAU DE BORD
Utilisation du tableau de bord
4
1 Accès au tableau de bord
Page d’accueil du tableau de bord
Icônes
Affichage de l’état du disque dur
Le tableau de bord du disque dur My Passport Wireless vous permet de personnaliser les
paramètres et de gérer votre disque dur selon vos préférences. Ce chapitre offre un aperçu
du tableau de bord.
Accès au tableau de bord
Après avoir connecté votre disque dur My Passport Wireless, vous pouvez à tout moment
accéder au tableau de bord en ouvrant un navigateur et en tapant l’une des adresses
suivantes :
Ordinateur Windows : http://mypassport (ou nom assigné)
Ordinateur Mac : http://mypassport (ou nom assigné).local
Ordinateur Windows ou Mac : http://192.168.60.1 (adresse IP par défaut)
Page d’accueil du tableau de bord
La page d’accueil comporte une barre d’informations en haut à droite de l’écran, une barre
d’icônes de navigation au milieu de la page, un aperçu instantané de l’état des principales
fonctions du disque dur et des liens pour mettre à jour les paramètres.
Icônes d’information
Icônes de navigation
Panneaux d’état et
de mise à jour
17
MY PASSPORT WIRELESS
MANUEL D’UTILISATIONUTILISATION DU TABLEAU DE BORD
Icônes
Icônes d’information
Icône Nom Actions
Alertes Affiche les alertes récentes concernant un nouveau firmware ou
des problèmes réseau.
• Le jaune correspond à une alerte d’avertissement.
• Le gris correspond à une alerte d’information.
Alertes critiques Affiche des avertissements graves : température trop élevée ou
trop basse, panne SMART du disque, échec de montage du
volume de données.
Aide Cliquez sur l’icône pour vous connecter au centre d’apprentissage
WD, à l’aide en ligne ou au support technique, et consulter des
informations au sujet du disque dur.
Icônes de navigation
Utilisez les icônes de navigation pour ouvrir les écrans vous permettant de configurer les
paramètres comme vous le souhaitez.
Icône Nom Actions
Page d’accueil Le tableau de bord affiche un aperçu instantané de l’état des fonctions
principales du disque dur, ainsi que des liens pour mettre à jour les
paramètres.
Wi-Fi Affiche la page Wi-Fi vous permettant de consulter et de modifier les
types de connexion.
Admin Affiche la page Admin vous permettant de modifier le nom et le mot de
passe de l’appareil, sélectionner la langue dans laquelle les écrans
s’affichent, spécifier le type d’accès fourni par le disque dur et restaurer
les paramètres d’usine.
Matériel Cliquez pour prolonger la durée de vie de la batterie ou améliorer les
performances, verrouiller le disque dur, consulter l’heure actuelle et
redémarrer le disque dur.
Multimédia Cliquez pour activer ou désactiver le streaming DLNA, actualiser ou
reconstruire la base de données DLNA, consulter le récapitulatif des
fichiers multimédias ou copier ou déplacer des fichiers à partir d’une
carte SD.
Assistance Cliquez pour créer des rapports systèmes, tester et diagnostiquer des
problèmes et rejoindre le programme d’amélioration des produits.
Micrologiciel Cliquez pour consulter les informations sur la version actuelle, mettre à jour
le micrologiciel, ou réaliser une mise à jour manuelle à partir d’un fichier.
18
MY PASSPORT WIRELESS
MANUEL D’UTILISATIONUTILISATION DU TABLEAU DE BORD
Affichage de l’état du disque dur
Le corps de la page d’accueil affiche l’état du disque dur et offre des raccourcis pour deux
fenêtres importantes.
Panneau Capacité
Affiche la quantité de mémoire occupée par les différents types de fichiers multimédias
ainsi que la quantité de mémoire restante sur le disque dur. Si vous cliquez sur le panneau,
le nombre de fichiers dans chaque catégorie s’affiche.
Panneau Batterie
Affiche le pourcentage de charge actuel total de la batterie. Cliquez sur le panneau pour
afficher la page Matériel, sur laquelle vous pouvez consulter des informations plus détaillées
au sujet de la batterie.
Panneau Type de connexion
Illustre le type de connexion actuel : directe, hotspot ou réseau domestique. Cliquez sur le
panneau pour afficher la page Wi-Fi, sur laquelle vous pouvez modifier la manière dont le
disque dur est connecté.
19
MY PASSPORT WIRELESS
MANUEL D’UTILISATIONCONNEXION DU DISQUE DUR
Connexion du disque dur
5
1 Présentation des connexions
Connexion directe sans fil
Connexion à un réseau Wi-Fi et à Internet
Présentation des connexions
Vous pouvez connecter le disque dur My Passport Wireless à l’aide d’une connexion directe
sans fil à votre ordinateur ou à votre appareil mobile, une connexion sans fil partagée, ou une
connexion USB.
Connexion directe sans fil – Configurez une connexion directe de votre ordinateur
ou de votre appareil mobile (à l’aide de l’application WD My Cloud) à votre disque
dur en rejoignant le réseau Wi-Fi du disque dur My Passport Wireless. Cette
connexion est appelée connexion directe ou mode AP.
Remarque : Le disque dur n’est pas connecté à votre réseau sans fil ou à
Internet. Toutefois, la connexion directe offre le meilleur débit.
Connexion réseau sans fil – Connectez le disque dur sans fil à un réseau Wi-Fi
pour partager le contenu et accéder à Internet. Cette connexion est appelée
connexion partagée.
20
MY PASSPORT WIRELESS
MANUEL D’UTILISATIONCONNEXION DU DISQUE DUR
Si vous connectez le disque dur sans fil à votre réseau Wi-Fi domestique, vous pouvez
partager le contenu ainsi que la connexion Internet. Tous les appareils connectés au
réseau du disque dur ainsi qu’à votre réseau Wi-Fi domestique peuvent accéder au
contenu stocké sur le disque dur sans fil.
Connexion USB – Connectez votre disque dur My Passport Wireless à votre
ordinateur à l’aide d’un câble USB, transformant ainsi le disque dur en disque DAS
(Direct-Attached Storage). Lorsque le disque est connecté à votre ordinateur par
USB, le Wi-Fi du disque est désactivé.
Remarque : Consultez « Utiliser une connexion USB pour charger du contenu »
page 32 pour plus d’informations au sujet des connexions USB.
21
MY PASSPORT WIRELESS
MANUEL D’UTILISATIONCONNEXION DU DISQUE DUR
Connexion directe sans fil
Utiliser un navigateur Web pour se connecter sans fil
Pour vous connecter directement à votre disque dur My Passport Wireless, suivez les
étapes suivantes :
1. Assurez-vous que le disque dur My Passport Wireless et le voyant d’alimentation et
d’état de la batterie sont allumés et que le voyant Wi-Fi est bleu et ne clignote pas.
2. Sur votre ordinateur, ouvrez la liste des réseaux disponibles :
Windows 7 Windows 8 Mac
3. Sélectionnez MyPassport.
4. Ouvrez votre navigateur et tapez l’une des adresses suivantes :
Ordinateur Windows : http://mypassport (ou nom assigné)
Ordinateur Mac : http://mypassport (ou nom assigné).local
Ordinateur Windows ou Mac : http://192.168.60.1 (adresse IP par défaut du
disque dur)
5. Appuyez sur la touche Entrée pour afficher le tableau de bord My Passport Wireless.
Vous pouvez désormais configurer le disque dur et déplacer du contenu entre celui-ci et
votre ordinateur et vice-versa. (Voir « Utiliser une connexion Wi-Fi pour charger du contenu »
page 33.)
22
MY PASSPORT WIRELESS
MANUEL D’UTILISATIONCONNEXION DU DISQUE DUR
Utiliser l’application WD My Cloud pour se connecter sans fil
à un appareil mobile
Cette procédure part du principe que vous avez déjà téléchargé l’application WD My Cloud
sur un appareil mobile et que vous avec déjà connecté ce dernier au moins une fois au
disque dur My Passport Wireless. (Voir « Utiliser l’application WD My Cloud sur un appareil
mobile » page 12.)
Remarque : les images de gauche représentent la version iOS et les images de
droite la version Android.
1. Ouvrez l’application WD My Cloud sur votre appareil mobile et cliquez sur Connecter
maintenant.
Une liste des appareils et des réseaux disponibles s’affiche :
2. Appuyez pour sélectionner votre disque dur My Passport Wireless.
Vous pouvez désormais configurer le disque dur et déplacer du contenu vers et à partir
de celui-ci. (Pour obtenir des instructions supplémentaires, consultez l’aide My Cloud
ou le Centre d’apprentissage en ligne.)
23
MY PASSPORT WIRELESS
MANUEL D’UTILISATIONCONNEXION DU DISQUE DUR
Connexion à un réseau Wi-Fi et à Internet
Paramétrage de la connexion Wi-Fi
Lorsque vous êtes connecté sans fil à votre disque dur, vous pouvez modifier la
configuration afin que le disque dur puisse accéder à un réseau Wi-Fi pour lequel vous
disposez de droits d’accès.
Remarque : Si vous configurez un mot de passe Wi-Fi pour votre disque dur lors
de l’installation, vous devez utiliser ce mot de passe pour vous
reconnecter au disque dur.
Connexion à un réseau Wi-Fi :
1. Dans le tableau de bord My Passport Wireless, cliquez sur Wi-Fi pour afficher la
connexion actuelle, une connexion directe dans ce cas précis.
2. Faites passer le bouton Wi-Fi sur Activé pour afficher une liste des réseaux disponibles.
3. Sélectionnez le réseau auquel vous souhaitez vous connecter :
24
MY PASSPORT WIRELESS
MANUEL D’UTILISATIONCONNEXION DU DISQUE DUR
L’écran de connexion s’affiche.
4. Si vous vous connectez à un réseau qui nécessite un mot de passe, saisissez son mot
de passe Wi-Fi. Cochez la case Afficher le mot de passe si vous souhaitez que le
mot de passe s’affiche.
5. Pour partager du contenu avec un réseau de confiance, cochez la case Partager du
contenu sur ce réseau. Cette action vous permet de partager le contenu du disque
dur sur le réseau Wi-Fi auquel vous êtes connecté.
Ne sélectionnez pas cette option si vous êtes connecté à un réseau Wi-Fi public,
par exemple dans un Starbucks. Si vous ne sélectionnez pas cette option, les autres
utilisateurs du réseau ne peuvent pas accéder aux fichiers sur le disque dur.
6. (Facultatif) Cliquez sur la flèche vers le bas Options avancées pour afficher d’autres
paramètres Wi-Fi.
25
MY PASSPORT WIRELESS
MANUEL D’UTILISATIONCONNEXION DU DISQUE DUR
7. Consultez ou modifiez les paramètres :
Méthode Vous disposez de deux options :
d’authentification
• Cliquez sur Utiliser un mot de passe et entrez le mot de
passe du réseau Wi-Fi.
• Cliquez sur Utiliser le protocole WPS et entrez le code
confidentiel WPS.
Remarque : L’option WPS n’est pas disponible si
votre réseau n’est pas doté de la fonctionnalité WPS.
Adresse MAC Identifiant unique de l’interface du disque dur My Passport
Wireless.
Nom de l’appareil Nom affiché pour le disque dur lorsque celui -ci est
connecté sur le réseau en tant que dispositif de stockage
et en tant que source de contenu pour les lecteurs DLNA.
Mode réseau Sélectionnez la méthode DHCP ou Statique pour
l’attribution de l’adresse IP au réseau My Passport Wireless.
• Si vous sélectionnez DHCP, une adresse est
automatiquement assignée au disque dur My Passport
Wireless.
• Si vous sélectionnez Statique, vous devez attribuer
manuellement une adresse IP au disque dur
My Passport Wireless. L’IP statique vous permet de
paramétrer une adresse IP manuellement, ainsi que le
masque, la passerelle et le serveur DNS. (Si vous
ne connaissez pas ces informations, consultez les
paramètres de votre routeur.)
8. Cliquez sur OK pour enregistrer les paramètres et vous connecter au réseau Wi-Fi :
Si le réseau que vous avez rejoint dispose d’une connectivité Internet, vous disposez
à présent d’un accès Internet. Si d’autres appareils rejoignent le réseau Wi-Fi du
disque dur My Passport Wireless, ils disposeront de cet accès Internet et pourront
également accéder au contenu du disque.
Remarque : Certains réseaux Wi-Fi nécessitent que vous vous connectiez
lorsque vous ouvrez une fenêtre de navigateur pour la première fois.
26
MY PASSPORT WIRELESS
MANUEL D’UTILISATIONCONNEXION DU DISQUE DUR
Suppression de la connexion Wi-Fi
Le disque dur My Passport Wireless se reconnectera automatiquement à un réseau Wi-Fi.
Vous pouvez empêcher le disque de rejoindre automatiquement le réseau Wi-Fi.
1. Cliquez sur le nom du réseau dans la liste des réseaux Wi-Fi pour afficher l’écran Modifier :
2. Cochez la case Oublier ce réseau, puis cliquez sur OK. Le disque dur My Passport
Wireless ne s’y reconnectera plus automatiquement.
Partage et modification de la connexion Wi-Fi
Vous pouvez partager la connexion réseau avec les appareils connectés au disque dur et
modifier les paramètres avancés.
1. Cliquez sur le nom du réseau dans la liste des réseaux Wi-Fi pour afficher l’écran Modifier.
2. Pour partager le contenus des fichiers de votre disque dur, cochez la case Partager le
contenu sur ce réseau.
27
MY PASSPORT WIRELESS
MANUEL D’UTILISATIONCONNEXION DU DISQUE DUR
3. Pour afficher et modifier les paramètres Wi-Fi, cliquez sur la flèche vers le bas
Options avancées.
Cloner l’adresse Remarque : Si vous choisissez de partager du contenu
MAC sur ce réseau, cette option n’apparait pas.
Faites basculer le bouton sur Activé pour copier l’adresse
MAC de l’ordinateur que vous utilisez dans le champ
d’adresse MAC du disque dur My Passport Wireless.
Cela permet au disque dur de présenter l’adresse MAC de
votre ordinateur au réseau Wi-Fi public et de ne pas
utiliser une autre adresse MAC (vous évitant parfois des
frais supplémentaires dans les hôtels et les autres services
à la connexion limitée).
Adresse MAC Identifiant unique de l’interface du disque dur My Passport
Wireless.
Nom de l’appareil Nom affiché pour le disque dur lorsque celui -ci est
connecté sur le réseau en tant que dispositif de stockage
et qui est affiché par les lecteurs DLNA.
Mode réseau Sélectionnez la méthode DHCP ou Statique pour
l’attribution de l’adresse IP au réseau My Passport Wireless.
• Si vous sélectionnez DHCP, une adresse est
automatiquement assignée au disque dur My Passport
Wireless.
• Si vous sélectionnez Statique, vous devez attribuer
manuellement une adresse IP au disque dur
My Passport Wireless. L’IP statique vous permet de
paramétrer une adresse IP manuellement, ainsi que le
masque, la passerelle et le serveur DNS. (Si vous ne
connaissez pas ces informations, consultez les
paramètres de votre routeur.)
Adresse IP Adresse IP de votre disque dur My Passport Wireless.
4. Cliquez sur OK pour sauvegarder vos paramètres.
28
MY PASSPORT WIRELESS
MANUEL D’UTILISATIONCONNEXION DU DISQUE DUR
Affichage ou modification des paramètres Wi-Fi avancés
du disque dur
Vous pouvez modifier le nom du disque dur, les paramètres de sécurité, ainsi que d’autres
paramètres sur la page Wi-Fi.
1. Dans le tableau de bord My Passport Wireless, cliquez sur Wi-Fi pour afficher la
connexion actuelle.
2. Cliquez sur le bouton Modifier en haut à droite de l’encadré My Passport Wireless pour
afficher les paramètres Wi-Fi actuels.
29
MY PASSPORT WIRELESS
MANUEL D’UTILISATIONCONNEXION DU DISQUE DUR
3. Consultez ou modifiez les paramètres.
Nom du réseau Wi-Fi Nom du réseau sans fil.
Type de sécurité Sélectionnez le type de sécurité à appliquer au réseau
Wi-Fi du disque dur :
• Désactivée (pas de sécurité) est le paramètre par
défaut
• WPA2 Personnel
• Combinaison WPA/WPA2 Personnel
WPA (Wi-Fi Protected Access) et WPA2 sont des
protocoles de sécurité qui utilisent une clé modifiée de
manière dynamique. WPA2 est un protocole de seconde
génération qui utilise un chiffrement AES (Advanced
Encryption Standard) renforcé.
Le mode de sécurité mixte WPA/WPA2 offre une meilleure
compatibilité avec les appareils plus anciens. Pour de
meilleures performances et une plus grande sécurité, nous
vous recommandons toutefois d’utiliser le mode de
sécurité WPA2.
Wi-Fi Mot de passe/ Mot de passe Wi-Fi pour accéder à votre disque dur.
Confirmer le mot de passe
4. Pour examiner et modifier les paramètres avancés, cliquez sur la flèche vers le bas
Options avancées.
Remarque : Si votre ordinateur se connecte au disque dur par l’intermédiaire
d’un routeur, le bouton Modifier ouvre les paramètres réseau du
disque dur sur le réseau du routeur. L’adresse IP est l’adresse IP du
My Passport Wireless sur le réseau du routeur. Elle correspond
à l’adresse que vous saisiriez dans un navigateur pour accéder au
tableau de bord.
Diffusion du SSID Vos clients sans fil s’identifient et se connectent au réseau
du disque dur My Passport Wireless à l’aide du nom du
réseau Wi-Fi ou à l’aide du SSID. La diffusion du SSID est
activée par défaut. Pour plus de sécurité, vous pouvez
désactiver la diffusion du SSID.
Canal Wi-Fi Acceptez le canal par défaut (Auto) ou sélectionnez un
autre canal dans la liste déroulante.
Adresse MAC Identifiant unique de l’interface réseau du disque dur
My Passport Wireless.
Adresse IP Adresse IP de votre disque dur My Passport Wireless.
Service DHCP Le service qui attribue les adresses IP aux appareils
connectés au réseau du My Passport Wireless. Activé
par défaut. Si vous désactivez le service, vous devez
attribuer des adresses statiques aux appareils situés sur le
réseau du disque dur.
30
MY PASSPORT WIRELESS
MANUEL D’UTILISATIONCONNEXION DU DISQUE DUR
5. Cliquez sur Enregistrer. Si vous avez modifié les paramètres Wi-Fi, l’écran Se
reconnecter au réseau s’affiche.
6. Suivez les instructions à l’écran pour reconnecter le disque dur. Suivez les étapes
indiquées à l’écran. Si vous avez modifié le nom du disque dur, sélectionnez le nouveau
nom lors de l’étape 2, au lieu de MyPassport, dans la liste des réseaux Wi-Fi.
31
MY PASSPORT WIRELESS
MANUEL D’UTILISATIONCHARGEMENT DE CONTENU SUR VOTRE DISQUE DUR
Chargement de contenu sur votre disque dur
6
1 Ce chapitre est composé des rubriques suivantes :
Chargement du contenu
Utilisation d’un appareil photo sans fil compatible
Copie de sauvegarde d’un ordinateur sur le disque dur
L’une des premières choses à faire avec votre disque dur est de charger du contenu par le
biais d’une connexion USB ou sans fil, d’un appareil mobile Android/iOS avec WD My Cloud
ou d’un appareil photo sans fil compatible. Vous pouvez également charger du contenu en
effectuant une copie de sauvegarde d’un ordinateur sur le disque dur.
Remarque : Pour charger du contenu à partir d’une carte SD, consultez
« Déplacement ou copie de contenu depuis une carte SD » page 38.
Chargement du contenu
Utiliser une connexion USB pour charger du contenu
Si vous souhaitez copier une grande quantité de fichiers, utilisez le port USB de votre
ordinateur, qui est plus rapide que le réseau Wi-Fi de My Passport Wireless.
1. Branchez une extrémité du câble USB au disque dur et l’autre au port USB de votre
ordinateur.
Remarque : Lorsque vous connectez votre ordinateur et le disque dur de cette
façon, le réseau sans fil du disque dur est désactivé.
2. Sur votre ordinateur, ouvrez la fenêtre de l’explorateur de fichiers (PC Windows) ou du
Finder (Mac).
3. Effectuez l’une des actions suivantes :
Sur un PC Windows : Dans le volet gauche de la fenêtre de l’explorateur de fichiers,
cliquez sur Ordinateur et double-cliquez sur le disque dur My Passport Wireless.
Sur un ordinateur Mac : Dans le volet gauche de la fenêtre du Finder, dans la section
APPAREILS, double-cliquez sur le disque dur My Passport Wireless.
4. Faites glisser les fichiers de votre ordinateur vers le disque dur. Une copie des fichiers
sera alors enregistrée sur le disque.
32
MY PASSPORT WIRELESS
MANUEL D’UTILISATIONCHARGEMENT DE CONTENU SUR VOTRE DISQUE DUR
Utiliser une connexion Wi-Fi pour charger du contenu
Lorsque vous vous connectez pour la première fois au réseau Wi-Fi de My Passport
Wireless, aucun de vos fichiers multimédia n’est présent sur le disque dur. Vous pouvez
commencer à copier des fichiers depuis votre ordinateur ou d’autres appareils du réseau
vers le disque dur en utilisant le réseau Wi-Fi.
Depuis votre ordinateur ou des ordinateurs et appareils situés sur le
même réseau
1. Vérifiez vos paramètres et assurez-vous que votre ordinateur est connecté à votre
disque dur My Passport Wireless ou au même réseau sans fil que celui auquel est
connecté le disque dur. Le disque dur peut se comporter comme un périphérique client
sans fil sur votre réseau Wi-Fi afin que toutes les personnes du réseau puissent
y accéder (comme un appareil NAS classique).
2. Sur votre ordinateur, ouvrez la fenêtre de l’explorateur de fichiers (PC) ou du
Finder (Mac).
3. Effectuez l’une des actions suivantes :
Sur un PC Windows, dans le volet de gauche de la fenêtre de l’explorateur de
fichiers, cliquez sur Réseau > MyPassport (ou le nom que vous avez attribué au
disque dur) > Public.
Sur un ordinateur Mac, dans le volet de gauche de la fenêtre du Finder, dans la
section Partagés, double-cliquez sur MyPassport (ou le nom que vous avez
attribué au disque dur) > Public.
Le dossier Public du disque dur s’ouvre.
4. Faites glisser les fichiers de votre ordinateur, ou d’autres ordinateurs et appareils situés
sur le réseau, vers le dossier Public du disque dur.
Depuis un appareil mobile avec WS My Cloud
1. Accédez à Paramètres sur votre appareil mobile et assurez-vous que ce dernier est
connecté à votre disque dur My Passport Wireless.
2. Touchez l’icône My Cloud sur votre appareil.
3. Touchez le dossier Public.
4. Dans le coin supérieur droit du panneau Public, touchez l’icône de menu omni (trois
points horizontaux), puis Ajouter une photo.
5. Touchez Pellicule.
6. Sélectionnez vos éléments.
7. Dans le coin inférieur droit de la boîte de dialogue, touchez l’icône de téléchargement.
Les fichiers ont été téléchargés sur le disque dur My Passport Wireless. Vous pouvez
maintenant les supprimer de votre appareil mobile si vous essayez d’économiser de
l’espace, ou les laisser si vous souhaitez conserver une sauvegarde.
33
MY PASSPORT WIRELESS
MANUEL D’UTILISATIONCHARGEMENT DE CONTENU SUR VOTRE DISQUE DUR
Utilisation d’un appareil photo sans fil compatible
Le protocole FTP (protocole de transfert de fichiers) permet le transfert de contenu depuis et
vers le dossier Public de votre disque dur via FTP. Le disque dur prend en charge la
connexion anonyme par défaut et tire parti de la sécurité Wi-Fi pour la protection. Le disque
dur My Passport Wireless est compatible avec les appareils photo sans fil prenant en charge
le protocole FTP, par exemple ceux pouvant être équipés des transmetteurs sans fil
Nikon WT-2 ou Canon WFT. Consultez la réponse N° 11737 de la base de connaissances
pour obtenir des informations au sujet des appareils photo compatibles. Le protocole FTP
est désactivé par défaut.
Pour activer/désactiver l’accès FTP, procédez comme suit :
1. Cliquez sur Administration dans la barre de navigation pour afficher la page
d’administration :
2. Dans la section Accès, cliquez sur le bouton du FTP de façon à le basculer sur Activé.
3. Utilisez les paramètres FTP ci-dessous pour votre appareil photo ou un autre appareil
utilisant une connexion FTP sur le disque dur My Passport Wireless :
Adresse du serveur FTP : 192.168.60.1 (sauf si celle par défaut a été modifiée)
Adresse du port du serveur FTP : 21 (non modifiable)
Mode passif : Doit être désactivé
Serveur proxy : Doit être désactivé
Méthode de connexion/Nom : Anonyme (aucun mot de passe requis)
Dossier cible : Public/ (sensible à la casse)
Remarque : Consultez la documentation de votre appareil photo pour savoir
comment travailler avec le protocole FTP.
34
MY PASSPORT WIRELESS
MANUEL D’UTILISATIONVous pouvez aussi lire