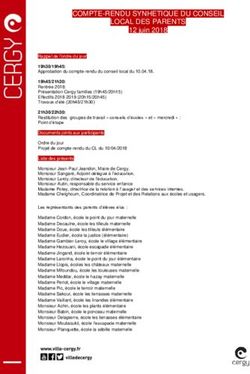MIGRATION VERS POWERPOINT 2010 - À PARTIR DE POWERPOINT 2003 - MICROSOFT
←
→
Transcription du contenu de la page
Si votre navigateur ne rend pas la page correctement, lisez s'il vous plaît le contenu de la page ci-dessous
Microsoft®
Migration vers PowerPoint 2010
à partir de PowerPoint 2003
Dans ce guide
Microsoft PowerPoint 2010 ne ressemble pas à PowerPoint 2003, aussi nous avons créé ce guide afin de vous en faciliter la prise en main. Vous trouverez dans ce guide une présentation des
éléments clés de la nouvelle interface, une formation gratuite à PowerPoint 2010 et une présentation de fonctionnalités telles que l’aperçu avant impression ou la boîte de dialogue Options.
Vous y découvrirez également comment échanger des fichiers de présentation avec des personnes qui ne disposent pas encore de PowerPoint 2010, et comment accéder aux macros et à
d’autres fonctionnalités avancées.
Barre d’outils Accès rapide Onglets du Ruban Groupes du Ruban
Les commandes affichées ici sont toujours visibles. Vous Cliquez sur un onglet du Ruban pour Chaque onglet du Ruban contient des groupes, chacun constitué d’un ensem-
pouvez ajouter votre commande favorite à cette barre en afficher les commandes et les ble de commandes. Le groupe Paragraphe contient des commandes pour la
d’outils. boutons. création de listes à puces ou numérotées et pour centrer un texte.
Mode Backstage Masquer le Ruban
Cliquez sur l’onglet Fichier Besoin de plus d’espace ? Cliquez
pour accéder au mode
sur cette icône ou appuyez sur
Backstage où vous pouvez
ouvrir, enregistrer, impri- CTRL+F1 pour masquer ou
mer et gérer vos fichiers afficher le Ruban.
PowerPoint. Lanceurs de boîtes de dialogue
Onglet Diapositives Si vous voyez une icône de lanceur de
boîte de dialogue ( ) en regard d’une
Accédez à n’importe quelle diapos-
étiquette de groupe dans le Ruban,
itive de votre présentation en
cliquez ici pour ouvrir une boîte de dia-
cliquant sur sa version miniature.
logue avec plus d’options pour ce groupe.
Volet Commentaires
Tapez ici des notes et des infor- Basculement entre les modes
mations détaillées relatives à la Cliquez sur ces boutons pour afficher la pré-
diapositive active pour vous aider sentation active en mode Normal, Trieuse de
pendant la présentation. diapositives, Lecture ou Diaporama.
Pour quitter le mode Back-
stage, cliquez sur n’importe
quel onglet du Ruban.
© 2010 par Microsoft Corporation.
Tous droits réservés.Microsoft®
Migration vers PowerPoint 2010
à partir de PowerPoint 2003
Prise en main de PowerPoint 2010 Où sont mes menus et mes barres d’outils ?
Si vous avez l’habitude d’utiliser Microsoft PowerPoint 2003, vous aurez sans nul Dans PowerPoint 2010, une large bande est affichée en haut de la fenêtre du
doute des questions concernant l’emplacement des commandes et des boutons programme. C’est le Ruban, qui remplace les anciens menus et barres d’outils.
des barres d’outils PowerPoint 2003 dans PowerPoint 2010. Chaque onglet du Ruban comporte différents boutons et commandes
organisés en groupes.
Vous trouverez de nombreuses ressources gratuites disponibles pour vous aider
à utiliser PowerPoint 2010, y compris des cours de formation et des guides de Lorsque vous ouvrez PowerPoint 2010, l’onglet Accueil du Ruban s’affiche. Cet
mappage des menus et du Ruban. Pour les trouver, cliquez sur l’onglet Fichier onglet contient de nombreuses commandes fréquemment utilisées dans
dans la fenêtre principale de l’application, puis cliquez sur Aide. Ensuite, sous PowerPoint. Par exemple, la première chose que vous verrez à gauche de
Support, cliquez sur Mise en route. l’onglet est le groupe Presse-papiers dont les commandes vous permettent de
Coller, Couper et Copier, et de Reproduire la mise en forme.
Ensuite, dans le groupe Diapositives vous trouverez les commandes Nouvelle
diapositive, ainsi que la commande vous permettant de sélectionner une
Disposition. Puis, dans le groupe Police vous trouverez les commandes pour la
mise du texte en Gras ou en Italique.
Sur la page Web qui s’ouvre, cliquez sur les liens vers les éléments qui vous Conseil Certains onglets apparaissent sur le Ruban uniquement lorsque vous en
intéressent. Le guide de mappage des menus et du Ruban permet notamment avez besoin. Par exemple, si vous insérez ou sélectionnez une image, l’onglet
un réel gain de temps. Si vous cliquez sur n’importe quelle commande Outils image apparaît, qui inclut l’onglet supplémentaire Format.
PowerPoint 2003, il vous montre exactement où cette commande est située
dans PowerPoint 2010.Microsoft®
Migration vers PowerPoint 2010
à partir de PowerPoint 2003
Quelques commandes utiles...
Consultez le tableau ci-dessous pour une présentation de certaines commandes courantes dans PowerPoint 2010. Cette liste n’est pas complète, mais elle constitue
une excellente introduction. Pour une liste exhaustive des commandes PowerPoint 2010, cliquez sur l’onglet Fichier, cliquez sur Aide, puis sur Mise en route.
Pour... Cliquez sur Puis regardez dans...
Ouvrir, enregistrer, imprimer, protéger, envoyer ou convertir des fichiers le mode Backstage (cliquez sur les liens à gauche de cet affichage).
Ajouter des diapositives, appliquer une mise en forme, modifier des polices,
les groupes Diapositives, Police, Paragraphe et Dessin.
aligner du texte, ou appliquer des styles rapides
Insérer des tableaux, des images, des graphiques SmartArt, des fichiers
les groupes Tableaux, Images, Illustrations et Média.
vidéo ou audio
Appliquer un thème ou définir un style d’arrière-plan les groupes Thèmes et Arrière-plan.
Appliquer des transitions ou régler le minutage des transitions les groupes Accès à cette diapositive et Minutage.
Appliquer des animations ou régler le minutage des animations les groupes Animations et Minutage.
Démarrer ou configurer un diaporama les groupes Démarrage du diaporama et Configuration.
Vérifier l’orthographe, insérer des commentaires ou comparer des
les groupes Vérification, Commentaires et Comparer.
présentations
Modifier les affichages ou créer un masque les groupes Affichage des présentations et Modes Masque.Microsoft®
Migration vers PowerPoint 2010
à partir de PowerPoint 2003
Où est l’Aperçu avant impression ? Qu’est devenue la fonctionnalité Outils |
Dans PowerPoint 2010, l’Aperçu avant impression n’apparaît plus dans une Options ?
fenêtre séparée. Vous le trouverez dans le mode Backstage, avec d’autres
paramètres d’impression utiles. Vous recherchez les paramètres qui vous permettront de définir, par exemple,
comment PowerPoint corrige et met en forme le texte que vous tapez, la façon
Cliquez sur l’onglet Fichier, puis cliquez sur Imprimer. Un aperçu avant dont vous souhaitez enregistrer vos présentations et où définir les options de
impression de la présentation active apparaît dans la partie droite de la fenêtre. sécurité ?
Cliquez sur l’onglet Fichier, puis cliquez sur Options. Cette opération ouvre la
boîte de dialogue Options PowerPoint où vous pouvez personnaliser vos
paramètres et vos préférences PowerPoint.
Vous pouvez affiner vos préférences dans la partie gauche de la fenêtre en
spécifiant, par exemple, si vous souhaitez imprimer toutes les diapositives ou
uniquement la diapositive active, le nombre de pages à imprimer par page, le
type d’assemblage des diapositives ou le type d’impression : couleur, nuance de
gris ou noir et blanc. Certains paramètres de la boîte de dialogue Options PowerPoint s’appliquent
uniquement à PowerPoint. Toutefois, certaines préférences (par exemple, le
Pour ajouter des options d’impression supplémentaires, cliquez sur l’onglet
modèle de couleur) s’appliquent à toutes les autres applications Microsoft
Création pour fermer le mode Backstage, puis, dans le groupe Mise en page,
Office 2010 que vous avez installées.
cliquez sur Mise en page.Microsoft®
Migration vers PowerPoint 2010
à partir de PowerPoint 2003
Garder vos commandes favorites à portée de Créer vos propres onglets ou groupes dans le
main Ruban
La barre d’outils Accès rapide située Vous pouvez personnaliser les commandes du
en haut de la fenêtre de l’application Ruban en plaçant les boutons dans les groupes
OneNote propose des raccourcis vers du Ruban, là où vous voulez les voir apparaître,
les commandes que vous utiliserez ou en créant vos propres onglets de Ruban
souvent. personnalisés.
En ajoutant des boutons à cette barre Cliquez avec le bouton droit sur n’importe quel
d’outils, vous pouvez garder toutes groupe du Ruban, puis cliquez sur Personnaliser
vos commandes favorites visibles à le Ruban. Dans la boîte de dialogue Options
tout moment, même lorsque vous PowerPoint, vous pouvez ajouter des
basculez entre les onglets du Ruban. commandes à vos propres onglets ou groupes.
Par exemple, vous pouvez créer un onglet appelé
Cliquez sur la flèche de la liste déroulante en regard de la barre d’outils Accès Commandes fréquentes, puis ajouter des
rapide pour activer ou désactiver n’importe quelle commande de la liste. Si la commandes que vous utilisez fréquemment
commande que vous souhaitez ajouter ne s’affiche pas dans la liste, basculez dans un groupe personnalisé sous cet onglet.
vers l’onglet du Ruban où se trouve le bouton, puis effectuez un clic droit dessus.
Dans le menu qui s’affiche, cliquez sur Ajouter à la barre d’outils Accès rapide. Si vous faites une erreur, ne vous inquiétez pas :
vous pouvez également utiliser le bouton
Réinitialiser pour revenir aux paramètres par
défaut (usine).
Les anciennes commandes PowerPoint n’apparaissent pas toutes dans le Ruban,
mais la plupart sont encore disponibles. Si vous ne pouvez pas vivre sans, ajoutez
-les simplement au Ruban ou à la barre d’outils Accès rapide.
Dans la boîte de dialogue Options PowerPoint, dans la liste Choisir les
commandes dans les catégories suivantes, sélectionnez Commandes non
présentes sur le Ruban. Ensuite, localisez la commande que vous voulez ajouter,
et ajoutez-la à l’onglet ou au groupe personnalisé..Microsoft®
Migration vers PowerPoint 2010
à partir de PowerPoint 2003
Présentation des touches d’accès Les raccourcis clavier fonctionnent-ils
PowerPoint 2010 propose des raccourcis vers les commandes du Ruban, les toujours ?
« touches d’accès », qui vous permettent d’effectuer rapidement des tâches
Les raccourcis clavier de PowerPoint 2003 sont toujours disponibles dans
sans devoir utiliser la souris.
PowerPoint 2010. Si vous connaissez la combinaison de touches d’un raccourci,
tapez-la. Par exemple, CTRL+C copie toujours les informations sélectionnées
dans le Presse-papiers et SHIFT+F10 affiche le menu contextuel pendant une
présentation.
La plupart des anciens accélérateurs sont également toujours disponibles. Par
exemple, appuyer successivement sur ALT, T, O vous permet d’ouvrir la boîte de
dialogue Options PowerPoint (anciennement, Outils | Options). De même,
appuyez sur ALT, I, P, C pour ouvrir le volet Images clipart (anciennement,
Pour faire apparaître les touches d’accès dans le Ruban, appuyez sur la touche Insertion | Images), etc.
ALT.
Si vous commencez à taper une combinaison de touches ALT, vous verrez peut-
Ensuite, pour basculer vers un onglet du Ruban à l’aide du clavier, appuyez sur la être une zone contextuelle s’afficher :
touche correspondant à la lettre affichée sous l’onglet. Dans cet exemple, vous
devez appuyer sur la touche S pour ouvrir l’onglet Insertion, É pour ouvrir
l’onglet Création, K pour ouvrir l’onglet Transitions, etc.
Une fois que vous avez basculé vers l’onglet du Ruban de cette façon, toutes les
touches d’accès disponibles pour cet onglet apparaissent. Vous pouvez alors
terminer la combinaison en appuyant sur la ou les touches correspondant à la
commande que vous voulez utiliser.
Pour revenir en arrière dans une combinaison, appuyez sur la touche Échap.
Appuyez plusieurs fois sur la touche Échap pour annuler le mode Touches Si vous connaissez la combinaison complète, continuez et tapez-la. Si vous ne
d’accès. vous souvenez plus d’une combinaison (ou si vous ne la connaissez pas), appuyez
sur la touche Échap pour annuler et utilisez plutôt les touches d’accès.Microsoft®
Migration vers PowerPoint 2010
à partir de PowerPoint 2003
Comment travailler avec des personnes qui ne disposent pas encore de PowerPoint 2010
Les présentations PowerPoint 2010 (et PowerPoint 2007) utilisent un nouveau format d’enregistrement des fichiers. Si vos collaborateurs utilisent d’autres versions de Pow-
erPoint, ne vous inquiétez pas, vous pouvez toujours ouvrir et modifier les anciennes présentations dans PowerPoint 2010, et partager vos fichiers avec des personnes qui
Dans PowerPoint 2010... Que se passe-t-il ? Que dois-je faire ?
Vous ouvrez une présentation créée Dans la fenêtre principale de PowerPoint 2010, le message [Mode de compatibilité] apparaît en Pour quitter le mode de compatibilité et convertir le fichier 2003
dans PowerPoint 2003. regard du nom de fichier dans la barre de titre. au nouveau format PowerPoint 2010, cliquez sur l’onglet Fichier,
cliquez sur Informations, puis sur Convertir.
Avant de convertir votre fichier, demandez-vous si vous aurez besoin
de travailler sur votre présentation avec des personnes qui utilisent
encore PowerPoint 2003 (ou une version antérieure). Si la réponse
Ce message vous indique que, bien que vous soyez dans PowerPoint 2010, techniquement, vous est oui, vous voudrez peut-être continuer à utiliser le mode de
travaillez toujours dans l’ancien format de fichier et que vous n’aurez donc pas accès aux compatibilité. De cette façon, vous ne serez pas tenté d’utiliser des
fonctionnalités PowerPoint 2010 telles que Styles de forme ou WordArt si vous ne convertissez pas fonctionnalités qui ne sont pas prises en charge dans l’ancien format
le fichier au format de fichier PowerPoint 2010. de fichier.
Vous enregistrez votre présentation en Si vous ouvrez la présentation dans PowerPoint 2003, une invite apparaît avec un lien proposant de Si vous voulez permettre aux utilisateurs PowerPoint 2003 d’interagir
tant que fichier PowerPoint 2010. télécharger le module de compatibilité gratuit (dans la mesure où les derniers correctifs et service avec votre présentation PowerPoint 2010, vous devez exécuter le
packs sont déjà installés). Le module de compatibilité est nécessaire pour que PowerPoint 2003 vérificateur de compatibilité pour garantir que le fichier
puisse ouvrir et utiliser les présentations PowerPoint 2010. fonctionnera correctement.
Si vous avez utilisé les nouvelles fonctionnalités PowerPoint 2010 ou une mise en forme dans votre Pour vérifier la compatibilité, cliquez sur l’onglet Fichier, cliquez sur
présentation, telles que les styles de forme ou WordArt, il est possible que les utilisateurs Informations, cliquez sur Vérifier la présence de problèmes, puis sur
PowerPoint 2003 obtiennent des avertissements de fonctionnalités non prises en charge, que la Vérifier la compatibilité. L’outil vous indique quelles nouvelles
fonctionnalités PowerPoint 2010 ne sont pas prises en charge dans les
mise en forme ou la fonctionnalité n’apparaisse pas dans le fichier ou que les objets ne puissent pas
anciennes versions. Vous pouvez alors décider de supprimer ces
être modifiés.
fonctionnalités afin d’éviter les avertissements dans PowerPoint 2003.
Vous enregistrez votre présentation en Si la présentation est ouverte dans PowerPoint 2003, le fichier s’ouvre normalement et aucun Vous n’avez rien à faire.
tant que fichier PowerPoint 2003. module de compatibilité n’est nécessaire.
Lorsque vous enregistrez votre fichier dans l’ancien format de fichier
Si vous avez utilisé les nouvelles fonctionnalités PowerPoint 2010 ou une mise en forme dans votre PowerPoint 2003, le vérificateur de compatibilité s’exécute
présentation, telles que les styles de forme ou WordArt, il est possible que les utilisateurs automatiquement et vous signale toute fonctionnalité non prise en
PowerPoint 2003 obtiennent des avertissements de fonctionnalités non prises en charge, que la charge. Vous pouvez ensuite effectuer toutes les modifications
mise en forme ou la fonctionnalité n’apparaisse pas dans le fichier ou que les objets ne puissent pas nécessaires dans le fichier.
être modifiés.Microsoft®
Migration vers PowerPoint 2010
à partir de PowerPoint 2003
Ajouter de l’audio à une présentation Rechercher des fonctionnalités avancées
Pour enregistrer et écouter de l’audio, votre ordinateur doit être équipé d’une Si vous prévoyez une utilisation régulière de PowerPoint 2010 pour concevoir
carte son, d’un microphone et de hauts-parleurs. Lorsque vous ajoutez de l’audio des macros ou des solutions Microsoft Visual Basic for Applications (VBA), vous
à une diapositive, une icône audio apparaît sur la diapositive. Vous pouvez pouvez ajouter l’onglet Développeur au Ruban PowerPoint.
cliquer sur cette icône pour lire l’audio ou activer le fichier audio pour une
lecture automatique.
Pour ajouter de l’audio à la diapositive active, cliquez sur l’onglet Insertion
Ensuite, dans le groupe Média, cliquez sur la flèche située sous Audio. Effectuez
ensuite l’une des opérations suivantes :
Cliquez sur Audio à partir du fichier, recherchez le dossier qui contient le
fichier audio que vous voulez ajouter, puis double-cliquez sur le fichier.
Dans le Ruban, cliquez sur l’onglet Fichier,
Cliquez sur Audio clipart, recherchez le fichier clipart de votre choix dans puis cliquez sur Options. Dans la boîte de
le volet Office Images clipart, cliquez sur la flèche située en regard du dialogue Options PowerPoint, cliquez sur
fichier audio, puis cliquez sur Insérer. Personnaliser le Ruban, puis activez la
case à cocher Développeur dans la liste de
Pour écouter le clip audio, cliquez sur le bouton Lecture/Pause situé en dessous droite. Cliquez sur OK pour fermer la boîte
de l’icône audio qui apparaît sur votre diapositive. de dialogue Options PowerPoint.
L’onglet Développeur apparaît désormais
à droite de l’onglet Affichage.
Conseil i vous voulez uniquement enregis-
trer des macros dans PowerPoint 2010,
Pour des informations sur l’enregistrement et l’ajout d’une narration et de vous n’avez pas besoin d’ajouter l’onglet
minutages à votre présentation PowerPoint 2010, appuyez sur F1 pour Développeur. Il vous suffit de cliquer sur
ouvrir l’aide, puis effectuez une recherche sur Enregistrement et l’ajout l’onglet Affichage, puis de rechercher le
d’une narration et de minutages.
groupe Macros sur la droite.Vous pouvez aussi lire