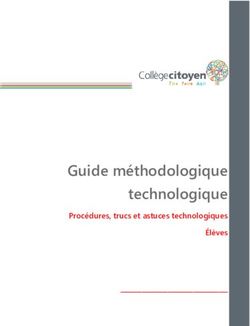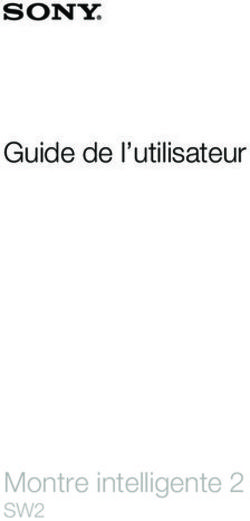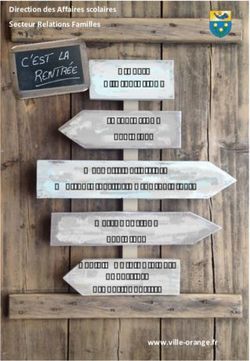Outils de visioconférence et messagerie instantanée - Interface3.Namur
←
→
Transcription du contenu de la page
Si votre navigateur ne rend pas la page correctement, lisez s'il vous plaît le contenu de la page ci-dessous
8. COMMUNIQUER EN LIGNE
1. Outils de communication à distance
Grâce aux progrès technologiques et poussés par un contexte sanitaire compliqué, les outils de
visioconférence (ou visio) et de messagerie instantanée (ou chat) permettent de se réunir de manière
virtuelle et de communiquer à distance entre des personnes utilisant la même application.
1. Outils de visioconférence et messagerie instantanée
Traditionnellement, une distinction se fait entre les outils de
visioconférence et ceux de messagerie instantanée (ou chat). Mais
Le terme « visio » définit
les frontières se brouillent de plus en plus avec les applications qui
un système avec lequel
proposent à la fois de communiquer via des appels vidéo ou par
vous pouvez communiquer
messages écrits et audio, avec la possibilité d’envoyer des vidéos.
oralement et visuellement en
direct avec d’autres personnes.
La communication avec ces applications est uniquement
possible entre utilisateur·rices de la même application.
2. Applications de visioconférence et spécificités
Teams (voir fiche 8.3.; 8.4.; 8.5.) :
• Version gratuite et payante (partage d’écran, uniquement avec la version payante).
• Plateforme complète de collaboration qui permet également de collaborer en temps
réel par écrit avec ses collaborateurs, grâce à un système de messagerie instantanée.
• Possibilité d’enregistrer les réunions.
• Possibilité de partager des fichiers.
• Disponible en tant qu’application mobile, sur navigateur web ou en tant
qu’application desktop (sous Windows uniquement).
• Plusieurs catégories de prix selon les besoins de l’entreprise.
Zoom (voir fiche 8.3.; 8.4.) :
• Version gratuite et payante. L’accès à une visio est toujours gratuit.
• Possibilité d’enregistrer les réunions, partager des fichiers, créer des sondages.
• Possibilité de faire des réunions en grand nombre.
• Disponible en tant qu’application mobile, sur navigateur web ou en tant
qu’application desktop (sous Windows uniquement).
• Plusieurs catégories de prix selon les besoins de l’entreprise.
Google Meet :
• Si vous utilisez un navigateur (Chrome,
Firefox, Safari ou Edge), pas besoin d’installer
un logiciel : on peut rejoindre, sur PC,
une réunion Meet via le navigateur.
• Le partage du lien de la réunion permet
à tout le monde de la rejoindre.
• Disponible en tant qu’application
mobile et sur navigateur web.Skype :
• Une des premières applications de messagerie instantanée et de visio.
• Moins utilisée aujourd’hui mais toujours accessible.
• Possibilité d’appeler des numéros de téléphones mobiles et fixes moyennant un
forfait prépayé.
FaceTime :
• Spécifique à Apple et uniquement installée sur les appareils de la marque, sur iPhone
ou iPad.
2. Applications de messagerie instantanée et spécificités
Comme mentionné plus haut, certaines applications de visioconférence proposent
également un service de messagerie instantanée. Teams permet, par exemple, à une
entreprise de tout centraliser avec des groupes de conversations, le partage d’agenda...
De la même manière, des applications, à l’origine uniquement de messagerie instantanée,
proposent aujourd’hui la possibilité de passer des appels en vidéo.
Facebook Messenger :
• Application intégrée à Facebook.
• Il n’est pas nécessaire de connaître le numéro de téléphone
de la personne pour la contacter. Mais cela nécessite alors
que la personne soit sur Facebook.
WhatsApp (voir fiche 8.7.) :
• Doit être configurée avec un numéro de téléphone.
Une fois configurée, il est aussi possible de l’utiliser sur un PC
• Une des applications de messagerie les plus utilisées :
donc plus de chances d’y trouver vos proches.
Signal Telegram WeChat Slack
Application de Application d’origine Application d’origine Plateforme de
messagerie plus russe mettant l’accent chinoise mêlant communication
respectueuse de la sur la rapidité et la messagerie instantatée, collaborative
confidentialité sécurité réseaux sociaux et
(voir fiche 8.8.) paiement mobile
Toutes les applications présentées ici sont, au moins en partie, gratuites.
L’application à utiliser dépendra de vos besoins, des personnes avec lesquelles
vous échangez et du contexte (utilisation privée, scolaire, professionnelle...).
8. COMMUNIQUER EN LIGNE
1. Outils de communication à distance
Dernière mise à jour en janvier 2023
Projet réalisé avec le soutien du Fonds
"ING Fund for a more Digital Society",
géré par la Fondation Roi Baudouin
wwww.interface3namur.be/box-numerique8. COMMUNIQUER EN LIGNE
2. Communiquer avec la visioconférence
La visioconférence, ou vidéoconférence, est la technique qui permet de voir et de communiquer
à distance avec une ou plusieurs personnes, quel que soit le lieu où chacun·e se trouve dans le monde,
depuis un PC ou un smartphone connecté à Internet.
1. Les différents types de visioconférence
• La réunion à distance : Permettre à une ou plusieurs
personnes de se réunir à distance dans un espace de
collaboration commun pour discuter d’un ou plusieurs
points.
• Le webinaire : mot valise associant les mots Web et
séminaire. Il désigne une rencontre en ligne, de type
séminaire ou conférence interactive, à laquelle peuvent
participer, sans se déplacer, de nombreuses personnes.
• L’entretien individuel : Lorsque deux personnes
communique/collabore ensemble via une plateforme
de visioconférence.
• La téléprésence : fait référence à plusieurs techniques qui
permettent à une personne d'avoir ou de donner l'impression d'être présente.
Par exemple, la visioconférence est utilisée pour afficher un ou plusieurs utilisateur·rice·s
à distance lors d’une réunion en présentiel.
• Un évènement virtuel : Par exemple un salon se déroulant 100% en ligne. Vous vous
déplacez dans le salon via une interface numérique et des outils de communication qui
vous permettent de discuter avec les exposants en visio ou par messagerie.
• L’audioconférence : Ici on communique à distance, mais uniquement à l’oral contrairement
à la visioconférence. Cela peut éventuellement permettre de soulager la lourdeur d’une
communication vidéo si les connexions Internet des interlocuteur·rice·s sont de moins
bonne qualité.
2. Checklist avant toute visioconférence
Avant de rejoindre un RDV en visio conférence :
A. Choisissez un endroit calme
B. Evitez d’être assis à contre-jour. Votre visage sera très
sombre et c’est plutôt désagréable pour les participant.e.s
C. Effectuez des tests avant la réunion pour vous assurer que
votre micro et votre caméra fonctionnent correctement
D. Privilégiez un casque plutôt que des haut-parleurs
E. Vérifiez l’orientation et le cadrage de votre caméra, vérifiez
ce que l’on voit de l’environnement dans lequel vous êtes.3. Les bonnes pratiques
• Soignez votre présentation, comme si vous vous rendiez à
un RDV en physique.
• Faites attention à ce qu’il se passe à l’arrière-plan.
Pensez au minimum à « flouter » l’arrière-plan.
Quand c’est possible, privilégiez les endroits où il n’y a pas
de passage derrière et autour de vous.
• Coupez votre micro quand vous ne parlez pas, cela évite
d’avoir des retours de sons désagréables pour les autres
participant·es.
• Soyez de face et si possible vos épaules doivent être visible
dans le cadre.
• Quand il y a un grand nombre de participant·es, pour
prendre la parole, vous pouvez utiliser le bouton pour lever
la main et vérifiez que votre micro est activé.
• Evitez de faire autre chose que ce pour quoi vous êtes en
réunion. Cela se voit à la caméra.
• Abstenez-vous de boire ou manger pendant une
visioconférence.
• Soyez ponctuel·le. Il est préférable de vous connecter 5
minutes à l’avance afin de résoudre d’éventuels soucis de
connexion.
• Veillez à avoir une bonne présentation générale.
• Evitez de faire des bruits parasites (tapoter votre stylo sur la
table, jouer avec votre micro …).
• Si c’est possible, privilégiez toujours la connexion par câble
plutôt que par Wi-Fi pour connecter votre ordinateur à
Internet.
• N’oubliez pas de regarder régulièrement vers votre caméra,
afin de donner une impression que vous regardez les
participant·es
• Soyez courtois·e envers les autres participant·es.
• Si vous participez à une visioconférence où vous n’êtes
pas sollicité·e pendant un long moment, coupez votre
caméra, cela permet de soulager la connexion générale
de la réunion.
• Soyez assis·e correctement et tenez-vous droit·e.
• N’oubliez pas de sourire.
• Soyez attentif·ve à vos interlocuteur·rice·s pour pouvoir
réagir adéquatement.
• Ne parlez pas trop vite ou en même temps que
quelqu’un d’autre
• Privilégiez l’utilisation d’un ordinateur ou d’une tablette.
• Posez toujours votre appareil sur une surface plane et
stable pour éviter tout effet de ballotement.
8. COMMUNIQUER EN LIGNE
2. Communiquer avec la visioconférence
Dernière mise à jour en janvier 2023
Projet réalisé avec le soutien du Fonds
"ING Fund for a more Digital Society",
géré par la Fondation Roi Baudouin
wwww.interface3namur.be/box-numerique8. COMMUNIQUER EN LIGNE
3. Rejoindre une visioconférence sur PC
Dans le privé, des applications telles que WhatsApp, Messenger ou FaceTime sont souvent utilisées pour
communiquer en visio. Dans le milieu professionnel, les réunions ou RDV en ligne avec Microsoft Teams,
Zoom ou encore Google Meet sont maintenant des pratiques très répandues. Ces applications sont
accessibles sur PC et/ou smartphone.
Si vous avez reçu une invitation à rejoindre une réunion en visioconférence, le plus souvent par e-mail, cette
invitation contient un lien sur lequel vous pouvez cliquer pour rejoindre votre ou vos interlocuteur·rices.
1. Rejoindre une réunion Teams depuis un PC
A. Cliquez sur le lien reçu par e-mail
dans l’invitation à rejoindre la réunion.
B. Choisissez parmi les options suivantes :
A
B • Télécharger Teams : pour télécharger et installer l'application Teams
sur votre PC. Utile dans le cas où vous auriez besoin d'utiliser
Teams souvent.
• Continuer sur ce navigateur : pour ouvrir la réunion directement
dans le navigateur que vous utilisez (voir fiche 3.1.).
• Ouvrir Teams : si l'application est déjà installée dans votre
ordinateur, cette option vous permet de rejoindre la réunion
directement dans l'application.
Afin de pouvoir participer à la réunion,
il est nécessaire d'autoriser Teams
à utiliser votre micro et votre caméra,
si vous passez par votre navigateur.
C. Avant de rejoindre la réunion en cliquant sur « Rejoindre Maintenant », vous aurez encore l’occasion
d’effectuer quelques derniers réglages :
C
Activer les effets d'arrière-plan.
Cette option permet de rendre Entrer dans la réunion.
ce qui est derrière vous flou ou
de remplacer par un autre décor
fourni par l'application. Activer/désactiver le micro.
Modifier les options de micro,
Activer/désactiver la caméra. C haut-parleur ou caméra.2. Rejoindre une réunion Zoom depuis un PC
A. Le mail reçu en tant qu'invitation pour une réunion Zoom contient :
• Un lien menant directement à la réunion.
• Un ID de réunion.
• Un code secret pour accéder à la réunion.
A
Sur PC, cliquer sur le lien
lance le téléchargement et
l’installation de l'application
Zoom.
B. Si vous ne souhaitez pas installer
l’application, cliquez sur
« Lancer la réunion ».
C C. Une nouvelle option apparait
permettant de rejoindre la réunion
directement dans le navigateur.
D. Il faut ensuite autoriser la page à
utiliser la caméra et le micro du PC.
1
2
1. Si vous avez uniquement reçu un
code pour rejoindre une réunion
Zoom, rendez-vous sur la page de
l'application avec votre navigateur
(voir fiche 3.2.) : https://zoom.us/
ou ouvrez l’application.
3
2. Cliquez sur « Rejoindre une réunion ».
3. Indiquez le code ou le lien personnel reçu.
4. Cliquez sur « Rejoindre ».
4
8. COMMUNIQUER EN LIGNE
3. Rejoindre une visioconférence sur PC
Dernière mise à jour en janvier 2023
Projet réalisé avec le soutien du Fonds
"ING Fund for a more Digital Society",
géré par la Fondation Roi Baudouin
wwww.interface3namur.be/box-numerique8. COMMUNIQUER EN LIGNE
4. Rejoindre une visio sur smartphone
Dans un contexte privé, des applications telles que WhatsApp, Messenger ou FaceTime permettent de
voir et de dialoguer avec ses proches ou connaissances. Dans le milieu professionnel, ce sont d’autres
applications qui sont utilisées. Les réunions ou RDV Microsoft Teams, Zoom ou encore Google Meet sont
maintenant des pratiques très répandues. Ces applications sont accessibles sur PC et/ou smartphone.
Si vous avez reçu une invitation à rejoindre une réunion en visioconférence, cette invitation contient
un lien pour rejoindre votre ou vos interlocuteur·rice·s. Ce lien peut être ouvert aussi bien depuis un
ordinateur qu’un smartphone.
1. R
ejoindre une réunion Teams
depuis un smartphone
1. Appuyez sur le lien que vous avez reçu dans
l’invitation à rejoindre la réunion.
4
3
2
2. L’application s’ouvre et il suffit de choisir l’option
« Participer à la réunion ».
3. Tapez votre nom qui sera affiché pour
vos interlocuteur·rices.
4. L’application vous demande ensuite
les autorisations nécessaires pour fonctionner
(utilisation du micro et de la caméra).
L’autorisation peut être accordée pour cette fois
uniquement (elle vous sera donc redemandée à
la prochaine utilisation) ou pour toutes les fois où
Si l'application Teams n'est pas
vous utiliserez Teams.
présente sur votre smartphone, il
vous est proposé de l'installer. 5. Vous pouvez ensuite participer à votre réunion.2. Rejoindre une réunion Zoom
depuis un smartphone
Lorsque vous appuyez sur le lien, si l'application ZOOM n'est pas présente dans votre smartphone,
il vous est proposé de l'installer.
Une fois l’application ZOOM installée, appuyez
sur le lien de la réunion, dans le mail d'invitation. Cela
ouvre l'application et vous amène dans la réunion.
8. COMMUNIQUER EN LIGNE
4. Rejoindre une visio sur smartphone
Dernière mise à jour en janvier 2023
Projet réalisé avec le soutien du Fonds
"ING Fund for a more Digital Society",
géré par la Fondation Roi Baudouin
wwww.interface3namur.be/box-numerique8. COMMUNIQUER EN LIGNE
5. Interagir pendant une visioconférence
Lors d’une visioconférence, il est généralement possible d’interagir avec les autres personnes
de différentes manières, en activant ou désactivant son micro ou sa caméra, en utilisant la messagerie
instantanée (conversation), en partageant son écran…
1. Dans Microsoft Teams
• Le menu des participant·es permet • Les réactions sont des petites animations pour
d’afficher ou masquer la liste des réagir par rapport à ce qui est dit ou ce qui se
personnes qui participent à la réunion. passe avec un pouce levé , un ...
Depuis cette liste, vous pouvez contacter
C'est également à cet endroit que se
un·e participant·e en appel privé caméra
trouve le bouton permettant de "lever la
et/ou audio ou lui envoyer un message
main" pour répondre, poser une question
écrit . Placez votre souris sur l’image
ou demander la parole.
de la personne jusqu’à l’ouverture de la
fenêtre permettant ces interactions. • Activer/Désactiver la caméra ou le micro.
• Le « chat » donne accès à la conversation • Le bouton Quitter pour partir de la réunion.
écrite de la réunion. Cette conversation Tant que l’organisateur n’a pas mis fin à la
est partagée à toutes les personnes réunion, il est toujours possible d’y revenir.
présentes dans la réunion.
Contacter la personne par
message, vidéo ou appel audio2. Le menu « ... Autres »
Le menu « Autres » donne accès
aux réglages de la réunion :
• Le choix du micro et de la caméra
utilisés pour la réunion,
le volume, etc.
• Appliquer des effets d'arrière-plan
permet de modifier le décor qui
apparait à la caméra derrière
vous, en le rendant flou ou en le
remplaçant par un autre décor.
1
2
3. Partager son écran
Il est possible de partager son écran avec les autres
personnes qui participent à la réunion.
Après avoir cliqué sur le bouton « Partager »,
il est possible de partager :
A. son écran en entier en cliquant sur la vignette
sous le mot « Écran ». Les autres participants de la
réunion voient alors l'entierté de ce qu'il se passe
sur l'écran de la personne qui effectue le partage.
B. la fenêtre d'une application en cours d'exécution
sur l'ordinateur via la vignette sous le mot
A « Fenêtre ». Une fois la fenêtre choisie, tous les
participants la verront via le partage, et ne verront
que cette fenêtre.
B
8. COMMUNIQUER EN LIGNE
5. Interagir pendant une visioconférence
Dernière mise à jour en janvier 2023
Projet réalisé avec le soutien du Fonds
"ING Fund for a more Digital Society",
géré par la Fondation Roi Baudouin
wwww.interface3namur.be/box-numerique8. COMMUNIQUER EN LIGNE
6. Communiquer avec la messagerie
La messagerie instantanée, ou « chat / tchat », est un système qui permet d’échanger des messages,
photos, fichiers… entre personnes utilisant la même application. Cela peut se faire sur ordinateur mais
aussi sur téléphone et tablette. Cela permet un échange interactif.
1. Logiciels / applications de messagerie instantanée
De nos jours, il existe vraiment beaucoup de systèmes de messagerie instantanée, les plus populaires étant :
Facebook WhatsApp Signal
Telegram Snapchat Slack
Messenger (voir fiche 8.7.) (voir fiche 8.8)
Il existe aussi des applications principalement utilisées en milieu professionnel comme Slack. Chaque
application à ses spécificités, mais le but principal est le même : favoriser la discussion en direct. D’ailleurs, les
applications actuelles ne se limitent plus à l’envoi de messages. Il est possible, par exemple, de poster des
stories éphémères (photos ou vidéos visibles pendant un laps temps défini) ou de passer des appels vidéo.
2. Utiliser une application de messagerie instantanée
Pour communiquer avec quelqu’un via une application de
chat, cette personne doit avoir un compte sur la même Certains réseaux sociaux ont
application. Contrairement à un SMS qu’il est possible une application de messagerie
d’envoyer à toute personne dont on connait le numéro instantanée liée, comme Facebook
de téléphone, peu importe l’application utilisée. avec Messenger. Un compte sur Facebook
vous donne donc accès au chat. Mais il est
Pour créer un compte sur une application de chat, vous aujourd’hui également possible d’utiliser
avez plusieurs options qui dépendent de l’application : Messenger sans compte Facebook.
• Utiliser votre numéro de téléphone.
• Utiliser une adresse e-mail.
• Lier à un autre réseau social.
Quelle différence entre un réseau social et la messagerie instantanée ?
Un réseau social vous permet de poster du contenu publiquement, de voir et d’interagir avec des
publications publiques… alors que dans le cadre d’une messagerie instantanée, vous interagissez avec des
personnes spécifiques dans une conversation uniquement visible pour ces mêmes personnes.
3. Installer une application
Pour installer une application de messagerie
instantanée, ouvrez le Google Play Store sur Android.
Faites une recherche et choisissez parmi les
applications disponibles (voir fiche 1.14.). Au besoin,
renseignez-vous sur l’application utilisée par les
personnes avec lesquelles vous voulez discuter.4. Configurer une application
Selon l’application téléchargée, la configuration est différente, mais elles
restent dans l’ensemble relativement identiques. Vous aurez, entre autres,
la possibilité de modifier votre photo de profil, pseudonyme, mais aussi
un statut d’humeur.
5. Ajouter des contacts
Chaque application vous permet d’ajouter des contacts,
que ce soit par le numéro de téléphone ou l’email.
Dans le cas de
Messenger, vous pouvez
discuter avec n’importe
quelle personne ayant
un compte Facebook et autorisant
les autres utilisateurs à les contacter.
6. Entamer une conversation
Le but de la messagerie instantanée est de discuter en direct avec vos contacts.
Cela peut être par écrit, mais également par téléphone ou en visio (ou appels vidéos).
• Sur votre application, touchez le contact avec lequel vous souhaitez discuter dans la liste des discussions
ou utilisez le bouton « Nouvelle conversation » ( + , , ...) pour démarrer une conversation.
• Vous pouvez envoyer des messages écrits, mais aussi des fichiers et des messages vocaux.
• Selon l’application, vous pouvez définir la conversation comme « éphémère » : cela veut dire
qu’après un certain temps, les messages sont supprimés.
7. Paramètres et sécurité
La messagerie instantanée contenant des conversations
privées, il est important de sécuriser votre compte.
En dehors du mot de passe, il existe différentes manières
d’assurer la sécurité des données :
• Un code Pin à l’ouverture de l’application, comme
pour Signal (voir fiche 8.8.).
• Définir des conversations éphémères qui disparaissent
après un certain temps.
• La double authentification lorsqu’on se connecte
au compte.
8. COMMUNIQUER EN LIGNE
6. Communiquer avec la messagerie
Dernière mise à jour en janvier 2023
Projet réalisé avec le soutien du Fonds
"ING Fund for a more Digital Society",
géré par la Fondation Roi Baudouin
wwww.interface3namur.be/box-numerique8. COMMUNIQUER EN LIGNE
7. Utiliser l’application WhatsApp
WhatsApp est une application de messagerie instantanée qui appartient à l’entreprise Meta, Facebook.
Pour utiliser l’application WhatsApp, il est indispensable d’avoir un smartphone. Il n’est pas possible
d’utiliser l’application sans smartphone, y compris avec les extensions sur PC WhatsApp web et desktop.
1. Installer et configurer l’application WhatsApp
1. L'installation se fait via l'application Play Store sur
Androïd (voir fiche 1.14.).
2. Pour vous connecter, entrez votre numéro de
téléphone et appuyez sur « Suivant ».
3. A la première connexion, l'application demande les
autorisations afin de pouvoir accéder aux contacts,
photos et autres médias du téléphone.
2
2
3
4
4. Choisissez ensuite votre nom
d’utilisateur·rice qui sera affiché
dans les conversations avec vos
contacts et une photo de profil
(non obligatoire). 4
5. L’application vous propose
d’inviter un·e ami·e afin de pouvoir
converser avec lui·elle. Cet ajout se
fait via les numéros de téléphone
enregistrés dans votre répertoire
de contacts ou via un lien envoyé. 52. Commencer une discussion
Cette icône en bas à droite permet de démarrer une
conversation en ajoutant directement un nouveau
contact.
1. Appuyez dans le champ de saisie de texte, l’espace
blanc en bas de l’écran. Le clavier apparait. Tapez ensuite
votre message à l’aide du clavier.
2. Envoyez-le en appuyant sur le bouton avec la flèche.
3. Différentes manières de
communiquer et d’échanger
Une fois la conversation démarrée,
1 2
il est possible d’envoyer :
A. Des messages écrits.
B. Des images
C. Des photos prises avec la caméra
D. Des messages vocaux en maintenant
l'icône du micro appuyée .
E. Via l'icône du trombone ,
des documents, des photos prises
à partir de l’application ou de votre
galerie, des fichiers audio, des
positions, des contacts, des sondages. B E C
A
D
4. Le menu de WhatsApp
En revenant au menu des conversations avec la flèche
en haut à gauche, vous accédez à toutes vos conversations.
Dans le menu en haut à droite,
il est possible de créer un groupe afin
de proposer une conversation entre
plusieurs personnes, ainsi que d’autres
Dans ce menu, se retrouvent 3 onglets : options et réglages de paramètres.
• DISC. : Pour toutes les conversations/discussions.
• STATUT : Pour modifier son statut. Celui-ci apparait
dans l’onglet statut de vos contacts.
• APPELS : Pour appeler uniquement en audio ou
avec la vidéo vos contacts WhatsApp. Pour aller plus loin et vous tenir
(Options également présentent en haut à informé·e des nouveautés concernant l’appli,
droite de toutes les conversations ). rendez-vous sur : https://faq.whatsapp.com
Pour ouvrir une conversation, il suffit d’appuyer
sur le contact dans l’onglet DISC.
8. COMMUNIQUER EN LIGNE
7. Utiliser l’application WhatsApp
Dernière mise à jour en janvier 2023
Projet réalisé avec le soutien du Fonds
"ING Fund for a more Digital Society",
géré par la Fondation Roi Baudouin
wwww.interface3namur.be/box-numerique8. COMMUNIQUER EN LIGNE
8. Utiliser l’application Signal
Signal est une application de messagerie connue pour son côté confidentiel : les conversations sont
chiffrées et sécurisées. Comme son homologue WhatsApp (voir fiche 8.7.), c’est une application qui permet
la conversation instantanée, les appels vidéo, les échanges de fichiers etc….
1. Installer et configurer l’application Signal
Le chiffrement de bout en bout est un
système qui garantit la confidentialité de
la conversation aux personnes en train
de communiquer. En effet, cette technique rend
illisible les messages à toute autre personne.
Signal est une application reconnue pour ce
système.
2
5
2
4
5
4
1. Signal se télécharge sur le Google Play Store pour Android
(voir fiche 1.14.). Une extension pour PC est également
disponible, mais nécessite d’avoir déjà configuré
l’application mobile.
2. Introduisez votre numéro de téléphone puis validez
en appuyant sur le bouton « Next » ou « Suivant ».
3. L’application vous demande ensuite l’accès à votre liste
de contacts pour vous connecter à ces derniers, s’ils
l’utilisent également.
4. Ajoutez ensuite votre nom, prénom et une photo de profil.
5. Créez un code PIN afin de protéger vos données.2. Interface et paramètres
Quand vous ouvrez l’application, la liste de vos
conversations s’affiche par ordre chronologique. Deux
boutons se trouvent également sur cette page pour : E
A. Commencer une nouvelle conversation.
B. Ajouter des photos à envoyer à vos contacts.
Quand vous utilisez Signal pour la première fois, vous
avez également un bandeau en bas de l’interface avec des
fonctionnalités comme créer un nouveau groupe (C) ou
inviter des amis (D) à utiliser l’application. B
E. Pour accéder aux paramètres, appuyez sur
le menu en haut à droite et ensuite sur « Paramètres ». A
Dans ce menu, vous avez accès à plusieurs options
comme les détails de votre compte, les notifications 1
ou encore la confidentialité.
4. Commencer une conversation
C D
1. Pour débuter une conversation, appuyez sur l’icône
du crayon (A) et choisissez un contact.
2. Une nouvelle page s’ouvre avec l’icône du contact,
son nom et son numéro de téléphone.
3. En bas, se trouve la barre de message
2 5
pour écrire votre message, ajouter
des emojis ,, une photo ou un
message vocal en maintenant votre
doigt appuyé sur le micro .
4. En appuyant sur le « + », vous pouvez
aussi envoyer des fichiers et partager
votre position.
5. En haut à droite, il est possible de
démarrer une conversation vidéo
Les messages éphémères ou un appel vocal , ainsi que d’avoir
vous permettent d’envoyer accès aux paramètres de conversation
des messages qui se en passant par le menu .
suppriment automatiquement
après un certain temps.
Pour aller plus loin et vous tenir
informé·e des nouveautés concernant l’appli,
3 rendez-vous sur : https://support.signal.org/hc/fr
4
8. COMMUNIQUER EN LIGNE
8. Utiliser l’application Signal
Dernière mise à jour en janvier 2023
Projet réalisé avec le soutien du Fonds
"ING Fund for a more Digital Society",
géré par la Fondation Roi Baudouin
wwww.interface3namur.be/box-numeriqueVous pouvez aussi lire