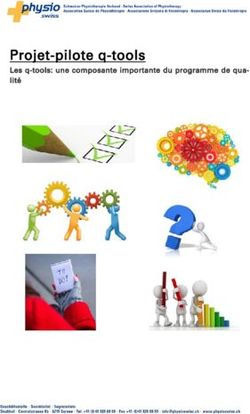Patchwork Explorer 2022.1 X5 - TUTORIEL - Lumiscaphe / Resources
←
→
Transcription du contenu de la page
Si votre navigateur ne rend pas la page correctement, lisez s'il vous plaît le contenu de la page ci-dessous
Patchwork Explorer 2022.1 X5
TABLE DES MATIÈRES
Présentation ............................................................................................................................... 4
Description générale .................................................................................................................... 4
Objectif ......................................................................................................................................... 4
Tutoriel ....................................................................................................................................... 5
Lancer Patchwork Explorer ......................................................................................................... 5
Importer des produits .................................................................................................................. 5
Ouvrir un produit dans la fenêtre principale ................................................................................ 6
Utiliser les outils de navigation ................................................................................................... 7
Comparer plusieurs produits ..................................................................................................... 10
Créer une capture ...................................................................................................................... 13
Liaisons entre les vues .............................................................................................................. 16
Combinaison de produits .......................................................................................................... 17
Multi-KDR ................................................................................................................................... 19
Explorer la configuration des produits ...................................................................................... 24
Utilisation du soleil temps réel .................................................................................................. 25
Aide ............................................................................................................................................ 28
2Patchwork Explorer 2022.1 X5
Version: 20210728.0559
© Lumiscaphe SA, 2001-2021
Siège social :
Espace France
4 voie Romaine
33610 Canéjan
France
Documentation : P. Peyrevidal
La reproduction, l'extraction, l'affichage, l'altération, la modification, l'adaptation ou l'utilisation partiels
ou totaux de cette documentation ou de l'un quelconque de ses éléments, quels qu'en soient les
moyens et le but, et plus généralement tout acte qui n'a pas été expressément autorisé par Lumisca-
phe, sont strictement interdits et passibles de poursuites.
Les marques, noms de marques, marques de services, logos et autres signes distinctifs affichés dans
la documentation appartiennent à leurs propriétaires respectifs et sont protégés par les législations
française et européenne et par d'autres législations applicables. Toute utilisation ou reproduction non
autorisée est strictement prohibée.
Ce logiciel utilise Libav 13 (voir LGPL 2.1). Plus d'informations sur libav.org.
La librairie Libav sous Lesser General Public License (LGPL 2.1) et son code source sont téléchargea-
bles ici.
Cette documentation est fournie avec le logiciel . Elle ne peut néanmoins pas être considérée comme
accord contractuel par rapport aux fonctionnalités et performances du logiciel.
3Patchwork Explorer 2022.1 X5
PRÉSENTATION
Description générale
Le logiciel Patchwork Explorer permet la présentation interactive de Maquettes numériques d'aspect
3D réalisés avec le logiciel d'authoring Patchwork 3D Enterprise ainsi que l’exploration des configura-
tions de produits. Son utilisation est très simple et ne nécessite aucune connaissance dans le domaine
de la 3D.
Patchwork Explorer dispose d’un espace de visualisation 3D appelé « Vue » permettant d’inspecter in-
teractivement le design d’un produit. Des outils comme le soleil temps réel vous fournissent une visua-
lisation ultraréaliste.
Plusieurs configurations de vues [10] sont disponibles afin de visualiser des produits côte à côte. Cet-
te approche permet la comparaison simultanée de plusieurs éléments d’une gamme de produits. Les
liaisons entre vues [16] sont prévues pour faciliter cette comparaison en 3D.
Objectif
Nous allons étudier comment comparer deux produits dans Patchwork Explorer. Dans ce tutoriel, nous
allons voir toutes les étapes du processus, depuis l’import d’une base de données Patchwork 3D jus-
qu’à la présentation multi-kdr en temps réel. Nous explorerons également quelques fonctionnalités
pour utiliser un soleil temps réel pour la présentation de vos produits.
4Patchwork Explorer 2022.1 X5
TUTORIEL
Lancer Patchwork Explorer
Lancez le logiciel Patchwork Explorer depuis la liste des programmes Lumiscaphe dans le menu Dé-
marrer de Windows ou depuis l’icône Patchwork Explorer située sur votre bureau.
L’interface graphique initiale de Patchwork Explorer est la fenêtre principale regroupant les tradition-
nels menus et l’espace de visualisation 3D où sont présentées les vues.
Importer des produits
La première étape consiste à charger dans Patchwork Explorer le fichier .kdr édité préalablement dans
Patchwork 3D Enterprise dans lequel se trouvent les différents produits que vous souhaitez comparer.
Pour cela, allez dans le menu Fichier, cliquez sur l’entrée Ouvrir ou Ctrl + L, puis chargerle fichier .kdr
que vous souhaitez exploiter.
NOTE
Nous utiliserons pour ce tutoriel la base de données AeroSeat.kdr. Vous pouvez l’obtenir
en envoyant un mail au service Support Lumiscaphe à support@lumiscaphe.com.
Ouvrir un fichier .kdr dans Patchwork Explorer.
La fenêtre flottante Gestionnaire de vues s’affiche alors à l’écran. Cette fenêtre regroupe la liste des pro-
duits contenus dans la base de données importée, mais aussi les fonctionnalités relatives aux produits,
à l’organisation des vues, ainsi qu’au positionnement du point d’observation.
5Patchwork Explorer 2022.1 X5
Fenêtre flottante gestionnaire de vue.
ASTUCE
Il est possible d’activer ou désactiver l’affichage de cette fenêtre depuis l’option Gestion-
naire de vues dans le menu Éditeurs de la fenêtre principale ou par le raccourci clavier M.
Ouvrir un produit dans la fenêtre principale
Vous pouvez ouvrir un produit dans l’espace de visualisation 3D par un double-clic sur la vignette du
produit ou par un glisser/déposer de la vignette dans l’espace de visualisation 3D de la fenêtre principa-
le.
Ici, ouvrez le produit nommé AeroSeat Blue. Le produit s’affiche alors dans la vuemaximisée (1x1) de la
fenêtre principale. Nous verrons plus loin comment passer à une configuration multivues pour faciliter
la comparaison de plusieurs produits.
6Patchwork Explorer 2022.1 X5
Produit ouvert dans la vue maximisée (1×1).
Utiliser les outils de navigation
Pour pouvoir observer le produit dans ses moindres détails, Patchwork Explorer dispose d’un éventail
d’outils de navigation. Ces outils sont accessibles depuis le Gestionnaire de vue ou depuis le menu Mode
de la fenêtre principale.
Depuis le gestionnaire de vues.
7Patchwork Explorer 2022.1 X5
Depuis le menu Mode.
L’observation du produit est toujours réalisée à partir d’un point vue libre. Ces outils vous aideront à
positionner précisément et efficacement ce point d’observation.
Le point d’intérêt définit la direction vers laquelle la caméra est dirigée. Le point d’observation désigne
l’emplacement de la caméra dans la scène.
Les outils de navigation disponibles sont :
Icône Outil Description
Sélectionner Un produit peut être sélectionné par un clic. Les coins d'une boîte qui
renferme le produit sélectionné sont affichés pour vous indiquer le pro-
duit compris dans la sélection. Avec l'option de licence "Layout", plu-
sieurs produits de la scène peuvent être sélectionnés simultanément.
Zoom Le point d’intérêt reste fixe et le point d’observation se déplace sur la di-
rection d’observation.
8Patchwork Explorer 2022.1 X5
Icône Outil Description
Faire glisser L’observateur se déplace latéralement dans le plan d’observation.
Orbiter Le point d’observation tourne autour d’un point d’intérêt fixe.
Mode Vol Le point d’intérêt ainsi que le point d’observation avancent dans la di-
rection d’observation.
Mode Mar- Le point d’intérêt ainsi que le point d’observation avancent dans la di-
che rection d’observation mais le point d’observation reste à la même altitu-
de.
Gizmo de
translation NOTE
Cette fonctionnalité nécessite l'option de licence "Layout".
Le produit (ou la sélection de produits) est positionnable en agissant di-
rectement sur le gizmo de translation.
Gizmo de ro-
tation NOTE
Cette fonctionnalité nécessite l'option de licence "Layout".
Le produit (ou la sélection de produits) est orientable en agissant direc-
tement sur le gizmo de rotation.
Angle de vue Ce mode reproduit le réglage de la focale d’un appareil photo.
Rotation de Le produit tourne par rapport au centre de l’écran.
caméra
Ajuster le ni- Le point d’observation est positionné afin de visualiser le produit dans
veau de son ensemble tout en conservant la direction d’observation.
zoom
Collisions La traversée de toutes les surfaces de la scène par la caméra lors de
son déplacement est empêchée si ce mode est activé. Pour profiter de
l’effet de cette option, utilisez le mode vol ou le mode marche.
Interdire col- La traversée des surfaces transparentes de la scène par la caméra est
lisions avec autorisée si ce mode est activé. (Accessible uniquement si le mode Col-
surfaces lisions est activé.)
transparen-
tes
9Patchwork Explorer 2022.1 X5
NOTE
Des raccourcis clavier permettent d’accéder rapidement aux trois premiers modes de dé-
placement :
• Zoomer : Ctrl + Maj + Bouton du milieu / Déplacer
• Faire glisser : Bouton du milieu / Déplacer
• Orbiter : Ctrl + Bouton du milieu / Déplacer
La commande Ctrl+Espace positionne le point d’intérêt de la vue sur le modèle à l’endroit référencé par
le pointeur de la souris.
La commande Maj+Espace règle la profondeur de champ pour que la surface sous le pointeur de la
souris soit nette.
Comparer plusieurs produits
La vocation principale de Patchwork Explorer est la comparaison des différentes versions de vos pro-
duits. Patchwork Explorer met à votre disposition des outils qui permettent de diviser la vue principale
en plusieurs vues, tout en préservant l’interactivité temps réel de chaque vue.
Des outils de configuration de vues prédéfinies sont accessibles depuis le Gestionnaire de vues ou de-
puis le menu Vue > Configuration de la fenêtre principale.
Depuis le Gestionnaire de vues.
10Patchwork Explorer 2022.1 X5
Depuis le menu Vue.
Pour illustrer ces propos, nous allons comparer le produit AeroSeat Blue à AeroSeat Peach.
1. Dans un premier temps cliquez sur le bouton de la vue 2X1 dans le Gestionnaire de vues.
Bouton de la vue 2×1.
11Patchwork Explorer 2022.1 X5
2. Ensuite glissez/déposez la vignette du produit AeroSeat Peach dans la partie droite de la zone de
visualisation 3D. Les deux produits s’affichent alors dans la fenêtre principale.
Vue 2×1.
Vous pouvez utiliser les autres configurations de vues prédéfinies en fonction du type et du nom-
bre de produits que vous souhaitez comparer.
12Patchwork Explorer 2022.1 X5
Vue 3×1.
Créer une capture
Lors de la présentation de votre produit dans Patchwork Explorer, vous pouvez à tout moment créer une
capture-écran qui respecte le format, le cadrage et la composition de la vue active. L’image créée (for-
mats : jpg, bmp, png) est alors enregistrée dans le fichier de votre choix. Des fonctionnalités de capture
d’animations, d’objets VR et de panoramiques VR cubiques sont également disponibles.
Dans notre cas nous allons créer une capture du produit AeroSeat Peach de sorte que le cadrage de
l’image mette en valeur le tissu du siège.
1. Commencez par sélectionner la vue contenant le produit AeroSeat Peach.
13Patchwork Explorer 2022.1 X5
La vue contenant le produit AeroSeat Peach est encadrée en blanc: il s'agit de la vue active.
2. Déplacez à l’aide des outils de navigation le point d’intérêt de sorte que le dossier du siège soit
cadré dans l’image. Utilisez la commande Ctrl + Espace sur le dossier pour contrôler le point d’inté-
rêt plus facilement.
Vous pouvez remarquer que le déplacement du point d’observation de la vue active est répercuté
instantanément sur les autres vues de la fenêtre principale. Nous verrons au chapitre suivant les
possibilités de liaisons interactives entre les différentes vues.
14Patchwork Explorer 2022.1 X5
Mise en valeur des tissus du siège.
3. Enfin cliquez sur l’entrée Capture dans le menu Éditeurs pour enregistrer l’image dans le dossier
que vous souhaitez. Nommez l’image AeroSeat Peach en précisant l’extension .jpg puis cliquez sur
le bouton Enregistrer. Cliquez sur Rendre pour effectuer la capture.
15Patchwork Explorer 2022.1 X5
L'éditeur de captures.
NOTE
L’image générée a les mêmes dimensions que celle de la vue active dans Patchwork Ex-
plorer.
Liaisons entre les vues
Accès : menu Vue > Lier
Pour faciliter la comparaison de produits affichés dans plusieurs vues, Patchwork Explorer utilise un
mécanisme de synchronisation de points de vue (comparaison interactive). Si ce mécanisme de liaison
est actif, le point de vue dans les vues non actives sera mis à jour pour correspondre aux modifications
de point de vue effectuées dans la vue active.
Vous pouvez choisir parmi plusieurs modes de liaisons :
Icône Mode Description
Aucun Le point de vue n’est pas mis à jour.
16Patchwork Explorer 2022.1 X5
Icône Mode Description
Tous Le point de vue est mis à jour systématiquement dans toutes les vues
3D.
Modèle Le point de vue est mis à jour pour les vues avec le même modèle.
Tous les produits issus du même modèle sont observés sous le même
angle.
Lier interacti- Cette option permet de synchroniser de façon dynamique et instanta-
vement née les mises à jour du point de vue selon le mode de liaison choisi.
Pour des scènes très lourdes, cette synchronisation interactive nuit à la fluidité de mouvement. Lors-
que l’option Lier interactivement est désactivée, la synchronisation prend effet une fois la phase de ma-
nipulation interactive terminée.
NOTE
Par défaut le mode de liaison est le mode Modèle et l’option Lier interactivement est acti-
vée.
Combinaison de produits
NOTE
Cette fonctionnalité nécessite l'option de licence "Layout".
Patchwork Explorer offre la possibilité de mettre en scène plusieurs produits pour les comparer dans
une même vue. Ainsi vous pouvez apprécier leurs différences lorsqu’ils sont placés dans le même envi-
ronnement.
Vous êtes libre d’ajouter autant de produits que vous voulez dans la même vue, seules les caractéristi-
ques techniques de votre carte graphique peuvent limiter le nombre de produits ouverts dans une vue.
ASTUCE
L’ajout de modèles dans une vue ne se limite pas aux produits contenus dans une base
de données, vous pouvez enrichir votre mise en scène en y incluant les produits de bases
de données différentes (voir chapitre « Multi-KDR [19] »).
Maintenez la touche Ctrl enfoncée pendant la manipulation glisser/déposer de la vignette du produit
AeroSeat Cream dans la vue où se trouve le produit AeroSeat Peach. Les deux produits s’affichent alors
dans la même vue.
17Patchwork Explorer 2022.1 X5
Ajout du produit AeroSeat Cream au produit AeroSeat Peach par utilisation de Ctrl+Glisser/déposer.
18Patchwork Explorer 2022.1 X5
Résultat de l'opération.
Multi-KDR
L’ouverture simultanée de plusieurs fichiers KDR est possible grâce au chargement «multi-KDR» de
Patchwork Explorer.
Avec le mode «multi-KDR», vous pouvez ajouter des produits de différentes bases de données à la liste
de produits disponibles dans le Gestionnaire de vue.
Lorsque le mode «multi-KDR» est désactivé, la liste de produits disponibles dans le Gestionnaire de vue
se limite aux produits dans votre ficher KDR. Une fois le mode «multi-KDR» activé, vous pouvez ajouter
des produits provenant d’autres bases de données à cette liste.
Vous avez ainsi la possibilité de mettre en scène ensemble ou de comparer côte à côte des produits se
trouvant dans des fichiers KDR différents.
Pour ajouter des produits d'une base de données différente, retournez dans le menu Fichier pour ouvrir
une nouvelle base de données. Les produits de la nouvelle base de données s'ajoutent alors à la liste
de produits disponibles dans le Gestionnaire de vue.
19Patchwork Explorer 2022.1 X5
La barre d'outils présente les produits de toutes les bases de données ouvertes.
NOTE
Cette fonctionnalité nécessite l'option de licence "Layout".
Dans une vue 3X1 ouvrez le produit AeroSeat Blue, puis le produit BAG, enfin créez une combinaison de
produits en utilisant l’opération Ctrl + Glisser/Déposer.
20Patchwork Explorer 2022.1 X5
Vue 3×1. La dernière vue intègre des produits issus de bases de données différentes.
Vous avez la possibilité de disposer les produits à votre guise en intervenant sur les paramètres de
translation et de rotation de chaque produit.
Dans le menu Éditeurs cliquez sur l’entrée Gestion de produit. Sélectionnez un produit à positionner dans
la liste des produits de la vue active. Puis entrez les nouvelles valeurs de transformation. Ces transfor-
mations peuvent également être éditées directement en manipulant les gizmos de translation et de ro-
tation.
Ces derniers sont activables respectivement au moyen des boutons et de la boîte Transforma-
tions.
21Patchwork Explorer 2022.1 X5
Ouverture de l'éditeur Gestion de produit à partir du menu Éditeurs.
22Patchwork Explorer 2022.1 X5
Boîte Transformation de l'éditeur de Gestion de produit.
23Patchwork Explorer 2022.1 X5
Résultat de l'opération.
Explorer la configuration des produits
Patchwork Explorer exploite la configuration de produit lorsqu’elle est présente dans le fichier KDR im-
porté. Le logiciel offre ainsi la possibilité d’explorer facilement toute la combinatoire des produits réali-
sables.
24Patchwork Explorer 2022.1 X5
Onglet Configuration de l'éditeur de Gestion de produit. La version de Patchwork 3D Explorer dans cette illustration inclut l'option de
licence "Layout".
Des paramètres de configuration apparaissent lorsque le produit actif contient des éléments configura-
bles. Il suffit de modifier les valeurs de ces paramètres pour changer la configuration du produit.
La combinaison de produits est également possible avec les produits configurables (voir le chapitre
Combinaison de produits [17]). Avec l'option de licence "Layout", vous pouvez également placer plu-
sieurs fois un produit configurable dans une vue et configurer chacun de ces produits indépendam-
ment des autres. Vous pouvez ainsi composer votre scène avec plusieurs déclinaisons du même pro-
duit ou comparer ces déclinaisons de produit dans des vues séparées (voirle chapitre Comparer plu-
sieurs produits [10]).
Utilisation du soleil temps réel
L’Éditeur de soleil temps réel vous propose des fonctionnalités pour paramétrer et afficher un soleil mo-
difiable en temps réel dans vos produits. Selon votre option de licence, cet éditeur peut ne pas être dis-
ponible.
25Patchwork Explorer 2022.1 X5
Nous allons utiliser une des trois méthodes de réglage du soleil temps réel, la méthode manuelle de
positionnement. Les deux autres méthodes sont décrites dans le manuel utilisateur de Patchwork 3D
Enterprise.
NOTE
Nous utiliserons pour ce tutoriel le fichier lego-technics.kdr. Vous pouvez l’obtenir en en-
voyant un mail au service Support Lumiscaphe à support@lumiscaphe.com.
Ouvrez le fichier lego-technics.kdr, puis ouvrez le produit par glisser-déposer de la boîte à outils vers la
fenêtre principale. L’Éditeur de soleil temps réel est accessible depuis le menu Éditeurs > Éditeur de
soleil temps réel.
Éditeur de soleil temps réel.
Cochez la case Activé pour activer le soleil temps réel. Réglez l’intensité du soleil en saisissant la valeur
souhaitée dans la case Intensité dans la boîte Réglage du soleil.
26Patchwork Explorer 2022.1 X5
Exemple de rendus avec une valeur d'intensité de 1 à gauche et de 0,2 à droite.
Sélectionnez la Douceur des ombres souhaitée à partir du menu déroulant correspondant dans la boîte
Réglage des ombres.
Exemple de rendus avec une douceur d’ombre réglée sur Aucune à gauche et Grande à droite.
Fixez ensuite l’angle entre l’axe X de votre base de données et la direction souhaitée pour le nord : cli-
quez sur la boussole et amenez-la dans la position désirée en maintenant la touche de la souris enfon-
cée ou saisissez directement une valeur dans le champ correspondant. Fixer le nord vous permettra
d’obtenir une mise en scène plus réaliste de votre produit. Pour visualiser les axes de votre base de
données, utilisez la fonctionnalité Repère du menu Visualisation.
27Patchwork Explorer 2022.1 X5
Un angle de 90⁰ a été fixé entre l'axe X et la direction du nord.
Exemples de valeurs d'angle d'azimut et d'altitude et rendus associés.
La méthode manuelle de positionnement du soleil propose d’entrer une valeur d’angle pour l’Azimut et
pour l’Altitude. Amenez directement avec la souris les flèches sur les positions souhaitées ou saisissez
une valeur dans les champs correspondants.
Aide
Vous pouvez retrouver ce tutoriel dans le menu Aide > Tutoriel.
28Patchwork Explorer 2022.1 X5
NOTE
Un service d’assistance et/ou de formation est également possible, pour tout complé-
ment d’information veuillez nous écrire à l’adresse suivante : support@lumiscaphe.com.
29Vous pouvez aussi lire