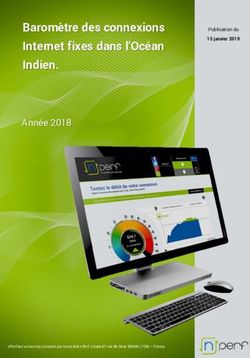PowerPoint Travaux pratiques - Créer et mettre en page des diapositives, insérer et manipuler des objets, dérouler la présentation - Dunod
←
→
Transcription du contenu de la page
Si votre navigateur ne rend pas la page correctement, lisez s'il vous plaît le contenu de la page ci-dessous
Travaux pratiques
PowerPoint Toutes versions 2007 à 2016
et Office 365
Créer et mettre en page des diapositives,
insérer et manipuler des objets,
dérouler la présentation...
Christine EberhardtToutes les marques citées dans cet ouvrage sont des
marques déposées par leurs propriétaires respectifs.
Mise en pages réalisée par ARCLEMAX
Couverture : WIP
© Dunod, 2018
11 rue Paul Bert, 92240 Malakoff
ISBN 978-2-10-077667-2Table des matières
Avant-propos......................................................................................................................................................................................V
Présentation des exercices............................................................................................................................................................VI
L’interface de PowerPoint............................................................................................................................................................VIII
CRÉATION ET MISE EN FORME DE LA PRÉSENTATION
TP
1 Créer rapidement toutes les diapositives de la présentation................................................................................ 2
TP
2 Ajouter, supprimer ou déplacer des diapositives...................................................................................................... 4
TP
3 Choisir ou changer de thème......................................................................................................................................... 6
TP
4 Modifier les styles de texte et de titre sur toutes les diapos en même temps............................................. 10
TP
5 Changer l’arrière-plan d’une diapositive.................................................................................................................... 15
GÉRER LE CONTENU DES DIAPOSITIVES
TP
6 Choisir une disposition................................................................................................................................................... 20
TP
7 Copier-coller multiple (presse-papiers).......................................................................................................................21
TP
8 Insérer des objets.............................................................................................................................................................. 24
TP
9 Manipuler les objets........................................................................................................................................................ 28
TP
10 Insertion et mise en forme d’une zone de texte....................................................................................................31
TP
11 Mettre en forme du texte avec WordArt................................................................................................................. 33
TP
12 Insérer des boutons de navigation............................................................................................................................. 35
TP
13 Insérer un lien vers un site Web................................................................................................................................. 38
TP
14 Naviguer avec le zoom de PowerPoint......................................................................................................................41
LES IMAGES
TP
15 Insérer un logo sur toutes les diapositives............................................................................................................... 44
TP
16 Insérer des photos avec titre et bordure...................................................................................................................47
TP
17 Transformer un dossier de photos en diaporama..................................................................................................51
TP
18 Reproduire la mise en forme et compresser les images..................................................................................... 54
TP
19 Transformer une diapositive en image JPEG.......................................................................................................... 57
@
IIITABLEAUX ET GRAPHIQUES
TP
20 Insérer un tableau............................................................................................................................................................ 60
TP
21 Créer un tableau Excel................................................................................................................................................... 64
TP
22 Insérer un graphique....................................................................................................................................................... 65
LE SON
TP
23 Où trouver des fichiers son ?....................................................................................................................................... 70
TP
24 Insérer une musique de fond et l’ajuster à tout ou partie de la présentation............................................. 73
TP
25 Enregistrer une narration............................................................................................................................................... 76
ANIMER LA PRÉSENTATION
TP
26 Choisir une transition...................................................................................................................................................... 80
TP
27 Animer le texte.................................................................................................................................................................. 82
TP
28 Animer des objets ou des images.............................................................................................................................. 86
TP
29 Insérer une animation GIF............................................................................................................................................ 88
TP
30 Masquer un objet après son animation.................................................................................................................... 90
TP
31 Animer un graphique..................................................................................................................................................... 92
TP
32 Ajouter du son à une transition................................................................................................................................... 95
DÉROULER LA PRÉSENTATION
TP
33 Le mode présentateur et les commentaires............................................................................................................ 98
TP
34 Transformer son smartphone ou sa tablette en télécommande.................................................................... 102
TP
35 Imprimer les commentaires d’une présentation.................................................................................................. 103
TP
36 Minuter la présentation................................................................................................................................................ 105
TP
37 Exécuter la présentation en boucle...........................................................................................................................107
ENREGISTRER, GRAVER OU PUBLIER
TP
38 Enregistrer et/ou graver la présentation en mode diaporama........................................................................110
TP
39 Enregistrer la présentation sur Internet....................................................................................................................113
TP
40 Convertir une présentation au format vidéo (2010 et 2013)............................................................................115
Index.................................................................................................................................................................................................116
@
IVAvant-propos
Il n’est plus question aujourd’hui d’animer une réunion sans faire appel à des outils de communica-
tion modernes, et PowerPoint qui existe depuis déjà de nombreuses années a su évoluer et devenir
un élément incontournable de la suite de bureautique Microsoft Office. Vous allez apprendre dans
cet ouvrage comment construire très rapidement une présentation et maîtriser les fonctions de base
de PowerPoint, mais aussi découvrir tous les trucs et astuces pour exploiter au maximum les possi-
bilités de cet outil, et surtout, puisque cela fait partie des nouveautés de la version 2016, comment
collaborer facilement à distance sur une présentation.
Tout au long de cet ouvrage nous supposons :
• Qu’une version 2007, 2010, 2013 ou 2016 de PowerPoint est installée sur votre ordinateur ;
• Que vous maîtrisez toutes les techniques de base de clic, double-clic, copier-coller en informatique ;
• sibles
Que vous avez téléchargé et installé les fichiers source des exercices employés dans ce livre, acces-
depuis le site Dunod (www.dunod.com).
@
VPrésentation des exercices
BLOC-NOTES
À chaque début d’exer-
cice un bloc-notes vous
nt toutes les
indique le numéro du TP.
Ce numéro est utile car il
e r ra p id e m e
Cré présentation
sert de référence pour
TP
o s it ive s d e la
d’autres exercices.
diap
création et m
1 fallait en écrir
e le plan.
document, il tion va automa
ti-
r da ns la ré daction d’un tte ap pli ca
lance ns ce e fois que vous
pr is qu’avant de se oin t que le plan da e qu ’un
V ous av ez ap Po we rP sig nifi
t plus importa
nt avec tion. Cela titres et
C’est d’autan de la présenta simple suite de
s diapositives forme d’une per le conten
u de
t gé né re r l’ensemble de ma ine s à ab order sous la qu ’à dé ve lop
quem en ou do plus , pas
rit les différents sujets l se ra pr êt. Il ne restera à str uc tu re r votre propos
aurez éc sit ive s ini tia t de sti né es
INTRODUCTION jeu de dia po sont uniqu em en
sous-titres, le s trop, car elles
L’introduction donne des sitive, mais pa
chaque diapo d’i nfor ma tions.
sumé
indications sur l’exercice à à fournir un ré
ise en forme
venir et contient un encadré nt
Prérequis : néa
précisant les TP éventuelle- Fichier emplo
yé : néant
s
de réa lisa tion : 15 minute
ment prérequis et les fichiers Temps
tation complè-
rrer une présen
d’exercice employés (à télé- uve lle pré sen tation pour déma ls Accès rapide. Si cette icône
au, No d’outi
Fichier, Nouve l’icône Nouveau de la barre uveau.
charger sur le site www. int et choisissez et cliquez sur No
Lancez PowerPo Vous pouvez aussi cliquer
sur de l’interface)
ir présentation
dunod.com). Le temps de 1 temen t « vie rge ».
, ouvrez le me
nu de cet te ba rre (vo
n’est pas visible
réalisation est une estimation
de la présenta
du nombre de minutes à
accorder par exercice.
tion
sitives et Plan.
onglets Diapo n que vous
rge les deux
na vig atio n à gauche hébe partie de l’affichage Mode pla vigation
le volet de onglet fait le volet de na
int 2007-2010, sion 2013, cet al dans lequel
Dans PowerPo l’afficher. En ver pose aussi l’affichage Norm la première diapositive.
glet Plan pour
2 Cliquez sur l’on
l’onglet Affi cha ge . Ce t onglet pro
vi d’une icô ne car rée rep résente
sélectionnez sur diapositives. Le chiffre 1 sui
niature des
affiche une mi
@
2
@
VIion
de la présentat
les diapositives
idement toutes
TP 1 • Créer rap
résentation
Entrée.
yez sur la touche d’écrire
tation puis appu né
siss ez le titr e de la présen e no us n’a vons pas termi ite.
mode Plan, sai nt créée. Co mm place vers dro la
la
navigation en automatiqueme disparaît et le pointeur se dé sur
Dans le volet de ’une seconde diapositive est . La dia po sitive rPo int ajo ute un sous-titre
3 Vous constatez
qu
, appuyez sur
tion
la touche Tabula s que vous allez à la ligne,
foi
Po we
sur la première tre(s). À ce stade, à chaque
le ou les sou s-ti t sur En tré e.
Saisissez appuyan
ve. Terminez en
même diapositi
ZOOM
Lorsque cela est nécessaire,
orme de l a p
les captures d’écran sont
de la combinai-
seconde à l’aide et qui se situe recadrées sur la zone néces-
int de créer la es
il fau t de ma nder à PowerPo rmet d’obtenir des majuscul ite. Le chiffre
minée, le qui pe e à dro saire à la compréhension.
positive étant ter che Maj est cel la touche Entré
La première dia erse : Maj+Tabulation. La tou rouillage à gauche ou sous positive.
4 son de touche
inv
é du clavie r, sou s la tou che de ver
vous pouvez sai
sir le titr e de la seconde dia
de chaque côt sitive apparaît,
icône de diapo
deux suivi d’une
n et mise en f
be-
and vous avez
ent créées. Qu et
siti ves de la présentation soi celle des touches Tabulation
les diapo de que eau titre
si jus qu ’à ce que les principa e, vous avez une autre métho r du niveau sous-titre au niv ssi des
Continuez ain titre d’une lign ir pour passe us disposez au
er le niveau de ligne puis choisissez Promouvo à un niveau de sous-titre. Vo
5
soin de chang
ez droit sur la d’un niveau titr
e
dans le plan.
Majuscule. Cliqu ve, ou Abaisser pour passer l’ordre de s lign es
diapositi ent de changer
avec création de r ou Descendre qui permett
nte
créatio
commandes Mo
CAPTURES
Les copies d’écran
est un délit.
présentées dans ce
livre sont réalisées
avec PowerPoint 2013
non autorisée
sur un ordinateur exé-
cutant Windows 7. Si
te reproduction
vous possédez un
autre système d’ex-
ploitation ou bien
© Dunod – Tou
PowerPoint 2007 ou
@
3 2010, ou si la fenêtre
de votre programme
est de taille différente,
vous êtes susceptibles
de remarquer cer-
taines différences.
PUCE
Les puces des pas à pas
vous aident à suivre
l’ordre de lecture de
l’exercice.
@
VIIL’interface de PowerPoint
Depuis Office 2007, l’interface utilisateur a pris la forme d’un Ruban. Les fonctions qui permettent d’agir sur les
éléments d’un document sont rassemblées dans des onglets, tandis que les fonctions de gestion générale du
document se trouvent en un emplacement unique situé à l’extrémité gauche du ruban : le bouton Office pour
Office 2007 ou l’onglet Fichier pour Office 2010-2016. Lorsque vous cliquez sur le bouton Office ou sur l’onglet
Fichier, PowerPoint passe en mode Backstage. Ce mode rassemble toutes les fonctions générales de gestion d’un
document ou classeur Excel, dont l’ouverture, l’enregistrement ou l’impression d’un document. Les captures d’écran
présentées dans ce livre ont été réalisées à l’aide de PowerPoint 2016. Si vous travaillez avec PowerPoint 2007,
cliquez sur le bouton Office chaque fois que nous demanderons de cliquer sur l’onglet Fichier.
1 2 3
17
16
15
@
VIII1. Menu de la barre d’outils Accès rapide 11. Options d’affichage de la diapositive (Zoom)
2. Menu déroulant 12. Lancement du diaporama à partir de la
3. Lanceur de boîte de dialogue diapositive active
4. Groupe 13. Modes d’affichage
5. Aide 14. Afficher/masquer les notes du présentateur
6. Options d’affichage du ruban 15. Numéro de la diapositive active
7. Barre de contrôle de la fenêtre Volet de navigation
8. Utilisateur Microsoft connecté 16. Ruban
9. Afficher/masquer les commentaires 17. Onglet
10. Bouton de partage de la présentation
5 4 8 6 7
9
10
14 13 12 11
@
IXCréation
CRÉATION ET MISE EN FORME DE LA PRÉSENTATION
et mise en forme
de la présentation
Les TP de cette première partie sont consacrés à toutes les opérations de démarrage et de mise en
forme générale de la présentation : le choix du thème (polices et couleurs), le plan, le masque des
diapositives. L’intérêt d’un outil tel que PowerPoint, c’est qu’aucune de ces opérations n’est irréversible
et que vous pourrez y revenir à tout moment pendant le développement de la présentation.
Attention, au moment de choisir le thème, vous devez tenir compte de trois éléments essentiels :
� Les goûts et couleurs : une présentation est destinée à transmettre des informations. Les couleurs
sont là pour soutenir votre effort et contribuer à faire ressortir les points les plus importants.
Cependant, si elles sont trop agressives ou perçues comme de mauvais goût, elles vont détourner
l’attention de votre auditoire plutôt que de la focaliser. Si vous choisissez l’originalité dans ce
domaine, montrez la présentation à plusieurs personnes afin de vérifier que les couleurs choisies
ont bien un impact positif.
� Le contexte de la présentation : examinez les caractéristiques de la salle dans laquelle la
présentation va se dérouler. Si elle est sombre, il faudra choisir un thème avec des couleurs claires.
Si elle est claire, il faudra au contraire choisir des couleurs plus foncées et choisir un thème avec du
contraste.
� Les couleurs affichées sur votre écran d’ordinateur ne sont pas celles qui seront projetées : le
vidéoprojecteur n’a pas les mêmes capacités graphiques qu’un écran, il altère les couleurs, et si
vous projetez la présentation directement sur un mur, celui-ci peut aussi influencer l’aspect des
couleurs, surtout s’il n’est pas blanc.
© Dunod – Toute reproduction non autorisée est un délit.
@
1Créer rapidement toutes
CRÉATION ET MISE EN FORME DE LA PRÉSENTATION
TP
1 les diapositives de la présentation
V ous avez appris qu’avant de se lancer dans la rédaction d’un document, il fallait en écrire le plan.
C’est d’autant plus important avec PowerPoint que le plan dans cette application va automati-
quement générer l’ensemble des diapositives de la présentation. Cela signifie qu’une fois que vous
aurez écrit les différents sujets ou domaines à aborder sous la forme d’une simple suite de titres et
sous-titres, le jeu de diapositives initial sera prêt. Il ne restera plus qu’à développer le contenu de
chaque diapositive, mais pas trop, car elles sont uniquement destinées à structurer votre propos, pas
à fournir un résumé d’informations.
Prérequis : néant
Fichier employé : néant
Temps de réalisation : 15 minutes
Lancez PowerPoint et choisissez Fichier, Nouveau, Nouvelle présentation pour démarrer une présentation complè-
1 tement « vierge ». Vous pouvez aussi cliquer sur l’icône Nouveau de la barre d’outils Accès rapide. Si cette icône
n’est pas visible, ouvrez le menu de cette barre (voir présentation de l’interface) et cliquez sur Nouveau.
Dans PowerPoint 2007-2010, le volet de navigation à gauche héberge les deux onglets Diapositives et Plan. Cliquez sur
2 l’onglet Plan pour l’afficher. Dans les versions ultérieures, cet onglet fait partie de l’affichage Mode plan que vous sélec-
tionnez sur l’onglet Affichage. Cet onglet propose aussi l’affichage Normal dans lequel le volet de navigation affiche une
miniature des diapositives. Le chiffre 1 suivi d’une icône carrée représente la première diapositive.
@
2TP 1 • Créer rapidement toutes les diapositives de la présentation
Dans le volet de navigation en mode Plan, saisissez le titre de la présentation puis appuyez sur la touche Entrée.
CRÉATION ET MISE EN FORME DE LA PRÉSENTATION
3 Vous constatez qu’une seconde diapositive est automatiquement créée. Comme nous n’avons pas terminé d’écrire
sur la première, appuyez sur la touche Tabulation. La diapositive disparaît et le pointeur se déplace vers la droite.
Saisissez le ou les sous-titre(s). À ce stade, à chaque fois que vous allez à la ligne, PowerPoint ajoute un sous-titre sur la
même diapositive. Terminez en appuyant sur Entrée.
La première diapositive étant terminée, il faut demander à PowerPoint de créer la seconde à l’aide de la combinai-
4 son de touche inverse : Maj+Tabulation. La touche Maj est celle qui permet d’obtenir des majuscules et qui se situe
de chaque côté du clavier, sous la touche de verrouillage à gauche ou sous la touche Entrée à droite. Le chiffre
deux suivi d’une icône de diapositive apparaît, vous pouvez saisir le titre de la seconde diapositive.
Continuez ainsi jusqu’à ce que les principales diapositives de la présentation soient créées. Quand vous avez be-
5 soin de changer le niveau de titre d’une ligne, vous avez une autre méthode que celle des touches Tabulation et
Majuscule. Cliquez droit sur la ligne puis choisissez Promouvoir pour passer du niveau sous-titre au niveau titre
avec création de diapositive, ou Abaisser pour passer d’un niveau titre à un niveau de sous-titre. Vous disposez aussi des
commandes Monter ou Descendre qui permettent de changer l’ordre des lignes dans le plan.
© Dunod – Toute reproduction non autorisée est un délit.
@
3Ajouter, supprimer ou déplacer
CRÉATION ET MISE EN FORME DE LA PRÉSENTATION
TP
2 des diapositives
I l y a peu de chances pour que le plan saisi à la création de la présentation n’ait pas besoin d’être
modifié par la suite, par l’ajout ou la suppression de diapositives. Votre présentation étant basée
sur un défilement de diapositives, vous allez forcément être amené à manipuler ces dernières pour
en ajouter/supprimer, ou simplement en changer l’ordre. La première méthode d’ajout/suppression
a été abordée au TP précédent et consiste à ajouter/supprimer des lignes en mode Plan. Dans ce TP,
nous allons présenter la seconde méthode basée sur l’affichage normal.
Prérequis : néant
Fichier employé : TP2.pptx, TP2bis.pptx ou votre propre présentation
Temps de réalisation : 5 minutes
Ouvrez le fichier TP2.pptx. La présentation contient actuellement 6 diapositives comme l’indique la barre d’état.
1 Pour supprimer la diapositive 4, cliquez-droit sur sa miniature dans le volet de navigation et choisissez Supprimer
la diapositive. La touche Suppr produit le même effet.
Pour insérer une nouvelle diapositive à la suite de la diapositive 4, cliquez sur cette dernière puis sur le menu du
2 bouton Nouvelle Diapositive. Cliquez sur le modèle (disposition) de diapositive approprié : une nouvelle diaposi-
tive vide apparaît à droite. Pour la compléter, il n’est bien sûr pas nécessaire de réafficher le plan. Cliquez simple-
ment dans une des zones prédéfinies de la diapositive et saisissez le texte.
@
4Vous pouvez aussi lire