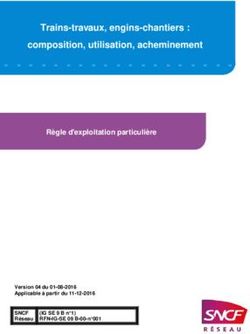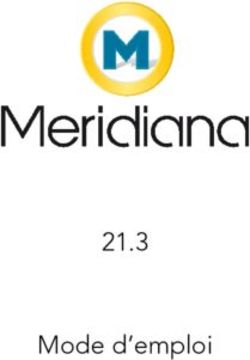Tracen Poche ... la géométrie dynamique pour tous - TracenPoche ... la géométrie dynamique pour tous.
←
→
Transcription du contenu de la page
Si votre navigateur ne rend pas la page correctement, lisez s'il vous plaît le contenu de la page ci-dessous
TracenPoche ... la géométrie dynamique pour tous. TracenPoche ... la géométrie dynamique pour tous. Page 1
Table des matières
1. Boutons et clavier.......................................................................................................................................3
a) Boutons de la zone script............................................................................................................. 4
Structure de la zone analyse................................................................................................................ 6
Boîte de dialogue transformations....................................................................................................... 7
Premier exemple : construction d’un carré..........................................................................................8
Remarque importante : choix d'un objet parmi plusieurs sous la souris................................... 10
2. Liste des commandes............................................................................................................................... 16
2.1 Les options de constructions............................................................................................................. 16
TracenPoche ... la géométrie dynamique pour tous. Page 21. Boutons et clavier
Il y a 10 lignes de boutons.
Les six premières lignes contiennent les boutons de construction .
Les trois dernières contiennent des boutons de commandes comme par exemple les zooms, le
déplacement de la figure, la mise en forme d’un objet…
La dernière permet d'annuler l'action en cours.
1 2 3 4 5 6
Point
Créer un point Point d'intersection Projeté
Créer un point Milieu
sur un objet d'intersection évitant un point orthogonal
existant
1 2 3 4 5
Créer un Créer une demi- Créer un
Créer une droite Créer un vecteur
segment droite polygone
1 2 3 4 5 6
Créer une droite
Créer une Créer une Créer une Créer une Créer une
définie par un
parallèle perpendiculaire médiatrice bissectrice tangente
vecteur directeur
1 2 3 4 5
Cercle défini par
Cercle défini par Cercle défini par Construire un Marquer un
centre et un
un diamètre centre et rayon arc angle
point
1 2 3 4
Symétrique par
Symétrique par Déclarer une Image par une
rapport à une
rapport à un point transformation transformation
droite
1 2 3 4 5 6 7
Activer ou
Afficher un Mesurer une Mesurer un Définir une Animer une Construire un
Désactiver la
texte distance angle variable construction lieu de points
trace d'un objet
TracenPoche ... la géométrie dynamique pour tous. Page 31 2 3 4 5 6 7 8
Effacer et
Supprimer un Effacer toute Renommer un Bouger le nom Rendre Voir/cacher un
recharger la Rendre visible
objet la figure objet d'un point invisible objet invisible
figure de base
1 2 3 4 5 6 7 8
Afficher ou
Zoom sur Annuler zoom Déplacer la Afficher le Afficher le
masquer le Zoom + Zoom ─
zone sur zone figure rapporteur guide-âne
repère
1 2 3 4 5 6 7 8 9
Fiche
Sauver la Fiche complète de la Sauver fiche
Couleurs et Sauver fiche Options
figure dans Aide Ouvrir scripts complète de la figure pour de la figure
styles de la figure générales
MeP figure insertion dans OOo
OOo
Annuler l'action en
cours
a) Boutons de la zone script
Au bas de la zone script, on distingue plusieurs boutons :
1 2 3 4 5 6 7
Modifier la taille des caractères Actualiser la Actualiser le Désactive et Renommer Insérer des Aide
dans la zone script figure texte active la un objet accolades
réactualisation
automatique
du script
1 : Les boutons permettent d'agrandir ou de réduire la taille des caractères dans la zone de
script.
2 : Quand on entre un texte dans cette zone, la figure n’est pas reconstruite automatiquement. D’où le
bouton . On peut également appuyer sur la touche F9 du clavier.
3 et 4 : Lorsque l'on déplace un objet à la souris, le script se met à jour une fois que la souris a été
"lâchée". Pour des scripts longs cela nécessite parfois un peu de temps durant lequel le logiciel semble ne
plus répondre. Pour désactiver cette réactualisation du script il suffit de cliquer sur le bouton .
TracenPoche ... la géométrie dynamique pour tous. Page 4Si on veut actualiser le script il suffit ensuite d'appuyer sur le bouton . 5 : Supposons qu’un point A soit défini au début du script et supposons qu’il soit utilisé de nombreuses fois dans le script. Si nous voulons changer le nom de ce point en I, il faut changer tous les "A" en "I" : fastidieux et source d'erreurs. En cliquant sur le bouton , une boite de dialogue apparaît : En validant, tous ces changements sont effectués automatiquement. 6 : Le bouton permet d'insérer rapidement des accolades dans le script afin de définir les options d'un objet. 7 : Le bouton permet d'accéder à l'aide relative au mot sous lequel est situé le curseur dans la zone script. TracenPoche ... la géométrie dynamique pour tous. Page 5
Structure de la zone analyse
La zone analyse, comme son nom l’indique, permet d’analyser la figure.
Les éléments calculés, les réponses aux questions, ne sont pas des objets. Ils ne sont donc pas utilisables
directement par le script. Cette zone fournit des informations sur la figure mais il n’y a pas de lien dans le
sens zone analyse zone script.
Si un calcul est nécessaire pour construire une figure alors il faut utiliser la commande var.
Par exemple var x = AB ; définit une variable x égale à AB. Cette variable peut-être utilisée dans les
calculs de la zone analyse.
Les commandes de zone analyse :
Distance de deux points AB = L'unité est celle du repère orthonormé.
Valeur en degrés de l'angle géométrique BAD .
Angle angle(BAD)=
Il n'y pas d'orientation de l'angle.
Valeur en degrés de l’angle BAD .
Anglev anglev(BAD)=
Renvoie une valeur entre 0° et 360°
aire(ABCDE)= ou Aire d'un polygone, d'un cercle ou d'un secteur délimité
Aire aire(c)= par un arc.
périmètre(ABC)= ou Périmètre d'un polygone, d'un cercle ou longueur d'un
Périmètre périmètre(c)= arc.
Longueur de la ligne polygonale définie par une liste de
Longueur longueur(ABC)=
points.
Calcul calc(expression)= Valeur de l'expression.
Équation réduite de la droite (AB).
Equation d'une droite er(AB): Si l'option aimante() est activée, alors la programme
affiche le résultat exact et réduit de l'équation.
Équation cartésienne de la droite (AB).
Equation d'une droite ec(AB): Si l'option aimante() est activée, alors la programme
affiche le résultat exact et réduit de l'équation.
Quelconque, isocèle, équilatéral, rectangle, rectangle
Nature d'un triangle nature(ABC)=
isocèle.
Nature d'un Quelconque, trapèze, parallélogramme, losange,
nature(ABCD)=
quadrilatère rectangle, carré.
Alignement A,B,C alignés ? Oui ou non.
Position relative de
position(AB,CD)= Sécantes, parallèles, perpendiculaires.
deux droites
Création d'une variable x égale au résultat de la ligne
Création d'un variable sto x
précédente.
PGCD de 2 nombres pgcd(x,y)= Calcule le PGCD de x et y.
PPCM de 2 nombres ppcm(x,y)= Calcule le PPCM de x et y.
Simplification d'une
simplifie(x,y)= Simplifie la fraction x/y.
fraction
Forme rationnelle d'un
exact(x)= Renvoie la forme rationnelle du nombre x.
nombre
Dimensions d'un
dim(ABC)= Renvoie les dimensions du triangle ABC.
triangle
Abscisse d'un point abscisse(A)= Renvoie l'abscisse du point A
TracenPoche ... la géométrie dynamique pour tous. Page 6Ordonnée d'un point ordonnee(A)= Renvoie l'ordonnée du point A
Coordonnées d'un point coord(A)= Renvoie les coordonnées du point A
La commande calc accepte les commandes angle et aire, ainsi que les variables créées grâce à la
commande sto.
Par exemple :
calc(angle(ABC)+angle(ACB))=
L'évaluation d'une expression à l'intérieur de la zone analyse se fait après l'appui sur la touche F9 ou
sur le bouton se trouvant en bas de celle-ci.
Voici un exemple d'utilisation de la zone analyse :
Boîte de dialogue transformations
TeP permet de définir des transformations comme objets (non visuels). Elles sont ainsi réutilisables à
volonté pour construire plusieurs images.
Quand une transformation a été définie (par le script ou à la souris), elle apparaît alors dans le boîte liste
Transformations.
Quand on clique ensuite sur le bouton " image d’un point par une transformation ", le programme
demande d’abord de cliquer sur le point dont on veut construire l’image puis ensuite de choisir la
transformation. On sélectionne la transformation à l’aide de cette boîte.
Pour déclarer une transformation à la souris, il faut cliquer sur le bouton "déclarer une transformation".
Définir une transformation :
TracenPoche ... la géométrie dynamique pour tous. Page 7Après avoir défini ses caractéristiques,
On choisit la transformation
on obtient
Utiliser une transformation :
On sélectionne la transformation à On valide son choix en cliquant sur le
utiliser bouton vert
Premier exemple : construction d’un carré
Plusieurs méthodes sont possibles pour construire un carré (voir Introduction).
Dans cet exemple, on choisit de construire ce carré à partir d’un segment [AB] et de deux
perpendiculaires passant par A et B.
On commence par construire deux points A et B.
Placer le point A à la souris.
Cliquer sur le bouton point :
Le fond du bouton change de couleur :
Ce qui indique qu’une construction est en cours.
Quand une construction est en cours, vous ne pouvez pas en démarrer une autre tant qu’elle n’est
pas terminée.
Pour annuler la construction de ce point, il suffit de cliquer à nouveau sur le bouton qui reprend
alors son aspect normal. Cette technique est valable pour la construction de tous les objets.
TracenPoche ... la géométrie dynamique pour tous. Page 8Au bas de l’espace de travail, on lit l’information contextuelle
Le programme affiche alors une zone de texte et propose un nom par défaut.
Si le nom convient, taper ENTREE (ou cliquer avec la souris sur la zone de dessin) sinon, entrer
un autre nom et taper ENTREE.
Remarquer que le fond du bouton a changé et reste plus foncé que les autres.
Ce fond indique quel était le type du dernier objet construit.
Lors de la création d’un autre point, on disposera de deux méthodes pour le créer :
– soit on clique à nouveau sur le bouton
– soit on utilise la combinaison de touches CTRL + MAJ qui équivaut à cliquer à nouveau sur ce
bouton.
Le script est devenu ceci :
@options;
@figure;
A = point(-5,2) ;
Des coordonnées s’affichent. Mais dans quel repère ?
Toute figure se construit dans un repère qui par défaut est orthonormé.
Pour l’afficher, cliquer sur le bouton
Un repère s’affiche. On constate que les coordonnées de A correspondent aux coordonnées écrites
dans le script.
Le script a été mis à jour en conséquence :
@options;
repereortho(310,270,30,1,1){ 0 , moyen , noir , num1 };
@figure;
A = point(-5,2);
Pour masquer ce repère, il suffit de cliquer à nouveau sur le bouton.
Ajouter le point B et le segment [AB]
Créer un point B.
Pour créer le segment [AB], à l’aide du bouton créer le segment à l’aide deux points, on peut
utiliser la souris : dans ce cas le script donne automatiquement un nom au segment : sAB
=segment(A,B);
Ce nom défini automatiquement par le programme suit la syntaxe : s suivi du nom du 1er point
suivi du nom du 2ème point.
Cet ordre a une importance, comme par exemple quand on définit un "pointsur" ce segment.
Déplacer le segment [AB].
En rapprochant la souris de ce segment, le curseur change de forme. Ce qui montre qu’un objet est
proche du curseur. En appuyant sur le bouton, le curseur change à nouveau et prend la forme
TracenPoche ... la géométrie dynamique pour tous. Page 9d’une main saisissant le segment. Tout déplacement de la souris provoque alors le déplacement
(par translation) du segment.
Remarque importante : choix d'un objet parmi plusieurs sous la souris.
Si la souris est proche de plusieurs objets, le programme choisira de lui même un objet proche du
curseur (il sélectionnera en priorité un point, un segment, une droite).
Rapprocher le curseur souris du point A (légèrement sur le segment). Il y a deux objets à côté du
curseur. Pour passer en revue tous les objets proches, il suffit, pendant que le bouton de la souris
est enfoncé, de frapper la barre espace : tous les objets proches défilent (boucle circulaire).
On peut donc déplacer n’importe quel objet proche du curseur.
Construire les perpendiculaires au segment [AB] passant par A et B .
Les objets droite (parallèle, perpendiculaire, médiatrice, bissectrice, de direction un vecteur,
tangente) sont ceux de la 3ème ligne.
Utiliser donc le bouton :
Il suffit de suivre les indications dans la zone information.
On obtient :
Et le script correspondant :
@options;
repereortho(310,270,30,1,1){ 0 , moyen , noir , num1 ,i};
@figure;
A = point( -0.23 , -0.33 );
B = point( 4.2 , 1.6 );
sAB =segment( A , B );
perpAsAB =perpendiculaire( A , sAB );
perpBsAB =perpendiculaire( B , sAB );
Ces perpendiculaires sont automatiquement nommées par le programme. La syntaxe choisie est
suffisamment parlante. Nous reviendrons sur ce point plus loin.
Repositionner le nom des points A et B.
Utiliser le bouton (bouger le nom d’un point)
TracenPoche ... la géométrie dynamique pour tous. Page 10Et le bouton se met en sur-brillance.
Nous sommes donc dans le mode déplacement des noms des points.
Quand les noms sont positionnés correctement , il faut cliquer à nouveau sur le bouton pour sortir
de
ce mode.
Le script a changé :
A = point( -0.23 , -0.33 ) { (-0.67,-0.37) };
B = point( 4.2 , 1.6 ) { (0.37,-0.43) };
Ces coordonnées apparues entre accolades sont celles du point I (invisible) situé en haut à gauche
de la zone couverte par le texte : voir le point rouge sur le schéma ci-dessous. Par défaut, elles
valent (0 ;0) et dans ce cas, le point rouge se situe exactement sur la marque du point A (sur la
croix).
Les coordonnées (-0.67,-0.37) sont celles du vecteur d'origine "la croix" et d'extrémité le point
rouge, dans un repère invisible ici.
Construire le point D.
Le deuxième bouton de la ligne point permet de construire un point sur un objet.
En zone info, on lit "cliquer sur un objet ou sur l’origine d'un axe".
Cliquer sur la droite perpAsAB.
Appeler ce point D.
On peut le déplacer mais il restera sur l’axe.
Voici la syntaxe de ce type de point :
Nom_point =pointsur(objet, x) ;
TracenPoche ... la géométrie dynamique pour tous. Page 11x permet de positionner précisément ce point sur l’objet.
Ici, on a :
D =pointsur( perpAsAB , 3.55 );
Que signifie 3.55 ?
Pour le savoir, dans la fenêtre analyse taper AD=, et actualiser (touche F9 ou bouton ):
Il s’agit donc de la distance AD, toujours dans le repère par défaut.
Si D passe de l’autre côté de A, alors cette position devient négative. L’orientation de l’axe est
définie par le programme une fois pour toute.
Pour un carré, il nous faut AD = AB. Il est vrai qu’il aurait suffit de construire un cercle mais ce
sont les outils utilisés qui importent ici.
Insérez la commande var x =AB; avant la déclaration de D et actualisez la figure.
A = point( -0.23 , -0.33 ) { (-0.67,-0.37) };
B = point( 4.2 , 1.6 ) { (0.37,-0.43) };
sAB =segment( A , B ); le script affiche entre accolades la
perpAsAB =perpendiculaire( A , sAB ); longueur de AB donc la valeur
perpBsAB =perpendiculaire( B , sAB ); actuelle de x
var x =AB { 4.83216307671834 };
D =pointsur( perpAsAB , 3.55 );
Cette commande définit une variable nommée x et qui est égale à la longueur AB.
La commande pointsur admet des variables comme paramètre :
Remplacer 3.55 par x.
D =pointsur( perpAsAB , x );
Actualiser la figure.
Les distances AB et AD sont maintenant égales. Le point D n'est plus libre sur l'axe mais sa
position dépend de celles de A et de B.
Pour bouger le point D, il faut donc, par exemple, bouger le point B.
Construction de C
A l’aide du bouton construire le cercle de centre B et passant par A.
A l’aide du bouton construire les points d’intersection du cercle et de la
perpendiculaire en B.
Le programme propose un nom pour une des deux intersections. Il s’agit de C.
Automatiquement, il crée la seconde intersection, nommée C2.
A = point( -0.23 , -0.33 ) { (-0.67,-0.37) };
B = point( 4.2 , 1.6 ) { (0.37,-0.43) };
sAB = segment( A , B );
TracenPoche ... la géométrie dynamique pour tous. Page 12perpAsAB = perpendiculaire( A , sAB );
perpBsAB = perpendiculaire( B , sAB );
var x =AB { 4.83216307671834 };
D = pointsur( perpAsAB , x );
ceBA = cercle( B , A );
C2 = intersection( ceBA , perpBsAB , 1 );
C = intersection( ceBA , perpBsAB , 2 );
Le point C ne nous intéresse pas.
Il faut supprimer ce point :
– soit on supprime la ligne correspondante du script (sans oublier d'actualiser la figure ensuite),
– soit on utilise la gomme pour supprimer le point (quand plusieurs objets sont proches de la
gomme, la gomme efface en priorité les points, en sélectionnant le point le plus proche de la
souris).
Pour renommer le point C2 en C, le plus simple est de travailler sur le script.
Pour renommer perpAsAB en p1, c’est plus délicat, car il faut remplacer tous les perpAsAB
par p1 dans tout le script.
Le cercle et les perpendiculaires sont inutiles. Pour les rendre invisible, il suffit de rajouter aux
options de ces objets le paramètre i .
A = point( -0.23 , -0.33 ) { (-0.67,-0.37) };
B = point( 4.24 , 1.84 ) { (0.37,-0.43) };
sAB =segment( A , B );
p1 =perpendiculaire( A , sAB ) { i };
perpBsAB =perpendiculaire( B , sAB ) { i };
var x =AB { 4.96888317431593 };
D =pointsur( p1 , x ) { (-0.45,-0.07) };
ceBA =cercle( B , A ) { i };
C =intersection( perpBsAB , ceBA , 1 );
Et la figure devient :
TracenPoche ... la géométrie dynamique pour tous. Page 13 Terminer en construisant les segments manquants.
Mise en forme de l'objet
On peut si on le désire modifier l'aspect de l'objet, comme on le constate à l’aide du bouton "mise
en forme" :
A l'aide de cette boîte, on peut changer :
– la couleur des objets,
– le style des traits,
– la mise en forme du texte (noms des points, nom des droites et textes),
– l'aspect des points,
– le codage des segments, milieux, médiatrices et angles.
Si on clique dans une zone vide de la figure alors le curseur reprend sa forme par défaut, ce qui
permet de sortir du mode mise en forme.
On peut déplacer cette boîte de dialogue n’importe où sur la scène et continuer à travailler sur la
figure. En cliquant à nouveau sur le bouton "mise en forme", on masque la boite de dialogue.
TracenPoche ... la géométrie dynamique pour tous. Page 14La mise en forme de la figure effectuée, le script a été modifié.
A = point( -0.87 , 0.77 ) { (-0.67,-0.37) };
B = point( 4.24 , 1.84 ) { (0.37,-0.43) };
sAB = segment( A , B ) { rouge , \\ };
p1 = perpendiculaire( A , sAB ) { i };
perpBsAB = perpendiculaire( B , sAB ) { i };
var x =AB { 5.2182457673905 };
D = pointsur( p1 , x ) { (-0.45,-0.07) };
ceBA = cercle( B , A ) { i };
C = intersection( perpBsAB , ceBA , 1 );
sBC = segment( B , C ) { rouge , \\ };
sCD = segment( C , D ) { rouge , \\ };
sDA = segment( D , A ) { rouge , \\ };
La figure est terminée !
Le carré est dynamique. Il est commandé par un segment et ses deux extrémités : [AB].
On ne peut donc pas déplacer les autres objets.
On aurait également pu construire un carré à partir de son centre et un sommet ... à vous de jouer !
TracenPoche ... la géométrie dynamique pour tous. Page 152. Liste des commandes
2.1 Les options de constructions
Les options des objets permettent :
- de personnaliser l'aspect d'un tracé : couleur, épaisseur, visibilité....
- de personnaliser le comportement d'un objet : point aimanté sur la grille, nombre de chiffres ...
- de créer des animations sur les réels.
Les options s'ajoutent, dans le script, avant le point virgule ; en fin de déclaration de construction, entre
accolades { }.
Il ne faut pas confondre avec les options de la figure @options;
Toutes les options d'apparence peuvent être déclarées manuellement dans le script, à condition d'actualiser
la figure après modification du script.
Certaines de ces options (couleur, style de trait, aspect d'un point, codage et caractères) sont
modifiables également grâce au bouton de "mise en forme". Mais, avec la souris, elles sont aussi fonction
de l'état de visibilité des objets. Cette visibilité est réglée par des boutons spécifiques : cacher, montrer,
rendre visible momentanément/cacher les objets invisibles.
couleur, style de trait, aspect d'un point,
visibilité
codage et caractères
La couleur :
• blanc, jaune, jauneclair, kakiclair, jaunepaille, rose, magenta (uniquement
par le script), saumon, orange, rougeclair, rouge, vertclair, vert, vertfonce,
kaki, sapin, marron, brique, marronfonce, violetfonce , rougefonce, cyan,
bleuciel, bleuocean, bleu (par défaut), bleufonce, violet, gris, grisclair,
vertpale, noir
• ou codage RVB en hexadécimal selon la syntaxe : 0xRRVVBB
TracenPoche ... la géométrie dynamique pour tous. Page 16Vous pouvez aussi lire