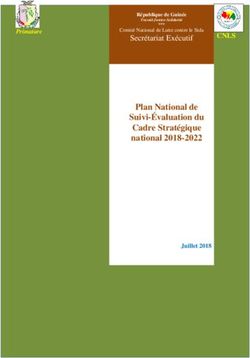Python FAQ FR Documentation - Release 0.1 Daniel Gillet
←
→
Transcription du contenu de la page
Si votre navigateur ne rend pas la page correctement, lisez s'il vous plaît le contenu de la page ci-dessous
PYTHON EN GÉNÉRAL
1 Exécuter ses scripts Python 3
2 Gérer les collisions avec Pygame 9
3 Les bonnes pratiques avec Tkinter 19
4 Programmation événementielle avec tkinter 23
5 Comment contribuer à Python FAQ FR ? 35
iPython FAQ FR Documentation, Release 0.1 Cette documentation regroupe les questions les plus fréquemment posées (FAQ) par les débutants en Python. Cette documentation est un effort collectif. Tout pull request est le bienvenue afin d’ajouter un nouveau sujet ou pour proposer une modification. PYTHON EN GÉNÉRAL 1
CHAPTER
ONE
EXÉCUTER SES SCRIPTS PYTHON
1.1 Windows
Lorsque Python est installé sous Windows, il est déroutant au début de trouver comment exécuter un script. Il existe
bien entendu la possibilité d’utiliser IDLE. A l’installation, une option par défaut est d’associer les fichier *.py avec le
Python Launcher. Ceci a pour effet qu’en faisant un double clic sur le fichier *.py, le script s’exécute.
L’exécution d’un script Python a pour effet d’ouvrir une console. C’est la fenêtre avec le fond noir.
Fig. 1: la console de commande
Le problème est que lorsque le script est terminé, Python n’ayant plus rien à faire se ferme aussi ce qui a pour con-
séquence de fermer la console de commande qui y était associée. Donc lorsqu’on découvre Python, on nous demande
généralement de commencer en tapant ce code :
Listing 1: premier_script.py
print("Hello World!")
Mais un double clic sur notre fichier premier_script.py va ouvrir la console de commande et la refermer aussi vite,
ne nous permettant pas de voir notre message. Malheureusement un bien mauvais conseil est alors fourni. On nous dit
d’ajouter les lignes suivantes à notre programme :
3Python FAQ FR Documentation, Release 0.1
Listing 2: premier_script.py
import os
print("Hello World!")
os.system("pause")
Et en effet, en ouvrant notre console, on voit notre message et un deuxième message nous demande d’appuyer sur une
touche pour continuer. Fantastique ! Sauf que . . .
Warning: L’appel à os.system("pause") va exécuter un programme qui est normalement est interne à la
console (cmd.exe). Cependant si un programme s’appelle pause.exe il sera appelé à la place de la commande
interne. Ce programme pourrait être malicieux et exécuter du code qui aurait pour but de vous nuire. Cette pratique
est fortement découragée, pas seulement pour les risques de sécurité, mais aussi pour la simple raison qu’elle donne
une fausse idée de la manière dont un programme fonctionne.
On s’expose au risque décrit ci-dessus. De plus si on fait une erreur dans notre code et que Python lance une exception, la
ligne contenant la pause ne sera pas exécutée et on revient au problème initial: la console de commande se referme toute
seule, sans nous donner la possibilité de voir où se trouve le problème car le message d’erreur a disparu immédiatement.
1.1.1 Exécuter un script Python sous Windows : la bonne manière
Au lieu de lutter contre le système d’exploitation, il serait préférable de l’utiliser de la manière adéquate. Si on veut
exécuter un programme destiné à la console de commande, on ouvre une console de commande et on exécute le script.
Pour l’utilisateur lambda de notre programme qui ne connaît rien à la programmation, il pourra double cliquer sur notre
script. Mais durant le développement, on veut voir ce qui se passe dans cette console. Alors faisons connaissance avec
la console de commande.
Comment ouvrir une console de commande ?
La console de commande est un programme comme un autre qui se nomme cmd.exe. Il faut donc cliquer sur le bouton
Windows et en tapant les lettres cmd, Windows nous propose d’ouvrir la console de commande.
On est accueilli par une console au fond noir. On peut configurer quelques propriétés utiles. Pour ce faire, il faut cliquer
sur l’icône au haut à gauche de la barre de titre de notre console.
Dans le premier onglet Options, je conseille de sélectionner l’option Mode d’édition rapide qui permet de sélectionner
le texte de la console avec sa souris, pratique pour faire des copier-coller des messages de sa console vers un autre
programme. En cliquant et déplaçant la souris sur la console, on peut voir qu’une partie du texte se surligne. Pour
copier le texte, Il ne faut pas appuyer sur Ctrl-C mais sur Return (la touche retour à la ligne). Le texte sera copier dans
le presse-papier et peut être coller où on le veut avec un Ctrl-V, ou un clic droit et coller.
4 Chapter 1. Exécuter ses scripts PythonPython FAQ FR Documentation, Release 0.1
Fig. 2: Ouvrir les propriétés de la console de commande
Comment lancer l’interpréteur Python ?
Il faut d’abord s’assurer que le Python launcher est bien visible depuis la console. Il suffit simplement d’entrer la
commande py. Soit vous vous retrouvez dans l’interpréteur Python :
Fig. 3: Ouvrir l’interpréteur Python depuis la console
Note: On quitte l’interpréteur Python en tapant exit() ou en appuyant sur CTRL-Z.
Ou alors vous obtenez un message d’erreur disant :
C:\Users\DANIELG>py
'py' n'est pas reconnu en tant que commande interne
ou externe, un programme exécutable ou un fichier de commandes.
Lorsqu’on entre la commande py dans la console, Windows tente de trouver un programme py.exe dans le répertoire
courant (là où on se trouve). Comme il ne le trouve pas, il va voir dans d’autres répertoires fournis dans la variable
d’environnement %PATH%. Mais le dossier du Python launcher n’a pas été ajouté à la liste des répertoires dans lesquelles
chercher.
Pour remédier au problème, il suffit de cliquer sur le bouton Windows, et de sélectionner Ajouter ou supprimer des
programmes. Dans la liste des programmes, on sélectionne notre installation de Python et on clique sur le bouton
Modifier. Une nouvelle fenêtre apparaît :
1.1. Windows 5Python FAQ FR Documentation, Release 0.1
Fig. 4: Modifier l’installation de Python
Il faut choisir Modifier. Sur le prochain écran, il n’y a rien à changer.
Finalement c’est le dernier écran qui nous intéresse.
On veut ajouter Python aux variables d’environnement. Une fois cette case cochée et la modification de l’installation
terminée, on doit fermer la console et ouvrir une nouvelle afin que les changements soient pris en compte. A présent
la commande py est bien reconnue et on peut lancer l’interpréteur Python.
Comment exécuter un script Python ?
A présent voyons comment exécuter notre script depuis la console. Il faut tout d’abord naviguer vers le dossier où se
trouve notre script. La commande cd (Change Directory) permet de changer le répertoire dans lequel on se trouve.
Mais où se trouve-t-on en fait ? Analysons un instant l’invite fournie par Windows. Dans mon cas c’est :
C:\Users\DANIELG>
La lettre C: est associée à mon disque dur principal, là où est installé Windows. C’est ce qu’on appelle la racine de
mon disque. Le symbole \ est le symbole séparateur de dossiers. Le tout premier symbole veut dire qu’on part de la
racine, puis vient le dossier Users qui contient le dossier DANIELG. C’est le répertoire courant. Pour se rendre dans
le répertoire Desktop contenu dans le répertoire courant \Users\DANIELG, on utilise la commande cd suivie du nom
du dossier Desktop. Comme les programmeurs sont des gros fainéants, on utilise l’auto-completion. On ne tape que
quelques lettres du dossier et on appuie sur la touche de tabulation cd DesTAB. Windows nous propose un nom de
dossier qui commence par ces lettres. Si par malchance un autre dossier commençait par ces 3 lettres aussi, des appuis
successifs sur TAB permettent de passer à la prochaine suggestion.
Tip: L’utilisation de la flèche ↑ permet de rappeler une commande précédemment exécutée dans la console de com-
6 Chapter 1. Exécuter ses scripts PythonPython FAQ FR Documentation, Release 0.1
Fig. 5: Les options avancées
1.1. Windows 7Python FAQ FR Documentation, Release 0.1 mande. Si on désire se rendre dans le dossier parent, on utilise la commande cd ... Si on veut retourner à la racine, on utilise la commande cd \. Il est possible de mettre immédiatement tout le chemin en une fois et en utilisant à chaque fois TAB pour nous éviter de tout taper. Donc si je dois me rendre dans le dossier C:\OfflineFiles\Python alors que je suis actuellement dans le dossier \Users\DANIELG, je dois retourner depuis la racine et me rendre successivement dans OfflineFiles et Python. En une seule commande, ça donne cd \OfflineFiles\Python. Et bien entendu je n’ai tapé que of suivi de TAB puis \p suivi de TAB et Windows a complété le chemin pour moi : C:\Users\DANIELG>cd \OfflineFiles\Python C:\OfflineFiles\Python> Vous devez donc à présent vous rendre dans le dossier où se trouve votre script Python. Il est aussi possible d’ouvrir l’explorateur Windows, de vous rendre là où se trouve votre script Python et cliquer sur la barre de navigation. En cliquant dessus, le chemin apparaît. Pour moi c’est C:\OfflineFiles\Python. On peut copier ce texte avec Ctrl-C et le placer dans la console en tapant d’abord la commande cd suivie d’un espace puis un clic droit de la souris dans la console va coller le chemin. Une fois dans le dossier où se trouve notre script, il ne nous reste plus qu’à l’exécuter en tapant : C:\OfflineFiles\Python>py premier_script.py On peut à présent voir en toute quiétude l’exécution de notre script ou ses messages d’erreurs. Notre console reste ouverte. 8 Chapter 1. Exécuter ses scripts Python
CHAPTER
TWO
GÉRER LES COLLISIONS AVEC PYGAME
Voici un petit tuto qui explique comment gérer les collisions avec pygame pour un jeu de type _plateforme_.
Pygame offre quelques fonctions de collisions avec les objets Rect. Les difficultés apparaissent dès qu’on veut réagir à
une collision. Ce petit tuto va tenter d’expliquer comment détecter une collision et comment y réagir.
2.1 Détection des collisions
Nous ne traiterons que le cas simple de rectangles qui entrent en collision avec d’autres rectangles. Ces rectangles sont
orientés selon les axes. Autrement dit ils ne sont pas _penchés_. Pour savoir s’il y a collision, on peut soit utiliser la
méthode colliderect d’un objet Rect en lui passant en argument un autre objet Rect. La méthode retourne True s’il y a
collision, False sinon.
Il est aussi possible de facilement faire cette détection par nous-même en utilisant le théorème de la séparation des axes.
Le principe est très simple. Considérons 2 rectangles A et B.
![Séparation des axes][SAT]
Si le rectangle B est à gauche du rectangle A, on voit que peu importe sa hauteur, il n’entrera jamais en intersection
avec A. De même si B est au-dessus de A, peu importe s’il est à gauche ou à droite, il n’entrera jamais en intersection
avec A, Le même raisonnement s’applique si B est en-dessous ou à droite.
On détermine le premier cas où B est à gauche de A en vérifiant que B.right < A.left. On fera une opération similaire
pour les autres cas.
La chose étonnante est que si on n’est dans aucun des 4 cas précédents, alors forcément il y a intersection entre A et
B. Ainsi on pourrait écrire une fonction de détection de collision entre 2 Rect de cette manière :
``` def collision(rectA, rectB):
if rectB.right < rectA.left: # rectB est à gauche return False
if rectB.bottom < rectA.top: # rectB est au-dessus return False
if rectB.left > rectA.right: # rectB est à droite return False
if rectB.top > rectA.bottom: # rectB est en-dessous return False
# Dans tous les autres cas il y a collision return True
```
9Python FAQ FR Documentation, Release 0.1
2.2 Squelette de notre jeu de plateforme
C’est déjà bien de savoir comment détecter des collisions. Mais ça ne nous dit pas quoi faire lorsqu’il y a collision !
Dans le cas de notre jeu de plateforme, notre personnage peut bouger à gauche, à droite, il peut sauter et il est soumis
à la pesanteur. Ainsi il tente de bouger constament vers le bas. C’est le sol sous ses pieds qui l’empêche de tomber.
Voici tout d’abord le squelette de notre jeu sans s’occuper des collisions. Le personnage peut aller à gauche et à droite.
Et on peut sauter. Il tombe aussi mais on limite sa chute à une hauteur prédéfinie, sans quoi il disparaîtrait rapidement
de l’écran.
``` #!/usr/bin/env python3 # -- coding: utf-8 --
import pygame from pygame.locals import *
# On initialise pygame pygame.init() taille_fenetre = (600, 400) fenetre_rect = pygame.Rect((0, 0), taille_fenetre)
screen_surface = pygame.display.set_mode(taille_fenetre)
BLEU_NUIT = ( 5, 5, 30) VERT = ( 0, 255, 0) JAUNE = (255, 255, 0)
timer = pygame.time.Clock()
joueur = pygame.Surface((25, 25)) joueur.fill(JAUNE) # Position du joueur x, y = 25, 100 # Vitesse du joueur vx, vy =
0, 0 # Gravité vers le bas donc positive GRAVITE = 2
mur = pygame.Surface((25, 25)) mur.fill(VERT)
niveau = [ [0, 0, 0, 0, 0, 0, 0, 0, 0, 0, 0, 0, 0, 0], [0, 0, 0, 0, 0, 0, 0, 0, 0, 0, 0, 0, 0, 0], [1, 0, 0, 0, 0, 0, 0, 0, 0, 0, 0, 0, 0,
1], [1, 0, 0, 0, 0, 0, 0, 0, 1, 0, 0, 0, 0, 1], [1, 0, 0, 0, 0, 0, 0, 0, 1, 0, 0, 0, 0, 1], [1, 0, 0, 0, 0, 0, 0, 0, 1, 1, 1, 0, 0,
1], [1, 0, 0, 0, 0, 0, 1, 1, 1, 0, 0, 0, 0, 1], [1, 0, 0, 0, 0, 0, 0, 0, 1, 0, 0, 0, 1, 1], [1, 0, 0, 0, 0, 0, 0, 1, 1, 1, 0, 0, 0,
1], [1, 1, 1, 1, 1, 1, 1, 1, 1, 1, 1, 1, 1, 1], ]
def dessiner_niveau(surface, niveau): “””Dessine le niveau sur la surface donnée.
Utilise la surface mur pour dessiner les cases de valeur 1 “”” for j, ligne in enumerate(niveau):
for i, case in enumerate(ligne):
if case == 1: surface.blit(mur, (i*25, j*25))
# Boucle événementielle continuer = True while continuer:
for event in pygame.event.get():
if event.type == QUIT: continuer = False
elif event.type == KEYDOWN:
if event.key == K_SPACE: vy = -20
timer.tick(30) keys_pressed = pygame.key.get_pressed() vx = (keys_pressed[K_RIGHT] -
keys_pressed[K_LEFT]) * 5 vy += GRAVITE vy = min(20, vy) # On limite la vitesse de la chute
à un max de 20 # Chaque frame (1/30 sec) on avance de la vitesse vx et vy. C’est comme # si on admettait
que le temps unitaire était de 1/30 de sec. x += vx y += vy # Limitons pour le moment jusqu’où le
personnage peut tomber y = min(300, y)
screen_surface.fill(BLEU_NUIT) dessiner_niveau(screen_surface, niveau) screen_surface.blit(joueur, (x,
y)) pygame.display.flip()
pygame.quit() ```
On voit notre personnage tomber et s’arrêter à la hauteur de 300 px. On peut aller à gauche, à droite et on peut
sauter. A chaque frame on calcule sa vitesse vx en regardant si les flèches gauche et droite sont enfoncées. Si oui
keys_pressed[K_RIGHT] vaudra 1 et on le multiplie par 5, ce qui donne un déplacement de 5 px par frame. Si c’est
keys_pressed[K_LEFT] qui est enfoncée, la valeur sera aussi de 1, mais on retire cette valeur, donc ce sera -1 si on
10 Chapter 2. Gérer les collisions avec PygamePython FAQ FR Documentation, Release 0.1
enfonce que cette touche, et on multiplie aussi par 5. Si on enfonce les deux flèches, les vitesses s’annulent et on ne va
nul part.
Pour la gravité, c’est très simple. On ajoute à la vitesse vy une accélération constante de 2 px par frame. Donc à la
première frame, vy vaut 0 et on ajoute 2. Donc vy vaut 2. Ensuite à la frame suivante on ajoute encore 2, et vy devient
4. Et ainsi de suite. On limite toutefois la vitesse à 20 px / frame, juste pour que la chute n’atteigne pas des vitesses
vertigineuses.
2.3 Détecter les collisions avec le décor
Pour détecter si notre personnage entre en collision avec le décor, on doit vérifier si notre niveau contient des valeurs
de 1. Là où se trouve notre personnage. La position de notre personne x, y définit en réalité son coin supérieur gauche.
Voici un exemple de sa position à un moment donné.
![Collision avec un mur][pos in grid]
On voit que puisque la taille du joueur est la même que la taille des cases de notre niveau, le joueur ne peut à tout
moment entrer en contact qu’avec 4 cases : la case contenant son coin supérieur gauche, la case à droite, la case en
dessous et la case en-dessous et à droite. Il nous faut donc une fonction qui pour une position x, y nous dise dans quel
case i, j on se trouve. Il nous faut aussi une autre fonction qui nous retourne une liste de Rect représentant les murs
de notre niveau dans les 4 cases en partant de la position i, j. C’est donc la case contenant le coin supérieur gauche de
notre personnage.
Pour la première fonction, on obtient ceci :
``` def from_coord_to_grid(pos):
“””Retourne la position dans le niveau en indice (i, j)
pos est un tuple contenant la position (x, y) du coin supérieur gauche. On limite i et j à être positif. “”” x,
y = pos i = max(0, int(x / 25)) j = max(0, int(y / 25)) return i, j
```
Cette fonction ne prend qu’un seul argument qui sera par exemple un tuple avec la position x, y. On
récupère les deux éléments de notre argument dans les variables x et y. Voir [l’unpacking](http://sametmax.com/
quest-ce-que-lunpacking-en-python-et-a-quoi-ca-sert/). Puisque nos bloques de décor ont une largeur / hauteur de 25,
il suffit de diviser la position par 25. On s’assure ensuite de ne garder que la partie entière. Et on limite le résulat à un
nombre positif. On ne veut pas retourner d’indices négatifs, car ça aurait des effets indésirables quand on les utilisera
dans des slices.
Pour la deuxième fonction :
``` def get_neighbour_blocks(niveau, i_start, j_start):
“””Retourne la liste des rectangles autour de la position (i_start, j_start).
Vu que le personnage est dans le carré (i_start, j_start), il ne peut entrer en collision qu’avec des blocks
dans sa case, la case en-dessous, la case à droite ou celle en bas et à droite. On ne prend en compte que
les cases du niveau avec une valeur de 1. “”” blocks = list() for j in range(j_start, j_start+2):
for i in range(i_start, i_start+2):
if niveau[j][i] == 1: topleft = i*25, j*25 blocks.append(pygame.Rect((topleft), (25, 25)))
return blocks
```
On se créé d’abord une liste viste qui va contenir nos Rect. On parcourt ensuite notre liste de listes en visitant les 4
cases partant de i_start, j_start. Si la valeur trouvée dans cette case est un 1, il y a un mur et on créé un Rect avec
2.3. Détecter les collisions avec le décor 11Python FAQ FR Documentation, Release 0.1
les coordonnées adéquates, à savoir un coin supérieur gauche égal à la position i, j multiplié par 25, et une largeur et
hauteur de 25. On retourne cette liste de rectangles.
A présent on peut détecter si on entre en collision avec notre décor. Mais que faire dans ce cas ?
Une solution naïve est de garder un copie de notre position lors de la frame précédente, de faire avancer notre personnage
selon sa vitesse, de vérifier s’il y a collision avec le décor, et si oui, de le replacer à son ancienne position.
Il suffit de modifier la boucle principale comme ceci, en ajoutant une fonction pour détecter s’il y a collision :
``` def collision(niveau, pos):
rect = pygame.Rect(pos, (25, 25)) i, j = from_coord_to_grid(pos) for block in
get_neighbour_blocks(niveau, i, j):
if rect.colliderect(block): return True
return False
# Boucle événementielle continuer = True while continuer:
for event in pygame.event.get():
if event.type == QUIT: continuer = False
elif event.type == KEYDOWN:
if event.key == K_SPACE: vy = -20
timer.tick(30) keys_pressed = pygame.key.get_pressed() # Sauvegarde de l’ancienne position old_x, old_y
= x, y vx = (keys_pressed[K_RIGHT] - keys_pressed[K_LEFT]) * 5 vy += GRAVITE vy = min(20, vy) #
vy ne peut pas dépasser 25 sinon effet tunnel. . . x += vx y += vy if collision(niveau, (x, y)):
x, y = old_x, old_y
screen_surface.fill(BLEU_NUIT) dessiner_niveau(screen_surface, niveau) screen_surface.blit(joueur, (x,
y)) pygame.display.flip()
pygame.quit() ```
La fonction collision prend en argument notre niveau et la position du personnage. Elle crée un Rect à la position du
personnage, détermine les coordonnées i, j où se trouve notre personnage et itère sur tous les Rect retournés par notre
fonction get_neighbour_blocks. Elle vérifie s’il y a collision et retourne True ou False selon.
Dans notre boucle principale, on garde une copie de notre ancienne position dans old_x, old_y. On vérifie s’il y a
collision et si oui, on replace notre personnage à l’ancienne position.
On voit notre personnage tomber, puis il semble bloqué. Si on le fait sauter, il se débloque mais se retrouve de nouveau
coincé. Aussi il ne tombe jamais _contre_ le bloque en-dessous de lui.
La raison de ce comportement est due au fait qu’à chaque frame, notre personnage est en chute libre. vy vaut probable-
ment 20 et donc la nouvelle position du personnage entre en collision avec le bloque sous ses pieds. En cas de collision
on l’empêche de bouger, donc il ne sait rien faire d’autre.
12 Chapter 2. Gérer les collisions avec PygamePython FAQ FR Documentation, Release 0.1
2.4 Distance de pénétration
Pour résoudre notre problème, il faudrait réagir différement à la collision. Si le personnage entre en collision, il devrait
pouvoir se déplacer jusqu’à arriver contre l’obstacle. Pour ce faire, il va falloir déterminer de combien il a pénétré
l’obstacle pour le faire reculer d’autant. Facile à dire ! Mais comment faire ce calcul ?
Prenons le cas du notre personnage qui tombe. A la frame $ N $, il était encore au-dessus du bloque sous ses pieds. A
la frame $ N+1 $, il entre en collision avec.
![Pénétration][penetration]
On voit que le joueur devrait être reculé d’une distance dy_correction pour se retrouver en contact avec le bloque. Cette
distance est simplement egale à dy_correction = block.top - perso_rect.bottom.
On ne doit faire ce calcul que lorsqu’il y a collision. Une manière de procéder est de comparer la position de
perso_rect.bottom avant le déplacement et après. Si avant le déplacement il était au-dessus de block.top et qu’après
déplacement il est en-dessous de block.top ça veut dire que c’est son côté bas qui vient d’entrer en collision. Et dans
ce cas, on peut calculer le dy_correction. On peut faire de même pour les 4 faces.
Voici la fonction qui nous retourne les distances de pénétration sur les 2 axes :
``` def compute_penetration(block, old_rect, new_rect):
“””Calcule la distance de pénétration du new_rect dans le block donné.
block, old_rect et new_rect sont des pygame.Rect. Retourne les distances dx_correction et dy_correction.
“”” dx_correction = dy_correction = 0.0 if old_rect.bottom = block.bottom > new_rect.top: dy_correction = block.bottom - new_rect.top
if old_rect.right = block.right > new_rect.left: dx_correction = block.right - new_rect.left
return dx_correction, dy_correction
```
Elle prend en argument notre Rect du mur, et deux autres Rect représentant la position du personnage avant et après
son déplacement. On reçoit en retour les corrections sur l’axe des X et Y.
On peut à présent se créer un fonction qui gère les collisions de notre personnage et nous retourne sa position finale,
après résolution des collisions.
``` def bloque_sur_collision(niveau, old_pos, new_pos, vx, vy):
“””Tente de déplacer old_pos vers new_pos dans le niveau.
S’il y a collision avec les éléments du niveau, new_pos sera ajusté pour être adjacents aux éléments avec
lesquels il entre en collision.
La fonction retourne la position modifiée pour new_pos. “”” old_rect = pygame.Rect(old_pos,
(25, 25)) new_rect = pygame.Rect(new_pos, (25, 25)) i, j = from_coord_to_grid(new_pos) blocks =
get_neighbour_blocks(niveau, i, j) for block in blocks:
if not new_rect.colliderect(block): continue
dx_correction, dy_correction = compute_penetration(block, old_rect, new_rect) new_rect.top
+= dy_correction new_rect.left += dx_correction
x, y = new_rect.topleft return x, y
# Boucle événementielle continuer = True while continuer:
2.4. Distance de pénétration 13Python FAQ FR Documentation, Release 0.1
for event in pygame.event.get():
if event.type == QUIT: continuer = False
elif event.type == KEYDOWN:
if event.key == K_SPACE: vy = -20
timer.tick(30) keys_pressed = pygame.key.get_pressed() # Sauvegarde de l’ancienne position old_x, old_y
= x, y vx = (keys_pressed[K_RIGHT] - keys_pressed[K_LEFT]) * 5 vy += GRAVITE vy = min(20, vy)
# vy ne peut pas dépasser 25 sinon effet tunnel. . . x += vx y += vy x, y = bloque_sur_collision(niveau,
(old_x, old_y), (x, y))
screen_surface.fill(BLEU_NUIT) dessiner_niveau(screen_surface, niveau) screen_surface.blit(joueur, (x,
y)) pygame.display.flip()
pygame.quit() ```
On voit le personnage tomber jusqu’à toucher le sol. Hourra ! On se déplace à droite puis à gauche, et le personnage
est bloqué ! Arrghh !!!
2.5 Pourquoi le personnage bloque ?
Pour comprendre pourquoi le personnage bloque, il faut comprendre ce qu’il se passe lorsqu’on tente d’aller à gauche.
![Correction minimum][min correction]
Le personnage possède une vitesse vx et vy. Sa nouvelle position est donc en collision avec les deux bloques sous lui.
On teste les collisions dans l’ordre donné sur le diagramme : de gauche à droite et du haut vers le bas. Donc on vérifie
les collisions dans la case 3 avant la case 4. Pour la case 3, il y a collision à la fois avec le bord inférieur et avec le bord
gauche de notre personnage. La fonction compute_penetration nous retournera un dx_correction et un dy_correction
que nous appliquons à la position du personnage et il se retrouve dans sa position initiale. Donc il est bloqué !
En réalité il ne faut corriger que par la plus petite distance pour sortir hors de l’obstacle. Malgré tout, dans cet exemple
on voit bien que ça ne fonctionne pas, car la plus petite distance est dx_correction. L’autre problème est l’ordre dans
lequel on considère les bloques. Si on considérait la case 4 avant la 3, on verrait que notre personnage n’entre en
collision qu’avec le bas. Et il n’y a qu’une correction dy_correction. Ensuite en regardant avec la case 3, il n’y a plus
de collision puisque la case 4 nous a repoussé vers le haut.
Mais quel ordre devons-nous choisir ? Il faut commencer par résoudre les cases dont la correction ne s’applique que
sur un seul axe, soit X ou Y. On garde les autres bloques pour plus tard. Une fois qu’on a résolu toutes ces colli-
sions, on reprend les bloques qu’on avait gardés, et on résout les collision en n’appliquant que la plus petite correction
entre dx_correction et dy_correction. On entend bien sûr la plus petite valeur absolue. Ainsi pour une correction
dx_correction = -8, dy_correction = 2, on n’appliquerait que la correction dy_correction.
Notre nouvelle fonction bloque_sur_collision va également prendre en argument les vitesses vx et vy et elle retournera
les vitesses corrigées en cas de collision. Ainsi si notre personnage tombe sur le sol, sa vy deviendra 0, jusqu’à la
prochaine frame bien entendu. . .
``` def bloque_sur_collision(niveau, old_pos, new_pos, vx, vy):
“””Tente de déplacer old_pos vers new_pos dans le niveau.
S’il y a collision avec les éléments du niveau, new_pos sera ajusté pour être adjacent aux éléments avec
lesquels il entre en collision. On passe également en argument les vitesses vx et vy.
La fonction retourne la position modifiée pour new_pos ainsi que les vitesses modifiées selon les
éventuelles collisions. “”” old_rect = pygame.Rect(old_pos, (25, 25)) new_rect = pygame.Rect(new_pos,
(25, 25)) i, j = from_coord_to_grid(new_pos) collide_later = list() blocks = get_neighbour_blocks(niveau,
i, j) for block in blocks:
14 Chapter 2. Gérer les collisions avec PygamePython FAQ FR Documentation, Release 0.1
if not new_rect.colliderect(block): continue
dx_correction, dy_correction = compute_penetration(block, old_rect, new_rect) # Dans cette
première phase, on n’ajuste que les pénétrations sur un # seul axe. if dx_correction == 0.0:
new_rect.top += dy_correction vy = 0.0
elif dy_correction == 0.0: new_rect.left += dx_correction vx = 0.0
else: collide_later.append(block)
# Deuxième phase. On teste à présent les distances de pénétrations pour # les blocks qui en possédaient
sur les 2 axes. for block in collide_later:
dx_correction, dy_correction = compute_penetration(block, old_rect, new_rect) if
dx_correction == dy_correction == 0.0:
# Finalement plus de pénétration. Le new_rect a bougé précédemment # lors d’une
résolution de collision continue
if abs(dx_correction) < abs(dy_correction): # Faire la correction que sur l’axe X (plus bas)
dy_correction = 0.0
elif abs(dy_correction) < abs(dx_correction): # Faire la correction que sur l’axe Y (plus bas)
dx_correction = 0.0
if dy_correction != 0.0: new_rect.top += dy_correction vy = 0.0
elif dx_correction != 0.0: new_rect.left += dx_correction vx = 0.0
x, y = new_rect.topleft return x, y, vx, vy
```
Comme avant on se créé les Rect de notre position avant et après déplacement et on calcule les coordonnées i, j. On
se prépare une liste collide_later dans laquelle on placera les Rect pour lesquels la fonction compute_penetration a
retourné une correction sur les 2 axes.
Pour chaque bloque dans les alentours, on vérifie s’il y a collision. Si oui on calcule les corrections dx_correction,
dy_correction. Si la correction est nulle sur un axe, on l’applique sur l’autre axe. On en profite pour mettre la vitesse à
0, puisqu’on a heurté qqch dans cette direction. Sinon on place le Rect dans notre liste de rectangles qu’on considérera
plus tard.
Une fois la boucle finie, on itère cette fois sur les Rect qui nous donnaient une correction sur les 2 axes. On re-caclule la
correction qui maintenant a pu changer, puisque d’autres bloques auraient pu interagir avec le personnage. On regarde
sur quel axe est la plus petite correction, et on annule l’autre correction. Finalement on applique cette correction. On
retourne notre nouvelle position et la nouvelle vitesse.
Nous y sommes ! Notre personnage peut se déplacer dans le décor et s’arrêter lorsqu’il entre en contact avec un obstacle.
Voici le code final :
``` #!/usr/bin/env python3 # -- coding: utf-8 --
import pygame from pygame.locals import *
# On initialise pygame pygame.init() taille_fenetre = (600, 400) fenetre_rect = pygame.Rect((0, 0), taille_fenetre)
screen_surface = pygame.display.set_mode(taille_fenetre)
BLEU_NUIT = ( 5, 5, 30) VERT = ( 0, 255, 0) JAUNE = (255, 255, 0)
timer = pygame.time.Clock()
joueur = pygame.Surface((25, 25)) joueur.fill(JAUNE) # Position du joueur x, y = 25, 100 # Vitesse du joueur vx, vy =
0, 0 # Gravité vers le bas donc positive GRAVITE = 2
mur = pygame.Surface((25, 25)) mur.fill(VERT)
2.5. Pourquoi le personnage bloque ? 15Python FAQ FR Documentation, Release 0.1
niveau = [ [0, 0, 0, 0, 0, 0, 0, 0, 0, 0, 0, 0, 0, 0], [0, 0, 0, 0, 0, 0, 0, 0, 0, 0, 0, 0, 0, 0], [1, 0, 0, 0, 0, 0, 0, 0, 0, 0, 0, 0, 0,
1], [1, 0, 0, 0, 0, 0, 0, 0, 1, 0, 0, 0, 0, 1], [1, 0, 0, 0, 0, 0, 0, 0, 1, 0, 0, 0, 0, 1], [1, 0, 0, 0, 0, 0, 0, 0, 1, 1, 1, 0, 0,
1], [1, 0, 0, 0, 0, 0, 1, 1, 1, 0, 0, 0, 0, 1], [1, 0, 0, 0, 0, 0, 0, 0, 1, 0, 0, 0, 1, 1], [1, 0, 0, 0, 0, 0, 0, 1, 1, 1, 0, 0, 0,
1], [1, 1, 1, 1, 1, 1, 1, 1, 1, 1, 1, 1, 1, 1], ]
def dessiner_niveau(surface, niveau): “””Dessine le niveau sur la surface donnée.
Utilise la surface mur pour dessiner les cases de valeur 1 “”” for j, ligne in enumerate(niveau):
for i, case in enumerate(ligne):
if case == 1: surface.blit(mur, (i*25, j*25))
def from_coord_to_grid(pos): “””Retourne la position dans le niveau en indice (i, j)
pos est un tuple contenant la position (x, y) du coin supérieur gauche. On limite i et j à être positif. “”” x, y =
pos i = max(0, int(x // 25)) j = max(0, int(y // 25)) return i, j
def get_neighbour_blocks(niveau, i_start, j_start): “””Retourne la liste des rectangles autour de la position (i_start,
j_start).
Vu que le personnage est dans le carré (i_start, j_start), il ne peut entrer en collision qu’avec des blocks dans sa
case, la case en-dessous, la case à droite ou celle en bas et à droite. On ne prend en compte que les cases du
niveau avec une valeur de 1. “”” blocks = list() for j in range(j_start, j_start+2):
for i in range(i_start, i_start+2):
if niveau[j][i] == 1: topleft = i*25, j*25 blocks.append(pygame.Rect((topleft), (25, 25)))
return blocks
def bloque_sur_collision(niveau, old_pos, new_pos, vx, vy): “””Tente de déplacer old_pos vers new_pos dans le
niveau.
S’il y a collision avec les éléments du niveau, new_pos sera ajusté pour être adjacents aux éléments avec lesquels
il entre en collision. On passe également en argument les vitesses vx et vy.
La fonction retourne la position modifiée pour new_pos ainsi que les vitesses modifiées selon les éventuelles
collisions. “”” old_rect = pygame.Rect(old_pos, (25, 25)) new_rect = pygame.Rect(new_pos, (25, 25)) i, j =
from_coord_to_grid(new_pos) collide_later = list() blocks = get_neighbour_blocks(niveau, i, j) for block in
blocks:
if not new_rect.colliderect(block): continue
dx_correction, dy_correction = compute_penetration(block, old_rect, new_rect) # Dans cette pre-
mière phase, on n’ajuste que les pénétrations sur un # seul axe. if dx_correction == 0.0:
new_rect.top += dy_correction vy = 0.0
elif dy_correction == 0.0: new_rect.left += dx_correction vx = 0.0
else: collide_later.append(block)
# Deuxième phase. On teste à présent les distances de pénétrations pour # les blocks qui en possédaient sur les
2 axes. for block in collide_later:
dx_correction, dy_correction = compute_penetration(block, old_rect, new_rect) if dx_correction ==
dy_correction == 0.0:
# Finalement plus de pénétration. Le new_rect a bougé précédemment # lors d’une résolu-
tion de collision continue
if abs(dx_correction) < abs(dy_correction): # Faire la correction que sur l’axe X (plus bas)
dy_correction = 0.0
16 Chapter 2. Gérer les collisions avec PygamePython FAQ FR Documentation, Release 0.1
elif abs(dy_correction) < abs(dx_correction): # Faire la correction que sur l’axe Y (plus bas)
dx_correction = 0.0
if dy_correction != 0.0: new_rect.top += dy_correction vy = 0.0
elif dx_correction != 0.0: new_rect.left += dx_correction vx = 0.0
x, y = new_rect.topleft return x, y, vx, vy
def compute_penetration(block, old_rect, new_rect): “””Calcul la distance de pénétration du new_rect dans le
block donné.
block, old_rect et new_rect sont des pygame.Rect. Retourne les distances dx_correction et dy_correction. “””
dx_correction = dy_correction = 0.0 if old_rect.bottom = block.bottom > new_rect.top: dy_correction = block.bottom - new_rect.top
if old_rect.right = block.right > new_rect.left: dx_correction = block.right - new_rect.left
return dx_correction, dy_correction
# Boucle événementielle continuer = True while continuer:
for event in pygame.event.get():
if event.type == QUIT: continuer = False
elif event.type == KEYDOWN:
if event.key == K_SPACE: vy = -20
timer.tick(30) keys_pressed = pygame.key.get_pressed() # Sauvegarde de l’ancienne position old_x, old_y
= x, y vx = (keys_pressed[K_RIGHT] - keys_pressed[K_LEFT]) * 5 vy += GRAVITE vy = min(20, vy) #
vy ne peut pas dépasser 25 sinon effet tunnel. . . x += vx y += vy x, y, vx, vy = bloque_sur_collision(niveau,
(old_x, old_y), (x, y), vx, vy)
screen_surface.fill(BLEU_NUIT) dessiner_niveau(screen_surface, niveau) screen_surface.blit(joueur, (x,
y)) pygame.display.flip()
pygame.quit() ```
[SAT]: pygame_collisions_img/SAT.png “Théorème de la séparation des axes” [pos in
grid]: pygame_collisions_img/pos_in_grid.png “Collision du joueur avec un mur” [penetra-
tion]: pygame_collisions_img/penetration.png “Pénétration des rectangles.” [min correction]:
pygame_collisions_img/minimum_correction.png “Correction minimum”
2.5. Pourquoi le personnage bloque ? 17Python FAQ FR Documentation, Release 0.1 18 Chapter 2. Gérer les collisions avec Pygame
CHAPTER
THREE
LES BONNES PRATIQUES AVEC TKINTER
Tkinter est une interface graphique (IHM). Elle permet de pouvoir communiquer graphiquement entre l’homme et la
machine afin d’exécuter votre programme python.
Nous allons voir ici certaines bonnes pratiques utilisées afin d’éviter des déboires tant dans la conception de votre
programme que dans la syntaxe.
Pour cela nous allons parler ici de :
• l’importation du module
• la compatibilité de python 2.x et 3.x
• l’initialisation de la fenêtre principale
• la création d’un bouton avec sa commande
• le mot clé global
3.1 Importation du module
### 1. À éviter:
Il faut éviter d’importer son module Tkinter, ni même d’autres modules d’ailleurs sous la forme ci-dessous
from tkinter import *
La raison est assez simple, lorsque vous importez tkinter de cette manière, vous importez l’ensemble des variables liées
au module. Mais connaissez-vous ces noms de variables ? Non ! Il est donc fort possible que vous écrasiez une de ces
variables lors de l’écriture de votre code et ainsi rendre cette variable inutilisable par le module lui-même.
### 2. La bonne manière:
Il est donc important d’importer concrètement le nom de cette variable ou mieux, d’importer tkinter et appeler une de
ces variables de cette manière:
`python import tkinter # super! ou # peut devenir vite pénible quand beaucoup de
variables à importer from tkinter import variable1, ... `
Alors vous me direz, ouais, pas grand chose me convient, importer tkinter est assez verbeux, et l’autre solution semble
plus pénible. Pas de problème ! On peut raccourcir cette importation à l’aide du mot clé as.
import tkinter as tk et là on met tout le monde d’accord !!! C’est plus court, on peut appeler nos variables à volonté
très simplement.
19Python FAQ FR Documentation, Release 0.1
3.2 La compatibilité entre la version 2.x et 3.x
Il arrive parfois que l’on souhaite que notre programme soit utilisable tant pour les utilisateurs de la version 3.x que
pour les utilisateurs de la version 2.x (même si on ne conseille plus cette version depuis un certains moment).
Pour cela on va tester une importation avec une certaine version de python, et indiquer qu’en cas d’erreur d’importation,
on importe sur l’autre version. On codera cela de la manière ci-dessous. . .
```python try:
# pour python 3.x import tkinter as tk
except ImportError: # pour python 2.x import Tkinter as tk
```
3.3 Initialisation de la fenêtre principale
Tkinter est une interface graphique, son initialisation est représentée par une fenêtre principale vide attendant des
évènements de l’utilisateur.
Niveau code, c’est en une ligne window = tk.Tk()
Tk (avec un T majuscule) est le nom de la classe appelée (la classe est l’usine créant l’objet) window est le nom de
l’instance de classe (l’instance est l’objet créé)
Il est très fortement conseillé d’appeler cette classe une seule fois, surtout quand on débute. . . Dans le cas où vous
souhaitez de multiples fenêtres, il faudra utiliser une autre classe nommée Toplevel.
3.4 Création d’un bouton avec sa commande
Pour créer un bouton, il faut appeler (roulement de tambour), la classe Button.
Nous allons ici ne donner qu’un petit exemple parmi beaucoup d’autres sur l’utilisation d’un objet Button.
```python try:
# pour python 3.x import tkinter as tk
except ImportError: # pour python 2.x import Tkinter as tk
root = tk.Tk()
button = tk.Button(root, text=’quitter’, command=root.quit) button.pack()
root.mainloop() ```
Le bouton button créé dans notre fenêtre principale root avec comme texte d’information ‘quitter’, permettra de détruire
la fenêtre principale et stopper l’exécution du programme à l’aide de la commande root.quit().
```eval_rst .. note:
Remarquez l'absence de parenthèses après `root.quit`, lié au fait que
le paramètre `command` demande l'objet fonction et non l'objet retourné par la fonction.
```
pack est une méthode pour placer l’objet button créé dans la fenêtre root.
mainloop indique la création de la boucle événementielle et attend les évènements utilisateurs
20 Chapter 3. Les bonnes pratiques avec TkinterPython FAQ FR Documentation, Release 0.1
3.5 Le mot clé global
Ce mot clé permet entre autre, la modification d’une variable à partir d’une fonction.
```python def test():
global x x = 5
x = 2 print(x) # affiche 2
test() print(x) # affiche 5 ```
Sans le terme global, x aurait toujours comme valeur 2 !
Ça peut avoir un intérêt, mais lorsqu’on est expérimenté et que l’on sait exactement pourquoi on le fait. . . Souvent
ça permet de rendre fonctionnel (un genre de rustine) un programme où l’on avait besoin d’ajouter une variable dont
celle-ci serait modifiée dans une fonction.
Par contre, le mot clé global est en règle générale une très mauvaise pratique, car souvent très nombreux dans les codes
et rendant le code difficilement débuggable par la suite et maintenable. Si on souhaite modifier une partie du code,
c’est souvent ce mot clé qui fait planter le code par la suite, car on ne maîtrise plus les variables qui sont ou ne sont pas
modifiées.
`eval_rst .. tip:: Ne l'utilisez jamais, surtout en tant que débutant ! `
3.5. Le mot clé global 21Python FAQ FR Documentation, Release 0.1 22 Chapter 3. Les bonnes pratiques avec Tkinter
CHAPTER
FOUR
PROGRAMMATION ÉVÉNEMENTIELLE AVEC TKINTER
Programmer un GUI (Graphic User Interface) est différent de la programmation sous console. En effet pour un pro-
gramme console, on affiche du texte avec des print et on attend l’entrée de l’utilisateur avec des input. Le code
bloque tant que l’utilisateur n’a pas enfoncé la touche Entrée.
Dans une application GUI, l’interface graphique qui comprend divers widgets (tels que boutons, menus, entrées de texte,
. . . ) apparaît à l’utilisateur et le programme attend que l’utilisateur interagisse au travers d’une action. On appelle cette
action un événement. Parmi les événements les plus communs, on peut citer :
• Un clic sur un bouton de la souris
• Le déplacement de la souris
• L’appui sur une touche du clavier
• Le relâchement d’une touche de clavier
• Un clic sur la croix de fermeture de la fenêtre principale
• Un compte à rebours (timer) est écoulé (cet événement n’est pas déclenché par l’utilisateur à proprement parler)
Mais comment tkinter fait-il pour attendre un événement ? Tout simplement avec une boucle infinie. tkinter ne sortira
de cette boucle que lorsque l’utilisateur quittera le programme, le plus souvent en cliquant sur la croix de fermeture de
la fenêtre. Voyons comment tout ça fonctionne.
4.1 Boucle événementielle
Un exemple minimaliste pour un programme tkinter est le suivant :
import tkinter as tk
app = tk.Tk()
app.mainloop()
print("On quitte le programe.") # On teste quand on sort du mainloop
Après avoir créé une instance de Tk, nous appelons la méthode mainloop. On remarquera que tant que la fenêtre
tkinter est affichée, la console ne montre pas encore le texte On quitte le programe. La raison est bien entendu que la
méthode mainloop contient notre boucle infinie dont on ne sortira que lorsqu’on fermera la fenêtre. Ensuite on voit
notre texte s’afficher dans la console.
Cette méthode mainloop est souvent source de confusion au début. On ne comprends pas trop où la placer, on veut en
placer à divers endroits du code, et son fonctionnement reste souvent mystérieux. Pour utiliser un outil, il est impératif
de le comprendre afin de raisonner correctement. Voyons ce que cache la boucle principale mainloop.
La boucle principale est donc une boucle infinie avec laquelle on ne peut interagir que de deux manières :
23Python FAQ FR Documentation, Release 0.1
• En définissant une fonction (callback) que tkinter devra appeler lorsqu’un événement donné se produira. Exem-
ple: lorsque la souris se déplace, appelle la fonction qui va afficher la position de la souris dans un Label. On
lie un callback à un événement avec la méthode bind. On verra plus en détail son utilisation dans la prochaine
section Réagir à un événement.
• En créant un compte à rebours (timer) qui exécutera une fonction après un temps donné. On nomme communé-
ment cette fonction un callback, qui signifie rappel.
Exemple: dans 30 secondes, appelle la fonction qui vérifie si j’ai un nouvel email. On crée un nouveau
timer avec la méthode after. On verra aussi plus en détail cette méthode dans la section Gérer le temps.
Cette boucle événementielle pourrait se schématiser comme ceci :
def mainloop(app):
"""Boucle événementielle schématisée (pseudo code) de tkinter"""
continuer = True
while continuer:
# Appel des callbacks enregistrés avec *after* si le temps est écoulé
# Pour chaque événement (clavier, souris, ...):
#Si on a lié l'événement avec *bind*, on appelle le callback
# Si on clique sur la croix pour fermer la fenêtre:
continuer = False
A chaque tour de boucle, tkinter exécute ces opérations :
• Pour chaque événement détecté depuis le dernier tour de boucle (comme l’appui d’une touche de clavier, le
déplacement de la souris, . . . ) tkinter exécute tout callback lié à cet événement.
• Si le temps qui s’est écoulé est supérieur au temps du compte à rebours, le callback est exécuté.
Les Widgets de tkinter utilisent aussi en interne la méthode bind pour produire les comportements attendus. Ainsi
un widget Button va utiliser un événement de clic gauche de souris pour appeler son propre callback (fonction). Ce
callback va déterminer si la position de la souris était sur le bouton et le cas échéant, va appeler la fonction fournie par
l’utilisateur lors de la création du bouton.
Les deux prochaines sections vont illustrer comment lier une fonction à un événement et comment utiliser un timer.
4.2 Réagir à un événement
Comme on vient de le voir, il est possible de lier une fonction à un événement grâce à la méthode bind. Nous allons à
présent voir un peu plus en détail comment utiliser cette méthode.
4.2.1 Format des événements
Le premier argument de la méthode bind est un événement. On le définit par une chaîne de caractères de la forme :
""
L’élément le plus important est celui du milieu type. C’est le type d’événement qui nous intéresse comme Button pour
un clic de souris ou encore Key pour l’appui d’une touche du clavier. modificateur et détail permettent d’ajouter
des informations supplémentaires sur le type d’événement qui nous intéresse. Par exemple la partie modificateur
peut renseigner qu’on ne s’intéresse qu’à un double-clic (au lieu d’un simple clic) ou encore si c’est la combinaison des
touches Alt-X qui est enfoncée (contrairement à la touche X seule). La partie détail nous permettra de renseigner si
le clic de bouton doit être le droit ou le gauche par exemple.
Les parties modificateur et détail peuvent être omises. Pour l’appui d’une touche de clavier, on simplifie même
encore plus les choses, puisqu’on ne renseigne que le nom de la touche qui nous intéresse avec ou sans les crochets
24 Chapter 4. Programmation événementielle avec tkinterPython FAQ FR Documentation, Release 0.1
"". Ainsi pour l’appui de la touche X on aura tout simplement la chaîne de caractères "x". Par contre si on veut la
combinaison de touches Alt-X on écrira "" entre crochets, puisqu’on renseigne un modificateur.
Les types d’événements pour débuter :
Type Description
Button Un clic de souris. La partie modificateur peut renseigner si c’est un
clic gauche (1), un clic avec la molette (2) ou un clic droit(3)
ButtonRelease Le bouton de la souris a été relâché
KeyPress (ou Key plus simplement) L’utilisateur a enfoncé une touche. C’est le type utilisé par défaut quand
on ne renseigne que le nom d’une touche
KeyRelease L’utilisateur a relâché une touche
Enter L’utilisateur a déplacé la souris dans le Widget sur lequel on lie
l’événement
Leave L’utilisateur a déplacé la souris hors du Widget sur lequel on lie
l’événement
Il existe une longue liste de types d’événements. Il est préférable de lire la documentation pour trouver votre bonheur.
On peut trouver quelques exemples ici. Sinon on aura un peu plus de détails avec ces différents liens :
• types d’événements
• modificateurs
• Pour les détails, voici la liste des noms des touches spéciales
Quelques exemples d’événements
• "" : Touche S enfoncée
• "" : Touche Entrée enfoncée. (Attention! C’est différent de "" qui est un type d’événement)
• "" : Clic gauche de souris
• "” : Double clic gauche de souris
• "" : N’importe quelle touche est enfoncée
4.2.2 Le callback
Le callback est la fonction qui sera appelée par tkinter lorsque l’événement se produit. Cette fonction doit accepter un
argument, qui sera un objet event. Donc sa signature devra être quelque chose comme :
def mon_callback(event):
pass
L’objet event permet à tkinter de nous donner des informations sur l’événement qui a été déclenché dans différents
attributs. On accède à ces attributs comme pour n’importe quel objet, avec la notation event.nom_attribut. Voici
les différents attributs disponibles :
• widget : c’est l’instance du widget qui a déclenché cet événement.
• x, y : la position de la souris par rapport à la fenêtre
• x_root, y_root : la position de la souris par rapport à l’écran
• char : le caractère (seulement pour un événement clavier) sous forme de chaîne de caractères
4.2. Réagir à un événement 25Vous pouvez aussi lire