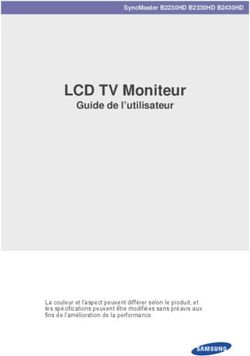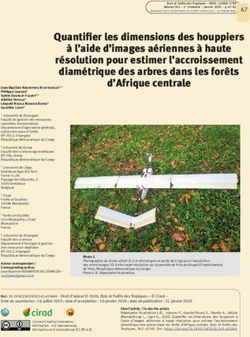TI-84 Plus CE Python Calculatrice graphique Manuel d'utilisation - Pour en savoir plus sur les technologies TI, consultez l'aide en ligne ...
←
→
Transcription du contenu de la page
Si votre navigateur ne rend pas la page correctement, lisez s'il vous plaît le contenu de la page ci-dessous
TI-84 Plus CE Python
Calculatrice graphique
Manuel d'utilisation
Pour en savoir plus sur les technologies TI, consultez l'aide en ligne disponible Ã
l'adresse education.ti.com/eguide.Informations importantes Sauf disposition contraire stipulée dans la licence qui accompagne un programme, Texas Instruments n'émet aucune garantie expresse ou implicite, y compris sans s'y limiter, toute garantie implicite de valeur marchande et d'adéquation à un usage particulier, concernant les programmes ou la documentation, ceux-ci étant fournis "tels quels" sans autre recours. En aucun cas, Texas Instruments ne peut être tenue responsable vis à vis de quiconque pour quelque dommage de nature spéciale, collatérale, fortuite ou indirecte occasionné à un tiers, en rapport avec ou découlant de l'achat ou de l'utilisation desdits matériels, la seule et exclusive responsabilité de Texas Instruments, pour quelque forme d'action que ce soit, ne pouvant excéder le montant indiqué dans la licence du programme. Par ailleurs, la responsabilité de Texas Instruments ne saurait être engagée pour quelque réclamation que ce soit en rapport avec l'utilisation desdits matériels par toute autre tierce partie. EasyData est une marque de Vernier Software and Technology. © 2021 Texas Instruments Incorporated ii
Sommaire
Nouveautés 1
Nouveautés de la TI-84 Plus CE Python v5.6.0 1
Utilisation de la calculatrice graphique TI-84 Plus CE Python 3
Caractéristiques principales 3
Utilisation du clavier 4
Mise en marche et arrêt de la TI-84 Plus CE Python 4
Utilisation du clavier de la TI-84 Plus CE Python 5
Réglage de la luminosité 7
Utilisation de l'écran de calcul 8
Utilisation des menus 15
Réglage des modes de la calculatrice 20
Réglage des modes 20
Changement des réglages de mode 20
MATHPRINT™ CLASSIC 21
NORMAL SCI ING 22
FLOAT (FLOTTANT) 0 1 2 3 4 5 6 7 8 9 23
RADIAN DEGRÉ 23
FONCTION PARAMÉTRIQUE POLAIRE SUITE 23
THICK DOT-THICK THIN DOT-THIN (ÉPAIS POINT-ÉPAIS FIN POINT-FIN) 24
SÉQUENTIEL SIMUL 24
RÉEL a+bi re^(theta i) 25
FULL HORIZONTAL GRAPH-TABLE (PLEINÉCR HORIZONTAL GRAPHE-TABLE) 25
TYPE FRACTION : n/d Un/d 26
RÉSULTATS : AUTO DÉC 26
STAT DIAGNOSTICS : NAFF AFF 26
STAT ASSISTANTS : AFF NAFF 26
RÉGLER HORLOGE 27
LANGUE 27
Évaluation des expressions 29
Ordre des opérations 29
Entrée d'expressions et d'instructions 31
Utilisation des graphiques 35
Utilisation de la couleur sur la TI-84 Plus CE Python 35
Utilisation du tracé rapide et de l'ajustement d'équation 37
Utilisation des images 37
iiiUtilisation de la représentation graphique d'une fonction piecewise (définie par
morceaux) 38
Utilisation des tables de valeurs 40
Utilisation des matrices 41
Utilisation de l'éditeur de matrices 41
Exécution d'un calcul avec une matrice 41
Utilisation des probabilités et des statistiques 43
Utilisation des probabilités 43
Utilisation des statistiques 44
Utilisation des variables 47
Utilisation des noms de variables 47
Stockage des valeurs de variables 50
Rappel des valeurs de variable 51
Résolution d'équations 52
Numeric Solver (Solveur numérique) 52
Gestion des fichiers de la calculatrice 54
Transfert du système d'exploitation entre deux calculatrices 54
Compatibilité avec les calculatrices graphiques 54
Utilisation du mode Verrouillage examen 57
Configuration du mode examen 57
Désactivation du mode Examen sur une calculatrice 59
Utilisation des applications (Apps) 60
Application Cabri™ Jr. 60
Application CellSheet™ 60
Application Coning Graphing 61
Application Inequality Graphing 61
Application Periodic Table 61
Application Polynomial Root Finder et Simultaneous Equation Solver 62
Application Probability Simulation (Simulation d'expériences aléatoires) 62
Application Python pour la TI-84 Plus CE Python 62
Présentation de l'expérience Python 63
Application Science Tools 63
Application SmartPad™ CE 63
Application TI-Innovator™ Hub 64
Application Transformation Graphing 65
ivApplication Vernier EasyData™ 65
Utilisation des accessoires 66
Utilisation du logiciel pour ordinateur TI 66
Utilisation de la station de charge TI Charging Station CE 67
Utilisation, remplacement et charge de la batterie 69
Diagnostic et correction des états d'erreur 72
Diagnostic d'une erreur 72
Correction d'une erreur 72
Informations générales 73
Aide en ligne 73
Contacter l’assistance technique TI 73
Informations sur le service et la garantie 73
Précautions pour batteries rechargeables 73
vNouveautés
Nouveautés de la TI-84 Plus CE Python v5.6.0
TI-84 Plus CE Python
Mises à jour des fichiers de la calculatrice CE
• Système d'exploitation CE OS v5.6.0
• Application Python v5.5.0
• Application Periodic Table (Tableau périodique) v5.5.0 (mise à jour des éléments)
• Application Science Tools (Outils scientifiques) v5.5.0 (mise à jour des constantes)
• Polynomial Root Finder et Simultaneous Equation Solver (Racines de polynômes et
résolution de systèmes d'équations) v5.5.0 (correctif mineur)
• Applications Language Localization (Localisation de langues) v5.5.0 (ajouts
mineurs)
Programmation en Python
TI-84 Plus CE Python
• Prend en charge la programmation en Python à l'aide de l'application Python
incluse dans le bundle 84CE v5.6.0. Dernières mises à jour disponibles sur le site
education.ti.com/84ceupdate.
• Lorsque l'application Python est chargée, vous y accédez via y Œ ou ¼.
Remarque : Présentation de l'expérience TI-Python sur la calculatrice CE
• TI-84 Plus CE Python avec bundle 84CE v5.6.0 ou version ultérieure
Informations sur les logiciels
TI Connect™ CE
Assure la prise en charge de la connectivité et de la conversion des scripts *.py
AppVar PY pour la TI-84 Plus CE Python.
TI-SmartView™ CE
L'émulateur de la TI-84 Plus CE Python prend en charge l'application Python v5.5.0
Des exemples de scripts,HELLO, GRAPH et LINREGR, sont chargés lors de
l'installation et de la réinitialisation.
L'assistant d'importation de données convertit les fichiers *csv correctement
formatés en listes de calculatrice pour l'émulateur CE. Cette fonction est pratique
lors de l'utilisation du module ti_system et de données externes pour la
programmation en Python.
1 Nouveautés- Si les nombres décimaux sont représentés à l'aide du point décimal dans le
fichier *.csv, le fichier ne sera pas converti au moyen de l'Assistant
d'importation de données. Vérifiez le type de formatage des nombres utilisé
par le système d'exploitation de votre ordinateur et convertissez le fichier *.csv
afin d'utiliser la représentation décimale. L'éditeur de matrices et de listes de
la calculatrice CE utilise le format des nombres, par exemple, 12.34 et non
12,34.
Remarque : Pour exécuter des scripts TI-Innovator™ Hub ou TI-Innovator™ Rover,
envoyez-les à la calculatrice à l'aide de TI Connect™ CE. Quittez l'application Python
avant d'effectuer tout transfert de l'Emulator Explorer (Explorateur de l'émulateur)
vers l'ordinateur puis vers la calculatrice.
Les scripts TI-Innovator™ Hub et TI-Innovator™ Rover ne s'exécuteront pas à partir
de
TI-SmartView™ CE.
Pour de plus amples informations sur les nouveautés et les fonctionnalités mises à
jour, rendez-vous sur le site education.ti.com/84ceupdate.
Nouveautés 2Utilisation de la calculatrice graphique TI-84 Plus CE
Python
La calculatrice graphique TI-84 Plus CE Python est fournie avec un câble USB, ainsi
qu'une importante capacité de stockage et de mémoire vive. Des applications
logicielles (Apps) y sont également préchargées afin de vous aider à effectuer
différents types de calculs (algèbre élémentaire, analyse, biologie, chimie et physique).
Caractéristiques principales
• Écran d'affichage couleur haute résolution rétroéclairé
– Distinction entre différents graphiques et tracés à l'aide d'équations, de
représentations graphiques et d'objets obéissant à un code de couleur
– Simplification de la lecture des graphiques grâce à l'ajout d'une grille
• Batterie rechargeable TI
– Se charge au moyen d'un câble USB, d'un chargeur mural ou de la station de
charge TI Charging Station CE
• Fonctionnalités TI-84 Plus habituelles
– Structure de menus et navigation identiques à celles du reste de la famille de
calculatrices TI-84 Plus avec des améliorations en plus
– Fonctionnalité MathPrint™ intégrée pour saisir et afficher les symboles
mathématiques, les formules et les fractions
• Importation et utilisation d'images
– Envoi d'images (.gif, .jpg, .png, .tif, .bmp) d'un ordinateur à une calculatrice au
moyen du logiciel TI Connect™ CE
– Graphique affiché au-dessus des images pour relier les concepts au monde réel
Les applications étendent les fonctionnalités de votre calculatrice, vous permettant
d'exécuter des fonctions mathématiques et scientifiques spécifiques et d'approfondir
votre compréhension des concepts. Exemples d'applications préchargées :
• Cabri™ Jr • Probability Simulation
(Simulation d'expériences aléatoires)
• CellSheet™ • Science Tools
(Outils pour les sciences)
• Conic Graphing • SmartPad pour TI-SmartView™ CE
(Étude graphique des coniques)
• Inequality Graphing • TI-Innovator™ Hub
(Étude graphique des inéquations)
• Periodic Table • Transformation Graphing
(Tableau périodique) (Étude graphique des transformations
de courbes)
• Polynomial Root Finder et • Vernier EasyData®
Simultaneous Equation Solver
(Racines de polynômes et résolution
3 Utilisation de la calculatrice graphique TI-84 Plus CE Pythonde systèmes d'équations en anglais)
• Python App for the TI-84 Plus CE
Python
Remarque : Si votre calculatrice CE ne contient pas d'applications, installez la version la plus
récente en téléchargeant la mise à jour sur education.ti.com/84ceupdate.
Utilisez ce guide pour en savoir plus sur ces fonctions et d'autres outils essentiels de
votre calculatrice graphique TI-84 Plus CE Python.
Utilisation du clavier
Cette section présente les réglages de base de la calculatrice et explique comment se
déplacer dans l'écran de calcul et les menus.
Mise en marche et arrêt de la TI-84 Plus CE Python
Cette section présente les fonction de mise en marche et d'arrêt de votre calculatrice.
Mise en marche de la calculatrice graphique
Appuyez sur É.
Un écran d'information s'affiche :
• Appuyez sur À pour continuer jusqu'à l'écran d'accueil sans devoir afficher de
nouveau cet écran la prochaine fois que vous appuierez sur É.
-ou-
• Appuyez sur Á pour continuer jusqu'à l'écran d'accueil.
Remarque : toute saisie à partir de cet écran d'informations vous redirige vers
l'écran d'accueil (écran vide).
L'écran d'information affiche les données suivantes à titre de référence uniquement.
Vous devez accéder à l'écran d'accueil pour pouvoir effectuer les actions suivantes.
• Appuyez sur ƒ ^ - a pour localiser les menus de raccourcis.
• Appuyez sur à en pointant sur la plupart des éléments de menu pour afficher
l'aide de Catalog (Catalogue).
Remarque : ce message s'affiche également lorsque vous réinitialisez la mémoire
vive (RAM).
Il se peut qu'un menu de raccourcis s'affiche dans ƒ b pour les actions ou
Utilisation du clavier 4fonctions interactives telles que les fonctions de dessin disponibles à partir de
l'écran graphique ou de l'éditeur de programme en TI-Basic.
Arrêt de la calculatrice graphique
Appuyez sur y M.
• La fonction de mémoire permanente (Constant Memory™) conserve les réglages et
valeurs et supprime les éventuels états d'erreur.
• Si la TI-84 Plus CE Python est éteinte et qu'elle est connectée à une autre
calculatrice graphique ou à un ordinateur, toute communication la rallumera.
Automatic Power Down™ (APD™)
• Pour prolonger la durée de vie de la batterie, la fonction APD™ (veille automatique)
éteint automatiquement la TI-84 Plus CE Python après environ trois à quatre
minutes d'inactivité.
• Si la fonction APD™ éteint la calculatrice graphique, une fois rallumée, l'affichage,
le curseur et tout état d'erreur existant sont rétablis tels qu'ils étaient avant la
mise en veille.
Utilisation du clavier de la TI-84 Plus CE Python
Cette section décrit les fonctions de touches spécifiques du clavier de la calculatrice.
Clavier de la TI-84 Plus CE Python
Les touches de configuration de
graphe/tracé permettent d'accéder aux
fonctions graphiques interactives. Lorsque
certaines fonctions de représentation
graphique sont actives, un menu de
raccourcis peut s'afficher au niveau de
l'emplacement ƒ b pour les options
de ces fonctions.
Les touches d'édition sont utilisées pour
saisir des expressions et des valeurs.
Les touches Maths et statistiques affichent
des menus qui offrent un accès aux
fonctions Maths, statistiques, ainsi qu'aux
autres fonctions de base.
Les touches scientifiques permettent d'accéder aux fonctions d'une calculatrice
scientifique standard, y compris les fonctions trigonométriques.
Les touches numériques vous permettent de saisir des nombres.
Les fonctions mathématiques courantes vous permettent de diviser, de multiplier,
de soustraire et d'additionner.
5 Utilisation du clavierTouches de fonction
y Permet d'accéder à la seconde
fonction indiquée à gauche au-
dessus de chaque touche.
ƒ Permet d'accéder à la troisième
fonction indiquée à droite au-
dessus de chaque touche.
ƒ Permet d'accéder aux menus de
^-a raccourcis associés aux modèles
de fraction, à n/d, à l'entrée
rapide de matrice ainsi que de
sélectionner les menus MATH et
les fonctions du menu VARS
(VAR).
ƒ b Menu contextuel de raccourcis
associés à des actions ou
fonctions interactives telles que
les fonctions de dessin
disponibles à partir de l'écran
graphique ou de l'éditeur de
programme en TI-Basic.
Utilisation des touches de fonction
Fonction Fonction indiquée sur la touche.
primaire Ex. : pour afficher le menu MATH, appuyez sur ».
Fonction Sur le clavier, cette fonction est imprimée au-dessus de la touche
secondaire correspondante dans la même couleur que celle de la touche y.
Lorsque vous appuyez sur la touche y, le nom de la touche indiqué au-
dessus de l'autre touche est activé pour la seconde touche.
Ex. : pour afficher le menu TEST , appuyez sur y, puis sur :.
Le curseur clignotant devient Þ lorsque vous appuyez sur y. Þ peut
également s'afficher dans la barre d'état.
Troisième Sur le clavier, cette fonction est imprimée au-dessus de la touche
fonction correspondante dans la même couleur que celle de la touche ƒ.
(Touche La troisième fonction permet de saisir des caractères alphabétiques ou
Alpha) des symboles spéciaux et d'accéder au SOLVEUR et aux menus de
raccourcis.
Ex. : pour afficher la lettre A, appuyez sur ƒ, puis sur [A].
• Pour saisir plusieurs caractères consécutifs, appuyez sur y 7.
La touche Alpha est verrouillée en position d'activation pour vous
éviter d'avoir à appuyer de façon répétitive sur la touche ƒ.
Appuyez à nouveau sur ƒ pour déverrouiller la touche.
Utilisation du clavier 6• Le curseur clignotant devient Ø lorsque vous appuyez sur y. Ø peut
également s'afficher dans la barre d'état.
Réglage de la luminosité
Cette section explique comment régler la luminosité de l'écran et utiliser le variateur
d'intensité lumineuse automatique.
Procédure de réglage de la luminosité
Vous pouvez régler la luminosité d'affichage de façon à prendre en compte l'angle de
vision et les conditions d'éclairage.
Pour régler la luminosité, procédez comme suit.
▶ Appuyez sur y † pour assombrir l'écran en procédant par palier.
▶ Appuyez sur y } pour éclaircir l'écran en procédant par palier.
Lors de son extinction, la TI-84 Plus CE Pythonconserve en mémoire les réglages de
luminosité.
Variateur d'intensité lumineuse automatique
La luminosité de l'écran de la TI-84 Plus CE Python baisse automatiquement après 90
secondes d'inactivité.
▶ Appuyez sur É pour rétablir la luminosité préréglé.
▶ Lorsque vous appuyez sur É pour régler la luminosité, cela n'affecte pas l'état
courant de votre travail.
7 Utilisation du clavierUtilisation de l'écran de calcul
Expressions
Résultats
Utilisez l'écran de calcul pour entrer des instructions et évaluer des expressions. Les
résultats s'affichent sur le même écran. La plupart des calculs sont stockés dans
l'historique de l'écran de calcul. Appuyez sur } et † pour parcourir l'historique des
entrées et insérer les entrées ou les résultats dans la ligne de saisie courante.
1. Saisissez un calcul.
2. Appuyez sur y 5 depuis n'importe quel écran
jusqu'à l'affichage de l'écran de calcul.
3. Appuyez sur y C 3 ¡ Ã 4 ¡ ~ Ã 6 [enter].
Remarque : quand vous êtes dans un modèle MathPrint™,
le curseur se transforme en flèche droite pour vous
indiquer que vous devez appuyer sur ~ pour quitter le
modèle avant de poursuivre la saisie du calcul.
Affichage des entrées et des résultats
Les paramètres de mode commandent la manière dont la TI-84 Plus CE Python
interprète les expressions et affiche les résultats. Appuyez sur z pour basculer
entre les entrées Classic et le mode MathPrint™. Dans ce guide, le mode MathPrint™
est privilégié, mais vous pouvez rencontrer des références à certaines entrées Classic.
Utilisation du clavier 8Mode MathPrint™
• Si la saisie d'une expression dépasse une ligne, elle peut se poursuivre hors de
l'écran (dans l'écran de calcul ou l'écran Y=). Appuyez sur ~ pour afficher
l'expression complète.
Astuce : appuyez sur le curseur sans appuyer sur y pour déplacer le curseur le
long de la ligne.
• Une flèche s'affiche à gauche d'un résultat s'il se poursuit hors de l'écran. Appuyez
sur ~ et | avant de saisir une autre expression pour afficher le résultat dans son
intégralité.
Entrées Classic MathPrint™
√(5)
Certaines zones de saisie en mode
MathPrint™ prennent uniquement en
charge les entrées Classic.
Ex. : y -
MathPrint™ (par défaut)
Entrée
Résultat (Défilement)
Entrée
Résultat
9 Utilisation du clavierDéfilement de l'historique de l'écran de calcul
Lorsque toutes les lignes disponibles sont utilisées, le texte défile vers le haut de
l'écran.
Vous avez la possibilité de consulter les entrées et résultats précédents à partir de
l'écran de calcul et ce, même si vous avez effacé le contenu de cet écran. Pour utiliser
des entrées ou des résultats précédents, vous avez la possibilité de les sélectionner et
de les insérer (en appuyant sur [enter]) dans la ligne de saisie.
Remarque : les résultats de type liste et matrice ne peuvent pas être copiés et insérés
dans la ligne de saisie. Néanmoins, il est possible de copier la commande de liste ou
de matrice dans la ligne de saisie, puis d'exécuter celle-ci pour afficher le résultat.
▶ Appuyez sur } ou † pour placer le curseur sur l'entrée ou le résultat à copier et
appuyez sur [enter].
La TI-84 Plus CE Python affiche en surbrillance l'entrée sur laquelle se trouve le
curseur pour vous aider à sélectionner l'élément voulu.
L'entrée ou le résultat copié est automatiquement inséré dans la ligne de saisie
courante, à l'emplacement du curseur.
Remarque : si le curseur se trouve dans une expression MathPrint™, comme par
exemple le dénominateur d'une fraction, appuyez sur ƒ } pour l'en sortir, puis
placez-le sur l'entrée ou le résultat à copier à cet emplacement dans le modèle
MathPrint™.
▶ Appuyez sur ‘ ou { pour supprimer une paire entrée/résultat. Après avoir
été supprimée, une paire entrée/résultat ne peut plus être affichée ni réutilisée.
Retour à l'écran de calcul
Pour revenir à l'écran de calcul à partir de n'importe quel autre écran, appuyez sur y
5 jusqu'à ce que l'écran de calcul s'affiche.
Barre d'état
La barre d'état s'affiche dans tous les écrans. Elle fournit des informations sur les
paramètres de mode sélectionnés, l'aide contextuelle éventuellement disponible pour
l'élément sélectionné et l'état de la batterie.
Elle peut également afficher un indicateur Busy (Oocupé) si une opération est en cours,
Ø quand la calculatrice est en mode alpha et Þ pour indiquer que la fonction
secondaire est activée.
Utilisation du clavier 10Les paramètres de mode sélectionnés sont affichés sur la première ligne de la barre
d'état lorsque le curseur se trouve dans la zone de saisie active. Les paramètres de
mode ne s'affichent pas lorsque le curseur se trouve dans l'historique de l'écran
d'accueil, car le mode utilisé pour les calculs précédents peut être différent.
Astuce :
si une aide contextuelle est disponible, elle est affichée sur la deuxième ligne. L'icône
d'état de la batterie, l'indicateur Busy (Oocupé), l'indicateur alpha et l'indicateur de
touche 2nd sont affichés à droite. Lorsque vous faites défiler le contenu de
l'historique de l'écran d'accueil, l'aide contextuelle dans la barre d'état indique
HISTORY (HISTORIQUE).
Dans l'exemple ci-dessous, le curseur est placé sur l'option GridColor (CouleurGrille).
L'aide contextuelle décrivant la procédure de changement de couleur de la grille à
l'aide du menu de sélecteur est affichée sur la deuxième ligne de la barre d'état.
Paramètres de mode sélectionnés
Aide contextuelle relative à l'emplacement actuel du curseur ou à la fonction
active.
Icône de la batterie
Cette zone de la barre d'état affiche également l'indicateur Busy (Occupé),
l'indicateur alpha et l'indicateur de touche 2nd, suivant l'état de l'unité.
11 Utilisation du clavierUtilisation des menus de raccourcis
ƒ^
Ouvre le menu FRAC (FRACTION).
ƒ_
Ouvre le menu FUNC (FONC).
ƒ`
Ouvre le menu MTRX (MATRICE).
ƒa
Ouvre le menu YVAR (VAR Y).
ƒb
Ouvre les menus spéciaux.
Les menus de raccourcis permettent d'accéder rapidement aux éléments suivants :
^ Modèles, pour saisir des fractions et passer des fractions simples aux fractions
mixtes et des fractions aux nombres décimaux.
_ Fonctions sélectionnées à partir des menus MATH MATH et MATH NUM
(NBRE MATH) en utilisant l'écriture naturelle, lorsque le mode MathPrint™ est
activé. Les fonctions comprennent les valeurs absolues, les opérations de
différenciation, d'intégration numérique, de sommation, les logarithmes de
base n, les racines carrées, les permutations, les combinaisons et les
factorielles.
` Entrée de matrice Quick MathPrint™, lorsque c'est disponible.
a Noms des variables de type fonction à partir du menu VARS Y-VARS (VAR VAR
Y).
Pour ouvrir un menu de raccourcis, appuyez sur ƒ et sur la touche de fonction
correspondante : ^ pour FRAC (FRAC), _ pour FUNC (FONC), ` pour MTRX
(MATRICE), a pour YVAR (VAR Y) ou b pour les menus spéciaux dans le cadre des
activités de représentation graphique interactive, telles que DRAW (DESSIN) ou Quick
Plot and Fit Equation (Tracé rapide et ajustement d'équation), ainsi que pour l'éditeur
de programme de la calculatrice TI-Basic.
Pour sélectionner une option :
au choix
▶ Appuyez sur la touche numérique correspondant à l'option.
-ou-
Utilisation du clavier 12▶ Utilisez les flèches pour positionner le curseur sur la ligne appropriée, et appuyez
sur [enter].
Vous pouvez sélectionner toutes les options du menu de raccourcis, à l'exception des
modèles de matrice, en utilisant les menus standard. Par exemple, vous pouvez
sélectionner le modèle de sommation à partir d'emplacements différents :
Menu de raccourcis FUNC (FONC)
ƒ_
yN
Les menus de raccourcis sont toujours accessibles aux emplacements qui autorisent la
saisie de données. Si le mode Classic (Classique) de l'unité est activé ou si l'écran
affiché ne prend pas en charge l'affichage MathPrint™, les valeurs saisies s'affichent
en mode Classic (Classique). Le menu MTRX (MATRICE) est uniquement disponible en
mode MathPrint™ dans l'écran de calcul et dans l'éditeur Y=.
Remarque : les menus de raccourcis peuvent ne pas être disponibles si ƒ et des
combinaisons des touches de fonction sont utilisées alors qu'une application est en
cours d'exécution.
Affichage des curseurs
La forme du curseur indique l'effet obtenu en pressant la touche suivante ou en
sélectionnant la prochaine option de menu à insérer sous forme de caractère.
Remarque : le curseur second Þ et le curseur alpha Ø peuvent s'afficher sur la barre
d'état, suivant le contexte.
Curseur Affichage Effet de la deuxième touche pressée
Entrée Rectangle Il s'agit du curseur par défaut. Entrez des caractères au
plein niveau de ce curseur ; tout caractère existant est
$ remplacé.
Curseur Tiret bas Appuyez sur y 6 pour ce curseur. Entrez les
d'insertion __ caractères à l'emplacement du curseur.
13 Utilisation du clavierCurseur Affichage Effet de la deuxième touche pressée
Second Flèche Ce curseur vous permet d'entrer un 2nd caractère ou
inverse de calculer une 2nde opération.
Þ
Alpha A Inverse Un caractère alphabétique est saisi, la commande
Ø SOLVE (RÉSOL) est exécutée ou les menus de
raccourcis sont affichés.
Full Motif à Aucune saisie n'est possible ; le nombre maximum de
(PleinÉcr) damiers caractères admis est atteint ou la mémoire est
saturée. Indique également la limite autorisée pour les
niveaux du mode MathPrint™.
MathPrint™ Flèche Le curseur se déplace dans la zone suivante du modèle
droite ou hors du modèle. Appuyez sur la flèche droite pour
quitter tous les modèles MathPrint™ avant de saisir les
valeurs restantes d'une expression.
Si vous appuyez sur ƒ pendant une opération d'insertion, le curseur se transforme
en A souligné ( A) . Si vous appuyez sur y pendant une opération d'insertion, le
curseur souligné se transforme en # souligné (#).
Remarque : si vous mettez en surbrillance un caractère de petite taille, comme les
deux-points ou une virgule, puis appuyez sur ƒ ou y, le curseur ne change pas
de forme car il n'est pas assez large.
Utilisation du clavier 14Utilisation des menus
Les commandes de la TI-84 Plus CE Python sont accessibles à partir de menus.
Affichage d'un menu
• Lorsque vous appuyez sur une touche pour afficher un menu, ce dernier remplace
temporairement l'écran dans lequel vous travaillez.
• Ex. : appuyez sur » pour afficher le menu MATH.
• Après avoir sélectionné une option dans un menu, l'écran dans lequel vous
travaillez habituellement apparaît de nouveau.
Remarque : si un message d'aide contextuelle est présent dans la barre d'état
lorsque vous affichez un menu qui remplace temporairement l'écran dans lequel
vous travaillez, ce message reste affiché à cet emplacement pour vous rappeler
que vous travaillez dans un contexte donné.
Passage d'un menu à un autre
Certaines touches permettent d'accéder à plusieurs menus.
Lorsque vous appuyez sur l'une de ces touches, les noms de
tous les menus accessibles s'affichent sur la première
ligne de l'écran. Si vous mettez en surbrillance un nom de
menu, les options qu'il contient s'affichent. Appuyez sur les
touches ~ et | pour mettre en surbrillance tour à tour
tous les noms de menus.
Remarque: les options du menu de raccourcis FRAC sont
également proposées dans le menu NBRE MATH. Les
options du menu de raccourcis FONC sont également
accessibles via le menu MATH MATH.
Défilement au sein d'un menu
Pour faire défiler les options de menu vers le bas, appuyez sur †. Pour faire défiler les
options de menu vers le haut, appuyez sur }.
Pour descendre de 9 options de menu à la fois, appuyez sur ƒ †. Pour remonter
de 9 options de menu à la fois, appuyez sur ƒ }.
Pour accéder directement à la dernière option de menu lorsque le curseur est sur la
première option, appuyez sur }. Pour placer directement le curseur sur la première
option lorsqu'il se trouve sur la dernière option, appuyez sur †.
Sélection d'une option dans un menu
Il existe trois méthodes de sélection d'une option dans un menu.
15 Utilisation du clavier▶ Appuyez sur le chiffre ou la lettre correspondant à
l'option à sélectionner. Le curseur peut se trouver à
n'importe quel endroit du menu et l'option à
sélectionner peut ne pas être affichée à l'écran.
-ou-
▶ Appuyez sur † ou } pour placer le curseur sur l'option choisie, puis appuyez sur
[enter].
-ou-
▶ Dans la liste des fonctions du Catalogue, placez le
curseur sur l'élément choisi, puis appuyez sur Ã. Pour
la plupart des commandes, l'éditeur de syntaxe de
l'aide du Catalogue affiche la syntaxe correcte.
Indiquez la syntaxe en vous servant de l'aide affichée,
puis appuyez sur ƒ a pour l'insérer. L'aide du
Catalogue insère la commande complète.
Appuyez sur ƒ b pour quitter sans insérer la
commande.
Remarques :
• Après avoir sélectionné une option dans un menu, en général la TI-84 Plus CE
Pythonaffiche l'écran précédent.
• Si COLLER ne s'affiche pas dans l'écran de l'aide du Catalogue, appuyez sur y
5 jusqu'à l'affichage de l'écran de calcul, puis affichez de nouveau le menu et
répétez les opérations. Si vous rencontrez ce problème, cela peut signifier que les
écrans ont été recouverts et que l'écran précédent ne comportait pas de curseur
actif dans une ligne de saisie pour accepter l'insertion de la fonction ou de la
commande.
Sortie d'un menu sans effectuer de sélection
Vous pouvez quitter un menu sans faire de sélection de l'une des deux façons
suivantes.
• Appuyez sur y 5 pour revenir à l'écran de calcul.
-ou-
• Appuyez sur ‘ pour revenir à l'écran précédent.
Utilisation des menus
Lorsque vous appuyez sur une touche ou une combinaison de touches pour afficher un
menu, un ou plusieurs noms de menu apparaissent sur la ligne supérieure de l'écran.
Utilisation du clavier 16• Le nom du menu, situé à gauche de la ligne, est mis en surbrillance. Chaque menu
peut afficher jusqu'à neuf options à partir de l'élément 1 qui est également mis en
surbrillance.
• Un numéro ou une lettre identifie l'emplacement de chaque option dans le menu.
L'ordre des options va de 1 à 9, puis 0, et A, B, C. Une fois toutes les options
numérotées ou lettrées utilisées, la zone du numéro ou de la lettre est vide.
Sélectionnez ces options en utilisant les touches fléchées.
• Lorsque le menu continue au-delà des options affichées, une flèche vers le bas ($)
remplace les deux-points en regard de la dernière option affichée.
• Lorsqu'une option de menu se termine par des points de suspension ( ...), cette
option affiche un sous-menu, un éditeur ou un assistant lorsque vous la
sélectionnez.
• Utilisez Catalog Help (Aide du Catalogue) pour obtenir de l'aide sur la syntaxe
quand vous en avez besoin. Sélectionnez une option de menu et appuyez sur Ã
pour accéder à un éditeur de syntaxe (si l'option en question est prise en charge).
Utilisation des MATH Menus
Pour afficher les menus MATH, appuyez sur ». Appuyez sur | ou sur ~ pour
afficher les menus associés aux commandes NUM (NBRE), CMPLX (Complexe), PROB
(Probabilité) ou FRAC (Fraction).
Remarque : Utilisez Catalog Help (Aide du Catalogue) pour obtenir de l'aide sur la
syntaxe quand vous en avez besoin. Sélectionnez une option de menu et appuyez sur Ã
pour accéder à un éditeur de syntaxe (si l'option en question est prise en charge).
MATH
Pour afficher le menu MATH, appuyez sur ».
1 : e4Frac (Frac) Affiche le résultat sous forme de fraction.
2 : e4Dec (Déc) Affiche le résultat sous forme décimale.
3: 3 Calcule le cube.
4 : 3‡( Calcule la racine cubique.
* 5 : x‡ Calcule la racine x ième.
6 : fMin( Trouve le minimum d'une fonction.
7 : fMax( Trouve le maximum d'une fonction.
* 8 : nDeriv( (nbreDérivé) Calcule la dérivée numérique d'une fonction en un
point.
* 9 : fnInt (intégrFonct) Calcule l'intégrale numérique d'une fonction sur un
intervalle.
* 0 : summation (somme) G( Affiche la somme d'une expression par rapport à un
index.
* A : logBASE( (baseLOG) Affiche le logarithme d'une valeur spécifiée dans une
base donnée : logBASE(valeur,base).
17 Utilisation du clavierB : piecewise( (parmorceaux) Permet d'entrer des fonctions définies par morceaux.
C : Numeric Solver... (Solveur Affiche le solveur d'équations.
numérique...)
* Menu de raccourcis FUNC (FONC) ƒ _
NUM (NBRE)
Pour afficher le menu NUM (NBRE), appuyez sur » ~.
* 1 : abs( [abs(] Valeur absolue
2 : round( [arrondir(] Arrondi
3 : iPart( [partEnt(] Partie entière
4 : fPart( [partDéc(] Partie fractionnaire
5 : int( [ent(] Entier supérieur
6 : min( [min(] Minimum
7 : max( [max(] Maximum
8 : lcm( [ppcm(] Plus petit commun multiple
9 : gcd( [pgcd(] Plus grand commun diviseur
0 : remainder( [reste(] Affiche le reste de la division euclidienne de deux nombres
entiers sous la forme d'un nombre entier lorsque le diviseur
est différent de zéro.
** A : e4 n/d e3 4 Un/d Convertit une fraction incorrecte en nombre mixte et
inversement.
** B : e4 F e3 4 D Remplace une valeur décimale par une fraction et
inversement.
** C : Un/d Affiche le modèle de nombres mixtes en mode MathPrint™.
Affiche un petit « u » entre le nombre entier et la fraction en
mode Classic (Classique). Utilisez n/d pour terminer le
nombre mixte.
** D : n/d Affiche le modèle de fraction en mode MathPrint™.
Affiche un trait de fraction épais entre le numérateur et le
dénominateur en mode Classic (Classique).
Également accessible en appuyant sur ƒ „.
* Menu de raccourcis FUNC (FONC) ƒ _
** Menu de raccourcis FRAC ƒ ^
CMPLX (COMPLEXE)
Pour afficher le menu CMPLX (COMPLEXE), appuyez sur » ~ ~.
1 : conj( [conj(] Renvoie le conjugué.
Utilisation du clavier 182 : real( [réel(] Renvoie la partie réelle.
3 : imag( [imag(] Renvoie la partie imaginaire.
4 : angle( [angle(] Renvoie l'argument.
5 : abs( [abs(] Renvoie le module.
6 : e4Rect (Rect.) Affiche le résultat sous forme algébrique.
7 : e4Polar (Polaire) Affiche le résultat sous forme exponentielle.
PROB (PROBABILITÉ)
Pour afficher le menu PROB (PROBABILITÉ), appuyez sur » | |.
1 : rand (nbrAléat) Générateur de nombres aléatoires
* 2 : nPr (nAr) Nombre d'arrangements
* 3 : nCr (nCr) Nombre de combinaisons
* 4: ! Factorial (Factorielle)
5 : randInt( Générateur de nombres entiers aléatoires
(nbrAléatEnt)
6 : randNorm( Nombre aléatoire provenant de la distribution normale
(nbrAléatNorm)
7 : randBin( Nombre aléatoire provenant de la distribution binomiale
(nbrAléatBin)
8 : randIntNoRep( Liste aléatoire de nombres entiers sans répétition pris dans une
(listEntAléatSansRép) plage donnée
* Menu de raccourcis FUNC (FONC) ƒ _
FRAC (FRACTION)
Pour afficher le menu FRAC (FRACTION), appuyez sur » |.
** 1 : n/d Affiche le modèle de fraction en mode MathPrint™.
Affiche un trait de fraction épais entre le numérateur et
le dénominateur en mode Classic (Classique).
Également accessible en appuyant sur ƒ „.
** 2 : Un/d Affiche le modèle de nombres mixtes en mode
MathPrint™.
Affiche un petit « u » entre le nombre entier et la
fraction en mode Classic (Classique). Utilisez n/d pour
terminer le nombre mixte.
** 3 : e4 F e3 4 D Remplace une valeur décimale par une fraction et
inversement.
** 4 : e4 n/d e3 4 Un/d Convertit une fraction incorrecte en nombre mixte et
inversement.
** Menu de raccourcis FUNC (FONC) ƒ ^
19 Utilisation du clavierRéglage des modes de la calculatrice
Les réglages de mode contrôlent la façon dont la calculatrice affiche et interprète les
informations :
• Résultats
• Éléments de listes et de matrices
• Graphiques
• Réglage de la langue
• Nombres
Réglage des modes
Pour régler les modes de la calculatrice, appuyez sur z.
Le menu suivant apparaît à l'écran :
Remarque : lorsque vous appuyez sur z, le curseur
est placé par défaut sur NORMAL. Appuyez sur }
pour basculer entre le mode MathPrint™ et le mode
Classic.
Remarque : la fonction de mémoire permanente (Constant Memory™) conserve les
réglages de mode lorsque l'unité est éteinte.
Changement des réglages de mode
Pour changer les paramètres de mode, procédez de la manière suivante :
1. Appuyez sur † ou } pour placer le curseur sur la ligne du paramètre à modifier.
2. Appuyez sur ~ ou | pour déplacer le curseur sur la ligne jusqu'au paramètre
voulu.
3. Appuyez sur [enter] pour sélectionner un réglage.
Exception : LANGUAGE (LANGUE) Appuyez sur ~ ou sur | pour sélectionner une
langue chargée. Appuyez sur † ou } pour définir la langue sélectionnée.
Remarque : la deuxième ligne de la barre d'état affiche l'aide contextuelle, notamment
une description des modes.
Mode (Mode) Description
MATHPRINT CLASSIC (CLASSIQUE) Détermine si l'affichage des entrées
et des résultats dans l'écran de calcul
et dans l'éditeur Y= utilise le format
Réglage des modes de la calculatrice 20Mode (Mode) Description
d'écriture naturelle.
NORMAL SCI ING (NORMAL SCI ENG) Notation numérique.
FLOAT (FLOTTANT) 0 1 2 3 4 5 6 7 8 9 Nombre de décimales dans les
résultats.
RADIAN DEGREE (RADIAN DEGRÉ) Unité de mesure angulaire.
FUNCTION PARAMETRIC POLAR SEQ Type de représentation graphique.
(FONCTION PARAMÉTRIQUE POLAIRE
SUITE)
THICK DOT-THICK THIN DOT-THIN (ÉPAIS Rétablit tous les styles de trait Y=.
POINT-ÉPAIS FIN POINT-FIN)
SEQUENTIAL SIMUL (SÉQUENTIEL SIMUL) Détermine si le tracé s'effectue de
manière séquentielle ou simultanée.
REAL (RÉEL) a+bi re^(qi) Réel, forme algébrique ou forme
exponentielle.
FULL HORIZONTAL GRAPH-TABLE Plein écran, deux modes d'écrans
(PLEINÉCR HORIZONTAL GRAPHE-TABLE) partagés.
FRACTION TYPE (TYPE DE FRACTION) : n/d Affiche les résultats sous forme de
Un/d fraction simple ou mixte.
RÉSULTATS : AUTO DEC (AUTO DÉC) Contrôle le format des résultats.
STAT DIAGNOSTICS (DIAGNOSTICS STAT): Détermine les informations qui sont
OFF ON (NAFF AFF) affichées dans un calcul de régression
statistique.
STAT WIZARDS (ASSISTANT STATS) : ON Détermine si les messages d'aide sur
OFF (AFF NAFF) la syntaxe sont affichés pour les
arguments optionnels et requis de
nombreuses commandes et fonctions
statistiques, d'ajustement et de
distribution.
SET CLOCK (RÉGLER HORLOGE) Règle la date et l'heure.
LANGUAGE (LANGUE) : ENGLISH Définit la langue d'affichage.
(ANGLAIS)
MATHPRINT™ CLASSIC
Le mode MATHPRINT™ affiche la plupart des entrées et des résultats en utilisant le
format d'écriture naturelle, par exemple: et
21 Réglage des modes de la calculatriceLe mode CLASSIC affiche les expressions et les résultats comme s'ils avaient été saisis
sur une seule ligne, par exemple, 1/2 + 3/4. (Les barres de fraction s'affichent sous la
forme de traits épais. Une opération de division est indiquée par une barre oblique
fine.)
Remarque :
• certaines zones en mode MATHPRINT™ s'affichent en utilisant les formats Classic
(une ligne).
• Lorsque vous passez d'un mode à l'autre, la plupart des entrées (à l'exception des
calculs de matrice) sont conservées.
NORMAL SCI ING
Les résultats sont affichés dans des formats standard lorsque le calcul ou le réglage
exige un résultat décimal sur l'unité.
Notation pour 12345,67 Résultat décimal affiché :
NORMAL 12345,67
12345,67
Conserve la notation décimale jusqu'aux
limites d'affichage et de mémoire.
SCI (Scientifique) 1,234567â4
1,234567 x 104
Un chiffre à gauche du séparateur
décimal avec la puissance de 10
appropriée à droite de *â.
ING (Ingénieur) 12,34567â3
12,34567 x 103
Jusqu'à trois chiffres avant le séparateur
décimal et la puissance de 10 (à droite de
â) correspond à un multiple de trois.
Remarque :
*Ce â affiché à l'écran signifie « x10 » et le nombre entré après â devient la puissance
de 10.
Le clavier comporte la touche y D, qui s'affiche sous la forme â sur la calculatrice.
La notation de la calculatrice, â, désigne la partie « x10 » du nombre sans utiliser de
parenthèses supplémentaires. La calculatrice suit ensuite l'ordre normal des
opérations de la notation SCI ou ING. Cette notation, â, n'est généralement pas
admise dans les devoirs et examens, et les résultats écrits doivent utiliser la notation
standard, par exemple, 1,234567 x 104.
Si vous avez sélectionné la notation NORMAL, alors que le résultat ne peut être
affiché avec 10 chiffres (ou si la valeur absolue est inférieure à 0,001), la TI-84 Plus
CE Python affiche la réponse en notation scientifique.
Réglage des modes de la calculatrice 22FLOAT (FLOTTANT) 0 1 2 3 4 5 6 7 8 9
Le mode décimal FLOTTANT affiche au maximum 10 chiffres, plus le signe et le
séparateur décimal (.). Le réglage FLOTTANT s'affiche dans la barre d'état.
Le mode décimal 0123456789 spécifie le nombre de chiffres (0 à 9) à afficher à droite
du séparateur décimal dans les résultats décimaux. Le réglage FIXE# s'affiche dans la
barre d'état.
Le mode décimal s'applique au trois modes de notation : NORMAL, SCI et ING.
Le réglage des décimales s'applique à ces nombres, suivant le réglage du mode
RÉSULTATS :
• Les réponses affichées sur l'écran de calcul
• Les coordonnées sur un graphique
• Les coefficients, dans DESSIN, de l'équation donnée par Tangente( , les valeurs de x
et de dy/dx
• Le résultat des opérations de calcul
• Les éléments d'une équation de régression stockés après l'exécution d'un modèle
de régression
RADIAN DEGRÉ
Les modes angulaires commandent l'interprétation des mesures d'angle par la
calculatrice dans les fonctions trigonométriques et dans les conversions de
coordonnées polaires/rectangulaires. Le réglage RADIAN ou DEGRÉ s'affiche dans la
barre d'état.
Le mode RADIAN interprète les mesures d'angles en radians. Les réponses s'affichent
en radians.
Le mode DEGRÉ interprète les mesures d'angles en degrés. Les réponses s'affichent en
degrés. Les arguments des nombres complexes sont toujours interprétés en radians.
FONCTION PARAMÉTRIQUE POLAIRE SUITE
Les modes de représentation graphique définissent les paramètres graphiques.
Le mode graphique FONCTION permet la représentation graphique de fonctions où Y
est exprimé en fonction de X.
Le mode graphique PARAMÉTRIQUE permet la représentation graphique des fonctions
où X et Y sont exprimés en fonction de T.
Le mode graphique POLAIRE permet la représentation graphique de fonctions où r est
exprimé en fonction de q.
23 Réglage des modes de la calculatriceLe mode graphique SUITE permet la représentation graphique de suites. Trois suites
sont disponibles : u, v et w, avec une option correspondant aux variables indépendantes
n, n+1 et n+2.
THICK DOT-THICK THIN DOT-THIN (ÉPAIS POINT-ÉPAIS FIN POINT-
FIN)
Style du trait : Graphiques :
THICK (ÉPAIS) Style de trait Thick (Épais) (par défaut). Davantage de pixels
affichés autour de chaque point tracé (pixel). Équivalent au
style CONNECTED (CONNECTÉ) sur les
calculatrices antérieures de la famille TI-84 Plus.
DOT-THICK Tracé épais de points. (3 x 3 pixels). Équivalent au style
(POINT ÉPAIS) POINT sur les calculatrices antérieures de la famille TI-84
Plus.
THIN (FIN) Style de trait Thin (Fin) (représentation graphique par
pixel). Utilisez le style THIN (FIN) pour les fonctions dont la
représentation graphique est dotée d'un axe comme
asymptote ou pour les tracés nécessitant une vue plus
détaillée de la représentation graphique par rapport au
style THICK (ÉPAIS).
DOT-THIN En style DOT (POINT), un point tracé est représenté par 1
(POINT FIN) pixel. Utilisez le style DOT-THIN (POINT-FIN) pour les
fonctions dont la représentation graphique est dotée d'un
axe comme asymptote ou pour les tracés nécessitant une
vue plus détaillée de la représentation graphique par
rapport au style DOT-THICK (POINT-ÉPAIS).
Remarque :
• vous pouvez modifier chaque style de trait individuel dans l'éditeur Y=.
• La configuration d'un mode de tracé de style de trait entraîne la définition de tous
les styles de trait Y= sur le style sélectionné.
SÉQUENTIEL SIMUL
Le mode graphique SÉQUENTIEL calcule et représente complètement une fonction
avant de calculer et représenter la fonction suivante.
Réglage des modes de la calculatrice 24Le mode graphique SIMUL (Simultané) calcule et représente toutes les fonctions
choisies pour une unique valeur de X, puis calcule et trace le graphique pour la valeur
suivante de X.
Remarque : quel que soit le mode de représentation graphique choisi, la calculatrice
représente séquentiellement tous les tracés statistiques avant de représenter une
fonction.
RÉEL a+bi re^(theta i)
Le mode RÉEL n’affiche des résultats complexes que lorsque des nombres complexes
ont été saisis en entrée.
Deux modes complexes affichent des résultats sous forme de nombres complexes.
• a+bi (mode complexe rectangulaire) affiche des nombres complexes sous la forme
a+bi . La TI-84 Plus CE Python prend en charge le modèle de fraction n/d.
• re^(qi ) (mode exponentiel) affiche les nombres complexes sous la forme
re^(qi ).
FULL HORIZONTAL GRAPH-TABLE (PLEINÉCR HORIZONTAL GRAPHE-
TABLE)
Le mode écran FULL (PLEINÉCR) utilise la totalité de l'écran pour afficher une
représentation graphique. Chacun des modes écran partagé affiche deux écrans
simultanément.
• Le mode HORIZONTAL (HORIZONTAL) affiche le graphe en cours dans la partie
supérieure de l'écran et la plupart des autres fonctions de la calculatrice dans la
partie inférieure.
• Le mode GRAPH-TABLE (GRAPHE-TABLE) affiche le graphe en cours dans la partie
gauche de l'écran et les listes de points tracés dans la partie droite.
25 Réglage des modes de la calculatriceHorizontal Graph-Table (Graphe-Table)
TYPE FRACTION : n/d Un/d
n/d affiche les résultats sous forme d'une fraction. Une fraction peut avoir un
numérateur constitué d'un maximum de 6 chiffres, la valeur du dénominateur ne
devant pas dépasser 9999.
Un/d affiche les résultats sous forme de nombre mixte, le cas échéant. U, n et d
doivent être des valeurs entières. Si U n'est pas une valeur entière, le résultat peut être
converti en U n/d. Si la valeur de n ou d n'est pas un entier, un message d'erreur de
syntaxe apparaît. Le nombre entier, le numérateur et le dénominateur peuvent
comprendre chacun 3 chiffres au maximum.
RÉSULTATS : AUTO DÉC
AUTO affiche les résultats sous la même forme que l'entrée. Par exemple, si vous
entrez une fraction dans une expression, le résultat est donné sous forme de fraction,
le cas échéant. Si un nombre décimal est utilisé dans l'expression, le résultat est donné
sous forme de nombre décimal.
DÉC affiche les résultats sous la forme de nombres entiers ou décimaux.
Remarque : le paramètre de mode RÉSULTATS affecte également l'affichage des
valeurs des suites, des listes et des tables de valeurs. Vous pouvez également convertir
les valeurs décimales en fractions ou les fractions en valeurs décimales en utilisant les
commandes }FRAC, }DÉC et }F| }D accessibles via le menu de raccourcis FRAC ou le
sous-menu MATH.
STAT DIAGNOSTICS : NAFF AFF
NAFF affiche les calculs de régression statistique sans le coefficient de corrélation (r)
ni le coefficient de détermination (r2).
AFF affiche les calculs de régression statistique avec le coefficient de corrélation (r) et
le coefficient de détermination (r2), suivant le cas.
STAT ASSISTANTS : AFF NAFF
AFF : la sélection d'options de menu dans PROB MATH, CALC STAT, DISTR DISTR, DESSIN
DISTR et suite( via LISTE OP affiche un écran qui propose une aide sur la syntaxe
(assistant) pour la saisie des arguments requis et optionnels dans la commande ou la
fonction. La fonction ou la commande collera les arguments saisis dans l'historique de
l'écran de calcul ou dans la plupart des autres emplacements où le curseur est activé
pour permettre la saisie. Certains calculs se feront directement à partir de l'assistant.
Si vous accédez à une commande ou à une fonction à partir de N, la commande
ou la fonction sera collée sans aide de l'assistant.
Réglage des modes de la calculatrice 26Vous pouvez aussi lire