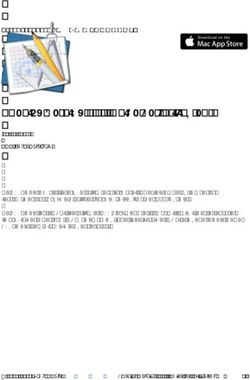QFlow 4D 1.1 Manuel d'utilisation - Medis Medical Imaging
←
→
Transcription du contenu de la page
Si votre navigateur ne rend pas la page correctement, lisez s'il vous plaît le contenu de la page ci-dessous
Medis Medical Imaging Systems bv
Schuttersveld 9, 2316 XG Leiden, Pays-Bas
http://www.medisimaging.com
Medis Medical Imaging Systems bv Medis Medical Imaging Systems, Inc.
Schuttersveld 9, 2316 XG Leiden 9360 Falls of Neuse Road, Suite 103
P.O. Box 384, 2300 AJ Leiden, Pays-Bas Raleigh, NC 27615-2484, USA
P +31 71 522 32 44 P +01 (919) 278 7888
F +31 71 521 56 17 F +01 (919) 847 8817
E support@medisimaging.com E support@medisimaging.com
QFlow 4D 1.1 Manuel d'utilisation IIMentions légales Avis de copyright © 2020 Medis Medical Imaging Systems bv. Tous droits réservés. Le présent manuel est protégé par le droit d'auteur et par les lois et les dispositions de traités internationaux en matière de droit d’auteur. Aucune partie de ce manuel ne peut être copiée, reproduite, modifiée, publiée ni distribuée sous quelque forme, par quelque moyen ou à quelque fin que ce soit, sans la permission écrite préalable de Medis Medical Imaging Systems bv. Il est permis d'imprimer librement des copies non modifiées du présent document dans son ensemble, à condition que les copies ne soient pas faites ou distribuées à des fins lucratives ou commerciales. Déclaration relative aux marques DICOM est la marque déposée de l'association nationale de fabricants de matériel électrique pour ses publications de normes concernant des communications numériques d'information médicale. Toutes les autres marques, tous les autres produits et tous les autres noms d’entreprises mentionnés dans le présent document sont des marques de commerce ou des marques déposées appartenant à leurs propriétaires respectifs. QFlow est une marque déposée de Medis Associated bv. QFlow 4D 1.1 Manuel d'utilisation III
Informations sur la réglementation
Utilisation prévue
QFlow 4D est un logiciel conçu pour la visualisation et l'analyse des images de flux RM en 4D du
cœur et des vaisseaux sanguins. QFlow 4D est destiné à prendre en charge les fonctionnalités de
visualisation suivantes :
- la boucle ciné et la revue en 2D
- l'examen en double optique
- l'examen en 3D grâce à la projection d'intensité maximum (MIP) et au rendu volumique
- le reformatage en 3D
- la réalisation de mesures
QFlow 4D est également destiné à prendre en charge les analyses suivantes :
- quantification de flux codé selon la vitesse IRM
Ces analyses sont basées sur des contours tracés manuellement par le clinicien ou un technicien
médical qualifié en charge du logiciel ou sont automatiquement détectés par le logiciel, puis
présentés à des fins d'examen et de modification manuelle. Les résultats d'analyse obtenus avec
sont conçus pour être utilisés par des cardiologues et des radiologues afin d'aider à la prise de
décisions cliniques concernant le cœur et les vaisseaux.
Les résultats d'analyse obtenus avec QFlow 4D sont conçus pour être utilisés par des cardiologues et
des radiologues afin d'aider à la prise de décisions cliniques concernant le cœur et les vaisseaux.
Champs d'application
QFlow 4D est indiqué pour une application dans un environnement clinique nécessitant des résultats
quantifiés validés et reproductibles afin d'aider à la visualisation et à l'analyse des images IRM du
cœur et des vaisseaux sanguins, chez des patients atteints de maladies cardiovasculaires.
Lorsque des résultats quantifiés fournis par QFlow 4D sont appliqués dans un environnement
clinique sur les images IRM d'un patient individuel, ils permettent d'aider à la prise de décisions
cliniques pour le diagnostic du patient ou l'évaluation du traitement appliqué. Dans ce cas, les
résultats ne constituent explicitement pas la seule et unique base du diagnostic clinique et leur
utilisation est réservée aux cliniciens responsables.
Limites
Aucunes limites n'ont été actuellement spécifiées pour QFlow 4D 1.1.
QFlow 4D 1.1 Manuel d'utilisation IVAVERTISSEMENTS
L'application QFlow 4D être utilisée par des cardiologues, des radiologues ou des techniciens
formés et qualifiés pour effectuer des analyses cardiaques. Si les résultats d’analyse sont utilisés à
des fins diagnostiques, ils doivent être interprétés par un médecin compétent dans ce domaine.
Dans la pratique clinique, QFlow 4D ne doit pas être utilisé à des fins autres que celles qui sont
indiquées dans la section Utilisation prévue.
Il est expressément recommandé de mesurer les paramètres de flux uniquement pour les
séquences qui sont validées pour les mesures de flux. Des résultats de mesure fiables peuvent être
obtenus uniquement avec des acquisitions validées.
Les utilisateurs doivent maîtriser suffisamment la langue d’exploitation sélectionnée, lire ce
manuel et se familiariser avec le logiciel et être en mesure d’obtenir des résultats d'analyse fiables.
Remarque sur le rapport hauteur/largeur et la résolution du moniteur
La forme des objets et des mesures affichés peut subir une légère distorsion lorsque la
résolution est définie sur un rapport hauteur/largeur différent de celui du moniteur. Cette
distorsion n’a cependant AUCUNE répercussion sur l’exactitude des mesures ou des analyses
effectuées. Pour éviter toute distorsion, réglez la résolution du moniteur sur un rapport
hauteur/largeur égal au rapport hauteur/largeur physique. Les moniteurs LCD fonctionnent
généralement mieux à leur résolution native. Microsoft Windows recommande une résolution
lorsqu'il dispose de suffisamment d'informations pour le faire.
QFlow 4D 1.1 Manuel d'utilisation VRéglementations européennes
QFlow 4D appartient à la catégorie des appareils médicaux de classe IIa. Il est
conforme aux exigences du décret néerlandais sur les appareils médicaux (Besluit
Medische Hulpmiddelen, Stb. 243/1995) et à la directive européenne 93/42/CEE
sur les dispositifs médicaux.
1639
Réglementations en Amérique du Nord
QFlow 4D a une autorisation de mise sur le marché aux États-Unis en vertu des dispositions du
paragraphe 510(k) de la loi sur les aliments, les médicaments et les cosmétiques (Food, Drug, and
Cosmetic Act) de la FDA (Food and Drug Administration).
Attention
La loi fédérale américaine n’autorise la vente de ce dispositif que par un médecin ou sur
ordonnance.
QFlow 4D respecte les exigences des règlements canadiens sur les dispositifs médicaux et a été
homologué en tant que dispositif médical de classe II.
Autres réglementations
QFlow 4D est conforme aux exigences de la loi japonaise sur les produits pharmaceutiques et les
dispositifs médicaux et a été homologué en tant que dispositif médical de classe II.
QFlow 4D 1.1 Manuel d'utilisation VIConventions utilisées
Le présent manuel utilise les conventions et acronymes présentés ci-dessous pour indiquer les
manipulations de la souris et du clavier et pour faire référence aux éléments de l’interface
utilisateur.
Souris
Cliquer Appuyez sur le bouton principal de la souris puis relâchez-le. Si
vous êtes gaucher, vous pouvez utiliser le bouton droit de la
souris comme bouton principal.
Cliquer et faire glisser Appuyez sur le bouton principal de la souris et maintenez-le
enfoncé. Faites glisser la souris pour exécuter une fonction.
Relâchez le bouton principal de la souris. Si vous êtes gaucher,
vous pouvez utiliser le bouton droit de la souris comme bouton
principal.
Cliquer avec le bouton droit Appuyez sur le bouton secondaire de la souris puis relâchez-le. Si
vous êtes gaucher, vous pouvez utiliser le bouton gauche de la
souris comme bouton secondaire.
Cliquer avec le bouton central Appuyez sur la molette ou le bouton central de la souris, puis
relâchez-le. Si votre souris ne possède que deux boutons,
appuyez simultanément sur les boutons gauche et droit de la
souris avant de les relâcher.
Double-cliquer Appuyez deux fois puis relâchez le bouton principal de la souris.
Molette de la souris Faites tourner la molette de la souris.
Clavier
MAJ/CTRL+clic Appuyez sur la touche MAJ/CTRL de votre clavier et gardez-la
enfoncée tout en cliquant sur un bouton ou un objet.
CTRL+K Appuyez sur la touche CTRL de votre clavier et maintenez-la
enfoncée tout en appuyant sur K, puis relâchez les deux touches.
Conventions typographiques
Dans le nœud Annotations du Les noms des boutons, des champs, des menus, des options de
volet Résultats… menu et des onglets apparaissent avec une majuscule et en
gras.
Procédures > Annot. avec Une séquence d’options de menu à sélectionner pour effectuer
texte une tâche précise est indiquée par le signe « supérieur à ».
Affichage > Film Une séquence d’options de menu à sélectionner pour effectuer
une tâche précise est indiquée par le signe « supérieur à ».
QFlow 4D 1.1 Manuel d'utilisation VIIÉtiquette : Analyse de flux Le texte entré ou qui s’affiche à l’écran, comme les étiquettes
d'annotation, est affiché avec la police Segou UI.
Dans l'onglet Affichage, Les noms des boutons, des champs, des menus, des options de
sélectionnez l'option Masquer menu et des onglets apparaissent avec une majuscule et en
tous les dessins. gras.
Symboles utilisés
Référence : Points associés à une documentation ou à des
sections du présent document susceptibles de vous intéresser.
Astuce : Fournit des informations utiles ou une autre méthode
de travail.
Remarque : Fait passer des informations additionnelles.
Attention : Invite à la prudence lors de la réalisation d’une
tâche.
Avertissement : Indique une situation potentiellement
dangereuse relative à la représentation ou à l’analyse de l’image
susceptible de générer des résultats erronés. Il est recommandé
de respecter les instructions pour éviter cette situation.
QFlow 4D 1.1 Manuel d'utilisation VIIITable des matières QFlow 4D 1.1 ....................................................................................................... I Manuel d'utilisation ................................................................................................ I Informations sur la réglementation .................................................................................................................. IV Conventions utilisées ........................................................................................... VII Conventions typographiques................................................................................... VII T I able des matières ................................................................................................ X Introduction ...................................................................................................... 13 1 À propos QFlow 4D .......................................................................................... 13 1.1 Utilisation de QFlow 4D .................................................................................. 13 2 Configuration système ...................................................................................... 13 2.1 Matériel .................................................................................................... 13 2.2 Système d'exploitation ................................................................................... 14 3 Assistance technique ....................................................................................... 15 Mise en route ..................................................................................................... 16 4 L'espace de travail de QFlow 4D .......................................................................... 16 4.1 Aperçu ...................................................................................................... 17 4.2 Menu ........................................................................................................ 17 4.3 Barres d'outil .............................................................................................. 19 4.4 Volets de l'espace de travail ............................................................................ 22 4.4.1 Volet Résultats.......................................................................................... 23 4.4.2 Volet Propriétés ........................................................................................ 24 Affichage .......................................................................................................... 25 5 Affichage ..................................................................................................... 25 5.1 Chargement des Séries ................................................................................... 25 5.2 Fenêtres d'affichage ...................................................................................... 26 5.3 Disposition de la fenêtre d'affichage ................................................................... 26 5.3.1 Disposition Vérification du sens du flux ............................................................. 27 QFlow 4D 1.1 Manuel d'utilisation X
5.3.2 Disposition Analyse du flux ............................................................................ 28 5.3.3 Disposition affichage en 2D ........................................................................... 30 5.4 Suppression de bruit ...................................................................................... 32 5.4.1 Options de suppression du bruit ...................................................................... 33 5.4.2 Activer/désactiver la suppression de bruit ......................................................... 33 5.5 Visualisation de calque de fenêtre d'affichage ....................................................... 34 5.5.1 Activer/désactiver la représentation de calque ................................................... 34 5.5.2 Calque plan de lignes de flux d'origine .............................................................. 36 5.6 Sélection de cadre ........................................................................................ 37 5.7 Contrôles souris ........................................................................................... 38 5.7.1 Empilement ............................................................................................. 38 5.7.2 Zoom ..................................................................................................... 38 5.7.3 Panoramique ............................................................................................ 39 5.7.4 Largeur et niveau de la fenêtre ...................................................................... 40 5.7.5 État initial de l'affichage .............................................................................. 41 5.8 Mesures standard ......................................................................................... 41 5.8.1 Annotations ............................................................................................. 41 5.8.2 Mesure de distances .................................................................................... 42 5.8.3 Mesures de zone ........................................................................................ 42 5.8.4 Clichés ................................................................................................... 43 Analyse QFlow 4D ................................................................................................ 44 6 Effectuer une analyse QFlow 4D .......................................................................... 44 6.1 Vérifier les sens de vélocité du flux : Aperçu ......................................................... 44 6.1.1 Vérifier tous les sens de vélocité du flux ........................................................... 46 6.1.2 Vérifier le sens de la vélocité TP / PT .............................................................. 47 6.1.3 Vérifier le sens de vélocité AP / PA ................................................................. 48 6.1.4 Vérifier le sens de la vélocité DG / GD .............................................................. 50 6.1.5 Fermer l'affichage Vérification du sens de vélocité ............................................... 51 6.1.6 Options de système personnalisées .................................................................. 51 6.2 Correction d'arrière-plan ................................................................................ 51 QFlow 4D 1.1 Manuel d'utilisation XI
6.2.1 Activer la correction d'arrière-plan .................................................................. 52 6.2.2 Supprimer une correction d'arrière-plan ............................................................ 52 6.2.3 Options de correction d'arrière-plan ................................................................ 52 6.3 Désencapsulage de phase ................................................................................ 53 6.3.1 Activer le désencapsulage de phase ................................................................. 54 6.3.2 Supprimer un désencapsulage de phase ............................................................. 54 6.3.3 Options de désencapsulage de phase ................................................................ 54 6.4 Analyse de flux ............................................................................................ 55 6.4.1 Commencer une analyse de flux ..................................................................... 55 6.4.2 Application Analyse de flux ........................................................................... 56 6.4.3 Plusieurs analyses de flux ............................................................................. 56 Création de rapport ............................................................................................. 58 7 Sessions ....................................................................................................... 58 Référence ......................................................................................................... 59 8 Raccourcis .................................................................................................... 59 9 Références générales ....................................................................................... 60 QFlow 4D 1.1 Manuel d'utilisation XII
Introduction
Introduction
1 À propos QFlow 4D
QFlow 4D est la solution logicielle de Medis conçue pour prendre en charge la visualisation en 3D et
l'analyse de quantification en 2D des études RM de flux en 4D. Il permet aux cardiologues, aux
radiologues et aux techniciens de quantifier le flux sanguin artériel et transvalvulaire.
QFlow 4D aide les cardiologues, les radiologues ou les techniciens formés à sélectionner les
affichages obliques appropriés de l'anatomie cardiaque ou des vaisseaux environnants pour une
analyse quantitative de flux.
QFlow 4D fonctionne sous la forme d'une application au sein du produit Medis Suite. Le
fonctionnement de Medis Suite, y compris les instructions sur la manière de démarrer QFlow 4D et
de charger des données d'image, est décrit dans le manuel d'utilisation de Medis Suite. La
documentation de Medis Suite est disponible dans l'onglet documents de l'utilisateur, qui peut être
ouvert de la manière suivante :
• Appuyez sur F1.
• Sélectionnez le bouton d'aide .
• Sélectionnez le bouton de menu principal Medis Suite dans le coin en haut à droite >
Aide > Documents de l'utilisateur
1.1 Utilisation de QFlow 4D
La disponibilité du produit QFlow 4D dépend de licences. Si vous aimeriez acheter une licence pour
une ou plusieurs des applications QFlow 4D, veuillez contacter Medis.
2 Configuration système
2.1 Matériel
QFlow 4D :
• Compatible processeur Intel ou quadricœur
• 16 Go de RAM
Si vous utilisez des ensembles d'image plus importants, en particulier avec plusieurs points
temporels, veuillez vous assurer de disposer de la mémoire adéquate.
• 250 Go d'espace disque disponible, SSD recommandé
(si vous souhaitez stocker des séries localement, assurez-vous de disposer de suffisamment
d'espace disque)
• Souris à 3 boutons avec molette recommandée
• Lecteur de CD-ROM pour installer le logiciel à partir du CD-ROM
• Un port USB ou une connexion réseau pour transférer l'installateur vers le système
• Carte vidéo prenant en charge OpenGL et avec 512 Mo de mémoire
QFlow 4D 1.1 Manuel d'utilisation 13Introduction
• Écran large prenant en charge une résolution minimale de 1920x1080 pixels
• Carte d'interface réseau d'au moins 100 Mbits/s permettant d'accéder à, de recevoir et
d'envoyer des séries sur le réseau
Serveur de licence Sentinel :
• Processeur Intel ou compatible avec une vitesse minimale de 550 MHz
• 128 Mo de RAM
• 1 Go d'espace disque disponible
• Carte d'interface réseau
NOTE :
• L'ensemble du matériel doit être compatible avec le système d'exploitation
• Pour le serveur de licence, un PC avec une adresse IP fixe ou une adresse IP réservée dans
le serveur DNS est fortement recommandé
2.2 Système d'exploitation
QFlow 4D :
• Microsoft Windows 7, SP1, version 64 bits
• Microsoft Windows 8.1, version 64 bits
• Microsoft Windows 10, version 64 bits
• Microsoft Windows Server 2008 R2, SP1, version 64 bits
• Microsoft Windows Server 2012 R2, version 64 bits
• Microsoft Windows Server 2016, version 64 bits
Serveur de licence Sentinel :
• Microsoft Windows 7 version 32 et 64 bits
• Microsoft Windows 8 version 32 et 64 bits
• Microsoft Windows 8.1 version 32 et 64 bits
• Microsoft Windows 10 version 32 et 64 bits
• Microsoft Windows Server 2008, version 32 et 64 bits
• Microsoft Windows Server 2008 R2, version 64 bits
• Microsoft Windows Server 2012, version 64 bits
• Microsoft Windows Server 2012 R2, version 64 bits
• Microsoft Windows Server 2016, version 64 bits
QFlow 4D 1.1 Manuel d'utilisation 14Introduction 3 Assistance technique Medis s’est engagé à fournir des produits et services de haute qualité. Si vous avez des questions relatives au logiciel ou des suggestions à faire concernant l’amélioration du logiciel ou de la documentation, contactez le support technique Medis. Si vous contactez le support technique Medis par e-mail, indiquez le nom du logiciel et le numéro de version dans le champ de l’objet. Pour chercher le numéro de version de votre logiciel, sélectionnez > Aide > À propos.... Amérique du Nord et Amérique du Sud Medis Medical Imaging Systems, Inc. E-mail : support@medisimaging.com Téléphone : +1 919 278 7888 (du lundi au vendredi de 9H00 à 17H00 EST) Europe, Afrique, Asie et Australie Medis Medical Imaging Systems bv E-mail : support@medisimaging.com Téléphone : +31 71 522 32 44 (du lundi au vendredi de 9H00 à 17H00 Europe centrale) QFlow 4D 1.1 Manuel d'utilisation 15
Mise en route
4 L'espace de travail de
QFlow 4D
QFlow 4D est lancé depuis la barre d'outils de l'application, le menu contextuel de l'application, ou
le volet de l'application de Medis Suite, en sélectionnant l'icône de l'application QFlow .
Vous trouverez des informations détaillées sur la manière de démarrer une application et de
charger des séries dans l'application dans le manuel d'utilisation de Medis Suite.
Ce chapitre couvre les sujets suivants :
• Aperçu
• Barre de menu
• Barres d'outils
• Volets de l'espace de travail
• Affichage
QFlow 4D 1.1 Manuel d'utilisation 164.1 Aperçu
L'espace de travail principal comprend une barre de menu, des barres d'outils, des volets de
l'espace de travail et la zone de la fenêtre centrale qui se compose de la fenêtre d'affichage des
images Double oblique, 3D-MIP et Vélocité. Il y a également des volets résultats et propriétés.
Barres Résultats
Affichage
Affichage en double
Propriétés
Affi
Figure 1 : Aperçu de l'espace de travail
Vous pouvez personnaliser l'espace de travail en masquant, en redimensionnant ou en déplaçant les
volets de l'espace de travail et les barres d'outils. Toutes les modifications que vous apportez à
l'espace de travail de la visionneuse sont enregistrées pour chaque utilisateur individuel de
Windows.
4.2 Menu
Le menu comporte des commandes pour activer la fonctionnalité de l'application.
Pour rendre le menu visible :
• Sélectionnez l'icône de menu dans la barre d'outils Général.
Les commandes du menu sont organisées dans les menus principaux suivants ; Volets, Barres
d'outils, Ciné, Contrôle d'image, Procédures et Aide.
En outre, il y a les éléments de menu : Réinitialiser la disposition, Réinitialiser fenêtre/niveau,
État initial de l'affichage, Afficher/Masquer axes et Options. Pour certaines de ces commandes,
des boutons d'outil sont disponibles dans les barres d'outil comme des raccourcis.
QFlow 4D 1.1 Manuel d'utilisation 17Les commandes du menu peuvent être grisées lorsque vous effectuez une procédure, telle
qu'une mesure de zone. Vous pouvez activer les commandes de menu en annulant ou en terminant
la procédure.
Menu Commande Description
Afficher ou masquer un volet
Volets
de l'espace de travail
Afficher ou masquer une barre
Barres d'outils
d'outils
Ciné Contrôler la sélection de cadre
Contrôle d'image Contrôler l'affichage d'image
Commencer une nouvelle
Procédures
procédure
Réinitialiser Réinitialiser la disposition par
disposition défaut
Réinitialiser Réinitialiser la fenêtre/le
fenêtre/niveau niveau par défaut
État initial de Réinitialiser l'état de
l'affichage l'affichage
Afficher/masquer Activer/désactiver la visibilité
les axes des axes
Paramètres par défaut de
Options
l'application
Documentation de l'utilisateur
Aide
et À propos
QFlow 4D 1.1 Manuel d'utilisation 184.3 Barres d'outil
Vous pouvez déplacer les barres d'outil vers une autre partie de la fenêtre principale. Vous pouvez
également afficher ou masquer des barres d'outils.
Pour déplacer une barre d'outils :
• Cliquez sur la poignée à double barre de la barre d'outils et faites-la glisser.
Vous pouvez maintenant déplacer la barre d'outils vers n'importe quel emplacement sur les
côtés de la fenêtre principale. Cliquez simplement sur la barre d'outils et faites-la glisser
vers sa nouvelle position. La position de la barre d'outil est sauvegardée lorsque vous
fermez l'application.
Pour afficher ou masquer une barre d'outils :
1. Sélectionnez > Barres d'outil.
2. Cochez une case pour afficher la barre d'outils, décochez une case pour masquer la barre
d'outils.
Ou
1. Cliquez avec le bouton droit de la souris dans la zone de la barre d'outils. Cela ouvre un
menu contextuel.
2. Cochez une case pour afficher la barre d'outils, décochez une case pour masquer la barre
d'outils.
L'état des barres d'outils est sauvegardé lorsque vous fermez l'application.
Icône Fonction
Barre d'outil Général
Afficher le menu
Vérifier le sens du flux.
Aller à la disposition en 3D de l'analyse de flux.
Aller à la disposition de l'affichage en 2D.
QFlow 4D 1.1 Manuel d'utilisation 19Icône Fonction
Aller à l'état d'affichage initial, réinitialiser zoom \ panoramique \ largeur de
fenêtre \ niveau de fenêtre
Afficher et masquer les axes
Enlever le bruit de fond sur le calque de vitesse
Activer/désactiver le calque de texte de l'image
Barre d'outils ciné
Aller au premier cadre
Aller au cadre précédent
Aller au cadre suivant
Aller au dernier cadre
Lire un ciné vers l'arrière
Arrêter le ciné
Lire un ciné vers l'avant
Paramétrer la vitesse de lecture du ciné
Barre d'outil Contrôle souris
Pile
Zoom
QFlow 4D 1.1 Manuel d'utilisation 20Icône Fonction
Effectuer un panoramique
Largeur de fenêtre et niveau de fenêtre
Faire pivoter (seulement si la fenêtre d'affichage en 3D est sélectionnée)
Barre d'outils Procédures
Correction d'arrière-plan sur des données
Désencapsulage de phase sur des données
Commencer une analyse de flux
Créer une mesure de distance
Créer une mesure de zone
Créer une annotation de texte
Créer un cliché
Copier tous les résultats de mesure vers le presse-papiers
QFlow 4D 1.1 Manuel d'utilisation 214.4 Volets de l'espace de travail
L'espace de travail affiche par défaut les volets suivants à droite des fenêtres d'affichage des
images :
• Résultats
• Propriétés
Vous pouvez afficher ou masquer des volets, mettre des volets, associer des volets en un panneau à
onglets et supprimer des volets d'un panneau.
Pour afficher ou masquer un volet :
• Sélectionnez > Volets, et sélectionnez un volet masqué pour l'afficher, ou
sélectionnez un volet visible pour le masquer.
Pour mettre un volet :
1. Cliquez sur la barre de titre du volet et faites le glisser.
2. Déplacez le volet vers les côtés de la fenêtre de la visionneuse pour sélectionner l'une des
zones où le mettre.
Lorsque le volet approche une zone où le mettre, la zone est soulignée avec une ligne en
pointillés. Le volet peut être combiné avec un autre volet ou inséré de manière distincte.
3. Lorsque la zone pour le mettre de votre choix est soulignée, relâchez le bouton de la
souris.
Cela met le volet à l'endroit souhaité.
Pour combiner des volets dans un panneau à onglets :
• Cliquez sur la barre de titre du volet et faites la glisser vers la barre de titre du volet avec
lequel vous voulez le combiner.
Cela crée un panneau à onglets.
Pour enlever des volets d'un panneau :
• Cliquez sur la barre de titre pour l'enlever du panneau.
QFlow 4D 1.1 Manuel d'utilisation 224.4.1 Volet Résultats
Le volet Résultats montre ce qui suit dans QFlow 4D.
• Il montre les procédures standard, c.-à-d. les mesures, les annotations et les clichés
effectués sur une série chargée dans la fenêtre d'affichage.
• Il montre la Correction d'arrière-plan.
• Il montre la liste des Analyses de flux.
Figure 2 Volet résultats
Vous pouvez réduire et développer un élément en sélectionnant le titre du groupe.
Vous pouvez faire un clic-droit sur une procédure pour effectuer des actions sur la procédure. En
fonction du type de procédure, vous obtiendrez un menu contextuel avec plusieurs options.
Localiser : L'image et l'orientation de l'image à laquelle la procédure a été
effectuée à l'origine seront activées. Localiser est automatiquement
activé pour Analyse de flux.
Renommer : Renommer la procédure.
Exporter vers : Exporter la procédure vers le disque.
Exporter vers Référentiel : Exporter la procédure vers un référentiel.
Supprimer : Supprimer la procédure.
Les procédures d'analyse de flux offrent une liste d'étiquettes prédéfinies.
QFlow 4D 1.1 Manuel d'utilisation 234.4.2 Volet Propriétés
Le volet Propriétés montre les propriétés de la procédure sélectionnée. Vous pouvez modifier les
procédures standard de QFlow 4D, c.-à-d. les procédures de mesures, d'annotations ou de cliché
ainsi que les reconstructions d'analyse de flux.
Pour modifier une étiquette (mesures, annotations et clichés) :
1. Dans le volet Résultats, sélectionnez la procédure.
2. Dans le volet Propriétés, cliquez sur les points de à droite du champ
Étiquette et sélectionnez une étiquette prédéfinie, ou entrez une étiquette personnalisée
et appuyez sur Entrée.
Figure 3 Menu Étiquettes Prédéfinies
QFlow 4D 1.1 Manuel d'utilisation 24Affichage
5 Affichage
5.1 Chargement des Séries
Des séries peuvent être chargées dans QFlow 4D depuis l'Explorateur de séries de Medis Suite. Pour
des instructions détaillées, reportez-vous au manuel d'utilisation de Medis Suite
Un ensemble de données IRM de flux en 4D comprend des séries résolues dans le temps, en trois
dimensions, codées en trois sens de vélocité et une série de modulus (ou de magnitude) unique.
QFlow 4D, est également compatible avec les séries d'axe court et long.
QFlow 4D nécessite au moins un ensemble de données IRM de flux en 4D pour commencer la
visualisation.
Pour charger des séries depuis l'Explorateur de séries de Medis Suite
1. Sélectionnez trois ensembles de séries de vélocité de flux en 4D et une série de modulus de
flux en 4D, dans l'affichage d'image ou l'affichage de texte de l'Explorateur de séries de
Medis Suite.
2. Cliquez sur les éléments sélectionnés et faites les glisser vers n'importe quelle fenêtre
d'affichage.
Ou
1. Double-cliquez sur un élément dans l'affichage d'image ou de l'affichage de texte de
l'Explorateur de séries pour le sélectionner.
Ou
1. Sélectionnez toutes les séries dans l'affichage d'image ou dans l'affichage de texte de
l'Explorateur de séries de Medis Suite.
2. Cliquez avec le bouton droit de la souris sur la série sélectionnée pour ouvrir un menu
contextuel.
Choisissez QFlow 4D.
Cela chargera la série dans les fenêtres. Par défaut, la lecture d'un ciné commencera pour
présenter tous les cadres d'image individuels.
QFlow 4D charge uniquement des séries RM DICOM.
QFlow 4D 1.1 Manuel d'utilisation 255.2 Fenêtres d'affichage
Le calque texte de la fenêtre d’affichage affiche des informations détaillées sur le patient,
l’hôpital, l’acquisition d’images et les paramètres d’affichage.
Pour afficher ou masquer les informations sur le patient et l'image :
• Sélectionnez > Options, Accrochages.
Sélectionnez ou désélectionnez Afficher les informations sur le patient ou Afficher les
informations sur l'image.
Ou
• Utilisez « O » pour basculer entre les différents modes ou masquer les affichages de calque.
Ou
• Sélectionnez dans la barre d'outils pour basculer entre les différents modes de
masquage des affichages de calque.
Pour optimiser une image dans la fenêtre d'affichage :
• Double-cliquez sur l'image.
Cela optimise la fenêtre d'affichage, afin qu'elle occupe toute la fenêtre d'affichage.
Pour revenir à la disposition de fenêtre d'affichage d'origine, double-cliquez à nouveau sur
l'image.
Des graphiques interactifs sont affichés en bleu et vous permettent de modifier
les propriétés de l'image ou de l'affichage avec votre souris.
5.3 Disposition de la fenêtre d'affichage
QFlow 4D comporte trois dispositions d'écran indépendantes.
• Disposition Vérification du sens du flux
• Disposition Affichage en 3D de l'analyse de flux
• Disposition Affichage en 2D
Pour activer la disposition Vérification du sens du flux
Appuyez sur pour activer la Vérification de la Disposition du sens du Flux
Pour activer la Disposition Analyse de flux en 3D
QFlow 4D 1.1 Manuel d'utilisation 26Appuyez sur pour activer la disposition Analyse de flux en 3D.
Pour activer la disposition Affichage en 2D
Appuyez sur pour activer la disposition Affichage en 2D.
5.3.1 Disposition Vérification du sens du flux
Il s'agit de la disposition utilisée pour la vérification du sens du flux.
Référez-vous à la section : Vérifier les sens de vélocité du flux : Aperçu
Figure 4 Disposition Vérification du sens du flux
QFlow 4D 1.1 Manuel d'utilisation 275.3.2 Disposition Analyse du flux
La première disposition dans QFlow 4D comprend cinq fenêtres d'affichage.
1. Trois affichages en double oblique
2. Affichage en 3D
3. Affichage vélocité
5.3.2.1 Affichage en double oblique
Le principal objectif des affichages en double oblique est de déterminer le plan intéressant à
utiliser pour l'analyse de flux dans QFlow 4D. Les affichages en double oblique montrent les
affichages orthogonaux du volume en 3D.
Les fenêtres d'affichage en double oblique sont surlignées en bleu dans la Figure 5 Disposition
Fenêtre d'affichage en double oblique.
Figure 5 Disposition Fenêtre d'affichage en double oblique
QFlow 4D 1.1 Manuel d'utilisation 285.3.2.2 Affichage en 3D
La fenêtre d'affichage en 3D est surlignée en bleu dans la Figure 6 Affichage en 3D, fenêtre
d'affichage.
L'affichage en 3D est une fenêtre d'affichage qui montre la série modélisée en 3D.
Figure 6 Affichage en 3D, fenêtre d'affichage
5.3.2.3 Représentation du flux en 2D
Les fenêtres d'affichage en haut au milieu et en haut à droite montrent les séries sur le plan de
reconstruction défini par l'utilisateur pour la procédure d'analyse de flux. La fenêtre d'affichage du
milieu montre l'image du modulus reconstruit et la fenêtre d'affichage en haut à droite montre les
vélocités perpendiculaires de ce plan.
Ces deux plans, marqués en rouge dans la Figure 6 Les séries de Modulus et de Phase, montrent les
données qui sont utilisées pour l'analyse de flux.
QFlow 4D 1.1 Manuel d'utilisation 29Figure 7 Les images de Modulus et de Phase Figure 8 Plan d'analyse de flux de Modulus et images de phase 5.3.3 Disposition affichage en 2D Toutes les fenêtres d'affichage montrent des images à orientation en 2D. La vitesse, les vecteurs et les lignes de flux peuvent être affichés en option. QFlow 4D 1.1 Manuel d'utilisation 30
Figure 9 Disposition affichage en 2D avec 4 séries haute résolution. Un calque de vitesse est affiché sur ces
images.
5.3.3.1 Chargement de nouvelles séries dans la disposition
Affichage en 2D
Les séries peuvent être chargées dans la fenêtre d'affichage à partir de l'Explorateur de séries.
Pour charger les séries dans la fenêtre d'affichage
1. Cliquez sur un élément de l'affichage d'image ou de l'affichage de texte de l'Explorateur de
séries pour le sélectionner.
2. Cliquez sur la série sélectionnée et faites-la glisser depuis l'Explorateur de séries vers la
fenêtre d'affichage.
Cela chargera la série dans la fenêtre. Lorsque plusieurs coupes sont contenues dans la
série, la coupe médiane s'affiche par défaut. Lorsque plusieurs points temporels sont
contenus dans la série, le premier point temporel s'affiche par défaut.
Pour examiner toutes les séries dans l'étude active
QFlow 4D 1.1 Manuel d'utilisation 311. Appuyez sur Page suiv. sur votre clavier pour charger la série suivante dans la fenêtre
d'affichage.
2. Appuyez sur Page préc. sur votre clavier pour charger la série précédente dans la fenêtre
d'affichage.
5.3.3.2 Références croisées
L'outil réticule permet à l'utilisateur de relier visuellement l'image active et la position de
l'image à celle des différentes séries chargées dans d'autres fenêtres d'affichage. Les références
croisées sont visibles lorsque plusieurs séries associées sont chargées.
Pour activer/désactiver les réticules
• Cliquez sur dans la barre d'outils Général pour activer ou désactiver le réticule.
Une référence de réticule de la même couleur implique qu'il existe une référence croisée de
position exacte ou proche. Une couleur différente sur le réticule indique que la position est hors de
portée du réticule dans l'image active.
5.4 Suppression de bruit
La suppression de bruit de QFlow 4D est uniquement utile pour la visualisation. Elle est disponible
lors de la visualisation d'images dans la disposition Affichage en 3D de l'analyse de flux et
Affichage en 2D. Elle filtre et supprime l'air et le tissu statique environnant, en soulignant
essentiellement la vélocité du mouvement de la cavité sang. Lorsque la suppression de bruit est
activée, elle sera automatiquement appliquée aux trois affichages en double oblique, aux fenêtres
d'affichage à disposition d'affichage en 3D et en 2D. La fenêtre d'affichage de la vélocité en haut à
droite de la disposition Analyse de flux en 3D n'est pas affectée.
Il y a deux paramètres régissant le comportement de la suppression de bruit, le seuil d'écart type et
le seuil de modulus.
• Le seuil d'écart type peut prendre des valeurs allant de à 0 à 1%. Il définit le tissu statique à
enlever en fonction de la vélocité du tissu.
• Le seuil de modulus peut prendre des valeurs allant de 0 à 100% et la zone à supprimer en
fonction de l'intensité de l'image modulus. La zone améliorée est basée sur l'intensité de
l'image modulus et correspond principalement à l'air environnant et aux poumons.
QFlow 4D 1.1 Manuel d'utilisation 32La suppression de bruit de QFlow 4D n'a pas d'effet sur la quantification ou des résultats
numériques, et elle n'est pas appliquée à de quelconques données.
Veuillez vous assurer que la suppression de bruit QFlow 4D enlève uniquement le bruit des
images.
5.4.1 Options de suppression du bruit
Pour modifier les paramètres de suppression du bruit :
1. Sélectionnez > Options, Suppression de bruit.
Des valeurs plus importantes engendreront dans les deux cas plus de calque de vitesse à enlever
de l'image.
5.4.2 Activer/désactiver la suppression de bruit
Pour activer/désactiver la suppression de bruit :
1. Sélectionnez dans la barre d'outils pour activer la suppression de bruit.
Figure 10 Suppression de bruit activée
QFlow 4D 1.1 Manuel d'utilisation 332. Sélectionnez dans la barre d'outils pour désactiver la suppression de bruit.
Figure 11 Suppression de bruit désactivée
5.5 Visualisation de calque de fenêtre d'affichage
QFlow 4D fournit plusieurs types de calques, définissant chacun différents aspects visuels des
données.
• PCMRA
• Vitesse
• Lignes de flux
• Vecteurs
5.5.1 Activer/désactiver la représentation de calque
Des calques montrant la vitesse, les lignes de flux ou les vecteurs peuvent être activés ou
désactivés. Dans la disposition en 3D de l'analyse de flux, ils sont visibles dans trois fenêtres
d'affichage en double oblique et dans la fenêtre d'affichage MIP en 3D. Dans la disposition
d'affichage en 2D, les calques sont visibles dans toutes les fenêtres d'affichage avec une série
chargée.
Pour modifier la représentation du calque dans la disposition de l'analyse de flux :
1. Sélectionnez le texte en haut à droite dans la fenêtre d'affichage MIP en 3D. Cela basculera
entre
• Aucun calque
• Vitesse
• Lignes de flux
QFlow 4D 1.1 Manuel d'utilisation 34• Vecteurs
Figure 12 Sélectionnez l'annotation de type de calque dans la disposition en 3D analyse de flux.
Ou
1. Cliquez avec le clic droit de la souris sur le texte en haut à droite dans la fenêtre
d'affichage MIP en 3D. Cela ouvre un menu contextuel.
2. Sélectionnez Aucun calque, Vitesse, Lignes de flux ou Vecteurs.
Pour modifier la représentation du calque dans la disposition de l'affichage en 2D :
1. Cliquez avec le clic droit de la souris sur le texte en haut à droite dans n'importe quelle
fenêtre d'affichage. Cela ouvre un menu contextuel.
2. Sélectionnez Aucun calque, vitesse, lignes de flux ou vecteurs.
Figure 13 Sélectionner un menu contextuel de type de calque dans la disposition de l'affichage en 2D
QFlow 4D 1.1 Manuel d'utilisation 355.5.2 Calque plan de lignes de flux d'origine
Lorsque des lignes de flux sont affichées dans la fenêtre d'affichage MIP en 3D le plan d'origine des
lignes de flux est également visible. Le plan d'origine représente l'affichage axial, il s'agit de la
fenêtre d'affichage en double oblique du haut marquée en vert. Le plan représente également la
position et l'orientation du modulus reconstruit.
Figure 14 La fenêtre d'affichage MIP en 3D montrant les lignes de flux et le plan d'origine dans la
disposition en 3D analyse de flux
Pour modifier le plan d'origine dans la disposition analyse de flux :
1. Sélectionnez soit la fenêtre d'affichage sagittale qui a une bordure bleue, soit la fenêtre
d'affichage coronaire avec une bordure rouge.
2. Modifiez la position des axes.
Pour modifier la position des axes.
QFlow 4D 1.1 Manuel d'utilisation 361. Déplacez la souris jusqu'à une poignée circulaire à l'extrémité d'un axe. Le curseur de la
souris change pour le curseur Faire .
2. Cliquez sur les axes et faites-les glisser vers l'angle souhaité.
Ou
3. Pour faire glisser les axes verticalement, appuyez sur la toute Ctrl après avoir appuyé sur la
touche de la souris, puis faites glisser.
4. Pour faire glisser les axes horizontalement, appuyez sur la toute MAJ après avoir appuyé sur
la touche de la souris, puis faites glisser.
5.6 Sélection de cadre
Vous pouvez avancer ou reculer dans les cadres dans l'image de plusieurs manières.
Pour vous déplacer dans les cadres, utilisez les boutons suivants :
• Appuyez sur ou sur la barre d'outils Affichage pour vous déplacer vers le cadre
précédent ou suivant.
Ou
• Appuyez sur ou sur dans la barre d'outils Affichage pour lire un ciné par le biais
des cadres vers l'avant ou vers l'arrière. Cliquez sur pour arrêter le ciné.
Ou
• Appuyez sur ou sur dans la barre d'outils pour passer au premier ou au dernier
cadre.
Le déplacement entre les cadres peut se faire en utilisant des touches :
• Appuyez sur la touche de la flèche vers la gauche ou de la flèche vers la droite pour passer
au cadre précédent ou suivant.
Ou
• Appuyez sur CTRL + flèche gauche, CTRL + flèche droite pour lire un ciné par le biais des
cadres en avant ou en arrière. Appuyez sur Esc pour arrêter le ciné.
Ou
• Appuyez sur DÉBUT ou FIN pour passer au premier ou au dernier cadre.
QFlow 4D 1.1 Manuel d'utilisation 37Pour vous déplacer dans les cadres, utilisez les graphiques interactifs :
• Sélectionnez les graphiques interactifs pour la sélection de cadre (« Cadre ») dans les
fenêtres d'affichage pour passer au cadre suivant.
Ou
• Cliquez avec le bouton droit sur les graphiques interactifs pour sélectionner un cadre («
Cadre ») et saisissez le numéro de cadre souhaité.
La vitesse du ciné peut être modifiée avec le curseur dans la barre d'outils
Affichage.
5.7 Contrôles souris
5.7.1 Empilement
Vous pouvez vous déplacer dans cadres grâce à l'option Empilement lorsque le curseur de la pile
apparaît .
Pour activer le contrôle souris Empilement :
• Appuyez sur dans la barre d'outils Contrôle souris.
Ou
• Sélectionnez Empilement dans le menu contextuel de la fenêtre d'affichage.
Pour empiler vers l'avant ou vers l'arrière dans les cadres :
• Cliquez sur la souris et faites glisser vers la gauche et vers la droite ou vers le bas et vers le
haut pour faire défiler les cadres. Cela fera une boucle jusqu'au premier ou dernier cadre.
Ou
• Indépendamment de l'état de contrôle de la souris empilement, vous pouvez faire défiler la
molette de la souris pour empiler dans les cadres. Cela s'arrêtera au premier ou dernier
cadre.
5.7.2 Zoom
Vous pouvez effectuer un zoom avant ou arrière dans la fenêtre d’affichage grâce à l'option Zoom
lorsque le curseur d'agrandissement .
QFlow 4D 1.1 Manuel d'utilisation 38Pour activer le contrôle souris Zoom :
• Appuyez sur dans la barre d'outils Contrôle souris.
Ou
• Sélectionnez Zoom dans le menu contextuel de la fenêtre d'affichage.
Pour zoomer en avant ou en arrière :
• Cliquez sur la souris et faites glisser vers l'avant et vers l'arrière pour zoomer en avant et en
arrière.
Ou
• Indépendamment de l'état de contrôle de la souris zoom, vous pouvez cliquez sur le
graphisme d'échelle du zoom interactif, ou maintenir Ctrl et faire glisser la molette de la
souris vers le haut et vers le bas, pour zoomer vers l'avant et vers l'arrière.
Le facteur de zoom actuel est affiché sur le graphisme d'échelle dans la fenêtre d'affichag e.
La valeur au-dessus de l'échelle est la taille physique de l'échelle.
Le nombre sous l'échelle indique le zoom relatif :
100% signifie qu'un pixel affiché est égal à un pixel de l'acquisition.
5.7.3 Panoramique
Vous pouvez déplacer l'image dans la fenêtre d'affichage vers la gauche, la droite, le haut ou le bas
à l'aide de l'option Panoramique lorsque le curseur de la main .
Pour activer le contrôle souris Panoramique :
• Appuyez sur dans la barre d'outils Contrôle souris.
Ou
• Sélectionnez Panoramique dans le menu contextuel de la fenêtre d'affichage.
Pour effectuer un panoramique avec l'image :
• Cliquez sur la souris et faites-la glisser vers n'importe quelle direction.
Ou
• Indépendamment de l'état de contrôle de la souris panoramique, vous pouvez cliquez sur le
bouton du milieu de la souris et faire glisser la souris vers n'importe quelle direction pour
effectuer un panoramique avec l'image.
QFlow 4D 1.1 Manuel d'utilisation 39Vous pouvez aussi lire