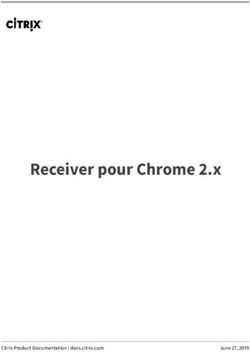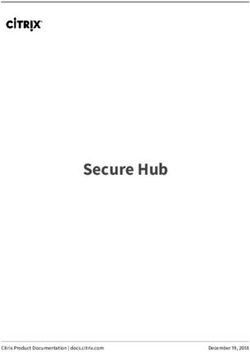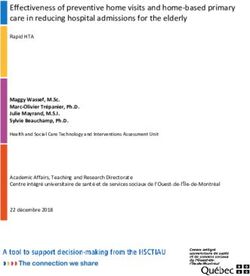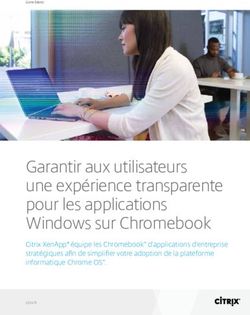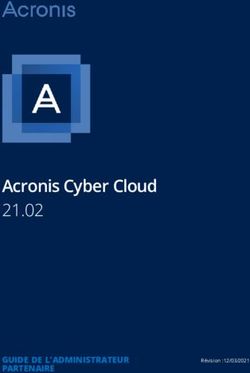RAS@home. Guide pour utilisateurs Mac.
←
→
Transcription du contenu de la page
Si votre navigateur ne rend pas la page correctement, lisez s'il vous plaît le contenu de la page ci-dessous
RAS@home pour Mac – Guide pour utilisateurs
Mac.
Introduction. 3
Étape 1 – Commander RAS@home. 4
Étape 2 – Préparer le terminal privé. 5
Vérifier que le terminal privé remplit les conditions techniques. 5
Télécharger et installer Citrix Receiver. 6
Étape 3 – Ajustement des réglages de sécurité dans Safari. 7
Étape 4 – Mise en place de l’authentification à deux facteurs pour le smartphone. 8
Étape 5a – Ouverture d’une session dans RAS@home avec Google Authenticator
(mOTP). 9
Étape 5b – Ouverture d’une session dans RAS@home via SMS. 10
FAQ. 11
Vous avez besoin d’aide? 12
RAS@home – Instructions pour Mac. 2/12Introduction.
Avec le service «RAS@home», les CFF proposent à leurs collaborateurs ainsi qu’aux
personnes tierces autorisées la possibilité d’avoir accès au réseau d’entreprise des CFF
avec leurs terminaux personnels.
Pour se connecter au réseau des CFF, une authentification dite à deux facteurs est utilisée.
En effet, un code supplémentaire est nécessaire en plus du nom d’utilisateur et du mot de
passe. Ce code est généré par une appli de smartphone ( «Google Authenticator» par
exemple) ou envoyé par SMS.
Configuration requise.
- Numéro personnel (U/UE)
- Compte Citrix de base
- Habilitation RAS@home
- Téléphone mobile (idéalement un smartphone)
- Le numéro d’appel du mobile doit être publié en interne chez les CFF.
Les principales étapes nécessaires pour un accès réussi.
Étape 1 Commander «RAS@home» sur le portail ICT .
Étape 2 Préparer le terminal privé.
Étape 4 Ouverture d’une session dans «RAS@home».
Système requis.
- Accès à Internet
- Navigateur Safari à partir de la version 9.1
- Mac OS X à partir de la version 10.9 (Mavericks)
- Citrix Receiver à partir de la version 12.4
RAS@home – Instructions pour les utilisateurs débutants.
3/12Étape 1 – Commander RAS@home.
Entrez dans l’ICT Service Portal et
cliquez sur
Commander / rechercher
1
Sélectionnez l’utilisateur (1) pour
lequel vous voulez commander et
entrez RAS@home (2) dans le
champ de recherche.
Collaboratrices et collaborateurs des CFF
Choisissez le produit RAS@Home pour les collaboratrices et collaborateurs des
CFF.
Pour les collaboratrices et collaborateurs des CFF, seule la méthode
d’authentification mOTP (mobile One Time Passcode) via une appli
d’authentification (Google Authenticator par exemple) est disponible sur le
smartphone.
2
Collaboratrices et collaborateurs d’une ETC, de tiers ou de partenaires
Choisissez le produit RAS@Home pour ETC, tiers et partenaires.
Outre la méthode d’authentification mOTP sur smartphone, les ETC, tiers et
partenaires ont la possibilité de se faire envoyer un code d’authentification
par SMS.
CFF Informatique recommande à chaque fois que cela est possible d’utiliser
l’appli d’authentification sur smartphone, puisque cette application est
disponible aussi hors ligne. Autrement dit et contrairement à l’envoi d’un
SMS, aucune connexion n’est nécessaire pour accéder à RAS@Home avec
un smartphone.
RAS@home – Instructions pour les utilisateurs débutants.
4/12Étape 2 – Préparer le terminal privé.
Vérifier que le terminal privé remplit les conditions techniques.
Assurez-vous que Mac OSX, Safari et Citrix Receiver sont conformes aux
exigences minimales et mettez-les à jour si nécessaire:
Mac OS X à partir de la version
10.9
Ouvrez l’icône Apple
1 et choisissez À propos de ce Mac.
Toutes les infos sur la version
actuelle s’affichent dans la fenêtre.
Navigateur Safari à partir de la
version 9.1 (Mavericks)
Ouvrez Safari et cliquez sur Safari,
2 puis sur À propos de Safari.
Toutes les infos sur la version
actuelle s’affichent dans la fenêtre.
Citrix Receiver version 12.4 ou
supérieure
Dans un environnement privé,
Citrix Receiver n’est généralement
pas encore installé.
Dans le Finder (1), cliquez sur
Applications (2).
3
Une fois Citrix Receiver installé,
toutes les informations sur la
version actuelle (3) s’affichent.
RAS@home – Instructions pour les utilisateurs débutants.
5/12Télécharger et installer Citrix Receiver.
Téléchargez ici la version actuelle
1 de Citrix Receiver.
Dans la barre de menus, cliquez
sur l’icône Téléchargements
et choisissez CitrixReceiver.dmg.
2
Cliquez sur Installer Citrix
Receiver.
3 Dans l’écran d’installation, choisissez Continuer.
Confirmez aussi le message sur le
contrat de licence en choisissant
Continuer.
4
Pour continuer l’installation, vous
devez accepter le contrat de
licence.
Choisissez Installer pour installer
le logiciel.
5 Dans Ajouter un compte, cliquez
sur Continuer sans activer la case
à cocher de création d’un compte.
6 Après l’installation, cliquez sur Fermer.
RAS@home – Instructions pour les utilisateurs débutants.
6/12Étape 3 – Ajustement des réglages de sécurité dans Safari.
Sur votre ordinateur, lancez le
navigateur Safari et entrez l’URL
https://citrix.sbb.ch.
N’ouvrez pas de session!
1 Dans le menu Safari (1), choisissez
Préférences (2).
Activez l’onglet Sécurité.
Sélectionnez le bouton Réglages du
module externe.
2
Activez la case à cocher à côté de
Citrix Receiver.
Du côté droit, dans la zone Sites web
configurés, choisissez Activé pour
3 l’entrée citrix.sbb.ch.
Fermez la fenêtre en cliquant sur
Terminé.
Ensuite, fermez la fenêtre Préférences,
puis le programme Safari.
RAS@home – Instructions pour les utilisateurs débutants.
7/12Étape 4 – Mise en place de l’authentification à deux facteurs pour le
smartphone.
Sur votre ordinateur, lancez le
navigateur Safari et entrez l’URL
https://citrix.sbb.ch.
1 Cliquez sur le lien Google Authenticator
Registration (1)
Ouvrez une session au moyen de votre
nom d’utilisateur (numéro personnel)
(2) et de votre mot de passe CFF (3).
Cliquez ensuite sur «Login» (4).
2
Vous allez maintenant recevoir un SMS
sur le téléphone mobile enregistré
auprès des CFF.
Entrez dans le champ de saisie (5) le
code reçu par SMS sur votre mobile et
cliquez sur le bouton Confirmer (6).
Si vous ne recevez pas de SMS, vous
pouvez renvoyer une demande au
moyen du bouton Demandez un
3 nouveau code (7) pour qu’un nouveau
SMS vous soit envoyé.
Si vous ne recevez toujours pas de
SMS, contactez l’ICT Service Desk des
CFF (051 220 30 40).
Acceptez les conditions d’utilisation en
activant la case à cocher
correspondante (8), puis cliquez sur
Télécharger (9).
Le cas échéant, confirmez le
4 téléchargement du document, puis
ouvrez ensuite ce dernier.
Suivez les instructions figurant sur le
document d’enregistrement.
RAS@home – Instructions pour les utilisateurs débutants.
8/12Fermez ensuite tous les fenêtres
ouvertes.
Étape 5a – Ouverture d’une session dans RAS@home avec Google
Authenticator (mOTP).
Sur votre ordinateur, ouvrez dans
Safari la page https://citrix.sbb.ch.
1 Ouvrez une session au moyen de
votre nom d’utilisateur (1) et du mot
de passe CFF (2).
Lancez le Google Authenticator sur
votre smartphone.
2 Entrez maintenant le code mOTP (4)
affiché par Google Authenticator,
puis cliquez sur Envoyer (5).
Vous êtes maintenant connecté.
Vous pouvez maintenant lancer
directement des programmes au
moyen de la commande
Applications.
3
Vous pouvez aussi ouvrir un
environnement Windows complet au
moyen de la commande Bureaux.
Nous vous recommandons d’utiliser
le bureau FAT.
RAS@home – Instructions pour les utilisateurs débutants.
9/12Étape 5b – Ouverture d’une session dans RAS@home via SMS.
Sur votre ordinateur, ouvrez la
page https://citrix.sbb.ch dans
Safari.
Ouvrez une session au moyen de
votre nom d’utilisateur (n°
1 personnel) et de votre mot de
passe CFF.
Pour que l’envoi automatique du
SMS soit possible, il faut que votre
numéro de téléphone soit
enregistré dans le système.
Vous pouvez vérifier le numéro de téléphone dans le carnet d’adresses CFF ou par
téléphone auprès de
l’ICT Service Desk.
Entrez le code SMS à 4 chiffres
2 reçu sur votre mobile.
Vous êtes maintenant connecté.
Vous pouvez maintenant lancer
directement des programmes au
moyen de la commande
Applications.
3
Vous pouvez aussi ouvrir un
environnement Windows complet
au moyen de la commande
Bureaux. Nous vous
recommandons d’utiliser le bureau
FAT.
RAS@home – Instructions pour les utilisateurs débutants.
10/12FAQ.
Par quel lien URL l’accès se fait-il? https://citrix.sbb.ch
Seul Safari a été testé et est donc compatible.
Les navigateurs Firefox, Google Chrome et
Quels navigateurs sont
autres sont utilisables, mais ils n’ont pas été
compatibles?
testés et ne sont pas pris en charge en cas de
dérangement.
L’appli Google Authenticator est prise en charge
D’autres applications sont-elles officiellement. L’utilisation d’autres applications
possibles pour l’authentification à est possible mais ces dernières n’ont pas été
deux facteurs? testées et ne sont pas prises en charge en cas
de dérangement.
Citrix Receiver est-il disponible en Citrix Receiver est actuellement disponible en
italien? allemand, français et anglais seulement.
Dans la mesure où vous avez accès à l’intranet
Que dois-je faire si le numéro de
des CFF, vous pouvez contacter directement
téléphone n’a pas été répertorié ou
l’ICT Service Desk. Dans le cas contraire,
s’il doit être modifié?
veuillez vous adresser à vos responsables CFF.
La carte matricielle est remplacée par le nouveau
Qu’est-ce qui ne sera plus utilisé,
login et peut être détruite. De plus, Pulse
comme c’est le cas pour l’ancien
Secure/Junos Pulse ne seront plus utilisés et
RAS?
peuvent donc être supprimés et désinstallés.
Existe-t-il un autre moyen Non. L’utilisation de RAS@home est possible
d’accès? seulement avec votre téléphone mobile.
RAS@home – Instructions pour les utilisateurs débutants.
11/12Vous avez besoin d’aide?
ICT Service Desk.
Guichet unique pour toutes les questions liées à l’ICT.
Téléphone: 051 220 30 40 (20 30 40 en interne)
E-mail: ict.servicedesk@sbb.ch
Autres liens.
• Thèmes / Services et support/ICT Workplace
• ICT Workplace Community – Les utilisateurs aident les utilisateurs
SBB CFF FFS
Informatique, ICT Workplace
Lindenhofstrasse 1 / Worblaufen
3000 Berne 65
Version 1.1
03/2018
ICT Workplace
RAS@home – Instructions pour les utilisateurs débutants.
12/12Vous pouvez aussi lire