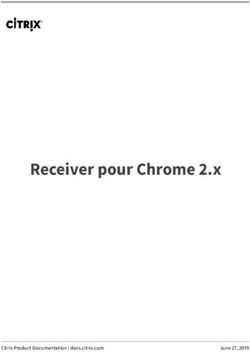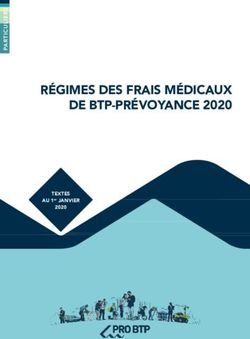Pack d'optimisation HDX RealTime - Citrix Product Documentation
←
→
Transcription du contenu de la page
Si votre navigateur ne rend pas la page correctement, lisez s'il vous plaît le contenu de la page ci-dessous
Pack d'optimisation HDX RealTime
Jun 0 4 , 20 18
Le pack d'optimisation HDX RealT ime fournit une solution évolutive destinée à délivrer des conférences audio-vidéo et une
infrastructure de téléphonie d'entreprise VoIP via Microsoft Skype Entreprise. Le pack d’optimisation prend en charge les
environnements XenDesktop et XenApp des utilisateurs utilisant des appareils Linux, Mac et Windows, ainsi que des
appareils Wyse T hinOS grâce à un partenariat avec Dell. Le pack d'optimisation utilise votre infrastructure Microsoft Skype
Entreprise existante, dans un environnement local ou dans le cloud, et interagit avec d'autres points de terminaison
Microsoft Skype Entreprise exécutés en mode natif sur des machines.
Le pack d'optimisation se compose de composants client et serveur :
Composant client. Citrix HDX RealT ime Media Engine et Citrix Receiver s'intègrent sur les périphériques de point de
terminaison et réalisent le traitement multimédia directement sur la machine utilisateur. L'allègement de la charge du
serveur permet d'atteindre une capacité à monter en charge maximale, de réduire la consommation de bande passante
réseau et de garantir une qualité audio-vidéo optimale.
Le vérificateur de fonctionnalité du pack d'optimisation RealT ime pour Windows permet de déterminer la capacité du point
de terminaison à prendre en charge le pack d'optimisation. Pour plus d'informations, consultez l'article
https://support.citrix.com/article/CT X222459.
Composant côté serveur (et bureau virtuel).Citrix HDX RealT ime Connector permet de se connecter au client virtuel
Microsoft Skype Entreprise et s'exécute sur le serveur XenApp ou XenDesktop. Il exécute RealT ime Media Engine sur le
point de terminaison. RealT ime Connector s'exécute dans l'environnement de serveur virtuel aux côtés de Microsoft
Skype Entreprise. Il communique les informations de signalisation via un canal virtuel ICA Citrix au RealT ime Media Engine
exécuté sur la machine utilisateur.
Le pack d’optimisation prend en charge les utilisateurs qui se trouvent sur le réseau d’entreprise ou qui travaillent à distance.
Pour plus d’informations sur la configuration de l’accès à distance sécurisé à Skype Entreprise grâce au pack d'optimisation
HDX RealT ime, consultez https://support.citrix.com/article/CT X201116.
https://docs.citrix.com © 1999-2017 Citrix Systems, Inc. All rights reserved. p.1Nouveautés
Jun 0 4 , 20 18
Reporting amélioré sur la qualité de l'expérience
Les rapports sur la qualité de l’expérience spécifient désormais le mode du pack d'optimisation RealT ime (optimisé ou non
optimisé). L'entrée du système d'exploitation de point de terminaison est ajoutée avec un préfixe qui spécifie l'état optimisé
ou non optimisé de l'appel.
Optimisé – HDXRT ME :
Exemple dans un rapport : HDXRT ME : Windows 10 Pro, Windows 10 Pro, Pas de Service Pack WOW64
Non optimisé – HDXRT C :
Exemple dans un rapport : HDXRTC : Windows 7 Entreprise, Windows 7, SP1 WOW64
Accélération matérielle pour le traitement vidéo (H.264) sous Linux
Le codage et décodage matériel* H.264 sous Linux prend en charge AMD Video Coding Engine (VCE).
* Le décodage matériel sous Linux est désactivé par défaut. Le décodeur OMX du pilote AMD actuel sous Linux décode les
flux vidéo avec une latence élevée (jusqu'à 500 ms). Vous pouvez activer le décodage matériel en utilisant le registre :
HKEY_CURRENT _USER\Software\Citrix\HDXRTConnector\MediaEngine\
Nom : DisableLinuxAMDH264HardwareDecoding
Type : DWORD
Données :
0 – Activé
1 ou aucune valeur – Désactivé
Capture des journaux du dossier AudioTranscoder avec l'option Collecter les journaux
Lorsque vous sélectionnez l'icône Collecter les journaux dans la zone de notification, le pack d'optimisation RealT ime inclut
le dossier AudioTranscoder dans le processus de collecte de journaux. Cette information aide à analyser les problèmes audio
et sonores.
Statistiques d’appel améliorées
Extension de la classe WMI Citrix_HDXRT Connector actuelle avec de nouveaux attributs pour détecter et vérifier les
paramètres de traitement vidéo pour les points de terminaison Windows
Objet de capacité d'accélération matérielle pour la vidéo du point de terminaison vers la classe WMI
Citrix_HDXRT Connector
Calcul de macrobloc de point de terminaison vers la classe WMI Citrix_HDXRT Connector
Informations sur le GPU de point de terminaison vers la classe WMI Citrix_HDXRT Connector
Capacités UVC de la caméra (UVC 1.1 ou 1.5) vers la classe WMI Citrix_HDXRT Connector_device
Encodage/décodage GPU : GPU supplémentaire utilisé (AMD et Intel)
Extension de la classe WMI Citrix_HDXRT Connector actuelle avec de nouveaux attributs pour ajouter l'état de l'appel
Mettre en attente, Reprendre, Actif, Désactiver le son et Activer le son
Actions liées à l'appel : Mettre en attente et Reprendre
https://docs.citrix.com © 1999-2017 Citrix Systems, Inc. All rights reserved. p.2Actions liées au flux audio uniquement : Désactiver le son et Activer le son https://docs.citrix.com © 1999-2017 Citrix Systems, Inc. All rights reserved. p.3
Problèmes résolus
Jun 0 4 , 20 18
Lorsque Microsoft Skype Entreprise démarre, Skype peut envoyer une requête à l'attribut Agent utilisateur. L'Agent
utilisateur ne parvient pas à fournir la version mise à jour de la chaîne de texte contenant la version RealT ime Media
Engine (HDXRTME/n.n.n.n). [#LOP-2146]
XenApp peut verrouiller la session utilisateur lors d'un appel Microsoft Skype Entreprise en cours. [#LOP-2540]
En mode de secours, une version RealT ime Media Engine s'affiche, identique à la version de RealT ime Connector. Par
conséquent, les utilisateurs reçoivent des informations incorrectes et pouvant prêter à confusion. [#LOP-2674]
Les valeurs des boucles (RT T ) indiquées dans les rapports sur la qualité d'expérience (QoE) des appels du pack
d'optimisation RealT ime peuvent êtres incorrectes.
Lorsque l'accès aux applications locales est activé et que le pack d'optimisation HDX RealT ime est installé, lorsque vous
vous connectez à un VDA pour OS de bureau et établissez un appel vidéo entre l'utilisateur 1 et l'utilisateur 2, le contenu
vidéo peut ne pas s'afficher. Au lieu de cela, seules les miniatures sont échangées. [#LC8345]
Le pack d'optimisation HDX RealT ime est installé. À l'aide de Skype Entreprise, l'utilisateur 1 appelle l'utilisateur 2 et l'appel
est initié. L'appel se déconnecte lorsque l'utilisateur 2 accepte l'appel. Le problème se produit lorsque le paramètre de
configuration de conférence AudioClientPort dans Skype Entreprise commence avec un nombre impair, mais la plage de
ports est configurée avec un nombre pair. [#LC8764]
RealT ime Connector est installé. Lorsque vous utilisez des applications qui utilisent une webcam redirigée, telles que
Skype Entreprise, la webcam qui est installée sur un VDA pour OS de bureau peut être redirigée et détectée lors du
lancement initial d'une session. T outefois, lorsque vous vous reconnectez à la session utilisateur, la webcam n’est plus
détectée. Le problème se produit lorsque RealT ime Media Engine n'est pas installé sur la machine utilisateur. [#LC8793]
Lorsque le pack d'optimisation HDX RealT ime est installé et qu'un appel vidéo est initié à partir d'un utilisateur du modèle
MacBook 2015 (utilisateur 1) vers un utilisateur Mac ou Windows (utilisateur 2), l'appel vidéo de l'utilisateur 1 n'est pas
affiché dans l'appel. Au lieu de cela, un écran noir apparaît et la vidéo de l'utilisateur 2 s'affiche. T outefois, si l'appel vidéo
est initié à partir d'un autre utilisateur Windows (utilisateur 3), la vidéo apparaît sur Mac et Windows. [#LC8986]
HDX RealT ime Media Engine est installé sur un MacBook Pro qui exécute Sierra, le système d'exploitation Mac, et Citrix
Receiver pour Mac 12.8 est installé. Lorsque vous mettez à niveau le système d'exploitation Mac vers High Sierra,
RealT ime Media Engine peut ne pas pouvoir se connecter à RealT ime Connector. [#LC9085]
Le pack d'optimisation HDX RealT ime est installé et vous vous connectez à un appel Skype Entreprise. Après un certain
temps, il est possible que vous n'entendiez pas de son ou que vous entendiez un son déformé. [#LC9095]
Le pack d'optimisation HDX RealT ime est installé. La notification de message instantané (MI) peut ne pas être entendue
lorsque vous utilisez Skype Entreprise dans le mode optimisé ou le mode de secours. [#LC9148]
Lorsque vous utilisez Microsoft Office 365 ou Skype Entreprise Online, les appels peuvent ne pas s'établir par
https://docs.citrix.com © 1999-2017 Citrix Systems, Inc. All rights reserved. p.4intermittence. [#LC9236]
Après avoir mis à niveau le pack d'optimisation HDX RealT ime des versions précédentes vers la version 2.4 exécutée sur
macOS High Sierra, le message d'erreur suivant peut apparaître :
"HDXRealT imeMediaEngine est endommagé et ne peut pas être ouvert. Éjectez l'image disque." [#LC9323]
Le pack d'optimisation HDX RealT ime est installé. L'utilisateur 1 se connecte à un appel Skype Entreprise utilisant un
système Polycom RealConnect. Le système Polycom peut ne pas détecter la vidéo provenant de l'utilisateur 1. [#LC9332]
Lorsqu'un appel est établi entre l'utilisateur 1 avec Skype Entreprise et l'utilisateur 2 avec un serveur de conférence Edifier
en tant que serveur principal, l'utilisateur 2 peut ne pas être en mesure d'afficher la vidéo de l'utilisateur 1. [#LC9366]
Lorsque vous établissez un appel Skype Entreprise, l'appel peut échouer. Le problème se produit lorsque lync.exe se ferme
par intermittence. [#LC9390]
Lorsque vous vous connectez à un système Polycom RealPresence Group 500 à l'aide du pack d'optimisation HDX
RealT ime installé en tant que point de terminaison, le flux vidéo n'est pas rendu ou un taux de trame inférieur est reçu.
[#LC9453]
Le pack d'optimisation HDX RealT ime est installé et optimisé. Si un appel est établi entre l'utilisateur 1 et l'utilisateur 2, le
volume du microphone de l'utilisateur 1 peut être faible dans l'appel entendu par l'utilisateur 2. L'utilisateur 1 peut
entendre l'utilisateur 2 correctement. [#LC9460]
Lorsque l'utilisateur 1 lance un appel avec la version grand public de Skype vers l'utilisateur 2 qui utilise Skype Entreprise et
que le pack d'optimisation HDX RealT ime est installé, l'appel peut échouer. [#LC9567]
https://docs.citrix.com © 1999-2017 Citrix Systems, Inc. All rights reserved. p.5Problèmes connus
Jun 0 4 , 20 18
Important
Toute utilisation incorrecte de l’Éditeur du Registre peut générer des problèmes sérieux, pouvant vous obliger à réinstaller le
système d’exploitation. Citrix ne peut garantir la possibilité de résoudre les problèmes provenant d'une mauvaise utilisation de
l'Éditeur du Registre. Vous assumez l’ensemble des risques liés à l’utilisation de cet outil. Veillez à faire une copie de sauvegarde de
votre registre avant de le modifier.
Problèmes connus d'ordre général
Lorsqu’un appel audio point à point est démarré en même temps qu'un appel vidéo, un message indiquant que l'appel
vidéo ne peut pas démarrer s’affiche.
Solution : ne démarrez pas un appel audio point à point et un appel vidéo en même temps. [#LOP-2356]
Lors d'appels point à point utilisant une caméra UVC ou lors de réunions Conférence maintenant, avant qu’un utilisateur
ne commence la transmission vidéo, les proportions de l’image en incrustation dans la fenêtre vidéo peuvent ne pas être
correctes. Lors d'appels point à point, la vidéo que vous envoyez peut être plus large et inclure plus de contenu par
rapport à ce qui est visible dans la fenêtre d’image en incrustation. Lors de réunions Conférence maintenant, une fois que
chaque participant devient un intervenant, la valeur de proportion passe à 16:9. [LOP-2462]
Nous ne prenons pas en charge deux ou plusieurs interfaces réseau actives. Par exemple, l'utilisateur 1 dispose d'une
connexion Ethernet filaire et le Wi-Fi est activé. L'utilisateur 2 appelle l'utilisateur 1 et des problèmes de connexion se
produisent entraînant l'échec de l'appel. [#LOP-1822]
Le pack d’optimisation n'est pas compatible avec le Polycom RealPresence T rio 8800. Si vous utilisez l'interface utilisateur
Skype Entreprise pour accepter un appel, mais que vous utilisez Polycom RealPresence T rio 88 pour raccrocher, l'appel ne
se termine pas. [#LOP-1983]
Lorsqu’un appel vidéo en audio uniquement a été accepté par l’appelé utilisant un téléphone IP, l'appelant ne peut pas
ajouter un troisième participant afin de convertir l’appel en téléconférence. Solution : l’appelé peut ajouter le troisième
participant, après quoi l'ensemble des fonctionnalités de conférence sont disponibles. [LOP-1504]
Si un utilisateur Mac OS X change le paramètre d’interface du dock alors que Skype Entreprise est en cours d’exécution,
les appels actuels et futurs n’afficheront pas les vidéos locales ou distantes.
Solution : redémarrez Skype Entreprise. [#LOP-1062]
Si un appelant branche un autre périphérique d'interface utilisateur (HID) lors d’un appel actif, il est possible que l’appel
soit interrompu. [#LOP-1377]
Skype Entreprise peut se bloquer au démarrage après l’installation de RealT ime Connector.
Solution : redémarrez Skype Entreprise. [#608171]
https://docs.citrix.com © 1999-2017 Citrix Systems, Inc. All rights reserved. p.6Certains casques (par exemple, Polycom et Plantronics) sont pris à tort pour des haut-parleurs ou des combinés
téléphoniques.
Solution : redémarrez Skype Entreprise. [#605349]
Si Citrix Receiver pour Mac 12.0 est installé sur le périphérique de point de terminaison et qu’un périphérique d'interface
utilisateur (HID) est retiré après l’exécution de Skype Entreprise et du Pack d'optimisation RealT ime, RealT ime Media
Engine peut se bloquer.
Solution : mettez à niveau votre version de Citrix Receiver pour Mac vers une version plus récente. [#612448]
Skype Entreprise peut se bloquer lorsque vous quittez un appel de vidéoconférence ou que vous quittez la zone de
notification. [#612444, #612115, #610894]
Le pack d'optimisation ne s'affiche pas dans les informations d'assistance de Citrix Receiver pour Windows générées
depuis le menu Préférences avancées. [#608200, LOP-650]
Lorsqu’une passerelle PST N est configurée pour générer des tonalités de rappel personnalisées, il est possible que vous
entendiez la tonalité de rappel intégrée à Skype Entreprise pendant un court instant avant celle de la passerelle. [#LOP-
1243]
Lorsque le mode de secours est défini sur audio uniquement, et que les utilisateurs en mode de secours participent à une
visioconférence, il est possible que leur état affiche à tort En attente dans la liste des participants. Les autres
utilisateurs ne sont pas affectés. [#LOP-1175]
Problèmes connus de HDX RealTime Media Engine
RealT ime Media Engine v2.0.5 provoque un effet de diaporama dans les téléconférences lors de l’interaction avec 2.1.X et
versions supérieures.
Solution : désactivez le codec H264UC.
Ajoutez le DWORD DisableH264UC au registre :
[HKEY_CURRENT _USER\Software\Citrix\HDXRT Connector\MediaEngine\CodecSettings]
“DisableH264UC=dword:000000001.
Le codec est activé si la valeur est absente ou définie sur 0, et il est désactivé si la valeur est présente et définie sur 1.
[#LC6665]
Lorsqu’un utilisateur Mac (utilisateur 2) essaie d’utiliser le RealT ime Media Engine qu'un autre utilisateur (utilisateur 1) a
installé, l’utilisateur 2 peut ne pas recevoir une expérience optimisée.
Solution : sur un Mac, installez RealT ime Media Engine en utilisant la connexion de l'utilisateur actuel. [#LOP-2203]
Pour Citrix Receiver pour Windows versions 4 .2 et antérieures : la désinstallation de Citrix Receiver désinstalle HDX
Real T ime Media Engine. Vous devez réinstaller HDX Real T ime Media Engine après l'installation de Receiver. Pour plus
d'informations, consultez l’article http://support.citrix.com/article/CT X200340. [#484913]
https://docs.citrix.com © 1999-2017 Citrix Systems, Inc. All rights reserved. p.7Parfois, lors de la tentative d'installation de HDX RealT ime Media Engine sur Windows, un message indique qu'il n'y a pas
d'espace disque disponible. T outefois, un espace limité est disponible sur le lecteur Z:/ du terminal. Il s'agit d'un problème
connu avec les programmes d'installation de Microsoft qui s'applique également à Citrix Receiver.
Lors de l'installation ou de la désinstallation, il est possible de rencontrer certaines conditions d'erreur où la chaîne de
message d'erreur n'est pas localisée. [#14530, #93]
En mode transparent, les problèmes suivants sont rencontrés avec la vidéo plein écran :
La vidéo plein écran s'affiche au format boîte aux lettres avec la version Linux de RealT ime Media Engine en mode
T ransparent. [#13564]
La commande Plein écran est cachée derrière d'autres applications dans une session transparente en mode XenApp
transparent. [#10731]
Problèmes liés au hub d'espace de travail Citrix Ready (anciennement HDX Ready Pi)
Lorsque vous utilisez RealT ime Media Engine sur le hub d'espace de travail Citrix Ready, les boutons situés sur les
périphériques audio qui ont des fonctions d'interface utilisateur (HID) ne fonctionnent pas. Vous pouvez utiliser ces
périphériques en tant que périphériques audio simples. [#LOP-1634]
Des problèmes de capture vidéo se produisent parfois lors de l'utilisation d'une caméra Logitech 310 ou Logitech 9000 et
du hub d'espace de travail Citrix Ready. L'option Aperçu peut ne pas fonctionner, l'initialisation de l'appel peut être lente,
les appels mis en attente peuvent ne pas reprendre ou la caméra échoue pendant un appel.
Solution : si l’aperçu tente de s’afficher mais échoue, sélectionnez Démarrer ma vidéo. [#LOP-2268, #LOP-2339]
La connexion d'un périphérique audio USB au hub d'espace de travail Citrix Ready pendant l'exécution de Skype
Entreprise peut entraîner la perte de la connexion Ethernet filaire. Pour des performances optimales, nous vous
recommandons de connecter votre caméra vidéo USB et votre périphérique audio au hub d'espace de travail Citrix Ready
dans le cadre de votre procédure d'installation. Si vous perdez la connexion Ethernet filaire en raison de la déconnexion
ou de la reconnexion d'un périphérique USB, redémarrez le hub d'espace de travail Citrix Ready. [#LOP-2523]
Les périphériques USB sur le hub d'espace de travail Citrix Ready peuvent se bloquer au démarrage de Skype Entreprise ou
lors d'un appel MeetNow.
Solution : redémarrez le hub d'espace de travail Citrix Ready. [#LOP-2527]
L'annulation d'écho acoustique peut ne pas fonctionner. L'utilisation du hub d'espace de travail Citrix Ready avec un
microphone et des haut-parleurs peut générer un écho qui est entendu par les autres participants à l'appel. [#LOP-2538]
Un utilisateur sur le hub d'espace de travail Citrix Ready et Stratodesk qui effectue un appel audio sortant peut ne pas
entendre le son (tonalité de rappel et voix).
Solution : ouvrez l'onglet Audio de configuration du système Stratodesk et réglez Standard audio device sur Analog.
[#LOP-2579]
Sur le hub d'espace de travail Citrix Ready et une image Stratodesk utilisant XenDesktop 7.6, les fenêtres d'image en
incrustation et de vidéo entrante peuvent apparaître sous la forme d'écrans bleus.
Solution : désactivez l’accélération HDX 3D Pro H.264. [#LOP-2588]
L'envoi ou la réception de vidéos haute résolution sur le hub d'espace de travail Citrix Ready peut provoquer une
https://docs.citrix.com © 1999-2017 Citrix Systems, Inc. All rights reserved. p.8distorsion audio.
Solution : pendant les appels vidéo avec des périphériques de l'hub d'espace de travail Citrix Ready, n'agrandissez pas la
fenêtre vidéo. [#LOP-2613]
Problèmes tiers
L'utilisation d'une caméra Logitech C930e avec une version de micrologiciel antérieure à la version 8.0.875 risque de geler
l'image en incrustation de chaque côté de l'appel.
Solution : mettez à niveau votre micrologiciel à un minimum de 8.0.875. Pour plus d'informations, consultez l'article
http://support.logitech.com/en_us/product/webcam-c930e-business. [#LOP-2571]
La mise à jour anniversaire Windows 10 rencontre des problèmes avec les caméras web et H.264. Ces problèmes peuvent
entraîner des problèmes d’adoption du bitrate inutiles dans les appels vidéo Pack d’optimisation RealT ime vers Pack
d’optimisation RealT ime. Le problème se manifeste par des modifications constantes de la résolution vidéo sur vos points
de terminaison Windows 10.
Solution : ajoutez cette clé de registre au point de terminaison Windows 10.
[HKEY_LOCAL_MACHINE\SOFT WARE\Wow6432Node\Microsoft\Windows Media Foundation\Platform]
"EnableFrameServerMode"=dword:00000000 [#LOP-1985]
Il est possible que RealT ime Connector se bloque ou devienne instable sur Windows 64 bits si Microsoft .NET Framework
4.6 est installé avec la configuration par défaut. Pour des solutions possibles, consultez l'article RyuJIT settings cause
managed applications to crash after you install Microsoft .NET Framework 4.6. [#LOP-1278]
La numérotation à l'aide du mode multi-fréquence (DT MF) à l'aide d'un périphérique Jabra Pro 9465 sur un client Linux
peut ne pas fonctionner.
Solution : utilisez l'interface du pack d'optimisation RealT ime pour composer les chiffres DT MF. [#547234]
Le pack d'optimisation Citrix RealT ime ne prend pas en charge le périphérique audio Plantronics Clarity P34 0 mais prend
en charge P34 0-M (périphérique compatible Skype Entreprise). [#597048, 603639, 608218]
Sous Mac OS X, le pack d'optimisation Citrix RealT ime ne prend pas en charge les webcams Hewlett-Packard 4310,
Hewlett-Packard 2300 et Microsoft LifeCam Studio pour les appels point à point. [#LOP-2371]
Certains périphériques audio contenant des boutons peuvent être confondus avec un périphérique d'interface utilisateur
(souris) au lieu d'un périphérique audio par Linux. Lorsqu'un utilisateur appuie sur un bouton, Linux interprète cette action
comme s'il avait appuyé sur un bouton de souris et empêche la souris de fonctionner correctement tant que l'appel n'est
pas terminé.
Solution : configurez le sous-système graphique Linux X11 pour qu'il ignore les périphériques en tant que sources d'entrée
utilisateur. Créez ou modifiez un fichier .conf dans le répertoire /usr/share/X11/xorg.conf .d avec les sections suivantes
(par exemple, Jabra, Plantronics ou Sennheiser). [#521088]
Section « InputClass »
Identifier « Jabra »
MatchVendor « Jabra »
Option « Ignore » « True »
https://docs.citrix.com © 1999-2017 Citrix Systems, Inc. All rights reserved. p.9EndSection
Section « InputClass »
Identifier « Plantronics »
MatchVendor « Plantronics »
Option « Ignore » « true »
EndSection
Section « InputClass »
Identifier « Sennheiser »
MatchVendor « Sennheiser|1395 »
Option « Ignore » « true »
EndSection
Le volume du microphone de certains clients Linux est faible.
Solution : augmentez le volume du microphone à l'aide des commandes de volume du système Linux.
Le volume du microphone du poste téléphonique à haut-parleur Polycom CX100 est faible même au niveau maximal lors
de l'utilisation avec un client HP T hin Pro.
Solution : modifiez la clé de registre fournie avec HP T hin Pro en utilisant le programme regeditor sur le client. Vous
pouvez exécuter le programme en tant que racine ou depuis le composant Éditeur du Registre de l'éditeur de profils.
Cette clé limite les paramètres disponibles sur le curseur de réglage du volume. La valeur par défaut RecordScale de 100
limite le volume à 25 % de sa valeur maximale pour la prise micro. Si vous définissez le paramètre RecordScale à sa
valeur maximale de 400, le curseur pourra être réglé sur le volume maximal. [#604219]
root>Audio>
Nom de la valeur : RecordScale
Données de la valeur : 400 (la valeur par défaut est 100)
Nom de la valeur : RecordScaleAuto
Données de la valeur : 0 (la valeur par défaut est 1 - défini sur 100)
1 - Définit la valeur RecordScale en fonction du type de matériel.
2 - Ne définit pas la valeur RecordScale en fonction du type de matériel.
Pour la lecture, ces contrôles fonctionnent de la même façon que les contrôles de volume d'entrée.
root>
Nom de la valeur : OutputScale
Données de la valeur : 400 (la valeur par défaut est 100)
https://docs.citrix.com © 1999-2017 Citrix Systems, Inc. All rights reserved. p.10Nom de la valeur : OutputScaleAuto
Données de la valeur : 0 (la valeur par défaut est 1)
Il est possible que vous rencontriez des erreurs avec Skype (et non Skype Entreprise) sur iOS 9.2.
Solution : mettez à niveau vers iOS 9.3.2 [#LOP-1313]
Si plus d’une caméra est connectée à un point de terminaison et que vous voulez utiliser la seconde caméra pour les
vidéos ou l’aperçu de vidéos, ouvrez Outils > Paramètres du périphérique vidéo, sélectionnez la caméra et cliquez sur
OK. [#LOP-1397]
Si Skype (et non Skype Entreprise) ne parvient pas à connecter la vidéo du pack d'optimisation RealT ime dans un appel
vidéo, l’écran de l’utilisateur du pack d'optimisation RealT ime sera noir ou affichera une vidéo fixe. [#LOP-1295]
https://docs.citrix.com © 1999-2017 Citrix Systems, Inc. All rights reserved. p.11Configuration système requise
Jun 0 4 , 20 18
Environnements
Le pack d'optimisation RealT ime prend en charge les configurations de Microsoft Skype Entreprise suivantes :
Serveur (principal)
Microsoft Skype Entreprise Server 2015
Microsoft Skype Entreprise Online (Skype Entreprise Server hébergé sur Microsoft Office 365)
Serveur Microsoft Lync 2013 - Mis à jour au minium avec la mise à jour cumulative de février 2015. Citrix et Microsoft
recommandent de mettre à jour vers la mise à jour cumulative la plus récente.
Client (l'application Skype Entreprise installée sur le serveur XenApp ou XenDesktop). Pour bénéficier des dernières
corrections et mises à jour de sécurité, nous vous recommandons d’installer la dernière version du client Skype Entreprise.
Pour plus d'informations sur la configuration du client Skype Entreprise 2015 en mode d’interface native, consultez
l'article https://technet.microsoft.com/library/dn954919.aspx.
Microsoft Skype Entreprise 2016 Click-to-Run, version minimale 1611 build 7571.2072.
Microsoft Skype Entreprise 2016 MSI, version minimale 16.0.4483.1000.
Programme d'installation autonome de Microsoft Skype Entreprise 2015 (qui peut être installé par-dessus Microsoft
Office 2016), version minimale 15.0.4875.1001.
Microsoft Office Professionnel 2013 avec Lync et au minimum les mises à jour publiques de Microsoft Office datant
de juin 2016. Citrix recommande d’installer les dernières mises à jour. Le client doit être configuré en mode d’interface
native Skype Entreprise.
Le pack d'optimisation prend en charge les environnements Citrix suivants :
XenDesktop 7.9, 7.8, 7.7, 7.6 Feature Pack 1, Feature Pack 2 et Feature Pack 3
XenDesktop 7.18, 7.17, 7.16, 7.15 CU1/CU2, 7.15, 7.14, 7.13, 7.12, 7.11, 7.6., 7.5 et 7
XenApp 7.9, 7.8, 7.7, 7.6 Feature Pack 1, Feature Pack 2 et Feature Pack 3
XenApp 7.18, 7.17, 7.16, 7.15 CU1/CU2, 7.15, 7.14, 7.13, 7.12, 7.11, 7.6 7.5, 6.5 et 6.0
Pour plus d'informations sur les éditions XenDesktop et XenApp qui incluent l'optimisation Skype Entreprise, consultez la
section Fonctionnalités XenApp et XenDesktop.
Le pack d'optimisation prend en charge les logiciels Citrix Receiver suivants :
Receiver pour Windows 4.x
Receiver pour Mac 12.x
Receiver pour Linux 13.x
RealTime Connector
Vous installez RealT ime Connector sur les bureaux virtuels XenDesktop où sur les serveurs de votre batterie XenApp.
Systèmes d'exploitation pris en charge :
Bureaux : Microsoft Windows 10, 8.1, 7
Serveurs :
Microsoft Windows Server 2016
https://docs.citrix.com © 1999-2017 Citrix Systems, Inc. All rights reserved. p.12Microsoft Windows Server 2012 R2
Microsoft Windows Server 2008 R2
Mémoire : 4 Go de RAM minimum, fichier d'échange 120 Mo
Espace disque : 100 Mo disponibles minimum
Interface réseau : connexion au réseau local Ethernet T CP/IP duplex intégral
Logiciel :
DirectX 9 (minimum)
Microsoft .NET 4.0 SP1
Client Microsoft Skype Entreprise 2015 - avec au minimum la mise à jour produit 15.0.4833.1001 (32 ou 64 bits)
Client Microsoft Skype Entreprise 2016 - avec au minimum la mise à jour produit 16.0.7341.2032 (32 ou 64 bits)
Éléments requis pour l'installation
1. Cliquez avec le bouton droit de la souris sur le raccourci Microsoft Skype Entreprise qui figure sur votre bureau ou dans la
liste des programmes du menu Démarrer et choisissez Propriétés.
2. Dans la boîte de dialogue Propriétés, sélectionnez l'onglet Compatibilité.
3. Sur l'onglet Compatibilité, assurez-vous que la case Exécuter ce programme en tant qu’administrateur est décochée.
RealTime Media Engine/Machine cliente
Vous installez RealT ime Media Engine sur la machine cliente.
Visitez le site citrixready.citrix.com pour accéder à la liste des machines clientes HDX Premium dont l'utilisation est
approuvée avec le pack d'optimisation.
Exigences matérielles lorsque l’accélération matérielle H.264 n’est pas disponible :
UC :
Les résultats varient en fonction de l'architecture du processeur.
Pour les vidéos au format CIF (standard), 1.4 GHz
Pour VGA, un minimum de 2 GHz.
Pour les vidéos 720p HD (haute définition), 2.8 GHz double cœur
Prise en charge du jeu d'instructions SSE3
Espace disque et mémoire :
50 Mo d'espace disque
1 Go de RAM
Systèmes d'exploitation pris en charge :
Vous pouvez installer RealT ime Media Engine sur des machines exécutant l'un des systèmes d'exploitation suivants :
Bureau Microsoft Windows : Microsoft Windows 10, Microsoft Windows 8.1, Microsoft Windows 7
Machine Microsoft Windows : Microsoft Windows 10 IoT Enterprise, WES 7, WES 8
Linux 32 bits
Ubuntu 16 et 15.10
Red Hat 7
CentOS 7
https://docs.citrix.com © 1999-2017 Citrix Systems, Inc. All rights reserved. p.13HP T hinPro
Linux 64 bits
Ubuntu 16.04 et 15.10
Red Hat 7
CentOS 7
HP T hinPro
IGEL
Mac OS X 10.13.x, 10.12.x et 10.11.x
Unicon : contactez Unicon pour connaître la version d'eLux recommandée avec RealT ime Media Engine 2.5.
Important
Toute utilisation incorrecte de l’Éditeur du Registre peut générer des problèmes sérieux, pouvant vous obliger à réinstaller le
système d’exploitation. Citrix ne peut garantir la possibilité de résoudre les problèmes provenant d'une mauvaise utilisation de
l'Éditeur du Registre. Vous assumez l’ensemble des risques liés à l’utilisation de cet outil. Veillez à faire une copie de sauvegarde de
votre registre avant de le modifier.
La mise à jour anniversaire Microsoft Windows 10 publiée en août 2016 introduit une nouvelle fonctionnalité appelée Serveur de
trame de la Caméra Windows. Cette fonctionnalité peut engendrer des problèmes, notamment la désactivation du codage matériel
dans les webcams.
Pour éviter ces problèmes, installez les mises à jour Microsoft KB3176938 (mise à jour cumulative Windows 10 publiée le 31 août
2016) et KB3194496 (mise à jour cumulative Windows 10 publiée le 29 septembre 2016) pour RealT ime Media Engine sous
Windows 10. Si vous observez toujours des problèmes de performance après l'installation des mises à jour, modifiez le registre
comme suit :
HKEY_LOCAL_MACHINE\SOFT WARE\Microsoft\Windows Media Foundation\Platform
EnableFrameServerMode=dword:00000000
HKEY_LOCAL_MACHINE\SOFT WARE\Wow6432Node\Microsoft\Windows Media Foundation\Platform
EnableFrameServerMode=dword:00000000
Configuration requise pour les appels audio et vidéo :
RealT ime Media Engine peut prendre en charge les appels vidéo en haute-définition (HD). Si la caméra, la machine hôte, le
paramètre de bande passante et le point de terminaison distant prennent en charge la haute-définition, RealT ime Media
Engine mesure la vitesse de la machine utilisateur. Il encode ensuite la vidéo HD.
Caméra :
La plupart des webcams USB sont prises en charges.
Résolution minimale : 320 x 240
Espace de couleurs : 1420 ou YUY2
Fréquence d'images d'au moins 10 fps, 24 fps pour la vidéo HD
Pilote UVC Windows
L'entrée/sortie audio doit être compatible avec DirectSound et capable de restituer un son mono ou stéréo 16 bits à
16 000, 32 000 ou 44 100 échantillons par seconde. Nous vous recommandons l'utilisation d’un casque USB.
Configuration requise pour les périphériques audio compatibles avec Skype Entreprise :
https://docs.citrix.com © 1999-2017 Citrix Systems, Inc. All rights reserved. p.14RealT ime Connector prend en charge les casques USB, les téléphones à haut-parleur et les téléphones compatibles avec Skype Entreprise. Pour de plus amples informations sur les périphériques pris en charge, consultez la section Solutions Skype Entreprise. Pilotes vidéo tiers et le pack d'optimisation Les pilotes UVC Windows pour webcams ont été inclus dans les systèmes d’exploitation Microsoft Windows depuis de nombreuses années. Les systèmes d'exploitation Microsoft Windows sur certains terminaux clients fins peuvent ne pas inclure ces pilotes. Lorsque vous installez une caméra Web sur un terminal, le programme d'installation peut indiquer qu'il ne dispose pas des fichiers requis. Nous vous recommandons d'utiliser les pilotes de périphériques Windows standard pour les webcams. Les pilotes fournis par les fournisseurs peuvent parfois entraîner des incidents et des écrans bleus sur certaines plates-formes (particulièrement Windows 64 bits). https://docs.citrix.com © 1999-2017 Citrix Systems, Inc. All rights reserved. p.15
Vue d'ensemble technique
Jun 0 4 , 20 18
Cet article traite les points suivants :
Fonctionnalités principales
Limitations
Considérations et recommandations
Directives de bande passante pour le client Skype Entreprise virtualisé
Programme d'amélioration de l'expérience du client Citrix (CEIP)
Le pack d'optimisation RealT ime offre des appels audio/vidéo haute définition nets avec Microsoft Skype Entreprise dans
une architecture optimisée. Les utilisateurs peuvent participer de manière transparente aux appels audio-vidéo ou audio
uniquement vers et depuis d'autres :
Utilisateurs Skype Entreprise
Utilisateurs Microsoft Lync
Systèmes vidéo de bureau et systèmes MCU (unité de conférence multipoint)
T éléphones IP autonomes compatibles avec Skype Entreprise
Le traitement audio/vidéo est transféré du serveur vers le périphérique ou le terminal de l'utilisateur, ce qui améliore la
qualité de l'appel tout en minimisant l'impact sur la capacité à monter en charge du serveur.
Fonctionnalités principales
Le pack d'optimisation offre les fonctionnalités principales suivantes aux clients XenApp et XenDesktop :
Optimise les appels audio et vidéo Skype Entreprise sur les appareils Windows, Mac et Linux en redirigeant le traitement
multimédia vers la machine utilisateur. Notre partenaire, Dell, prend en charge Wyse T hinOS.
Développé conjointement avec Microsoft qui maintient l'interface utilisateur native du client Skype Entreprise. Aucune
interface utilisateur n'est connectée par le logiciel Citrix, ce qui représente un avantage. Les utilisateurs voient l'interface
native de Skype Entreprise qu'ils connaissent.
Diffusion simultanée de la transmission vidéo (plusieurs flux vidéo simultanés) pour optimiser la qualité vidéo sur les
téléconférences et les réunions Skype.
Compatible avec Skype Entreprise Server 2015, Lync Server 2013 et Skype Entreprise Online (Office 365).
Permet de lancer des appels à partir du pavé de numérotation, de la barre de numérotation, de la liste des contacts, de la
fenêtre de conversation de Skype Entreprise, d'Outlook ou d'autres applications Office.
https://docs.citrix.com © 1999-2017 Citrix Systems, Inc. All rights reserved. p.16Prend en charge tous les scénarios d'appels et de conférences Skype Entreprise. Cela comprend les appels audio et vidéo,
la mise en attente, le transfert, le renvoi et la redirection d'appels, la conférence avec haut-parleur actif et la vidéo en
diffusion simultanée.
Compatible avec les protocoles Skype Entreprise pour la mise en réseau, le cryptage multimédia (SRT P/AES), la traversée
de pare-feu (ST UN/T URN/ICE) et la gestion de la bande passante.
T ransmet les informations sur l'emplacement des appareils au client Skype Entreprise pour prendre en charge les services
d'urgence (E911, par exemple) et le routage géodépendant (LBR).
Prend en charge les codecs audio suivants : SILK, G.771, G.722, G.722.1, G.722c et RT -Audio. G.722 Stereo et le codec à
faible bande passante Siren ne sont pas pris en charge. Cette prise en charge offre des communications vocales sur une
large gamme d’environnements réseau, y compris les réseaux publics Internet et les réseaux mobiles.
Compatibilité éprouvée avec une large gamme de périphériques audio, de ponts de conférence, de passerelles et de
solutions d'enregistrement basées sur serveur et réseau. Consultez le site Citrix Ready Marketplace pour les produits
recommandés.
Prend en charge les codecs RT -Video, H.264 UC, SCV H.264 et AVC H.264. Le débit des appels vidéo va de 128 kb/s à
2048 kb/s. T outes les vidéos sont encodées jusqu'à 30 fps (en fonction de la webcam utilisée) et transmises via RT P/UDP
(méthode recommandée) ou T CP.
Utilise le codage matériel H.264 sur les périphériques Windows prenant en charge AMD VCE ou Intel Quick Sync, sous
réserve de compatibilité. Nous vous recommandons d'utiliser les dernières versions de pilotes.
Prend en charge la plupart des webcams y compris les webcams intégrées des appareils Windows et Mac (caméras
FaceT ime).
Utilise les capacités d'accélération matérielle des webcams dotées du codage matériel UVC 1.1/1.5 H.264 avec les
périphériques Windows et Linux (hub d'espace de travail Citrix Ready non inclus).
Prend en charge une large gamme de résolutions vidéo de 320 x 180 à 1920 x 1080, jusqu'à un maximum de 30 trames par
seconde.
Prend en charge la qualité de service (QoS) en observant les plages de port audio et vidéo configurées sur le serveur
Skype Entreprise (consultez https://technet.microsoft.com/en-us//library/jj204760(v=ocs.15).aspx et
https://technet.microsoft.com/en-us/library/gg412969.aspx).
Prend en charge la valeur DSCP pour les paquets multimédias. Pour Windows, distribuez les stratégies QoS aux points de
terminaison. Pour Linux et Mac OS X, des paramètres de registre du pack d'optimisation doivent être appliqués dans le
profil de l’utilisateur sur le serveur. Pour plus d’informations, consultez https://support.citrix.com/article/CT X215691.
Optimise la qualité d'expérience (QoE) grâce à un tampon de gigue adaptatif, la dissimulation de perte de paquets,
l'adaptation du débit des appels et d'autres techniques.
Si aucun RealT ime Media Engine n'est présent sur la machine utilisateur, permet de traiter le multimédia sur le serveur
(Generic RealT ime).
Amélioration de la qualité audio/vidéo sur les connexions avec perte en activant la correction des erreurs de transfert
(FEC).
Le contrôle d’admission des appels sur le serveur Skype Entreprise améliore la qualité des médias dans les réseaux
d'entreprise. Pour ce faire, il contrôle pour l'utilisation de la bande passante et rejette les appels dont la consommation
excessive de bande passante risque de surcharger le réseau.
Lorsque cette option est activée par les administrateurs, tous les appels audio et vidéo effectués avec le pack
d'optimisation informent l’infrastructure du serveur Skype Entreprise sur l'utilisation de la bande passante. Les appels
respectent toutes les contraintes de stratégie de bande passante, y compris :
Limite la bande passante audio et vidéo, conformément aux exigences des stratégies.
Convertit les appels vidéo en appels audio uniquement si la bande passante nécessaire à la vidéo n'est pas disponible.
Un message générique s'affichera.
Réachemine l'appel via Internet lorsqu’aucune bande passante n'est pas disponible sur le réseau d'entreprise. Un
https://docs.citrix.com © 1999-2017 Citrix Systems, Inc. All rights reserved. p.17message générique s'affichera.
Réachemine l'appel vers la messagerie vocale lorsqu’aucune bande passante n’est pas disponible. Un message
générique s'affichera.
T ransmet les contraintes de bande passante du contrôle d’admission des appels à la base de données de surveillance
de la qualité d'expérience (QoE).
Le contrôle d'admission des appels fonctionne dans toutes les configurations réseau prises en charge par Microsoft.
C'est-à-dire, régions, sites, liens, itinéraires, stratégies, etc. Il fonctionne sur les points de terminaison locaux et distants.
Sur les points de terminaison distants, tels que les clients Skype Entreprise natifs exécutés à distance, seules les parties
internes du chemin d'accès des médias sont soumises aux stratégies de bande passante du contrôle d’admission des
appels.
RealT ime Media Engine utilise les contrôles de stratégie et de fonctionnalité de mise à jour automatique de Citrix
Receiver pour Windows.
T éléchargement unique, pack d'installation unique de Citrix Receiver pour Windows et RealT ime Media Engine. Le pack
d'installation unique est idéal pour les utilisateurs débutants sur des périphériques non gérés.
Limitations
Lorsque vous mettez à disposition le client Skype Entreprise dans un environnement virtualisé, vous observerez quelques
différences au niveau des fonctionnalités. Pour de plus amples informations, consultez l’article
https://support.citrix.com/article/CT X200279.
Avertissement
Toute utilisation incorrecte de l’Éditeur du Registre peut générer des problèmes sérieux, pouvant vous obliger à réinstaller le
système d’exploitation. Citrix ne peut garantir la possibilité de résoudre les problèmes provenant d'une mauvaise utilisation de
l'Éditeur du Registre. Vous assumez l’ensemble des risques liés à l’utilisation de cet outil. Veillez à faire une copie de sauvegarde de
votre registre avant de le modifier.
La configuration de l'hub d'espace de travail Citrix Ready à deux moniteurs ne prend pas en charge les superpositions
vidéo. Par conséquent, elle n'est pas compatible avec HDX RealT ime Media Engine pour Skype Entreprise.
L'hub d'espace de travail Citrix Ready ne prend pas en charge la fonction de codage matériel de la webcam H.264. T out le
codage vidéo est effectué sur le hub d'espace de travail Citrix Ready qui fournit une résolution vidéo jusqu'à 640 x 360.
Lorsque vous utilisez un client fin HP T 730 avec Windows 10 et une webcam Logitech C925e pour effectuer un appel
vidéo, puis redimensionnez la fenêtre en résolution haute définition, un flux vidéo à 30 ips est envoyé en tant que flux
vidéo à 24 ips.
Si Skype Entreprise est exécuté localement sur votre appareil, cliquez avec le bouton droit sur l’icône de Skype Entreprise
dans la barre d’état système et quittez l’application. Des problèmes d'interaction sont susceptibles de se produire lors de
l'exécution de Skype Entreprise localement si elle est également exécutée dans le data center en tant qu'application
hébergée.
Microsoft ne prend pas en charge le client de base Lync et Skype Entreprise avec le pack d'optimisation. Solution : utilisez
la version complète de Skype Entreprise.
Le pack d'optimisation ne prend pas en charge les connexions directes au trafic multimédia vers et en provenance de
passerelles PST N (réseau téléphonique commuté). Il s'agit d'une fonctionnalité facultative de Skype Entreprise, appelée
Contournement de média. Pour plus d’informations, consultez https://technet.microsoft.com/en-
us/library/gg412740.aspx et https://support.citrix.com/article/CT X200279. Si les administrateurs du serveur Skype
Entreprise activent le contournement de média, les appels PST N impliquant les utilisateurs du pack d'optimisation
https://docs.citrix.com © 1999-2017 Citrix Systems, Inc. All rights reserved. p.18acheminent automatiquement et de manière transparente les connexions au trafic multimédia via le serveur de
médiation. Cette limitation de la fonctionnalité n’a aucun impact sur l'utilisateur. T enez compte de cette limitation lors
de la planification de la capacité du réseau.
Lorsque le client Skype Entreprise est mis à disposition en tant qu'application publiée plutôt que dans le cadre d’un
bureau Windows, le partage de bureaux n'est pas pris en charge. Si vous utilisez le partage de bureau, le bureau du serveur
est partagé plutôt que le bureau local. Le partage d'applications peut être utilisé pour partager d'autres applications
hébergées lors d'un appel Skype Entreprise. Le client Skype Entreprise virtualisé ne peut pas partager les applications
exécutées localement sur la machine utilisateur.
L’enregistrement côté client n'est pas pris en charge. Citrix recommande d'évaluer les solutions tierces d'enregistrement
basées sur le serveur/réseau.
La vue Galerie n'est pas prise en charge dans les appels comportant plusieurs participants. La vue Haut-parleur actif dans
Skype Entreprise est utilisée dans les appels comportant plusieurs participants utilisant le pack d'optimisation.
Les webcams panoramiques qui offrent une vue à 360° de salles de réunion ne sont pas prises en charge.
La mise à disposition optimisée (redirection du traitement du multimédia sur la machine utilisateur) dans un scénario
double-hop XenApp/XenDesktop-Receiver n’est pas prise en charge.
Limitations du proxy Web :
L'authentification du proxy HT T P n'est pas prise en charge. Configurez des proxies en utilisant des listes blanches de
manière à autoriser l'accès non authentifié aux serveurs Skype Entreprise cibles (par exemple, des serveurs Office 365
pour des déploiements sur cloud).
La détection WPAD et la détection dynamique de proxy sont uniquement prises en charge avec l'utilisation des points
de terminaison Windows. Configurez les points de terminaison Linux et Mac en utilisant une adresse proxy HT T P
statique.
Sur les terminaux Linux, le programme d'installation de RealT ime Media Engine désactive la redirection multimédia dans
Linux Receiver. Cela évite un conflit entre le pack d'optimisation et Receiver pour Linux/Unix lors de l'accès à des
périphériques vidéo. T outefois, d'autres applications de communications unifiées ne peuvent pas prendre en charge la
redirection USB générique lorsque les utilisateurs y accèdent à partir d'un terminal Linux sur lequel RealT ime Media Engine
est installé.
Les chaînes de date et d'heure sur les dispositifs téléphoniques USB dotés de capacités d'affichage ne sont pas
correctement traduites.
Le périphérique audio Plantronics Clarity P340 n’est pas pris en charge.
Le pack d'optimisation désactive l'utilisation de l'accélération matérielle H264 pour la caméra Logitech C920 sur
Windows. L'utilisation de la caméra C290 en tant que caméra sans encodage est prise en charge. Pour activer la
compression matérielle pour la Logitech C920 sur Windows, procédez comme suit :
1. Remplacez le pilote Logitech avec le pilote Microsoft standard.
2. Créez un paramètre de registre qui active l’accélération matérielle avec la C920.
Sur Windows 32 bits et 64 bits :
HKEY_CURRENT _USER\Software\Citrix\HDXRTConnector\MediaEngine
Nom : EnableC920Compression
Type : DWORD
Données : 1 (active l'accélération matérielle)
0 ou absent (désactive l'accélération matérielle)
Remarque : Logitech ne recommande pas d'utiliser la C920 en entreprise. Nous recommandons les caméras Logitech
https://docs.citrix.com © 1999-2017 Citrix Systems, Inc. All rights reserved. p.19Vous pouvez aussi lire