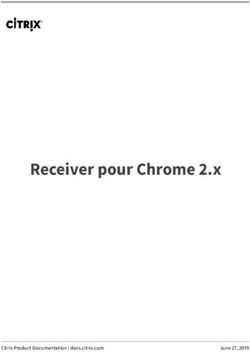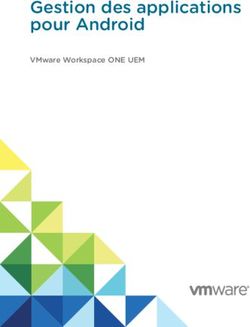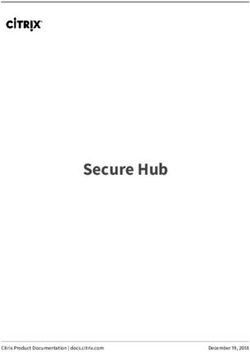Application Citrix Workspace pour Mac - Citrix Product Documentation | docs.citrix.com - Citrix Docs
←
→
Transcription du contenu de la page
Si votre navigateur ne rend pas la page correctement, lisez s'il vous plaît le contenu de la page ci-dessous
Application Citrix Workspace pour Mac Contents Nouveautés dans l’application Citrix Workspace pour Mac 3 Problèmes résolus 6 Problèmes connus 8 Configuration système requise 8 Installer et configurer 12 Configuration 15 Optimiser 44 Améliorer l’expérience utilisateur 47 Sécuriser les communications 55 Configuration requise pour l’authentification par carte à puce 67 © 1999-2019 Citrix Systems, Inc. All rights reserved. 2
Application Citrix Workspace pour Mac Nouveautés dans l’application Citrix Workspace pour Mac March 27, 2019 Nouveautés dans la version 1903 Mises à jour de Citrix Casting Citrix Casting a été mis à jour avec de nouvelles fonctionnalités et améliorations. Pour plus d’informations sur Citrix Casting, consultez Citrix Casting. Nouveautés dans la version 1901 Cette version résout un certain nombre de problèmes afin d’améliorer la stabilité et les performances générales. Nouveautés dans la version 1812 Citrix Casting Citrix Casting est utilisé pour diffuser votre écran Mac sur des appareils Citrix Ready Workspace Hub à proximité. Dans cette version, la mise en miroir de votre écran Mac sur des moniteurs connectés à Workspace Hub est prise en charge. Pour plus d’informations sur Citrix Casting, consultez Configurer Citrix Casting. Synchronisation de la disposition du clavier À compter de cette version, l’application Citrix Workspace pour Mac fournit une synchronisation dy- namique de la disposition du clavier depuis la machine cliente vers un VDA Linux dans une session. Cela vous permet de basculer entre leurs dispositions de clavier préférées sur la machine cliente, ce qui offre une expérience utilisateur cohérente, par exemple, lors du changement de la disposition du clavier de l’anglais vers l’espagnol. Pour de plus amples informations sur la configuration de la disposition du clavier, consultez la section Configuration du clavier. Pour de plus amples informations sur la configuration de la synchronisation de la disposition du clavier sur les VDA Linux, consultez la section Synchronisation dynamique de la disposition du clavier. © 1999-2019 Citrix Systems, Inc. All rights reserved. 3
Application Citrix Workspace pour Mac
Expérience de l’éditeur IME client amélioré
À partir de cette version, l’application Citrix Workspace pour Mac offre une meilleure expérience util-
isateur en ce qui concerne les entrées IME client et les VDA Linux. Grâce à cette fonctionnalité, vous
pouvez voir deux améliorations dans les entrées IME client :
• La fenêtre candidate contenant la liste des caractères de composition apparaît toujours à côté
du point d’insertion plutôt que dans le coin inférieur gauche précédent.
• Les caractères composés affichés dans le VDA sont marqués de sorte que vous ne les confondez
pas avec les caractères déterminés.
Cette fonctionnalité dépend de la fonction de synchronisation de la disposition du clavier.
Pour plus d’informations sur la configuration de cette amélioration de l’éditeur IME client, consultez
la section Éditeur IME client amélioré. Pour plus d’informations sur la configuration de l’éditeur IME
client sur un VDA Linux, consultez la section Synchronisation de l’interface utilisateur de l’éditeur IME
client.
H264 sélectif
Le mode H264 sélectif permet de recevoir des parties de l’écran qui changent rapidement, par exem-
ple lors de la lecture d’une vidéo, sous forme de flux H264. Pour activer le H264 sélectif, définissez la
stratégie Utiliser codec vidéo pour la compression sur Pour les zones changeant constamment.
Nouveautés dans la version 1809
Prise en charge de macOS Mojave
L’application Citrix Workspace pour Mac prend entièrement en charge macOS Mojave, y compris le
Dark Mode (thème sombre).
Prise en charge de WebApp
Secure Browser pour l’application Citrix Workspace pour Mac prend désormais en charge les cookies
et les redirections lors de l’utilisation de Citrix Gateway.
Nouveautés dans la version 1808
Prise en charge 64 bits
L’application Citrix Workspace pour Mac est entièrement compatible 64 bits.
© 1999-2019 Citrix Systems, Inc. All rights reserved. 4Application Citrix Workspace pour Mac Remarque : Les utilisateurs qui mettent à niveau vers l’application Citrix Workspace ne bénéficieront pas d’une expérience Skype Entreprise (Lync) optimisée en raison d’une incompatibilité de bits. L’application Citrix Workspace pour Mac est une version 64 bits, tandis que la version actuellement installée de RTME est une version 32 bits. La sortie d’une version 64 bits de RTME est prévue pour la fin septembre. En guise de solution de contournement, envisagez d’utiliser la version Tech Preview de RTME. Remarque : Les canaux virtuels personnalisés 32 bits ne fonctionnent plus et doivent être mis à jour en 64 bits. Authentification fédérée L’application Citrix Workspace pour Mac prend désormais en charge l’authentification fédérée via Azure Active Directory. Affichage ou masquage de la barre de langue distante À partir de cette version, vous pouvez choisir d’afficher ou de masquer la barre de langue distante dans une session d’application à l’aide de l’interface utilisateur graphique. La barre de langue af- fiche la langue d’entrée préférée dans une session. Dans les versions antérieures, vous pouviez mod- ifier ce paramètre en utilisant uniquement les clés de registre du VDA. À partir de l’application Citrix Workspace pour Mac version 1808, vous pouvez modifier les paramètres à l’aide de la boîte de dialogue Préférences. La barre de langue apparaît dans une session par défaut. Pour plus d’informations, consultez la section Configuration et l’article CTX231913 du centre de con- naissances. Remarque : Cette fonctionnalité est disponible dans les sessions exécutées sur VDA 7.17 et versions ultérieures. Prise en charge de Citrix Analytics L’application Citrix Workspace est conçue pour transmettre en toute sécurité les journaux à Citrix An- alytics. Lorsque la fonction est activée, les journaux sont analysés et stockés sur Citrix Analytics. Pour plus d’informations sur Citrix Analytics, consultez la documentation de Citrix Analytics. © 1999-2019 Citrix Systems, Inc. All rights reserved. 5
Application Citrix Workspace pour Mac
Problèmes résolus
March 27, 2019
Problèmes résolus dans la version 1903
• Certaines applications personnalisées peuvent ne pas être lancées. [RFMAC-2081]
• Lors du déplacement de l’application Bloc-notes, l’application peut se déplacer en arrière-plan
lorsque deux ou plusieurs applications sont actives. [RFMAC-2107]
• Lorsque vous tentez de modifier un magasin Citrix Workspace, l’interface utilisateur de Citrix
Files s’affiche à la place. [RFMAC-2111]
• Lorsque vous cliquez sur l’icône du dock après le lancement d’une application transparente,
mais avant que l’application transparente ne soit prête, la session n’est plus transpar-
ente.[RFMAC-2139]
• Après le réveil d’un Macbook qui était en veille, Citrix Workspace demande à plusieurs reprises
à l’utilisateur de s’authentifier. [RFMAC-2161]
• Après la reconnexion à une session VDA transparente, les graphiques de la session peuvent être
déformés.[RFMAC-2176]
• Lorsque vous utilisez une disposition de clavier local et un clavier japonais, la suppression de
caractères saisis non validés peut ne pas fonctionner correctement. [RFMAC-2287]
Problèmes résolus dans la version 1901
• Les applications peuvent ne pas être lancées après la mise à niveau de l’application Citrix
Workspace pour Mac. [CGRFM-2003]
• La redirection audio USB peut ne pas fonctionner correctement. [RFMAC-2043]
• Vous ne pouvez pas sélectionner les menus déroulants dans les versions transparentes de Mi-
crosoft Outlook. [CGRFAC-2079]
• Les sessions peuvent ne plus répondre lorsque vous utilisez des applications transparentes.
[CGRFAC-2083]
• Les sessions peuvent ne plus répondre lorsque vous réduisez ou maximisez les fenêtres cou-
vrant plusieurs moniteurs. [CGRFAC-2103]
© 1999-2019 Citrix Systems, Inc. All rights reserved. 6Application Citrix Workspace pour Mac
Problèmes résolus dans la version 1812
• Après avoir vérifié une info-bulle dans une application Microsoft Office, une zone noire reste à
l’endroit où l’info-bulle a été affichée. [RFMAC-1793]
• Les sessions peuvent sembler floues lors de l’utilisation d’un écran Retina. [RFMAC-1944]
• L’utilisation du geste de balayage à trois doigts sur un pavé tactile dans une session exécutée
sur trois moniteurs peut ne pas fonctionner correctement. [RFMAC-1968]
• Citrix Viewer peut utiliser App Nap lors de son exécution en arrière-plan. [RFMAC-1979]
• En cas de coupure de la connexion réseau, la page d’ouverture de session peut prendre plus de
temps que d’habitude pour réapparaître une fois reconnectée au réseau. [RFMAC-2001]
• En appuyant sur Supprimer, vous pouvez supprimer plusieurs caractères. [RFMAC-2011]
• Les VDA avec EDT activé risquent de ne pas répondre lors de la lecture de vidéos YouTube pen-
dant plus de trois minutes. [RFMAC-2017]
• Si Citrix Receiver Launcher est enregistré auprès de Google Chrome, la mise à niveau vers
l’application Citrix Workspace n’autorise pas les lancements de session à partir de Chrome.
[RFMAC-2020]
• La stratégie Utiliser codec vidéo pour la compression peut ne pas fonctionner correctement.
[RFMAC-2021]
Problèmes résolus dans la version 1809
• Les sessions qui se sont reconnectées peuvent ne pas rester connectées. [RFMAC-1823]
Problèmes résolus dans la version 1808
• Sur les Mac à GPU double, le client peut utiliser le GPU discret sur batterie au lieu du GPU intégré
plus économe en énergie. [RFMAC-1439]
• Le client peut ne pas se mettre à niveau correctement lorsqu’il est installé avec JamF. [RFMAC-
1523]
• Les périphériques USB peuvent ne pas apparaître dans une session lorsque vous tentez de les
utiliser pour la redirection USB générique. [RFMAC-1592]
• La recherche des mises à jour du client peut échouer avec l’erreur « Problème lors de la
recherche des mises à jour ». [RFMAC-1589]
• Lorsque plusieurs fenêtres d’application publiée sont ouvertes, l’activation d’une fenêtre
d’application publiée peut entraîner l’apparition d’une fenêtre d’application publiée différente.
[RFMAC-1696]
© 1999-2019 Citrix Systems, Inc. All rights reserved. 7Application Citrix Workspace pour Mac
Problèmes connus
March 27, 2019
Problèmes connus dans la version 1903
• Les sessions de carte à puce peuvent se déconnecter de manière aléatoire. [RFMAC-1816]
• Lors de la connexion, une erreur peut apparaître indiquant que le serveur est introuvable.
[RFMAC-2192]
• Lorsque vous utilisez un MacBook Pro 2018 et versions ultérieures et FaceTime, les utilisateurs
peuvent voir une barre verte en bas de l’aperçu vidéo. [RFMAC-2317]
Problèmes connus dans la version 1901
• Les sessions de carte à puce peuvent se déconnecter de manière aléatoire. [RFMAC-1816]
Problèmes connus dans la version 1812
• Les sessions de carte à puce peuvent se déconnecter de manière aléatoire. [RFMAC-1816]
• La redirection audio USB peut ne pas fonctionner correctement. [RFMAC-2043]
Problèmes connus dans la version 1809
• Les sessions d’application et de bureau risquent de ne pas démarrer lors de l’utilisation de Safari
version 12. Pour contourner le problème, consultez l’article CTX238286 du centre de connais-
sances. Après avoir appliqué la solution de contournement, Safari demande des autorisations
aux utilisateurs à chaque fois pour lancer des sessions.
Problèmes connus dans la version 1808
• Lorsqu’une erreur survient dans une application utilisant Secure SaaS, l’erreur qui apparaît
dans le navigateur n’est pas traduite. [RFMAC-1836]
Configuration système requise
March 27, 2019
© 1999-2019 Citrix Systems, Inc. All rights reserved. 8Application Citrix Workspace pour Mac
Systèmes d’exploitation pris en charge
L’application Citrix Workspace pour Mac prend en charge les systèmes d’exploitation suivants :
• macOS Mojave (10.14)
• macOS High Sierra (10.13)
• macOS Sierra (10.12)
• Mac OS X El Capitan (10.11)
Remarque :
Les versions de Mac OS X antérieures à Mac OS X El Capitan ne sont pas prises en charge.
Produits Citrix compatibles
L’application Citrix Workspace pour Mac est compatible avec toutes les versions actuellement prises
en charge des produits Citrix suivants. Pour de plus amples informations sur le cycle de vie des pro-
duits Citrix et savoir quand Citrix arrête la prise en charge de versions spécifiques des produits, con-
sultez le tableau du cycle de vie des produits Citrix.
Navigateurs compatibles
L’application Citrix Workspace pour Mac est compatible avec les navigateurs suivants :
• Safari 7.0 et versions ultérieures
• Mozilla Firefox 22.x et versions ultérieures
• Google Chrome 28.x et versions ultérieures
Configuration matérielle requise
• 257.7 Mo d’espace disque disponible
• Un réseau ou une connexion Internet pour la connexion aux serveurs
Configuration logicielle requise
• Interface Web :
– Interface Web 5.4 pour Windows avec des sites XenApp Services pour l’accès natif aux ap-
plications à partir de l’application Citrix Workspace pour Mac plutôt que d’un navigateur
Web
• Pour déployer l’application Citrix Workspace pour Mac :
– Application Citrix Workspace pour Web 2.1, 2.5 et 2.6
© 1999-2019 Citrix Systems, Inc. All rights reserved. 9Application Citrix Workspace pour Mac
– Interface Web Citrix 5.4
• StoreFront :
StoreFront 2.x ou version supérieure pour l’accès natif aux applications à partir de l’application
Citrix Workspace pour Mac ou d’un navigateur Web.
Connectivité
L’application Citrix Workspace pour Mac prend en charge les connexions suivantes à Citrix Virtual Apps
and Desktops :
• HTTP
• HTTPS
• ICA-over-TLS
L’application Citrix Workspace pour Mac prend en charge les configurations suivantes :
Pour les connexions sécurisées à distance ou
Pour les connexions LAN locales
StoreFront utilisant StoreFront Services ou des Citrix Gateway 10.5-12.0 avec VPX ; Enterprise
sites Citrix Workspace pour Web ; Interface Edition 9.x-10.x y compris VPX ; VPX ; Citrix
Web 5.4 pour Windows utilisant des sites Secure Web Gateway 3.x (pour utilisation avec
XenApp Services l’Interface Web uniquement)
Authentification
Pour les connexions à StoreFront, l’application Citrix Workspace pour Mac prend en charge les méth-
odes d’authentification suivantes :
Citrix Citrix
Site Gateway Gateway
Workspace Site StoreFront auprès de auprès du site
pour Web StoreFront XenApp Workspace StoreFront
utilisant des Services Services pour Web Services
navigateurs (natif) (natif) (navigateur) (natif)
Anonymous Oui Oui
Domaine Oui Oui Oui* Oui*
Authentification
pass-through
au domaine
© 1999-2019 Citrix Systems, Inc. All rights reserved. 10Application Citrix Workspace pour Mac
Citrix Citrix
Site Gateway Gateway
Workspace Site StoreFront auprès de auprès du site
pour Web StoreFront XenApp Workspace StoreFront
utilisant des Services Services pour Web Services
navigateurs (natif) (natif) (navigateur) (natif)
Jeton de Oui* Oui*
sécurité
Deux facteurs Oui* Oui*
(domaine
avec jeton de
sécurité)
SMS Oui* Oui*
Cartes à puce Oui Oui Oui* Oui
Certificat Oui Oui (Citrix
utilisateur Gateway
Plugin)
*Uniquement disponible pour les sites Workspace pour Web et les déploiements qui contiennent Citrix
Gateway, avec ou sans installation du plug-in associé sur la machine.
Pour les connexions à l’Interface Web 5.4, l’application Citrix Workspace pour Mac prend en charge les
méthodes d’authentification suivantes :
Remarque :
l’Interface Web utilise le terme
Explicite pour représenter l’authentification par jeton de sécurité et domaine.
Citrix Gateway
Site Interface Citrix Gateway vers un site
Interface Web Web XenApp vers l’Interface Interface Web
(navigateurs) Services Web (navigateur) XenApp Services
Anonymous Oui
Domaine Oui Oui Oui Oui
Authentification
pass-through au
domaine
© 1999-2019 Citrix Systems, Inc. All rights reserved. 11Application Citrix Workspace pour Mac
Citrix Gateway
Site Interface Citrix Gateway vers un site
Interface Web Web XenApp vers l’Interface Interface Web
(navigateurs) Services Web (navigateur) XenApp Services
Jeton de Oui* Oui
sécurité
Deux facteurs Oui* Oui
(domaine avec
jeton de
sécurité)
SMS Oui* Oui
Cartes à puce Oui Oui
Certificat Oui (requiert Oui (requiert
utilisateur Citrix Gateway Citrix Gateway
Plugin) Plugin)
* Disponible uniquement dans les déploiements incluant Citrix Gateway, avec ou sans l’installation
du plug-in associé installé sur la machine.
Installer et configurer
March 27, 2019
Installation
Cette version de l’application Citrix Workspace pour Mac contient un seul pack d’installation et prend
en charge l’accès distant via Citrix Gateway et Secure Web Gateway.
L’application Citrix Workspace pour Mac peut être installée par un utilisateur depuis le site Web de Cit-
rix, automatiquement depuis Workspace pour Web ou à l’aide d’un outil de distribution électronique
de logiciels (ESD).
Par un utilisateur à partir de Citrix.com
• Un utilisateur qui utilise l’application Citrix Workspace pour Mac pour la première fois et qui
obtient l’application Citrix Workspace pour Mac à partir de Citrix.com ou depuis votre propre site
© 1999-2019 Citrix Systems, Inc. All rights reserved. 12Application Citrix Workspace pour Mac
de téléchargement peut créer un compte en entrant une adresse e-mail à la place d’une adresse
URL de serveur. L’application Citrix Workspace pour Mac identifie le serveur Citrix Gateway ou
StoreFront associé à l’adresse e-mail et invite l’utilisateur à ouvrir une session et à continuer
l’installation. Cette fonctionnalité est appelée découverte de compte basée sur une adresse e-
mail.
Remarque :
Un nouvel utilisateur est un utilisateur qui n’a pas encore installé l’application Citrix Workspace
pour Mac sur sa machine.
• La découverte de compte basée sur l’adresse e-mail pour un nouvel utilisateur ne s’applique
pas si l’application Citrix Workspace pour Mac est téléchargée depuis un emplacement autre
que Citrix.com (tel qu’un site Workspace pour Web).
• Si votre site nécessite la configuration de l’application Citrix Workspace pour Mac, utilisez une
autre méthode de déploiement.
À l’aide d’un outil ESD (distribution électronique de logiciels)
• Un utilisateur qui utilise l’application Citrix Workspace pour Mac pour la première fois doit entrer
l’adresse URL d’un serveur pour créer un compte.
Installation manuelle de l’application Citrix Workspace pour Mac
Les utilisateurs peuvent installer l’application Citrix Workspace pour Mac à partir d’un partage réseau
où directement sur la machine de l’utilisateur en téléchargeant le fichier depuis le site Web de Citrix
à l’adresse http://www.citrix.com.
Pour installer l’application Citrix Workspace pour Mac :
1. Téléchargez le fichier .dmg correspondant à la version de l’application Citrix Workspace pour
Mac que vous souhaitez installer à partir du site Web de Citrix et ouvrez-le.
2. Sur la page Introduction, cliquez sur Continue.
3. Sur la page License, cliquez sur Continue.
4. Cliquez sur Agree pour accepter les termes du contrat de licence.
5. Sur la page Installation Type, cliquez sur Install.
6. Entrez le nom d’utilisateur et le mot de passe d’un administrateur sur la machine locale.
Mise à niveau de l’application Citrix Workspace pour Mac
Vous pouvez mettre à niveau l’application Citrix Workspace pour Mac depuis n’importe quelle version
antérieure de l’application Citrix Workspace pour Mac.
© 1999-2019 Citrix Systems, Inc. All rights reserved. 13Application Citrix Workspace pour Mac
À propos du déploiement et de la configuration de l’application Citrix Workspace pour
Mac
Pour les déploiements avec StoreFront :
• Il est recommandé de configurer Citrix Gateway et StoreFront 3.x comme décrit dans la docu-
mentation relative à ces produits dans la documentation de Citrix Gateway et de StoreFront.
Joignez le fichier de provisioning créé par StoreFront à un e-mail et indiquez aux utilisateurs
comment mettre à niveau et ouvrir le fichier de provisioning après l’installation de l’application
Citrix Workspace pour Mac.
• Si vous ne souhaitez pas utiliser le fichier de provisioning, demandez aux utilisateurs d’entrer
l’adresse URL d’un serveur Citrix Gateway. Si vous avez configuré la découverte de compte
basée sur l’adresse e-mail comme décrit dans la documentation de StoreFront, demandez aux
utilisateurs d’entrer leur adresse e-mail.
• Une autre méthode consiste à configurer un site Workspace pour Web comme décrit dans la doc-
umentation de StoreFront. Indiquez aux utilisateurs comment mettre à niveau Citrix Workspace
pour Mac, accéder au site Workspace pour Web et télécharger le fichier de provisioning à partir
de l’interface de Workspace pour Web (cliquez sur le nom d’utilisateur et cliquez sur Activer).
Déploiement de l’application Citrix Workspace pour Mac à partir de Workspace pour Web
Vous pouvez déployer l’application Citrix Workspace pour Mac à partir de Workspace pour Web pour
vous assurer qu’il est installé avant que les utilisateurs ne se connectent à une application à partir
d’un navigateur. Les sites Workspace pour Web permettent aux utilisateurs d’accéder aux magasins
Storefront via une page Web. Si le site Workspace pour Web détecte qu’un utilisateur ne possède pas
une version compatible de l’application Citrix Workspace pour Mac, l’utilisateur est invité à télécharger
et installer l’application Citrix Workspace pour Mac. Pour de plus amples informations, consultez la
documentation de StoreFront
Désinstallation de l’application Citrix Workspace pour Mac
Vous pouvez désinstaller l’application Citrix Workspace pour Mac manuellement en ouvrant le fichier
.dmg, en sélectionnant Désinstaller l’application Citrix Workspace et en suivant les instructions qui
s’affichent à l’écran. Le fichier .dmg est le fichier qui est téléchargé de Citrix lors de la première instal-
lation de l’application Citrix Workspace pour Mac. Si le fichier ne se trouve plus sur votre ordinateur,
téléchargez-le à nouveau à partir de Téléchargements de Citrix pour désinstaller l’application.
© 1999-2019 Citrix Systems, Inc. All rights reserved. 14Application Citrix Workspace pour Mac Configuration March 27, 2019 Après l’installation du logiciel de l’application Citrix Workspace pour Mac, les étapes de configuration suivantes permettent aux utilisateurs d’accéder à leurs applications et bureaux hébergés. Si certains de vos utilisateurs se connectent en dehors du réseau interne (par exemple, les utilisateurs qui se connectent via Internet ou à partir d’emplacements distants), configurez l’authentification via Citrix Gateway. Intégration de Content Collaboration Service dans l’application Citrix Workspace Citrix Content Collaboration vous permet d’échanger des documents facilement et en toute sécurité, d’envoyer des documents volumineux par courrier électronique, de gérer en toute sécurité les trans- ferts de documents à des tiers et d’accéder à un espace de collaboration. Citrix Content Collaboration met à votre disposition plusieurs façons de travailler, notamment une interface Web, des clients mo- biles, des applications de bureau et une intégration avec Microsoft Outlook et Gmail. Vous pouvez accéder aux fonctionnalités de Citrix Content Collaboration à partir de l’application Cit- rix Workspace à l’aide de l’onglet Fichiers affiché dans l’application Citrix Workspace. Vous pouvez af- ficher l’onglet Fichiers uniquement si Content Collaboration Service est activé dans la configuration de Workspace dans la console Citrix Cloud. Remarque : L’intégration de Citrix Content Collaboration dans l’application Citrix Workspace n’est pas prise en charge sur Windows Server 2012 et Windows Server 2016 en raison d’une option de sécurité définie dans le système d’exploitation. L’image suivante affiche un exemple de contenu dans l’onglet Fichiers de la nouvelle application Citrix Workspace : © 1999-2019 Citrix Systems, Inc. All rights reserved. 15
Application Citrix Workspace pour Mac
Limitations
• La réinitialisation de l’application Citrix Workspace ne provoque pas la fermeture de la session
de Citrix Content Collaboration.
• Le changement de magasin dans l’application Citrix Workspace ne provoque pas la fermeture
de la session de Citrix Content Collaboration.
Configurer la redirection USB
La redirection de périphériques USB HDX autorise la redirection de périphériques USB vers et à partir
d’une machine utilisateur. Par exemple, un utilisateur peut connecter un lecteur flash à un ordina-
teur local et y accéder à distance à partir d’un bureau virtuel où d’une application hébergée de bu-
reau. Pendant une session, les utilisateurs peuvent ajouter des périphériques plug-and-play, y com-
pris des périphériques Picture Transfer Protocol (PTP), tels que des appareils photo numériques, des
© 1999-2019 Citrix Systems, Inc. All rights reserved. 16Application Citrix Workspace pour Mac
périphériques MTP (Media Transfer Protocol), tels que des lecteurs audio numériques ou lecteurs mul-
timédias portables, des périphériques de point de vente (POS) et d’autres périphériques tels que des
souris 3D Space, des scanners, des dispositifs de signature numérique, etc.
Remarque :
Le périphérique USB double-hop n’est pas pris en charge pour les sessions d’application
hébergée de bureau.
La redirection de périphérique USB est disponible pour les systèmes d’exploitation suivants :
• Windows
• Linux
• Mac
Par défaut, la redirection USB est autorisée pour certaines classes de périphériques USB et refusée
pour d’autres. Vous pouvez limiter les types de périphériques USB mis à la disposition d’un bureau
virtuel en mettant à jour la liste des périphériques USB pris en charge pour la redirection, comme
décrit plus loin dans cette section.
Conseil
Dans les environnements dans lesquels la séparation de la sécurité entre la machine utilisateur
et le serveur est nécessaire, Citrix vous recommande d’informer les utilisateurs sur les types de
périphériques USB à éviter.
Des canaux virtuels optimisés sont disponibles pour rediriger les périphériques USB les plus popu-
laires. Ils fournissent des performances supérieures et améliorent la bande passante via un réseau
étendu. Les canaux virtuels optimisés sont généralement la meilleure option, notamment dans les
environnements à latence élevée.
Remarque :
À des fins de redirection USB, l’application Citrix Workspace pour Mac utilise une carte intelli-
gente identique à celle d’une souris.
Le produit prend en charge l’utilisation de canaux virtuels optimisés avec des périphériques USB 3.0
et des ports USB 3.0, tel qu’un canal virtuel CDM (utilisé pour visualiser des fichiers sur une caméra ou
pour fournir l’audio à un casque). Le produit prend également en charge la redirection USB générique
de périphériques USB 3.0 connectés à un port USB 2.0.
Certaines des fonctionnalités spécifiques avancées, telles que les boutons des périphériques
d’interface utilisateur (HID) sur une webcam, peuvent ne pas fonctionner correctement avec le canal
virtuel optimisé ; si vous rencontrez ce problème, utilisez le canal virtuel USB générique.
Certains périphériques ne sont pas redirigés par défaut et sont uniquement disponibles pour la ses-
sion locale. Par exemple, il n’est pas approprié de rediriger une carte d’interface réseau qui est directe-
ment connectée via USB interne.
© 1999-2019 Citrix Systems, Inc. All rights reserved. 17Application Citrix Workspace pour Mac
Pour utiliser la redirection USB :
1. Connectez le périphérique USB à l’appareil sur lequel l’application Citrix Workspace pour Mac
est installée.
2. Vous serez invité à sélectionner les périphériques USB disponibles sur votre système local.
3. Sélectionnez le périphérique auquel vous voulez vous connecter et cliquez sur Connecter. En
cas d’échec de la connexion, un message d’erreur s’affiche.
4. Dans la fenêtre Préférences de l’onglet Périphériques, le périphérique USB connecté est réper-
torié dans le panneau USB :
© 1999-2019 Citrix Systems, Inc. All rights reserved. 18Application Citrix Workspace pour Mac 5. Sélectionnez le type de canal virtuel pour le périphérique USB, Générique ou Optimisé. 6. Un message s’affiche. Cliquez pour connecter le périphérique USB à votre session : © 1999-2019 Citrix Systems, Inc. All rights reserved. 19
Application Citrix Workspace pour Mac
Utiliser et supprimer des périphériques USB
Les utilisateurs peuvent se connecter un périphérique USB avant ou après le démarrage d’une session
virtuelle. Lors de l’utilisation de l’application Citrix Workspace pour Mac, ce qui suit s’applique :
• Les périphériques connectés après démarrage d’une session apparaissent immédiatement
dans le menu USB de Desktop Viewer.
• Si un périphérique USB n’est pas redirigé correctement, vous pouvez parfois résoudre le prob-
lème en attendant que la session virtuelle ait démarré avant de connecter le périphérique.
• Pour éviter la perte de données, utilisez le menu Retrait en toute sécurité de Windows avant
de retirer le périphérique USB.
Configuration de Enlightened Data Transport (EDT)
EDT est activé par défaut dans l’application Citrix Workspace pour Mac.
L’application Citrix Workspace pour Mac lit les paramètres EDT tels qu’ils sont définis dans le fichier
default.ica et les applique comme il se doit.
Pour désactiver EDT, exécutez la commande suivante dans une fenêtre de terminal :
defaults write com.citrix.receiver.nomas HDXOverUDPAllowed -bool NO
Configurer la fiabilité de session et la reconnexion automatique des clients
La fiabilité de session maintient les sessions actives sur l’écran de l’utilisateur lorsque la connectivité
au réseau est interrompue. L’utilisateur peut donc visualiser l’application jusqu’à ce que la connexion
au réseau reprenne.
Grâce à la fiabilité de session, la session reste active sur le serveur. Pour indiquer que la connectiv-
ité est interrompue, l’affichage de l’utilisateur reste figé jusqu’à ce que la connectivité soit rétablie de
l’autre côté du tunnel. L’utilisateur a toujours accès à l’affichage de l’application durant l’interruption
et peut reprendre l’interaction avec l’application lorsque la connexion réseau est rétablie. La fonc-
tion de fiabilité de session permet aux utilisateurs de se reconnecter sans invite de s’authentifier à
nouveau.
Important
Les utilisateurs de l’application Citrix Workspace pour Mac ne peuvent pas changer le paramètre
de serveur.
Vous pouvez utiliser la fonction de fiabilité de session avec le protocole TLS (Transport Layer Security).
© 1999-2019 Citrix Systems, Inc. All rights reserved. 20Application Citrix Workspace pour Mac Remarque TLS crypte uniquement les données envoyées entre la machine utilisateur et Citrix Gateway. Utilisation des stratégies de fiabilité de session Le paramètre de stratégie Connexions de fiabilité de session autorise ou interdit la fiabilité de ses- sion. Le paramètre de stratégie Expiration de délai de la fiabilité de session est réglé par défaut sur 180 secondes, ou trois minutes. Bien que vous puissiez prolonger la durée pendant laquelle la fiabilité de session garde une session ouverte, le but de cette fonctionnalité est d’éviter à l’utilisateur de devoir s’authentifier à nouveau. Conseil Si vous augmentez la durée pour laquelle une session est gardée ouverte, les risques d’accès non autorisé sont accrus : un utilisateur distrait peut s’éloigner de sa machine cliente et il est alors possible que des utilisateurs non autorisés accèdent à sa session. Les connexions entrantes de fiabilité de session utilisent le port 2598, à moins que vous ne changiez le numéro de port défini dans le paramètre de stratégie Numéro de port de la fiabilité de session. Si vous ne souhaitez pas autoriser les utilisateurs à se reconnecter aux sessions interrompues sans authentification, utilisez la fonction de reconnexion automatique des clients. Vous pouvez configurer le paramètre de stratégie Authentification de la reconnexion automatique des clients pour inviter les utilisateurs à s’authentifier à nouveau lors de la reconnexion aux sessions interrompues. Si vous utilisez la fonction de fiabilité de session et la fonction de reconnexion automatique des clients, ces fonctions agissent l’une après l’autre. La fonction de fiabilité de session ferme (ou déconnecte) la session utilisateur après la période spécifiée dans le paramètre de stratégie Expiration de délai de la fiabilité de session. Ensuite, les paramètres définis pour la fonction de reconnexion automatique des clients s’appliquent et la fonction tente de reconnecter l’utilisateur à la session déconnectée. Remarque La fiabilité de session est activée par défaut au niveau du serveur. Pour désactiver cette fonction- nalité, configurez la stratégie gérée par le serveur. Configuration de la fiabilité de session Par défaut, la fiabilité de session est activée. Pour désactiver la fiabilité de session : © 1999-2019 Citrix Systems, Inc. All rights reserved. 21
Application Citrix Workspace pour Mac 1. Lancez Citrix Studio. 2. Ouvrez la stratégie Connexions de fiabilité de session. 3. Définissez la stratégie sur Interdit. Configuration de l’expiration de la fiabilité de session La fiabilité de session est définie par défaut pour expirer après 180 secondes. Remarque : La stratégie Expiration de délai de la fiabilité de session peut uniquement être configurée avec XenApp/XenDesktop 7.11 et plus. Pour modifier l’expiration de la fiabilité de session 1. Lancez Citrix Studio. 2. Ouvrez la stratégie Expiration de délai de la fiabilité de session. 3. Modifiez la valeur du délai d’expiration. 4. Cliquez sur OK. © 1999-2019 Citrix Systems, Inc. All rights reserved. 22
Application Citrix Workspace pour Mac Configuration de la reconnexion automatique des clients La reconnexion automatique des clients est activée par défaut. Pour désactiver la reconnexion automatique des clients : 1. Lancez Citrix Studio. 2. Ouvrez la stratégie Reconnexion automatique des clients. 3. Définissez la stratégie sur Interdit. Configuration de l’expiration de la reconnexion automatique des clients La reconnexion automatique des clients est définie par défaut pour expirer après 120 secondes. Remarque : La stratégie Délai de reconnexion automatique des clients peut uniquement être configurée avec XenApp/XenDesktop 7.11 et versions ultérieures. Pour modifier l’expiration de la reconnexion automatique des clients : 1. Lancez Citrix Studio. © 1999-2019 Citrix Systems, Inc. All rights reserved. 23
Application Citrix Workspace pour Mac 2. Ouvrez la stratégie Reconnexion automatique des clients. 3. Modifiez la valeur du délai d’expiration. 4. Cliquez sur OK. Limitations : Sur un VDA Terminal Server, l’application Citrix Workspace pour Mac utilise 120 secondes en tant que valeur d’expiration quels que soient les paramètres utilisateur. Configuration du niveau de transparence de l’interface durant la reconnexion L’interface utilisateur de la session est affichée durant les tentatives de reconnexion automatique des clients et de reconnexion de la fiabilité de session. Le niveau de transparence de l’interface utilisateur peut être modifié à l’aide d’une stratégie Studio. Par défaut, la transparence de l’interface durant la reconnexion est définie sur 80 %. Pour modifier le niveau de transparence de l’interface durant la reconnexion : 1. Lancez Citrix Studio. 2. Ouvrez la stratégie Niveau de transparence de l’interface durant la reconnexion. 3. Modifiez la valeur. 4. Cliquez sur OK. Interaction entre la reconnexion automatique des clients et la fiabilité de session Les enjeux en matière de mobilité associés à l’utilisation de divers points d’accès, aux interruptions réseau et aux délais d’affichage liés à la latence contribuent à créer des environnements complexes lorsqu’il s’agit de maintenir l’intégrité des connexions aux sessions de l’application Citrix Workspace pour Mac actives. Pour résoudre ce problème, Citrix a amélioré les technologies de fiabilité de session et de reconnexion automatique présentes dans cette version de l’application Workspace pour Mac. La reconnexion automatique des clients, associée à la fiabilité de session permet aux utilisateurs de se reconnecter automatiquement à leurs sessions d’application Citrix Workspace pour Mac suite au rétablissement de la connexion au réseau. Ces fonctionnalités, qui sont activées par des stratégies dans Citrix Studio, peuvent être utilisées pour améliorer considérablement l’expérience utilisateur. Remarque : Les valeurs de délai de la reconnexion automatique des clients et de la fiabilité de session peu- vent être modifiées à l’aide du fichier default.ica dans StoreFront. © 1999-2019 Citrix Systems, Inc. All rights reserved. 24
Application Citrix Workspace pour Mac
Reconnexion automatique des clients
La reconnexion automatique des clients peut être activée ou désactivée à l’aide de stratégies Citrix
Studio. Cette fonctionnalité est activée par défaut. Pour de plus amples informations sur la modifi-
cation de cette stratégie, reportez-vous à la section Reconnexion automatique des clients plus haut
dans cet article.
Utilisez le fichier default.ica dans StoreFront pour modifier le délai de connexion de la reconnexion
automatique des clients ; ce délai est réglé sur 120 secondes par défaut (ou deux minutes).
Paramètre Exemple Mode par défaut
TransportReconnectRetryMaxTimeSeconds
TransportReconnectRetryMaxTimeSeconds=60
120
Fiabilité de session
La fiabilité de session peut être activée ou désactivée à l’aide de stratégies Citrix Studio. Cette fonc-
tionnalité est activée par défaut.
Utilisez le fichier default.ica dans StoreFront pour modifier le délai de connexion de la fiabilité de
session ; ce délai est réglé sur 180 secondes par défaut (ou trois minutes).
Paramètre Exemple Mode par défaut
SessionReliabilityTTL SessionReliabilityTTL=120 180
Comment fonctionnent la reconnexion automatique des clients et la fiabilité de session
Lorsque la reconnexion automatique des clients et la fiabilité de session sont activées pour
l’application Citrix Workspace pour Mac, tenez compte de ce qui suit :
• Une fenêtre de session est grisée lorsqu’une reconnexion est en cours ; un minuteur affiche le
temps restant avant que la session ne soit reconnectée. Une fois que la session a expiré, elle est
déconnectée.
Par défaut, la notification de reconnexion démarre après 5 minutes ; cette valeur représente les valeurs
combinées de chacun des minuteurs (reconnexion automatique des clients et fiabilité de session),
respectivement 2 et 3 minutes. L’image ci-dessous illustre la notification qui s’affiche dans la partie
supérieure droite de l’interface de la session :
© 1999-2019 Citrix Systems, Inc. All rights reserved. 25Application Citrix Workspace pour Mac
Conseil
Vous pouvez modifier la luminosité des nuances de gris utilisées pour une session inactive à l’aide
d’une invite de commande. Par exemple, defaults write com.citrix.receiver.nomas NetDisrupt-
Brightness 80. Par défaut, cette valeur est définie sur 80. La valeur maximale ne peut pas dé-
passer 100 (indique une fenêtre transparente) et la valeur minimale peut être réglée sur 0 (écran
entièrement noir).
• Les utilisateurs sont notifiés lorsqu’une session est reconnectée (ou lorsqu’une session est dé-
connectée). La notification s’affiche dans la partie supérieure droite de l’interface de la session
:
© 1999-2019 Citrix Systems, Inc. All rights reserved. 26Application Citrix Workspace pour Mac
• Une fenêtre de session sous le contrôle de la reconnexion automatique des clients et de la fia-
bilité de session affiche un message d’information indiquant l’état de la connexion à la session.
Cliquez sur Annuler la reconnexion pour revenir à une session active.
Configuration de CEIP
CEIP est programmé par défaut pour collecter et charger de manière sécurisée des données auprès
de Citrix tous les 7 jours. Vous pouvez modifier votre participation au programme CEIP à n’importe
quel moment à l’aide de l’écran Sécurité > Préférences de l’application Citrix Workspace pour Mac.
Conseil
Lorsque le programme CEIP est désactivé, des informations minimales contenant uniquement
la version de l’application Citrix Workspace pour Mac installée sont chargées ; cela ne se produit
qu’une seule fois. Ces informations aussi succinctes qu’elles soient sont utiles à Citrix car elles
permettent de connaître la répartition des différentes versions utilisées par les clients. Cela ne
se produit qu’une seule fois dès que le programme CEIP est désactivé.
Pour désactiver le programme CEIP ou ne pas y participer :
1. Dans la fenêtre Préférences, sélectionnez Sécurité et confidentialité.
2. Sélectionnez l’onglet Confidentialité.
3. Sélectionnez le bouton radio approprié. Par exemple, pour désactiver le programme CEIP,
cliquez sur Non merci.
© 1999-2019 Citrix Systems, Inc. All rights reserved. 27Application Citrix Workspace pour Mac 4. Cliquez sur OK. Configurer la mise à disposition d’applications Lors de la mise à disposition d’applications avec Citrix Virtual Apps and Desktops, envisagez les op- tions suivantes pour améliorer l’expérience de vos utilisateurs lorsqu’ils accèdent à leurs applications : Mode d’accès Web Sans aucune configuration, l’application Citrix Workspace pour Mac fournit un mode d’accès Web : accès aux applications et bureaux par le biais d’un navigateur. Les utilisateurs n’ont qu’à ouvrir un site Workspace pour Web où un site Interface Web dans un navigateur pour sélectionner les applica- tions qu’ils souhaitent utiliser. En mode d’accès Web, aucun raccourci d’application n’est placé dans le dossier Applications sur l’appareil de votre utilisateur. © 1999-2019 Citrix Systems, Inc. All rights reserved. 28
Application Citrix Workspace pour Mac
Mode libre-service
Il vous suffit d’ajouter un compte StoreFront à l’application Citrix Workspace pour Mac ou de config-
urer l’application Citrix Workspace de manière à pointer vers un site StoreFront pour pouvoir config-
urer le mode libre-service. Ce dernier permet à vos utilisateurs de s’abonner à des applications via
l’application Citrix Workspace pour Mac. Cette expérience enrichie est similaire à celle que propose
un magasin d’applications mobiles. En mode libre-service, vous pouvez configurer des paramètres de
mots-clés pour les applications sélectionnées, auto-provisionnées et obligatoires selon vos besoins.
Lorsque l’un de vos utilisateurs sélectionne une application, un raccourci de l’application est placé
dans le dossier Applications sur sa machine.
Lors de l’accès à un site StoreFront 3.0, vos utilisateurs bénéficient de l’expérience de la Tech Preview
de l’application Citrix Workspace pour Mac.
Lors de la publication d’applications sur vos batteries Citrix Virtual Apps, pensez à inclure des descrip-
tions claires des applications publiées afin d’améliorer l’expérience des utilisateurs qui accèdent à
ces applications via des magasins StoreFront. Les descriptions sont visibles par vos utilisateurs via
l’application Citrix Workspace pour Mac.
Configurer le mode libre-service
Comme indiqué précédemment, il vous suffit d’ajouter un compte StoreFront à l’application Citrix
Workspace pour Mac ou de configurer l’application Citrix Workspace de manière à pointer vers un
site StoreFront pour pouvoir configurer le mode libre-service. Ce dernier permet aux utilisateurs de
s’abonner à des applications à partir de l’interface utilisateur de l’application Citrix Workspace pour
Mac. Cette expérience enrichie est similaire à celle que propose un magasin d’applications mobiles.
En mode libre-service, vous pouvez configurer des paramètres de mots-clés pour les applications
sélectionnées, auto-provisionnées et obligatoires selon vos besoins.
• Pour abonner automatiquement tous les utilisateurs d’un magasin à une application, ajoutez
la chaîne KEYWORDS:Auto à la description que vous fournissez lors de la publication de
l’application dans Citrix Virtual Apps. Lorsque les utilisateurs ouvrent une session dans le
magasin, l’application est automatiquement provisionnée sans qu’ils aient à y souscrire
manuellement.
• Pour avertir les utilisateurs de la présence d’une application ou faciliter la recherche des appli-
cations fréquemment utilisées en les répertoriant dans la liste Sélection de l’application Citrix
Workspace pour Mac, ajoutez la chaîne KEYWORDS:Featured à la description de l’application.
Pour de plus amples informations, consultez la documentation de StoreFront
Si l’Interface Web de votre déploiement Citrix Virtual Apps ne dispose pas d’un site XenApp Services,
créez-en un. Le nom du site et sa méthode de création dépendent de la version de l’Interface Web que
vous avez installée. Pour de plus amples informations, consultez la documentation de Interface Web
© 1999-2019 Citrix Systems, Inc. All rights reserved. 29Application Citrix Workspace pour Mac
Configurer StoreFront
Les magasins que vous créez dans StoreFront se composent de services destinés à fournir une infras-
tructure d’authentification et de mise à disposition de ressources pour l’application Citrix Workspace
pour Mac. Créez des magasins qui énumèrent et regroupent les bureaux et applications des sites Cit-
rix Virtual Apps and Desktops et des batteries Citrix Virtual Apps, tout en mettant ces ressources à la
disposition des utilisateurs.
1. Installez et configurez StoreFront. Pour de plus amples informations, consultez la documenta-
tion de StoreFront
Remarque : pour les administrateurs soucieux d’exercer un contrôle plus rigoureux, Citrix four-
nit un modèle que vous pouvez utiliser pour créer un site de téléchargement pour l’application
Citrix Workspace pour Mac.
2. Configurez des magasins pour CloudGateway comme vous le feriez pour toute autre applica-
tion Citrix Virtual Apps and Desktops. Aucune configuration spéciale n’est nécessaire pour
l’application Citrix Workspace pour Mac. Pour de plus amples informations, consultez la
section StoreFront dans la documentation de StoreFront.
Fournir des informations de compte aux utilisateurs
Après l’installation, vous devez fournir aux utilisateurs les informations de compte dont ils ont besoin
pour accéder à leurs applications et bureaux hébergés. Vous pouvez leur fournir ces informations de
la façon suivante :
• En configurant la découverte de compte basée sur une adresse e-mail
• En fournissant un fichier de provisioning aux utilisateurs
• En fournissant aux utilisateurs une adresse URL de configuration générée automatiquement
• En fournissant aux utilisateurs des informations de compte à entrer manuellement
En configurant la découverte de compte basée sur une adresse e-mail
Vous pouvez configurer l’application Citrix Workspace pour Mac de manière à utiliser la découverte
de compte basée sur e-mail. Une fois configuré, plutôt que d’entrer une adresse URL de serveur, les
utilisateurs entrent leur adresse e-mail durant l’installation et la configuration de l’application Citrix
Workspace pour Mac. L’application Citrix Workspace pour Mac identifie le serveur Citrix Gateway ou
StoreFront associé à l’adresse e-mail en se basant sur les enregistrements SRV de DNS et invite les
utilisateurs à ouvrir une session pour accéder à leurs applications et bureaux publiés.
Pour configurer votre serveur DNS afin de prendre en charge la découverte basée sur l’adresse e-mail,
consultez la rubrique Configurer la découverte de compte basée sur une adresse e-mail dans la docu-
mentation StoreFront.
© 1999-2019 Citrix Systems, Inc. All rights reserved. 30Vous pouvez aussi lire