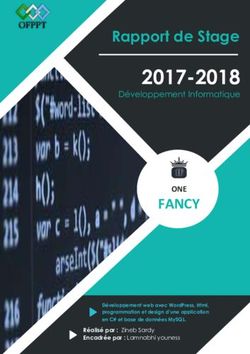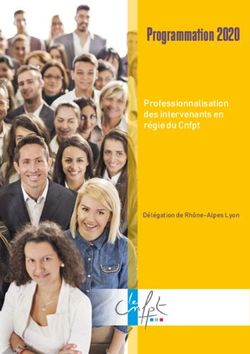FORMATION DIGITALE Guide avec Office 365 - Apprenant Volume 1 1 - Aftec Formation
←
→
Transcription du contenu de la page
Si votre navigateur ne rend pas la page correctement, lisez s'il vous plaît le contenu de la page ci-dessous
Table des matières
Avertissements ........................................................................................................................................ 4
Règle 1 : Progressivité ......................................................................................................................... 4
Règle 2 : Précision ............................................................................................................................... 4
Règle 3 : Rythme.................................................................................................................................. 4
Trouver Microsoft TEAMS ....................................................................................................................... 5
Dans un navigateur sur un ordinateur — Windows ou MacOs........................................................... 5
En installant l’application sur votre ordinateur Windows ou MacOs ................................................. 6
En installant l’application mobile sur votre smartphone iOS ou Android ........................................... 6
Fiches méthodes...................................................................................................................................... 7
Je découvre l’environnement .............................................................................................................. 8
Je communique avec mon groupe [TEAMS Publications] ................................................................. 11
Je communique avec un formateur [TEAMS Conversations] ............................................................ 12
Lancer une Conversation ............................................................................................................... 12
Répondre à une Conversation ....................................................................................................... 13
Je prends connaissance des supports de cours................................................................................. 14
Je collabore avec d’autres étudiants ................................................................................................. 15
J’effectue un exercice à correction automatisée .............................................................................. 16
Je remets un travail ........................................................................................................................... 17
Je participe à une classe virtuelle ...................................................................................................... 18
3Avertissements
Comme pour le déroulement des cours classiques — en présentiel — les cours en ligne doivent
respecter un certain nombre de règles, dont certaines sont d’ailleurs communes, tant elles dépendent
du bon sens.
Règle 1 : Progressivité
Vos formateurs et formatrices vont livrer des contenus en respectant un cadencement semaine par
semaine. Nous allons, en effet, nous astreindre à suivre les calendriers d’alternance, afin notamment
d’assurer une reprise des cours présentiels sans heurts, lorsque le moment sera venu.
N’essayez pas d’effectuer tous les travaux d’un coup ! Si vous le pouvez, essayez de respecter la
progression pédagogique.
Règle 2 : Précision
De la même manière que vos formateurs/formatrices vont s’obliger à plus de précision dans leurs
consignes, essayez d’être le plus clair possible dans vos échanges et vos travaux. Même en classe
virtuelle, les échanges ne pourront pas être aussi complets qu’une conversation en présence physique.
Quels qu’ils soient ces échanges appellent également beaucoup de discipline et de respect de la parole
de tous.
Règle 3 : Rythme
Astreignez-vous à un travail régulier si votre situation personnelle le permet. Planifiez vos journées de
travail à l’avance — préparer un planning de travail la veille pour le lendemain est une saine pratique.
Ne tentez pas de planifier de grosses journées pour libérer le lendemain… c’est généralement peu
efficace.
Faites des pauses régulières comme au centre de formation.
4Trouver Microsoft TEAMS
La Direction d’AFTEC FORMATION a décidé d’assurer la Continuité Pédagogique au moyen de
Microsoft TEAMS.
Il s’agit d’un outil déjà disponible dans la suite OFFICE365 mise à disposition des apprenants de
l’établissement. C’est un outil largement utilisé en entreprise, aussi son usage intensif pendant cette
période particulière va vous doter une compétence supplémentaire.
TEAMS est un outil de travail collaboratif qui communique avec les autres composants d’OFFICE365.
Il en respecte la structure et les codes. Si vous avez l’habitude de travailler avec les outils Microsoft
vous devriez retrouver rapidement vos marques.
Vous disposez de plusieurs manières d’accéder à TEAMS.
Dans un navigateur sur un ordinateur — Windows ou MacOs
Vous pouvez aller dans TEAMS à travers un navigateur internet, en vous rendant à l’adresse
https://teams.microsoft.com. Il vous suffira de renseigner votre adresse Office365 et votre mot de
passe…
Vous pouvez également vous rendre dans Office365 et trouver TEAMS dans le tiroir d’applications.
5En installant l’application sur votre ordinateur Windows ou MacOs
Vous pouvez télécharger TEAMS en vous rendant sur cette adresse : https://products.office.com/fr-
fr/microsoft-teams/download-app
L’interface vous proposera automatiquement la version adaptée à votre appareil…
Une fois installée, l’application vous demandera, au premier démarrage uniquement, vos identifiants
Office365 : votre adresse email Office 365 et votre mot de passe.
Vous disposerez alors de l’application sur votre machine ; elle aura besoin d’une connexion à Internet
pour synchroniser les données du serveur TEAMS vous concernant. Ce que vous et vos interlocuteurs
ferez dans l’application en ligne sera automatiquement redescendu vers l’application de l’ordinateur
et vice et versa…
En installant l’application mobile sur votre smartphone iOS ou Android
L’utilisation de TEAMS dans le navigateur ne fonctionne pas sur les smartphones.
Si vous souhaitez utiliser votre téléphone iOS ou Android pour cet usage, il va vous falloir télécharger
l’application dédiée. Rendez vous sur la page https://products.office.com/fr-fr/microsoft-
teams/download-app dans le navigateur de votre téléphone… vous serez redirigé vers le store de
votre fabricant ! Il sera alors pertinent de télécharger également la suite OFFICE365 en recherchant
« Microsoft OFFICE » sur votre Store…
Lors du premier démarrage de l’application TEAMS, elle vous demandera de renseigner votre adresse
Office365 et votre mot de passe.
6Fiches méthodes
Teams est un outil relativement facile à prendre en main si on prend le temps de regarder ce dont on
dispose.
A travers ces quelques fiches, vous allez découvrir peu à peu ses fonctionnalités et son
environnement.
Gardez à l’esprit qu’il s’agit d’espaces collaboratifs ; respectez le travail de chacun et notamment
celui de vos formateurs et formatrices.
• Ne mettez pas le désordre dans ce qui est mis en place.
• Suivez à la lettre les instructions.
• Ne tentez pas de rajouter des canaux.
• Lorsque vous êtes dans une conversation, utilisez de préférence le lien « Répondre » au
lieu de créer un nouveau sujet de discussion… sauf si c’est réellement un nouveau sujet.
• Ne supprimez pas les documents déposés par autrui.
• Ne créez pas vous-même de nouvelles équipes
7Je découvre l’environnement
Afin d’en simplifier la gestion, chaque groupe-classe constitue une équipe TEAMS et une seule. Les
formateurs et formatrices seront, par contre, intégrés dans autant de TEAMS qu’ils suivent de
groupes ! Ceci étant établi, un étudiant n’appartient qu’à une seule Equipe TEAMS.
Comme toute interface collaborative, celle de TEAMS vous donne une grande liberté d’action ; cela
engage chaque membre à agir avec courtoisie et respect des autres et de leur travail.
Nom de l’équipe
Les équipes TEAMS sont organisées en Canaux. Un canal par
défaut existe dès la création de l’équipe : le canal « Général » ;
c’est le lieu de discussion avec votre
Coordonnateur/Coordonnatrice et votre Formateur
Réferent/Formatrice Référente.
Chaque autre canal représentera une matière ou un domaine
de formation.
Chaque Canal possède des Onglets préétablis, qui peuvent être complétés par des Onglets
personnalisés, à choisir dans une liste déterminée. La création des Onglets est réservée aux
Propriétaires de l’équipe, c’est-à-dire les Coordonnateurs/Coordonnatrices et Formateurs
Référents/Formatrices Référentes.
8Je fais apparaitre tous les canaux [TEAMS Equipes]
Les Equipes dans TEAMS montrent par défaut uniquement 10 canaux… mais vous en avez
généralement plus sur notre plateforme ! La solution consiste Afficher les canaux masqués.
Rendez vous sur votre Equipe…
Cliquez sur « Canal masqué »
Cliquez sur « Afficher » en regard du canal à rendre visible
Vous allez devoir réitérer l’opération pour chaque canal masqué. Cette opération est à effectuer
uniquement lors de la première utilisation.
9Je neutralise les notifications [TEAMS Equipes]
Pour neutraliser les notifications trop
nombreuses :
Cliquez sur votre avatar de profil en haut
à droite
Cliquez sur PARAMETRES
puis NOTIFICATIONS
Choisissez le réglage qui vous convient pour chaque rubrique :
Bannière = apparition sur l'interface de Teams
Email = un message dans votre boite O365
Uniquement dans le flux = seulement sur la page TEAMS concernée
10Je communique avec mon groupe [TEAMS Publications]
Lorsque l’échange est bénéfique à tous, vous interviendrez dans l’Onglet Publications du canal-
matière adéquat
Vous y trouverez toujours en bas de page, la zone d’écriture de messages. Tapez directement votre
texte, puis cliquez sur le pictogramme en forme d’avion en papier pour publier. Tous les membres du
groupe présents sur ce canal verront votre message. Si vous répondez à un message, cliquez sur le lien
« Répondre ».
Si vous cliquez sur le pictogramme de gauche, en forme de « A », la fenêtre d’écriture s’agrandit et
vous accédez à des options de paramétrage et de mise en forme du message.
Afin d’ajouter à vos propos des nuances non-verbales, vous disposez d’emojis courants en cliquant sur
le Smiley à droite du Trombone…
11Je communique avec un formateur [TEAMS Conversations]
Par « Communiquer avec un formateur », on entend échanger spécifiquement
avec lui. Il s’agit alors d’un sujet personnel ou spécifique à votre situation.
Dans ce cas, vous utiliserez l’application TEAMS qui se nomme Conversation.
Vous la trouverez dans la première colonne de gauche.
Lancer une Conversation
Cliquez sur une conversation existante pour la poursuivre…
Ou lancer une Nouvelle conversation
Pour une Nouvelle conversation, lorsque vous
commencez à taper les premières lettres du nom de la
personne recherchée, Teams vous suggère des
possibilités… Cliquez sur la personne dès qu’elle apparait
pour l’ajouter à la conversation… Renouvelez jusqu’à ce
que vous ayez tous ceux que vous dans la conversation.
Vous trouverez une interface est assez similaire à celle des
Publications, mais il y a quelques spécificités… Par exemple, le
Point d’exclamation, dans la barre de création des messages
donne accès à des paramètres supplémentaires.
12On peut aussi Lancer une communication Visio 1 ou Audio 2,
Partager son écran 3 ou Ajouter des personnes 4 à la discussion
à partir des boutons correspondants, en haut à droite.
Réserver bien entendu cet outil aux usages de formation ! 1 2 3 4
La qualité de communication peut être dégradée, en fonction de
votre connexion ; coupez alors l’image, voire le son et revenez
dans ce cas aux échanges textuels.
(Voir la fiche Je participe à une classe virtuelle)
Répondre à une Conversation
Lorsqu’un formateur/une formatrice poste un message qui vous est destiné, une notification
apparait — en bas à droite de l’écran sur les versions pour ordinateur… Cliquer sur cette notification
vous emmène directement dans l’échange qui l’a générée.
Sinon, vous pouvez la retrouver en examinant les icônes des applications de TEAMS , dans la
colonne de gauche : un nombre dans un cercle rouge indique la quantité d’événements qui
appellent votre attention.
13Je prends connaissance des supports de cours
Votre première préoccupation d’apprenant consiste à prendre connaissance des savoirs. Il s’agit de
« lire » des documents, dorénavant numériques, qui prennent généralement un format standardisé
de fichier : docx de WORD, xlsx d’EXCEL, pptx de POWERPOINT, pdf d’ADOBE, mais aussi MP4 pour
la vidéo, JPG ou PNG pour les images, et bien d’autres…
TEAMS acceptera les dépôts de tous vos fichiers ; il permettra même d’en lire certains directement
dans son interface — c’est le cas des formats cités plus haut — mais pour d’autres, il faudra les
télécharger pour les lire sur une machine pourvue des logiciels adéquats. On peut penser notamment
aux fichiers projets de la suite créative d’ADOBE…
Dans la mesure du possible, il est donc recommandé aux formateurs/formatrices, comme aux
apprenants, de fournir des fichiers aux formats standards précités… Limitez donc les formats
exotiques aux applications métiers auxquelles apprenants comme formateurs/formatrices peuvent
avoir accès.
Vous pourrez trouver ces supports de cours dans deux endroits
Son lien peut apparaitre directement sur la page de Publications du canal-matière… Il suffit de
cliquer pour avoir accès au fichier.
Le fichier sera aussi stocké dans l’Onglet Fichiers du canal-matière.
Cet espace est généralement organisé en dossiers et sous-dossiers par votre formateur/formatrice.
Canal Onglet Dossier Sous-Dossier
Merci de respecter les consignes et l’organisation des dossiers.
14Je collabore avec d’autres étudiants
Collaborer consiste à discuter afin de produire quelque chose. En formation, cela se fait
généralement en petit groupe.
Dans TEAMS, ce type d’échange doit se faire aussi dans Conversation. L’un des membres du petit
groupe invite les autres à une discussion (voir Je communique avec un formateur).
Utilisez le Trombone de la zone de message pour partager des fichiers ; si vous passez en mode
Visio, celui qui consigne les propositions du groupe peut aussi Partager son écran pour montrer le
document en cours d’écriture (voir Je participe à une Classe virtuelle).
Lorsque vous avez finalisé votre travail, l’un d’entre vous le remet au formateur/à la formatrice en
déclenchant une Conversation avec lui/elle ; inutile d’y intégrer les autres membres du petit groupe.
Pensez néanmoins à indiquer le nom des participants sur le document…
15J’effectue un exercice à correction automatisée
L’une des manières les plus simples pour vérifier mémorisation ou compréhension est d’utiliser
l’exercice de type QCM.
TEAMS fonctionne avec un autre outil de la suite OFFICE365 pour offrir ces services : FORMS.
Les Formateurs/formatrices vous transmettront ces Questionnaires FORMS au moyen de lien à cliquer
collés dans un document ou dans un message de l’Onglet Publications de leur canal-matière.
Ultérieurement, le formateur pourra publier les résultats de tests, vous aurez alors accès, par le même
lien, à vos résultats.
16Je remets un travail
Pour remettre des documents à un formateur/une formatrice, l’idéal est d’utiliser l’application
Conversations.
Reprenez une conversation existante ou créez en une nouvelle (Voir la fiche (voir Je communique avec
un formateur). Cliquez sur le trombone en dessous de la zone d’écriture de message pour joindre
votre fichier.
17Je participe à une classe virtuelle
Dans TEAMS, les formateurs/formatrices peuvent avoir recours à des Classes virtuelles, autrement dit
des séances de Visio-conférence.
EN règle générale, elles seront annoncées dans le canal de votre matière, Onglet Publications, par une
Annonce indiquant la date et l’heure prévues.
Au moment opportun, rendez-vous dans l’Onglet Publications ; vous devriez voir que le dernier
message de la liste comporte une zone rectangulaire grise munie d’un bouton « Joindre »… Cliquez
dessus pour participer à la Classe virtuelle.
La Visio envahit alors tout l’écran… C’est une bonne pratique de couper sa caméra au départ pour
éviter d’encombrer l’écran du formateur/de la formatrice, surtout si vous êtes plus de cinq. Il vous sera
probablement demandé aussi de couper le micro, une fois les salutations échangées et de ne le
rallumer que si vous souhaitez poser une question. Ouvrez également aussitôt la zone de tchat en
cliquant sur le pictogramme en bulle de BD. Vous pourrez poser vos questions à cet endroit également
pour ne pas interrompre le formateur/la formatrice.
Faire partager
votre écran Afficher le Tchat
Afficher les
Activer la Autres
Activer le participants
vidéo options
son
Vous serez prévenu si le formateur/la formatrice enregistre la séance de manière à fournir un support
vidéo aux absents. La vidéo sera publiée sur le fil du message de départ dans Publications.
Conseils d’utilisation
• Prévoyez un endroit calme pour cette activité.
• Veillez à protéger votre vie privée en choisissant un fond neutre, en le floutant, en demandant
à votre entourage de ne pas intervenir dans vos champs visuels et sonores.
• Protégez la confidentialité de ces échanges en vous isolant.
• Si certains participants constatent une mauvaise qualité d’image et de son, il sera demandé-
de couper les caméras ; si cela ne suffit pas, il faudra couper aussi la vidéo entrante, pour ne
garder que le son…
18Vous pouvez aussi lire