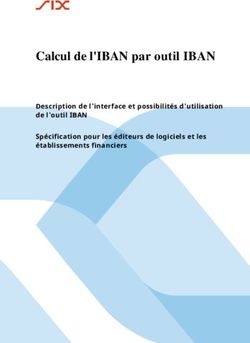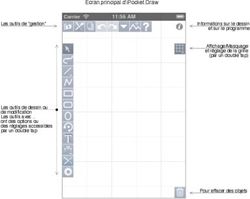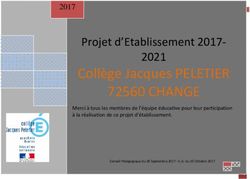SKETCHUP Le dessin en 3 dimensions - Objectif du cours : Découvrir le fonctionnement d'un modeleur 3D - Collège Pierre Matraja
←
→
Transcription du contenu de la page
Si votre navigateur ne rend pas la page correctement, lisez s'il vous plaît le contenu de la page ci-dessous
La technologie au collège Pierre Matraja
SKETCHUP
Le dessin en 3 dimensions
Objectif du cours : Découvrir le fonctionnement d'un modeleur 3D
René Bordiec Année 2010/2011 1/1Outil Sélectionner Outil Colorier (B) Bouton du milieu (molette) :
(barre d’espacement) Ctrl = Remplissage adjacent
Ctrl = Ajouter à la sélection Clic-Glisser = Orbite
MAJ = Remplacer
MAJ = Ajouter à/Retirer de la sélection MAJ-Clic-Glisser = Panoramique
MAJ+Ctrl = Remplacement adjacent
MAJ+Ctrl = Retirer de la sélection Alt = Prélever la matière
Double-clic = Recentrer la vue
Ctrl+A = Tout sélectionner Défilement molette = Zoom
Outil Effacer (E) Outil Section
MAJ = Masquer Bouton gauche : Bouton droit :
Ctrl = Adoucir/Lisser Clic = Action d'outil Clic = Menu contextuel
MAJ+Ctrl = Supp. Adoucir/Lisser
Outil Rectangle (R) Outil Ligne (L)
ZCV : Longueur, largeur MAJ = Verrouiller sur l’axe actuel
Flèches = Act./Désact. verrouillage axes
ZCV : Nombre = Longueur
Outil Cercle (C) Outil Arc (A)
MAJ = Verrouiller sur ZCV : Nombre = Courbure
l‘orientation actuelle ZCV : Nombre+s = Segments
ZCV : Nombre+s = Segments
ZCV : Nombre = Rayon ZCV : Nombre+r = Rayon
Outil Polygone Outil Main levée
MAJ = Verrouiller sur
l‘orientation actuelle MAJ = Dessiner une polyligne 3D
ZCV : Nombre+s = Segments
ZCV : Nombre = Rayon
Outil Déplacer (M) Outil Pousser/Tirer (P)
MAJ = Verrouiller sur l’axe actuel Ctrl = Activer/Désactiver
Flèches = Act./Désact. verrouillage axes nouvelle face de départ
Ctrl = Activer/Désactiver la copie Double-clic = Répéter Capturer la vue
Alt = Act./Désact. pliage automatique ZCV : Nombre = Distance actuelle
ZCV : Nombre = Distance
Activer/Désactiver
Outil Faire pivoter (Q) Outil Suivez-moi
le relief
Ctrl = Activer/Désactiver la copie Alt = Utiliser le périmètre de la
ZCV : Nombre = Angle surface comme trajectoire
ZCV : Ordonnées : Abscisses = Pente Placer
le modèle
Outil Mettre à l’échelle (S) Outil Décalage (F)
MAJ = Échelle uniforme Double-clic : Répéter
Ctrl = Échelle à partir du centre ZCV : Nombre = Longueur Télécharger
ZCV : Nombre = Facteur d'échelle des modèles
ZCV : Nombre avec unités = Longueur
Outil Mètre (T) Partager
Outil Cotation
Ctrl = Act./Désact. géom. de construction le modèle
Flèches = Act./Désact. verrouillage axes
ZCV : Nombre = Redimensionner
le modèle Transparence
Outil Rapporteur Outil Texte
Ctrl = Activer/Désactiver la création Iso
de lignes de construction
Mémento
Outil Axes Outil Texte 3D Filaire
Dessus
Outil Orbite (O) Outil Panoramique (H) Ligne cachée
MAJ = Panoramique Face
Ctrl = Libre
Outil Zoom (Z) Outil Fenêtre de zoom Ombré
MAJ = Modifier le champ angulaire Droite
Copyright Google Inc. 2007
Outil Zoom étendu (MAJ+Z) Précédent/Suivant Ombré avec
textures Arrière
Outil Positionner Outil Visite
la caméra MAJ = Déplacement vertical Monochrome
Gauche
Ctrl = Courir
Outil Pivoter Alt = Visiter les entités
ZCV : Nombre = Hauteur des yeux ZCV : Nombre = Hauteur des yeux ZCV = Zone de contrôle des valeursLES TYPES D’INTERFERENCE
1 - Inférence de point
L'inférence de point repose sur un point exact du curseur dans votre modèle.
Extrémité : cette inférence verte indique l'extrémité d'une entité ligne ou
d'une entité arc.
Point du milieu : cette inférence de couleur cyan désigne le point médian d'une
ligne ou d'une arête.
Intersection : cette inférence noire désigne le point exact d'intersection entre
une ligne et une autre ligne, ou une face.
Sur la face : cette inférence bleue désigne un point qui se trouve sur une entité
face.
Sur l'arête : cette inférence rouge désigne un point qui se trouve sur une
arête.
Équidistant sur l'arête : cette inférence désigne un point équidistant, ou
chanfrein, lorsqu'une ligne magenta apparaît entre deux arêtes connectées.
Demi-cercle : cette inférence apparaît lors du dessin d'un arc pour indiquer le
point qui permet de créer un demi-cercle exact.
2 - Inférence de ligne
L'inférence de ligne est un indicateur qui se place automatiquement le long d'une ligne
ou d'une direction dans l'espace. Outre une infobulle, ce type d'inférence affiche
parfois une ligne pointillée temporaire pendant que vous dessinez.
Serge WACKER – www.montpellier.iufm.fr/technoprimaire/ 1 Sur axe : l'inférence Sur axe indique un alignement linéaire sur l'un des axes de
dessin. La ligne continue est tracée dans la couleur associée aux axes
correspondants (rouge, vert ou bleu).
À partir du point : l'inférence À partir du point indique un alignement linéaire à
partir d'un point dans la direction des axes du dessin. La ligne pointillée est
tracée dans la couleur associée aux axes correspondants (rouge, vert ou bleu).
Perpendiculaire : cette ligne d'inférence magenta indique un alignement
perpendiculaire à une arête.
Parallèle : cette ligne d'inférence magenta indique un alignement parallèle à une
arête.
Tangente au sommet : cette inférence apparaît lorsque l'on dessine à partir
d'une extrémité entité arc à l'aide de l'outil Arc.
3 - Inférence de plan
Les inférences de plan se placent automatiquement sur un plan dans l'espace.
Plans de dessin : SketchUp se place automatiquement sur les plans définis par
les axes de dessin et votre vue lorsqu'il ne peut pas se placer sur la géométrie
dans la zone de dessin. SketchUp dessinera par exemple sur le plan du sol si le
point de vue correspond à celui du plan du sol.
Sur la face : cette inférence bleue indique un point qui se trouve sur une face.
Bien qu'il s'agisse au départ d'une inférence de point, l'inférence Sur la face
sert également à l'alignement sur le plan en utilisant le verrouillage d'inférence
(décrit plus loin
Serge WACKER – www.montpellier.iufm.fr/technoprimaire/ 2La technologie au collège Pierre Matraja Modélisation en 3 Dimensions
SKETCHUP
Le dessin en 3 dimensions
René Bordiec Année 2011/2012 1/21La technologie au collège Pierre Matraja Modélisation en 3 Dimensions René Bordiec Année 2011/2012 2/21
La technologie au collège Pierre Matraja Modélisation en 3 Dimensions Objectif du cours : apprendre les bases du dessin technique Découvrons SketchUp : Voici l'écran que vous avez sous les yeux lorsque vous lancez SketchUp : Nous allons commencer par afficher la barre d'outils « grand jeu d'outils » Cliquer sur le menu Affichage/Barre d'outils/Grand jeu d'outils Vous obtenez ceci : René Bordiec Année 2011/2012 3/21
La technologie au collège Pierre Matraja Modélisation en 3 Dimensions
Au travail...
TPn°1 : réaliser une boite cubique de 3 mètres de coté.
Vous allez sélectionner l'outil RECTANGLE
Dessiner un rectangle comme cidessous et au même endroit :
Vous voyez en bas à droite 2 chiffres qui sont les dimensions de votre pièce.
Taper 3;3 et Entrée
Votre base fait 3 mètres de coté.
René Bordiec Année 2011/2012 4/21La technologie au collège Pierre Matraja Modélisation en 3 Dimensions
Vous allez sélectionner l'outil POUSSERTIRER
Cliquez sur votre base et tirer vers le haut.
Vous voyez en bas à droite 1 chiffre qui est la hauteur qu'aura votre pièce.
Taper 3
Entrée
Votre cube fait 3 mètres de coté.
Sauver votre premier travail dans votre répertoire personnel en l'appelant nomcube.
On complique......
René Bordiec Année 2011/2012 5/21La technologie au collège Pierre Matraja Modélisation en 3 Dimensions
TPn°2 : réaliser un escalier à 5 marches.
C'est parti avec la première « marche » :
Dessiner un rectangle comme
cidessous de 2m x 1m.
Vous allez sélectionner l'outil
RECTANGLE
Vous voyez en bas à droite 2
chiffres qui sont les
dimensions de votre pièce.
Taper 2;1 et Entrée.
La base de votre escalier est
terminée.
Vous allez sélectionner l'outil
POUSSERTIRER
Cliquez sur votre nouvelle
base et tirer vers le haut.
Vous voyez en bas à droite 1 chiffre qui est la hauteur qu'aura votre pièce.
Taper 0,3 et Entrée.
Votre première marche est terminée.....
René Bordiec Année 2011/2012 6/21La technologie au collège Pierre Matraja Modélisation en 3 Dimensions
Vous allez sélectionner l'outil RECTANGLE
Dessiner un second rectangle en partant d'en bas à gauche du premier de 1,5mx1m.
Vous voyez en bas à droite 2 chiffres qui sont les
dimensions de votre pièce.
Taper 1,5;1 et Entrée
Puis sélectionnez l'outil POUSSERTIRER
Cliquez sur votre nouvelle base et tirer vers le
haut.
Vous voyez en bas à droite 1 chiffre qui est la
hauteur qu'aura votre pièce.
Taper 0,3 et Entrée
Votre seconde marche est terminée.
René Bordiec Année 2011/2012 7/21La technologie au collège Pierre Matraja Modélisation en 3 Dimensions
Attaquons la troisième marche....
Dessiner sur la seconde marche un rectangle comme cidessous de 1mx1m.
Vous allez sélectionner l'outil
RECTANGLE
Dessiner un second rectangle en partant
d'en bas à gauche du premier de
1mx1m.
Vous voyez en bas à droite 2 chiffres qui
sont les dimensions de votre pièce.
Taper 1;1 et Entrée
Puis sélectionnez l'outil POUSSER
TIRER
Cliquez sur votre nouvelle base et tirer
vers le haut.
Vous voyez en bas à droite 1 chiffre qui est la hauteur qu'aura votre pièce.
Taper 0,3 et Entrée
Votre troisième marche est terminée.
Il ne nous reste plus que la dernière marche....
René Bordiec Année 2011/2012 8/21La technologie au collège Pierre Matraja Modélisation en 3 Dimensions Dessiner sur la troisième marche un rectangle comme cidessous de 1m x 0,5m. Vous allez sélectionner l'outil RECTANGLE Dessiner un rectangle en partant d'en bas à gauche du premier de 1mx1m. Vous voyez en bas à droite 2 chiffres qui sont les dimensions de votre pièce. Taper 1;1 et Entrée Puis sélectionnez l'outil POUSSER TIRER Cliquez sur votre nouvelle base et tirer vers le haut. Vous voyez en bas à droite 1 chiffre qui est la hauteur qu'aura votre pièce. Taper 0,3 et Entrée Il nous reste à habiller notre escalier qui a encore un petit air triste. René Bordiec Année 2011/2012 9/21
La technologie au collège Pierre Matraja Modélisation en 3 Dimensions
Cliquez sur Fenêtre/Matières
Et choisissez vos couleurs, exemple :
Choisissez dans Brique et revêtement, briqueusée pour les champs verticaux,
Choisissez dans Carrelage, carreau_hexagone_blanc,
Choisissez dans Brique et revêtement, brique_brute_havane.
Enregistrez votre travail dans votre répertoire personnel en l'appelant nomescalier.
Exemple bordiecescalier.
René Bordiec Année 2011/2012 10/21Cours de Technologie Modélisation avec SketchUp
Création d'une chaise
Méthode 1 : soustraction d'éléments
Dans cet exercice, vous allez créer une chaise
en supprimant du volume à partir d'une forme
3D.
Cet exercice est réalisé en créant les contours
d'une chaise sur une forme 3D, puis en utilisant
l'outil Pousser/Tirer pour supprimer les parties de
la forme qui n'apparaîtront pas dans le modèle
final.
Pour créer une chaise suivant la méthode par
soustraction d'éléments :
1. Sélectionnez l'outil Rectangle ( ).
2. Cliquez pour définir le point correspondant au premier coin du rectangle, au carrefour des
lignes rouge, verte et bleue.
3. Déplacez le curseur en diagonale.
4. Saisissez 45;45, puis appuyez sur la touche Entrée. Ces dimensions apparaissent dans la
barre d'outils des mesures et le rectangle adopte des dimensions de 45 cm sur 45 cm.
René Bordiec Année 2010/2011 11/21Cours de Technologie Modélisation avec SketchUp
5. Utilisez les outils Zoom, Orbite et
Panoramique, afin que le
rectangle soit suffisamment grand
pour utiliser l'outil Pousser/Tirer.
Pour plus d'informations,
consultez la rubrique Visualisation
d'un modèle dans l'espace 3D.
6. Sélectionnez l'outil Pousser/Tirer ( ).
7. Cliquez sur la face rectangulaire.
8. Déplacez le curseur vers le haut pour créer
du volume.
9. Saisissez 1,20, puis appuyez sur la touche
Entrée. Ces dimensions apparaissent dans la
barre d'outils des mesures et le rectangle est
agrandi pour atteindre 1,20 m (120 cm) de
haut.
René Bordiec Année 2010/2011 12/21Cours de Technologie Modélisation avec SketchUp
10. Sélectionnez l'outil Ligne ( ).
11. Tracez une ligne verticale partant de l'arête horizontale
supérieure et s'arrêtant à mi-chemin de votre modèle.
12. Tracez une ligne
horizontale
partant de
l'extrémité de la
dernière ligne
jusqu'à l'arête
verticale.
13. Sélectionnez l'outil Rectangle ( ).
14. Dessinez un rectangle qui représentera l'espace entre les
pieds de la chaise. Le contour de la chaise est maintenant
tracé sur l'un des côtés de votre modèle.
René Bordiec Année 2010/2011 13/21Cours de Technologie Modélisation avec SketchUp
15. Sélectionnez l'outil Pousser/Tirer ( ).
16. Cliquez sur la face rectangulaire que vous
venez de dessiner entre les pieds de la chaise.
17. Poussez la face rectangulaire jusqu'à ce
qu'elle rencontre la face arrière du modèle.
L'infobulle affiche "Sur la face" lorsque le
curseur rencontre la face arrière du modèle.
18. Cliquez pour supprimer la zone située sous l'assise de la
chaise. Cette zone devrait disparaître.
René Bordiec Année 2010/2011 14/21Cours de Technologie Modélisation avec SketchUp
19. Supprimez la zone située au-dessus de l'assise, devant le
dossier, en répétant le procédé que vous venez d'utiliser pour
supprimer la zone située sous l'assise. Votre modèle devrait
maintenant ressembler à une chaise en 3D (sans pieds
individuels).
20. Utilisez les
outils Zoom,
Orbite et
Panoramique
sous la chaise,
afin d'obtenir
une vue de face
des pieds
arrière.
21. Utilisez l'outil Rectangle pour
dessiner un rectangle qui représente
l'espace entre les deux pieds arrière.
22. Utilisez l'outil Pousser/Tirer pour
supprimer la zone entre les pieds
arrière.
René Bordiec Année 2010/2011 15/21Cours de Technologie Modélisation avec SketchUp
23. Répétez les trois étapes précédentes pour les pieds
avant.
24. Dessinez un arc sur la partie supérieure du
dossier, juste en dessous du côté gauche du
dossier de la chaise. Un clic à gauche, un clic à
droite, on revient au milieu et on monte.
25. Utilisez l'outil Pousser/Tirer pour supprimer ces
deux zones de la partie supérieure de la chaise
et créer ainsi un dossier arrondi.
René Bordiec Année 2010/2011 16/21Cours de Technologie Modélisation avec SketchUp
Création d'une chaise
Méthode 2 : addition d'éléments
Vous allez créer une chaise en commençant par son assise (la partie de la chaise qui reçoit votre
postérieur), puis vous ajouterez les pieds et enfin le dossier.
1. Sélectionnez l'outil Rectangle ( ).
2. Cliquez pour définir le point correspondant
au premier coin du rectangle.
3. Déplacez le curseur en diagonale.
4. Saisissez 45;45, puis appuyez sur la touche
Entrée. Ces dimensions apparaissent dans la
barre d'outils des mesures et le rectangle
adopte des dimensions de 45 cm sur 45 cm.
Vous êtes en train de créer l'assise de la
chaise.
5. Sélectionnez l'outil Pousser/Tirer ( ).
6. Cliquez sur la face rectangulaire.
7. Déplacez le curseur pour créer l'épaisseur de
l'assise.
8. Saisissez 5, puis appuyez sur la touche
Entrée
René Bordiec Année 2010/2011 17/21Cours de Technologie Modélisation avec SketchUp
9. Dessinez une ligne à l'arrière de l'assise pour
représenter le contour du dossier.
10. Utilisez l'outil Pousser/Tirer sur ce rectangle
pour créer le dossier.
11. Dessinez un arc sur la partie supérieure du
dossier, juste en dessous du côté gauche du
dossier de la chaise. Deux faces séparées sont
créées au niveau des deux coins supérieurs de la
chaise.
12. Utilisez l'outil Pousser/Tirer pour supprimer ces
deux zones de la partie supérieure de la chaise et
créer ainsi un dossier arrondi.
René Bordiec Année 2010/2011 18/21Cours de Technologie Modélisation avec SketchUp
13. Prenez l'outil Sélectionner Fléche noire
14. Dessiner un rectangle entourant votre pièce.
15. Sélectionner l'outil Déplacer
16. Cliquer sur votre pièce et monter la de 50 centimètres.
17. Retourner la pièce avec l'outil Orbite pour voir le dessous de l'assise.
18. Sélectionnez l'outil Mètre.
19. Cliquez sur l'une des arêtes du dessous de la chaise.
20. Éloignez le curseur de l'arête.
Une ligne de guidage
perpendiculaire à la ligne est
crée. Les lignes de guidage vous
aident à dessiner la géométrie
en respectant des dimensions
spécifiques.
21. Saisissez 5, puis appuyez sur la
touche Entrée. Ces dimensions
apparaissent dans la barre
d'outils des mesures et une ligne
de guidage est créée à 5 cm de
l'arête.
22. Répétez les étapes 15 à 17 pour créer trois lignes de guidage supplémentaires. Votre modèle
doit ressembler à celui-ci :
René Bordiec Année 2010/2011 19/21Cours de Technologie Modélisation avec SketchUp
23. Utilisez l'outil Rectangle
pour créer les contours de
chaque pied sur chaque coin du
dessous de la chaise.
L'outil Rectangle "s'accroche"
à chaque ligne de guidage au
niveau des coins de la chaise
pour créer des pieds précis de
5 cm x 5 cm.
Voici une image des quatre
faces rectangulaires sur chaque
coin du dessous de la chaise.
René Bordiec Année 2010/2011 20/21Cours de Technologie Modélisation avec SketchUp
24. Utilisez l'outil Pousser/Tirer pour créer des
pieds à partir des quatre faces créées aux
étapes précédentes.
25. Utilisez l'outil Effacer pour effacer toutes les lignes
de guidage.
26. Utilisez les outils Zoom, Orbite et Panoramique
pour visualiser la chaise dans sa position normale.
René Bordiec Année 2010/2011 21/21La technologie au collège Pierre Matraja
DESSINER EN 3 DIMENSIONS....
Objectif du cours : Dessiner un plan de maison à l'échelle !!!
René Bordiec Année 2011/2012 1/23La technologie au collège Pierre Matraja
Commencer par afficher la barre d'outils « grand jeu
d'outils », on ne plaisante plus !!!!
Les mesures seront en mètres.
Etape 1 : Dessiner le plan de la maison sur le sol avec
l'outil « Rectangle ».
Commencez par le plus grand rectangle : 15mx10m en
partant de l'origine des axes.
Etape 2 : Avec l'outil « Décalage », dessiner un
rectangle dans le rectangle de 15mx10m, en
indiquant un décalage de 0,25m. Vous allez ainsi
dessiner l'épaisseur du mur extérieur.
(Chaque mur fera 0,25 m d'épaisseur)
Etape 3 : Avec la cotation indiquée entre
flèches, et l'outil « Rectangle », dessiner toutes les
pièces intérieures en respectant les dimensions.
René Bordiec Année 2011/2012 2/23La technologie au collège Pierre Matraja
Voici le plan de base de notre maison.
Ne remettez pas la cotation.
Dès qu'il est réalisé, enregistrez votre travail en le nommant « votrenomplanausol »
René Bordiec Année 2011/2012 3/23La technologie au collège Pierre Matraja
Etape 4 : je positionne les 2 piliers de la façade avec l'outil « outilsmètre »
Etape 5 : je crée le plancher en montant la totalité de ma construction de
50 centimètres avec l'outil Pousser/Tirer
René Bordiec Année 2011/2012 4/23La technologie au collège Pierre Matraja
Etape 6 : Je monte les murs et les piliers de 3m avec
l'outil « Pousser/Tirer » ....
Dès qu'il est réalisé, enregistrez votre travail en le
nommant « mursmontés.
René Bordiec Année 2011/2012 5/23La technologie au collège Pierre Matraja
Etape 7 : Je dessine les portes intérieures....
Les arrondis se font avec cet outil :
Les portes font toutes 2 x 0,8m
René Bordiec Année 2011/2012 6/23La technologie au collège Pierre Matraja
Etape 8 : Ceux qui sont observateurs auront
noté que nous avons une pièce sans porte.
Rectifions notre oubli.
René Bordiec Année 2011/2012 7/23La technologie au collège Pierre Matraja
Etape 9 : Je dessine la porte d'entrée...
René Bordiec Année 2011/2012 8/23La technologie au collège Pierre Matraja
Etape 10 : Je fabrique la dalle de 0,5m
sur laquelle est posée la maison avec l'outil
Crayon
René Bordiec Année 2011/2012 9/23La technologie au collège Pierre Matraja
Etape 10 : Je fabrique la dalle de 0,5m sur laquelle est posée la maison avec l'outil Rectangle. Le plus simple est de retourner la maison,
et de dessiner un grand rectangle tout autour. Puis, on lui donne une épaisseur de 50 cm. Et on ferme tout ce qui est ouvert.
René Bordiec Année 2011/2012 10/23La technologie au collège Pierre Matraja
Etape 11 : On ferme le plafond avec l'outil ligne
Etape 12 :
Nous allons créer une cloison intermédiaire au premier étage...
Mur de 3 m de haut et de 30 centimètres de largeur.
René Bordiec Année 2011/2012 11/23La technologie au collège Pierre Matraja
Etape 13 : On dessine les planchers du premier étage. Epaisseur 30 cm.
René Bordiec Année 2011/2012 12/23La technologie au collège Pierre Matraja
Etape 14 : On découpe le toit de l'entrée...
René Bordiec Année 2011/2012 13/23La technologie au collège Pierre Matraja
Etape 15 : On ouvre la porte du grenier...
Etape 16 : On découpe l'ouverture d'accès au grenier, et on enlève le
rond
René Bordiec Année 2011/2012 14/23La technologie au collège Pierre Matraja
Etape 17 : On met le toit avec un mur de 30 cm d'épaisseur. Puis on l'élève de 10 cm.
René Bordiec Année 2011/2012 15/23La technologie au collège Pierre Matraja
Etape 18 : On rallonge notre premier toit de 10 cm sur les cotés et de 30 cm sur la partie gauche.
Etape 19 : Je prépare les murs qui vont soutenir le dernier toit.
René Bordiec Année 2011/2012 16/23La technologie au collège Pierre Matraja
Etape 20 : je termine le toit
René Bordiec Année 2011/2012 17/23La technologie au collège Pierre Matraja
Il nous manque les fenêtres, une rambarde, la cheminée et un peu de couleur...
Etape 21 :
René Bordiec Année 2011/2012 18/23La technologie au collège Pierre Matraja
Etape 22 : Un peu de couleur, montage de la tétière, installation de fenêtres avec
Fenêtre/Composants/Google
René Bordiec Année 2011/2012 19/23La technologie au collège Pierre Matraja
Etape 23 : Montons la balustrade
1) on commence
par l'arrondi
avec l'outil
décalage.
2) On prends la
règle et on fait
une marque à
30 cm des
bords.
3) On prend le
crayon et on
trace la base
de notre
balustrade
4) on monte tout
cela de 1 m.
René Bordiec Année 2011/2012 20/23La technologie au collège Pierre Matraja
Etape 22 :
René Bordiec Année 2011/2012 21/23La technologie au collège Pierre Matraja
Etape 23 :
René Bordiec Année 2011/2012 22/23La technologie au collège Pierre Matraja
Et voilà le résultât final.....
René Bordiec Année 2011/2012 23/23Vous pouvez aussi lire