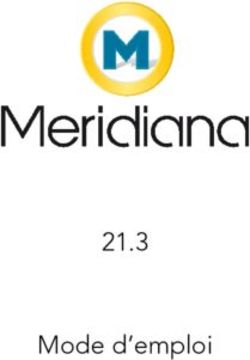Ecran principal d'iPocket Draw
←
→
Transcription du contenu de la page
Si votre navigateur ne rend pas la page correctement, lisez s'il vous plaît le contenu de la page ci-dessous
Ecran principal d'iPocket Draw
Les outils de "gestion" Informations sur le dessin
et sur le programme
Affichage/Masquage
et réglage de la grille
(par un double tap)
Les outils de dessin ou
de modification
Les outils avec ..
ont des options ou
des règlages accessibles
par un double tap
Pour effacer des objetsEcran de gestion des fichiers :
Pour retourner sur
l'écran principal
Un tap sur le fichier désiré
et OK pour l'afficher dans
la fenêtre principale.
Liste des fichiers stockés Pour un fichier .dxf un écran
Ne sont visibles ici que de paramétrage s'affiche.
les fichiers dxf (Autocad)
et rcad (iPocket Draw et
RealCADD)
Fichier sélectionné
Gestion des fichiersExporter vers d'autres apps : Nouveauté version 1.94 :
Maintenant vous pouvez
choisir dans quel format
vous voulez exporter
votre dessin.Réglage des préférences : Modifié dans version 1.94 :
Unité longueurs et angles
et précision utilisées pour
l'affichage des données des
objets et pour la cotation.
Echelle du calque actif
Dimensions des poignées
de sélection des objets
Nouveauté version 1.94Réglage de la grille : depuis l'écran précédent ou
Réglage de l'affichage
de la grille à l'écran :
Pas x
Pas y
Nombre de division
Couleur de la grille
Un tap sur le carré de
couleur provoque
l'affichage d'un écran
de sélection de couleur.
Réglage de l'attirance
sur la grille.
Rappel du mode de
fonctionnement du
bouton "Grille" sur
l'écran.Réglage des tracés : Nouveauté version 1.94 :
Maintenant vous pouvez
choisir entre :
3 sortes de fin de ligne
Ce dessin est mis à jour
en fonction de vos choix.
3 sortes de joncion de ligneDéfinition des pointillés :
Réglage des deux types
de pointillés prédéfinis :
1 pointillé simple
1 pointillé double
La définition des pointillés
est propre à chaque objet.
Le changement des pointillés
prédéfinis n'affectent pas les
objets existants.Définition des flèches :
Réglage des flèches prédéfinies :
ronds vides
ronds pleins
flèches vides
flèches pleines
trait incliné
Comme pour les pointillés,
la définition des flèches
est propre à chaque objet.
Le changement des flèches
prédéfinies n'affectent pas les
objets existants.Réglage des calques :
Attributs du calque
A = Le calque est actif
Le calque actif est celui
sur lequel les objets
sont créés ou copiés.
Un seul peut être actif.
! Les objets dupliqués
restent sur le calque
de l'objet original.
Liste des calques V = Le calque est visible
Chacun a un nom (Layer0),
une échelle (1/50), une sélectionné = visible
couleur par défaut (noire).
Toutes ces valeurs sont C = Couleur par défaut
modifiables. Si sélectionné, la couleur
de tous les objets du
calque sera celle du calque
Cela permet de contrôler
plus facilement à quel
calque appartiennent les
objets. Pour changer la
couleur par défaut du calque
tapez sur le carré (noir ici)
devant le nom du calque.
+ : pour créer un nouveau Options des calques
calqueRéglage des calques : suite
Un nouveau calque a été
créé avec un tap sur le +
Un tap sur le nom du 1er
calque (Layer0) permet
de l'éditer.Réglage des calques : suite
Un tap sur la seconde
partie de l'échelle permet
également de l'éditer.
Une différence importante
entre Autocad et iPocket
Draw est qu'avec iPocket
Draw, vous dessinez à
une certaine échelle
comme à la main.
Même si l'échelle peut
être modifiée en cours
de dessin, il est plus
simple de la fixer avant
de débuter le dessin.
Avec cette méthode vous
pouvez facilement mixer
plusieurs échelles dans
le même dessin avec
l'utilisation des calques.
Il est possible d'avoir un
calque "Vue d'ensemble"
avec une échelle de 1/100
par exemple et un calque
"Détails" au 1/10.
Les objets prennent
automatiquement l'échelle
du calque sur lequel ils
sont dessinés.Réglage des calques : suite
Liste en mode Modification
La hiérarchie des calques
est modifiable en les
bougeant dans la liste.
Dans iPocket Draw, la
liste des objets est
hiérarchisée en fonction
des calques. Si le calque 1
est au-dessus du calque
0, tous les objets du calque
1 seront au-dessus de
ceux du calque 0.Options des calques :
Vous pouvez limiter la
sélection et l'attirance
aux seuls objets du
calque actif (boutons
déselctionnés) ou bien
les autoriser sur les
objets de tous les
calques visibles
Ici vous pouvez définir des
configurations de calques.
Le fichier "example_03"
possède des configurations
de calques.Le menu "Action" :
Un appui sur ce bouton
provoque l'affichage d'un
menu sur l'iPhone.
Sur l'iPad, un tap affiche
une fenêtre pop-up.
Le contenu du menu
(ou de la fenêtre pop-up)
s'adapte au contexte.
Ici aucun objet n'est
sélectionné et le presse-
papier est vide donc la
seule action possible est
"Tout sélectionner".Le menu "Action" :
Beaucoup d'actions
vous proposeront des
choix ou vous demanderont
des paramètres pour
effectuer l'action choisie.
Ici "Tout sélectionner" a
été actionné et un choix
vous est proposéLe menu "Action" :
Le haut du menu "Action"
avec une sélection.
La dernière ligne ...
indique la présence
d'une suite.Le menu "Action" :
Le bas du menu "Action"
avec une sélection.
La première ligne ...
indique la présence
des auttres choix.Le menu "Action" : Dupliquer et Déplacer
Le paramétrage de l'action
"Dupliquer et Déplacer".Le menu "Action" : Parallèles
Le paramétrage de l'action
"Parallèles".Le menu "Action" : Hachure
Le paramétrage de l'action
"Hachure".
Ici vous pouvez choisir
parmi les 15 hachures
prédéfinies ou bien
modifier les paramètres
de la hachure sélectionnée.Le menu "Action" : Texture
Le paramétrage de l'action
"Texture".
Vous pouvez choisir
parmi les 15 textures
prédéfinies.
Les hachures et textures
peuvent s'appliquer sur des
objets simples (rectangles,
ronds, ellipses,...) mais
également sur des objets
imbriqués et des surfaces
définies par une suite de
lignes, arcs, polygones.
Une fois créés,
les hachures et
les textures sont
des objets autonomes.Le menu "Action" : Hachure ou Texture
Texture obtenue avec le
rectangle et l'ellipse
sélectionnés en même
temps, le résultat serait
similaire avec "Hachure".Le menu "Action" : Hachure ou Texture
Texture obtenue avec une
sélection contenant deux
lignes, deux arcs et un
polygone à 2 côtés,
le résultat serait
similaire avec "Hachure".Importation :
Ce bouton permet
d'importer au choix :
- une photo de son album
- un fichier image
- un dessin de la
bibliothèque.
Les fichiers "image" (jpeg,
png, pdf,...) sont transférés
dans iPocket Draw via
iTunes ou depuis des apps
comme Air Sharing ou box
avec leur commande
"Ouvrir dans".Importation d'un fichier image :
Les fichiers image bitmap
et pdf disponibles sont
listés et vous pouvez
choisir l'un d'eux pour
l'ajouter à votre dessin.Importation d'un fichier image :
L'image importée est
centrée sur l'écran.Importation d'un fichier image :
Avec un "Zoom tout"
(4x taps), vous pouvez
afficher tout votre dessin.Importation depuis la bibliothèque :
Les fichiers de la
bibliothèque sont affichés.
Par défaut, iPocket Draw
possède 2 fichiers de
bibliothèque : Arrows
(Flèches) et Stars (Etoiles)
Sélectionnez celui dans
lequel vous souhaitez
choisir un dessin.Importation depuis la bibliothèque :
Le fichier Stars a été choisi.
La liste de tous les dessins
disponibles s'affiche.
Sélectionnez celui désiré.Importation depuis la bibliothèque :
Il est alors ajouté à
votre dessin.Enrichir la bibliothèque :
Vous pouvez bien sûr
enrichir la bibliothèque en
y ajoutant vos symboles.
Pour cela, commencez par
dessiner un symbole,
sélectionnez-le,
puis copiez le
(menu action - Copier).Enrichir la bibliothèque :
Vous pouvez créer un
nouveau fichier de
bibliothèque ou bien
ajouter un dessin dans un
fichier de bibliothèque.
Pour créer un nouveau
fichier de bibliothèque
tapez sur le bouton +
de la fenêtre"Bibliothèque".
Un dialogue apparaît pour
saisir le nom de la nouvelle
bibliothèque.Enrichir la bibliothèque :
Le fichier "Ma bibliothèque"
vient d'être créé, il reste à
nommer le nouveau dessin.Enrichir la bibliothèque :
Le dessin "Symbol1" a été
ajouté dans le fichier
"Ma bibliothèque".Enrichir la bibliothèque :
Le dessin "Symbol2" a été
ajouté à l'aide du bouton +
de cet écran dans le fichier
de bibliothèque affiché.L'écran d'aide :
Le haut de l'écran.L'écran d'aide :
Le milieu de l'écran.L'écran d'aide :
Le bas de l'écran.L'écran d'information :
Cet écran vous donne
certaines informations
dont le nombre de calques
et d'objets du fichier ouvert.Les outils de dessin :
Les outils de dessin ne
sont pas tous affichés
en même temps à l'écran.
Lorsqu'un outil est
sélectionné, les taps
suivants sur son icône
affichent l'outil suivant.
Les outils sont regroupés
par type. L'outil Flèche
permute avec l'outil Main,
l'outil Polygone avec l'outil
Spline puis avec l'outil
Polygone régulier, etc.
Tous les outils avec ..
sont paramétrables.
Un double tap affiche
l'écran de paramétrage.
Un appui long sur les outils
Ligne ou Rectangle ou
Rectangle arrondi ou
Ellipse permet de passer
en mode dessin par centre.
Un second appui long
repasse en mode normal.
Les icônes des outils sont
modifiés de la sorte en
mode dessin par centre.Les outils de dessin :
L'utilisation des outils de
dessin est intuitive,
par exemple pour tracer
une ligne, sélectionnez
l'outil "Ligne" puis posez
le doigt sur l'écran pour
définir le premier point de
la ligne puis vous déplacez
votre doigt jusqu'au 2ème
point de la ligne et vous
relevez le doigt de l'écran.
Tous les outils nécessitant
2 points fonctionnent de
cette façon. Si plus de 2
points sont nécessaires,
les 2 premiers sont définis
comme pour une ligne,
les suivants par des
"touch and drag".Le paramétrage de l'outil Lignes contraintes :
L'outil Lignes contrainttes
vous permet de tracer des
lignes selon des angles
prédéfinis que vous
spécifiez à l'aide de cet
écran. N'entrez que des
valeurs entre 0° et 180°.Le paramétrage de l'outil Polygone régulier :
L'outil Polygone régulier
ne requiert que le nombre
de côtés du polygone
à créer comme paramètre.Le paramétrage de l'outil Cotation : Modifié dans version 1.94 :
L'outil Cotation propose
un grand nombre de
paramétrage. Vous pouvez
spécifier la longueur de la
ligne d'attache et son type.
Si L1 et L2 sont fixés, la
ligne d'attache sera de
longueur fixe (L1+L2)
mais si L3 est fixé au lieu
de L2, la ligne pourra
être variable.
Voir la page suivante.
Vous pouvez choisir le
type de flèche.
Vous pouvez également
demander l'affichage de
l'unité de longueur,
la suppression des zéros
après la virgule et aussi
à tourner les textes selon
les lignes de cotes.
Après avoir placé une
première cote, l'outil se
Nouveauté version 1.94 change en cotation multiple
pour continuer la même
ligne de cotation.
Pour débuter une nouvelle
ligne de cotation,
resélectionnez l'outil.Les attributs de ligne et de texte de l'outil Cotation : Nouveauté version 1.94 :
Maintenant l'outil "Cotation"
a ses propres préférences
pour ses lignes et ses
textes et vous pouvez les
fixer ici.L'unité et la précision de l'outil Cotation : Nouveauté version 1.94 :
Maintenant l'unité et la
précision de l'outil
"Cotation" peuvent être
différentes de
ceux du dessin.
Par exemple, vous pouvez
dessinez en mètres et
coter en centimètres.Le paramétrage de l'outil Cotation :
Cotation avec L1 et L2 fixés.
Cotation avec L1 et L3 fixés.L'outil Cotation :
Cet outil vous permet bien
sûr de dessiner des
cotations inclinées.Le paramétrage de l'outil Prolongation :
Les options de l'outil
permettent de l'utiliser de
différentes façons, soit
uniquement pour prolonger
des lignes ou bien les
prolonger et/ou les couper
et éventuellement les
supprimer.
L'outil s'utilise en tirant
une ligne entre les
2 objets voulus dont
au moins une ligne.
Si vous l'utilisez sur
2 lignes, le dernier bouton
permet d'appliquer l'action
sur les 2 lignes ou bien
seulement sur la 1ère.Le paramétrage de l'outil Chanfrein :
L'outil Chanfrein s'utilise
sur 2 lignes en définissant
soit la longueur L1,
soit la longueur L2.Le paramétrage de l'outil Congé :
L'outil Congé s'utilise
sur 2 lignes en définissant
soit la longueur L1,
soit le rayon R.Les attributs par défaut des objets :
Un tap sur ce bouton
provoque l'affichage de
cet écran qui permet de
définir les attributs par
défaut des objets créés.
Vous pouvez ainsi définir :
l'épaisseur, le type, la
couleur et l'opacité des
lignes, la couleur et l'opacité
des fonds et choisir si les
objets avec une surface
seront remplis ou non.
Vous avez ensuite
les attributs spécifiques
aux textes : B, I, U
pour avoir des textes
gras, italique et souligné
puis le choix de la police
et de la taille des caractères.
Si aucun objet n'est
sélectionné avant la création
d'un nouveau, ces attributs
par défaut seront utilisés.
Par contre, si un objet est
sélectionné avant le début
du dessin d'un nouvel
objet, les attributs de
l'objet sélectionné seront
appliqués au nouvel objet.Les attributs des objets : ou 2x tap sur l'objet
Lorsque le même écran est
appelé avec un objet
sélectionné, son contenu
est adapté au type de l'objet.
Ici avec un objet Ligne.
L'écran affiche les attributs
de l'objet et également
ses données géométriques.
Pour une ligne, l'abcisse et
l'ordonnée de ses 2 points
son delta x et y
sa longeur et son angle.
Toutes ces données
sont modifiables.Les attributs des objets : ou 2x tap sur l'objet
Pour modifier une valeur
vous pouvez soit entrer
une nouvelle valeur
soit entrer une formule.
Ici nous demandons à
diviser par 2 le delta y.Les attributs des objets : ou 2x tap sur l'objet
Ici un rectangle est édité.
La longueur et l'angle ont
disparu mais vous avez
l'indication du périmètre (P)
et de la surface (S).Les attributs des objets : ou 2x tap sur l'objet
Lorsqu'un polygone ou
une spline est édité,
l'écran est scrollable et
vous avez en bas une
ligne supplémentaire
qui vous indique le nombre
de côtés et le numéro du
côté édité (Côté: 1/3).
Les 2 boutons de cette
ligne vous permettent
d'éditer les données
géométriques des
autres côtés.Les attributs des objets : ou 2x tap sur l'objet
Lors de l'édition d'un texte
vous pouvez également
modifier le texte lui-même.Les attirances lors du dessin :
En cours de dessin ou de
modification, iPocket Draw
vous indique les attirances
détectées. Ici la ligne rouge
est en cours de création et
une attirance a été détectée
sur l'extrémité de l'autre ligne.
Dés que vous vous approchez
suffisamment près de certains
points particuliers, l'attirance
agit et l'extrémité de l'objet
en cours est "aimantée" sur
l'attirance détectée.
Les différentes attirances sont :
- extrémité;
- centre et milieu;
- intersection;
- surface;
Lorsqu'une attirance est
détectée, vous avez la
certitude que les points
seront parfaitement
confondus. Ici l'extrémité
des 2 lignes sera
strictement égale.Les attirances lors du dessin :
Ici l'attirance a été
détectée sur le milieu
de la ligne noire.
Notez bien le changement
du symbole d'attirance.Les attirances lors du dessin :
Ici l'attirance a été
détectée sur la "surface"
de la ligne noire.
Notez bien le changement
du symbole d'attirance.Les attirances lors du dessin :
Ici l'attirance a été
détectée au point
d'intersection entre
les 2 lignes noires.
Notez bien le changement
du symbole d'attirance.Les attirances lors du dessin :
Vous pouvez aussi avoir
des attirances en alignement
avec des points détectés
préalablement. Ici après
avoir débuté la ligne rouge
nous avons activé
l'attirance sur les points
A et B qui sont alors
conservés en référence
et qui permettent une
attirance en alignement.
Les 3 derniers points
détectés en attirance
extrémité ou centre
ou intersection sont
conservés pour
l'attirance Alignement.
Ces points sont
réinitialisés à
chaque nouvel objet
dessiné ou modifié.Déplacement-Modification d'objets :
Lorsque des objets sont
sélectionnés, des carrés
sont dessinées à leurs
extrémités. Pour les lignes,
des flèches indiquent le
sens et pour les arcs, un
rond intermédiaire est
dessiné. Les carrés
permettent de "prendre"
les objets en attirance
sur les extrémités et de
les déformer.
Si vous faites cela avec
plusieurs objets sélectionnés,
l'objet pris par sa poignée
sera déformé et les
autres déplacés.
Le rond des arcs permet
de modifier leur rayon.
Si vous souhaitez
seulement déplacer
les objets sélectionnés,
vous devez les prendre
en dehors des poignées.
Les ronds bleus permettent
de déformer tous les objets
sélectionnés soit librement
(rond avec ≠), soit en
respectant les proportions
(rond avec =).
Vous passez d'un mode
à l'autre par un 2x tap
sur l'outil Flèche ou Main.Déplacement-Modification d'objets :
Vous pouvez également
"prendre" un objet en
attirance extrémité ou
centre pour le déplacer.
Ici le rectangle a été pris
par son angle supérieur-droit
et placé en attirance sur
l'extrémité de la ligne ainsi
les points se superposent
parfaitement. Pour prendre
un objet en attirance
extrémité sans le déformer,
il suffit de ne pas le
sélectionner au préalable.Vous pouvez aussi lire