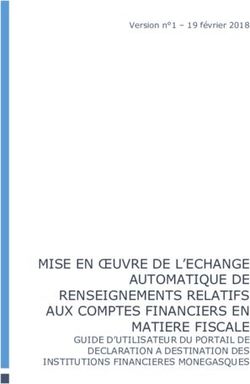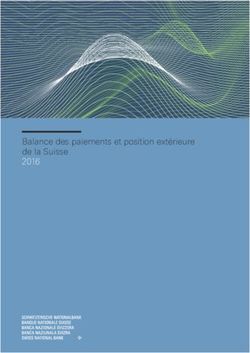Manuel Utilisateur Smiley - Consultation des extraits de compte
←
→
Transcription du contenu de la page
Si votre navigateur ne rend pas la page correctement, lisez s'il vous plaît le contenu de la page ci-dessous
1 Table des matières
1 Table des matières ................................................................................................................................... 2
2 Introduction ............................................................................................................................................. 3
3 Description des éléments d’un extrait de compte .................................................................................... 5
3.1 Global du centre financier ........................................................................................................5
3.2 Détails du centre financier........................................................................................................7
3.2.1 Tableau « Résumé du centre financier » ..................................................................................7
3.2.2 Tableau « Détails pièces de saisie du budget du centre financier » .........................................9
3.2.3 Tableau « Détails pièces comptables du centre financier » .................................................. 11
3.2.4 Tableau « Détails des engagements pour le centre financier » ............................................ 13
4 Etapes de navigation du système ........................................................................................................... 14
4.1 Modification du mot de passe ............................................................................................... 14
4.2 Consultation des extraits de compte ..................................................................................... 15
4.3 Consultation d’une pièce comptable ..................................................................................... 18
4.4 Options supplémentaires....................................................................................................... 20
4.4.1 Rechercher une année d’excercice comptable...................................................................... 20
4.4.2 Rechercher un centre financier ............................................................................................. 21
4.4.3 Exportation des données ....................................................................................................... 24
4.4.4 Modification d’affichage des données .................................................................................. 28
4.5 Cas particulier ........................................................................................................................ 29
4.5.1 L’association de comptes ....................................................................................................... 29
4.5.2 Rechercher un compte associé .............................................................................................. 30
5 Glossaire................................................................................................................................................. 32
5.1 Tableau de correspondance du vocabulaire ULB – SAP ........................................................ 32
5.2 Tableau des nouvelles terminologies SAP ............................................................................. 32
Manuel Utilisateur SmileySup – Consultation des extraits de compte – 23 Mai 2012
2/322 Introduction
Ce manuel a pour objectif de présenter aux utilisateurs le détail des extraits de compte disponibles
depuis le portail SAP et de les aider à utiliser les différentes fonctionnalités afin de naviguer plus
aisément à travers le système. La première partie du manuel est consacré à la description des
extraits de compte et la seconde partie à la navigation dans le portail.
Description des extraits de compte
Une vue globale des comptes (Extrait Global) qui sont gérés par un titulaire est disponible dès
l’ouverture de l’onglet « Rapport BI». Ce global rend compte des « Ressources », des « Dépenses »,
des « Engagements » et du « Solde disponible » pour tous les centres financiers (OTP) du titulaire.
A l’heure actuelle, les factures émises (recettes) ne sont pas reprises dans l’extrait de compte.
Seules les factures émises et payées sont visibles dans le solde de la colonne « ressources ».
Les informations disponibles comprennent le détail des dépenses (factures « fournisseurs »,
note de débours, OD1...)
Un OTP (compte) n’apparaît que s’il a été mouvementé (attribution budgétaire, dépenses,
facture émise et payée…).
C’est au départ de cette vue qu’il est possible de sélectionner un compte en particulier afin d’en
extraire le détail. Quatre niveaux de détails sont actuellement disponibles et présentés dans les
tableaux suivants :
Tableau n°1 « Résumé du centre financier » :
Vue résumée des « Ressources », des « Dépenses », des « Engagements » et du « Solde
disponible » du centre financier (OTP) sélectionné. Ce niveau est le même que celui présenté
dans l’extrait de compte global mais il ne concerne que le centre financier qui a été
sélectionné.
Tableau n°2 « Détails pièces de saisie du budget du centre financier » : ‘RESSOURCES’
1
Voir glossaire
Manuel Utilisateur SmileySup – Consultation des extraits de compte – 23 Mai 2012
3/32Présentation des « Ressources » liées au centre financier (OTP) sélectionné et détaillées par
type de budget (fonctionnement, équipement, personnel, etc.) ainsi que type de pièce
(Attribution budget, report du budget, etc.)
Tableau n°3 « Détails pièces comptables du centre financier » : ‘DEPENSES’
Présentation des « Dépenses » par type de budget liées au centre financier (OTP) sélectionné
et détaillées par compte budgétaire (nature) ainsi que type de pièce (factures fournisseurs,
note de frais, etc.). Les documents scannés concernant les factures et les prestations
« fournisseurs » sont disponibles depuis ce tableau à l’exception de certains bons verts et des
OD.
Une facture « fournisseur » non payée fait apparaître un dièse dans la colonne « date
de paiement » ; lorsque celle-ci est payée, la date est celle du paiement.
Tableau n°4 « Détails des engagements pour le centre financier » : ‘ENGAGEMENTS’
Détail des commandes en cours et des frais de déplacement non comptabilisés (Travel).
Navigation dans le portail
A l’ouverture du système, le rapport BI affiche les données pour l’année civile 2012. Une des
premières étapes avant lecture des extraits de compte est donc d’indiquer dans le système l’année à
partir de laquelle on souhaite consulter les extraits de compte.
Un moteur de recherche est également disponible permettant de sélectionner soit un groupe de
centres financiers soit un centre financier en particulier. Les comptes associés étant un cas
particulier, un paragraphe leur est consacré concernant la manière dont on peut les rechercher dans
le système.
Les données contenues dans les extraits de compte peuvent être exportées sous différents formats,
notamment en Excel. Pour une meilleure compréhension des données, les utilisateurs peuvent
intervertir, s’ils le souhaitent, les axes de lecture des tableaux présentés.
Manuel Utilisateur SmileySup – Consultation des extraits de compte – 23 Mai 2012
4/323 Description des éléments d’un extrait de compte
3.1 Global du centre financier
L’onglet « rapport BI » propose une vue global des centres financiers gérés par un titulaire de
compte. Selon leur nombre, ces derniers sont affichés sur une ou plusieurs pages qu’il est possible de
consulter en utilisant les flèches directionnelles présentes en haut à gauche dans l’extrait de compte
global. Une nouvelle terminologie accompagne également la mise en place du système SAP dans
laquelle les centres financiers sont appelés « éléments d’OTP ». Chacun d’entre eux est accompagné
d’un court descriptif et peut-être est subdivisé en types de budget qui sont détaillés en
« Ressources », « Dépenses », « Engagements » et « Solde disponible ». Pour autant qu’une
délégation2 ait été encodée dans le système par le titulaire de compte, ses collaborateurs peuvent
également avoir accès à tout ou une partie des comptes
Extrait de compte global
Partie I Partie II
2
Voir tutoriel « gestion des délégations »
Manuel Utilisateur SmileySup – Consultation des extraits de compte – 23 Mai 2012
5/32Partie I
Flèches directionnelles
X000Y0000XX PROJET COORD SCO
00023157800 Titulaire 1
OTP I
X000Y0000XX RECETTES DIVERSES
00067497300 Titulaire 2
OTP II
Matricule du
Eléments d’OTP Descriptif
titulaire
Partie II
Budget
RAB
Report solde année précédente
Report solde commande en cours
Commandes en cours
Remboursements travel
OTP I Factures fournisseurs
non comptabilisés
OD (opérations diverses)
Travel (frais de déplacement)
EXTE
OTP II
Manuel Utilisateur SmileySup – Consultation des extraits de compte – 23 Mai 2012
6/323.2 Détails du centre financier
3.2.1 Tableau « Résumé du centre financier »
Le résumé du centre financier reprend à l’identique les informations disponible depuis l’extrait de
compte global.
Description des champs
Centre financier3 :
o OTP : nouvelle codification
0000X0000000
Fonds N° séquentiel
Faculté/département
Voir tableau « Canevas de comptes »4.
o Intitulé du centre financier.
Date de début : Date de démarrage du projet.
Date de fin : Date de fin du projet.
Les comptes de fonctionnement de type de budget « -34 » ont une durée de vie illimitée.
Cependant, le système SAP ayant une limitation dans le temps, il impose une période
maximale allant jusqu’en 2030.
Matricule : Net ID du titulaire du compte.
Responsable : Nom + initiale du prénom du titulaire.
Type de budget : Définit la fourchette budgétaire.
– F = frais de fonctionnement (projets)
– 34 = frais de fonctionnement (budget université)
– E = frais d’équipement
– P = frais de personnel
3
Voir Glossaire
4
Disponible sur le site du DAF/table des matières/Projet Smiley/Documentations Smiley
Manuel Utilisateur SmileySup – Consultation des extraits de compte – 23 Mai 2012
7/32– T = frais de sous-traitance
– H = honoraires
– G = frais de gestion
– Etc.
Pour consulter la liste complète des types différents types de budgets, voir tableau « Type
d’éléments d’OTP »5.
Ressources = Budget attribué dans l’année + RAB6 + report du solde et report des
commandes en cours de l’année précédente.
Les RAB ne concernent pas les conventions de recherche donc les comptes 4R.
Dépenses = factures fournisseurs, OD7, travel8 et EXTE9.
Factures fournisseurs :
Travel concerne membres de l’ULB + FNRS
EXTE concerne personnes externes + aspirants FNRS + FRIA + boursiers
Engagements = paniers en cours d’approbation, commandes en cours, remboursements
travel propres à l’employeur non comptabilisés.
Solde disponible = Ressources + Dépenses + Engagements
Un solde négatif est renseigné en rouge.
5
Disponible sur le site du DAF/table des matières/Projet Smiley/Documentations Smiley
6
Recette augmentant le budget
7
Voir Glossaire
8
Voir Glossaire
9
Voir Glossaire
Manuel Utilisateur SmileySup – Consultation des extraits de compte – 23 Mai 2012
8/323.2.2 Tableau « Détails pièces de saisie du budget du centre financier »
Détails des ressources disponibles par type de budget pour un OTP.
4XXXRXXXX XXXXXX
OTP I
OTP détaillé par type de budget
Type de budget
global
Solde de l’OTP I
Description des champs
Centre financier10 :
o OTP : nouvelle codification
0000X0000000
Fonds N° séquentiel
Faculté/département
10
Voir Glossaire
Manuel Utilisateur SmileySup – Consultation des extraits de compte – 23 Mai 2012
9/32Voir tableau « Canevas de comptes »11.
o Intitulé du centre financier.
Type de budget : Définit la fourchette budgétaire.
– F = frais de fonctionnement
– E = frais d’équipement
– P = frais de personnel
– T = frais de sous-traitance
– H = honoraires
– G = frais de gestion
– Etc.
Pour consulter la liste complète des types différents types de budgets, voir tableau
« Type d’éléments d’OTP »12.
Compte budgétaire : Comptes, rubriques représentant les natures de dépenses et de
recettes.
o Numéro du compte (nature)
o Descriptif
Voir tableau « Transposition natures comptables »13.
Date du document : Date de la pièce comptable.
Numéro de pièce : Numéro de la pièce comptable.
Type de pièce : Type de pièces de budget.
Voir partie I du tableau « types de pièces »14
Texte en tête de pièce : Commentaire introduit par le DAF.
Nom de texte : Commentaire introduit par le DAF.
11
Disponible sur le site du DAF/table des matières/Projet Smiley/Documentations Smiley
12
Disponible sur le site du DAF/table des matières/Projet Smiley/Documentations Smiley
13
Disponible sur le site du DAF/table des matières/Projet Smiley/Documentations Smiley
14
Disponible sur le site du DAF/table des matières/Projet Smiley/Documentations Smiley
Manuel Utilisateur SmileySup – Consultation des extraits de compte – 23 Mai 2012
10/323.2.3 Tableau « Détails pièces comptables du centre financier »
Détails des dépenses (factures payées et non payées).
Exemple I
4XXXR XXXX
OTP I
Type de budget détaillé par comptes budgétaires (natures)
Détails par
compte budgétaire
(natures)
Solde pour
un type de budget
Manuel Utilisateur SmileySup – Consultation des extraits de compte – 23 Mai 2012
11/32Description des champs
Date comptable : Date de facturation.
Numéro de pièce : Numéro de facture ou de commande généré par le système et lié à la
pièce précédente (pièce comptable dans le tableau du détail des pièces de saisie du budget
du centre financier).
Type de pièce : Type de pièces comptables.
Voir tableau partie II « types de pièces »15
Fournisseur :
o Numéro du fournisseur
o Nom du fournisseur
Référence : Communication structurée encodée au DAF concernant les factures et qui est
également imprimée sur les extraits bancaires des bénéficiaires.
N° doc. précédent : Numéro de document en amont de la pièce comptable si elle existe.
Nom du panier : Celui qui est donné lors des commandes d’achats effectuées dans le portail
SAP.
Texte du poste : Introduit par le DAF ou par les utilisateurs lorsqu’ils créeront des paniers
d’achat.
Date paiement : lorsque la facture n’a pas encore été payée, un dièse s’affiche dans ce
champ.
Montant : Montant d’une facture fournisseur (ou d’une note de crédit), payée ou non,
montant d’une note de frais, …
Lors du passage à un nouvel exercice comptable, lorsque le montant indiqué est 0,00EUR
bien qu’une date de paiement soit encodée, cela signifie que la pièce comptable a été
introduite dans l’exercice comptable précédent. Le montant est donc imputé dans
l’exercice comptable précédent, c’est-à-dire l’année durant laquelle la pièce a été encodée.
15
Disponible sur le site du DAF/table des matières/Projet Smiley/Documentations Smiley
Manuel Utilisateur SmileySup – Consultation des extraits de compte – 23 Mai 2012
12/323.2.4 Tableau « Détails des engagements pour le centre financier »
Description des champs
Date comptable : Date d’encodage du panier d’achats ou d’émission de la facture.
Numéro de pièce : Numéro de la pièce comptable généré par le système.
Type d’engagement :
– Commandes d’achats
– Engagements Travel
Fournisseur :
o Numéro du fournisseur
o Nom du fournisseur
Nom du panier : Celui donné par l’utilisateur lors de la commande d’un panier d’achats via le
portail SAP.
Texte du poste : Concerne les commandes de paniers d’achat, travel, les abonnements, etc.
Montant engagé : Montant concernant les commandes en cours et les frais de déplacement
non comptabilisés.
Manuel Utilisateur SmileySup – Consultation des extraits de compte – 23 Mai 2012
13/324 Etapes de navigation du système
4.1 Modification du mot de passe
1. Réceptionner l’email envoyé par l’administrateur IA contenant l’URL de connexion, le net ID
ainsi que le mot de passe permettant d’accéder au portail SAP.
2. Se rendre sur la page « Informatique administrative » du site Web de l’ULB
http://www.ulb.ac.be/dinfo/index-ia.html
3. Sélectionner le lien Changement du mot de passe Portail SmileySUP qui se trouve dans la
partie consacrée au Projets Smiley.
4. Entrer votre net ID (Account name) suivi du mot de passe indiqué par l’administrateur IA
(Existing password) ainsi que deux fois le nouveau mot de passe de votre choix (New
password – Confirm. password).
5. Appuyer sur le bouton Change Password afin de substituer votre nouveau mot de passe à
l’ancien.
Manuel Utilisateur SmileySup – Consultation des extraits de compte – 23 Mai 2012
14/324.2 Consultation des extraits de compte
1. Se connecter au portail SAP via l’adresse suivante : https://smileysup.ulb.ac.be
L’adresse est également fournie dans l’email envoyé par l’administrateur IA.
2. Entrer le « nom d’utilisateur » et le « mot de passe » respectivement dans les champs ID
utilisateur et Mot de passe.
3. Sélectionner l’onglet Rapport BI dans la barre d’outils du portail.
4. Cliquer sur le lien FM-BCS – Extrait de compte (001 – Global), le premier niveau de lecture
des comptes s’affichera.
Manuel Utilisateur SmileySup – Consultation des extraits de compte – 23 Mai 2012
15/32Le premier niveau est celui disponible dès l’ouverture de l’onglet « rapport BI » et
concerne un résumé des dépenses, recettes, engagements pour l’ensemble des
comptes gérés par le titulaire ou son (ses) délégué(s).
Pour naviguer d’une page à l’autre dans les extraits de compte :
Utiliser les flèches directionnelles en haut à gauche de l’écran afin de faire
défiler les comptes si plusieurs pages sont disponibles ;
Encoder directement le numéro d’une page.
Pour revenir à la première page, appuyer sur le bouton droit de la souris et
sélectionner Retour au début de l’option Retour.
5. Pour accéder au second niveau de lecture, placer le curseur sur un centre financier, cliquer
droit et sélectionner l’option Saut FM – BCS – Extrait de compte (003 – Détails
mouvements).
Manuel Utilisateur SmileySup – Consultation des extraits de compte – 23 Mai 2012
16/32Quatre tableaux de détails sont disponibles :
Le résumé du centre financier sélectionné ;
Les détails des pièces de saisie du budget du centre financier (Ressources) ;
Les détails des pièces comptables du centre financier (Dépenses) ;
Les détails des engagements du centre financier.
Manuel Utilisateur SmileySup – Consultation des extraits de compte – 23 Mai 2012
17/324.3 Consultation d’une pièce comptable
1. Ouvrir la vue Extrait de compte – Détails du centre financier.
2. Dans le tableau Détails pièces comptables du centre financier, placer son curseur sur le
montant (colonne Montant) pour lequel on souhaite consulter la facture.
Les documents scannés concernant les factures et les prestations « fournisseurs »
sont disponibles à l’exception des bons verts et des OD (Opérations Diverses).
3. Appuyer sur le bouton droit de la souris et choisir l’option Saut. Sélectionner en suite l’option
proposée (Pièce comptable, déplacement salarié, etc.)
Le fichier image s’ouvre sur une autre page Windows.
Manuel Utilisateur SmileySup – Consultation des extraits de compte – 23 Mai 2012
18/32Attention, dans certains cas, un message d’avertissement apparaît demandant si
l’on souhaite visualiser uniquement le contenu « non autorisé ». Pour un affichage
complet des données, sélectionner l’option NON.
Manuel Utilisateur SmileySup – Consultation des extraits de compte – 23 Mai 2012
19/324.4 Options supplémentaires
4.4.1 Rechercher une année d’excercice comptable
1. Placer le curseur sur le tableau général Rapport BI et cliquer droit souris.
2. Sélectionner l’option filtre puis Ecran de la variable.
3. Ouvrir le moteur de recherche présent dans le champ Exercice Comptable
Par défaut, l’exercice comptable sur lequel on travaille est celui qui s’affiche sur
l’interface de recherche.
4. Choisir l’année sur base de laquelle on souhaite extraire les extraits de compte.
Manuel Utilisateur SmileySup – Consultation des extraits de compte – 23 Mai 2012
20/325. Une fois revenu à l’interface de recherche principale, appuyer à nouveau sur le bouton OK.
L’année de l’exercice comptable n’est pas indiquée sur l’écran de l’extrait de
compte. En cas de doute il faut consulter l’écran “saisie de variables”.
4.4.2 Rechercher un centre financier
1. Placer le curseur sur le tableau général et appuyer sur le bouton droit de la souris.
Manuel Utilisateur SmileySup – Consultation des extraits de compte – 23 Mai 2012
21/322. Sélectionner l’option filtre puis Ecran de la variable.
3. Indiquer dans le champ Centre financier l’OTP sur lequel on souhaite effectuer une
recherche. Si la recherche porte sur plusieurs comptes, les séparer pour un point-virgule.
Si le centre financier n’est pas connu, entrer une partie de celui-ci suivi ou précédé
de l’étoile * afin de lancer une recherche sur base des caractères encodés.
« * » devant la racine, signifie que l’on ne connaît pas les éléments qui
précèdent l’étoile. Dans notre exemple, la recherche indiquera l’ensemble des
centres financiers terminant par 027.
Manuel Utilisateur SmileySup – Consultation des extraits de compte – 23 Mai 2012
22/32 « * » derrière la racine, signifie que l’on ne connaît pas les éléments qui
suivent l’étoile. Dans notre exemple, la recherche indiquera l’ensemble des
centres financiers commençant par 4R.
« * » de part et d’autre de la racine, signifie que l’on ne connaît pas les
éléments qui précèdent et qui suivent l’étoile. Dans notre exemple, la
recherche indiquera l’ensemble des centres financiers qui contiennent la
racine 0A0.
Manuel Utilisateur SmileySup – Consultation des extraits de compte – 23 Mai 2012
23/32Cette méthode de recherche s’applique à la plupart des moteurs de recherche SAP.
4. Appuyer sur le bouton OK afin de lancer la recherche encodée.
5. Pour revenir au tableau initial, appuyer sur le bouton droit de la souris.
6. Sélectionner Revenir à l’étape de navigation précédente de l’option retour autant de fois
que nécessaire.
4.4.3 Exportation des données
4.4.3.1 Exportation des données vers Excel
1. Placer le curseur sur la page que l’on souhaite exporter en Excel.
2. Appuyer sur le bouton droit de la souris.
3. Sélectionner l’option Distribuer et exporter et sélectionner Exporter vers Excel.
Manuel Utilisateur SmileySup – Consultation des extraits de compte – 23 Mai 2012
24/324. Ouvrir ou enregistrer au préalable le fichier.
Si un message d’avertissement apparaît, appuyer sur le bouton Oui afin d’ouvrir le
fichier Excel.
La mise en page du fichier est celle que l’on peut effectuer avec n’importe quel
fichier Excel. (Mise en forme mode « paysage », ajustement du nombre de pages
souhaitées, suppression de certaines colonnes pour obtenir un tableau moins large,
diminution du % de la taille d’une page, etc.).
Manuel Utilisateur SmileySup – Consultation des extraits de compte – 23 Mai 2012
25/324.4.3.2 Exportation des données PDF
1. Placer le curseur sur la page que l’on souhaite exporter en PDF.
2. Appuyer sur le bouton droit de la souris et sélectionner Version d’impression.
3. Configurer si nécessaire les paramètres de l’interface Export dialog et appuyer sur ok.
Par défaut, le système offre une vue de type « portrait ».
Manuel Utilisateur SmileySup – Consultation des extraits de compte – 23 Mai 2012
26/324. Ouvrir ou enregistrer au préalable le fichier.
5. Imprimer le document mis en page sous format PDF.
Manuel Utilisateur SmileySup – Consultation des extraits de compte – 23 Mai 2012
27/324.4.4 Modification d’affichage des données
1. Placer le curseur sur la page dont on souhaite modifier la vue.
2. Appuyer sur le bouton droit de la souris et sélectionner Intervertir les axes de l’option
Modifier l’analyse descendante.
Les données en abscisse et en ordonnée ont été inversées :
Vue avant modification :
Vue après modification :
Manuel Utilisateur SmileySup – Consultation des extraits de compte – 23 Mai 2012
28/324.5 Cas particulier
4.5.1 L’association de comptes
Il peut arriver, selon la nature des éléments d’OTP qui sont gérés, qu’un certain nombre de centres
financiers soient regroupés derrière un centre financier totalisateur. Cette association d’éléments
d’OTP permet de gérer une activité qui se découpe en plusieurs sites, plusieurs services ou plusieurs
objets. A l’activité correspond un compte, sur lequel est mis le budget et qui « associe » plusieurs
éléments d’OTP qui permettent de faire les dépenses. Une délégation de signature peut être donnée
de manière distincte pour chaque compte associé. Les centres financiers totalisateurs se distinguent
par la présence d’une flèche permettant « l’éclatement » de ces derniers et l’affichage des centres
financiers qui y sont associés.
Vue synthétique : centre financier totalisateur
Vue éclatée : centres financiers associés
Attention, cette suite de centres financiers (vue éclatée) ne représente pas le détail
du centre totalisateur. Les niveaux disponibles de détails sont décrits plus loin dans
le manuel.
Manuel Utilisateur SmileySup – Consultation des extraits de compte – 23 Mai 2012
29/32Dans cet exemple, nous avons un ensemble de centres financiers ayant pour clé 1400Y00001* (*=10,
11, 12 …) dont le 10 est à la fois le centre totalisateur et un centre financier associé. Le budget est
principalement mis sur le centre financier générique 1400Y000010 mais attention, celui est différent
du centre financier associé 1400Y000010. En effet, le premier totalise l’ensemble des soldes des
centres financiers associés qu’il regroupe tandis que le second est un centre financier à proprement
parlé. Le centre financier totalisateur porte le numéro du premier centre financier le composant.
Centre financier totalisateur
Centre financier associé
4.5.2 Rechercher un compte associé
Cas du centre financier totalisateur 1400Y000010
Manuel Utilisateur SmileySup – Consultation des extraits de compte – 23 Mai 2012
30/32 Résultat de la recherche portant sur le centre financier 1400Y000011
Lors d’une recherche portant sur un ou plusieurs centres financiers associés, le centre financier
totalisateur apparaît toujours mais il ne reprend cette fois que le solde du/des centre/s financiers/s
sur lesquels la recherche porte.
L’arborescence n’apparaît plus au complet dans le cas d’une recherche spécifique à un ou
plusieurs centres financiers. Pour trouver un centre financier totalisateur complet (comprenant
l’ensemble des comptes associés), il faut privilégier une clé de recherche utilisant non pas le
champ « centre financier » mais bien « Fonds ». Cette méthode est moins précise car elle fait
apparaître l’ensemble des éléments dont le préfixe correspond au fond indiqué.
Recherche ayant pour clé le fond « 1400 »
Résultat de la recherche : deux centres financiers ont été trouvés.
Manuel Utilisateur SmileySup – Consultation des extraits de compte – 23 Mai 2012
31/325 Glossaire
5.1 Tableau de correspondance du vocabulaire ULB – SAP
Termes ULB Termes SAP
Débours EXTE (externes) Travel (membres du personnel)
Nature Compte budgétaire
Destination comptable Centre financier
Compte interne Elément d’OTP
5.2 Tableau des nouvelles terminologies SAP
Back end Application SAP utilisé par le DAF (différent du
portail SAP)
OD Opérations diverses
RAB Recette augmentant le budget
OD Opérations diverses (transferts entre
comptes,…)
RAB Recette augmentant le budget
EXTE Transaction extérieure ULB
Travel Notes de frais du personnel
Facture fourn. (MM) Facture fournisseur avec engagement de
commande préalable
Facture fourn. (FI) Facture fournisseur sans engagement de
commande préalable
OTP Organigramme Technique de Projet
Manuel Utilisateur SmileySup – Consultation des extraits de compte – 23 Mai 2012
32/32Vous pouvez aussi lire