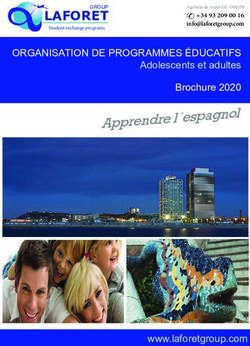SUPPORT DE FORMATION Supplier Actionnable Notification (SAN) - Projet Coupa - Saur
←
→
Transcription du contenu de la page
Si votre navigateur ne rend pas la page correctement, lisez s'il vous plaît le contenu de la page ci-dessous
Projet
Coupa
SUPPORT DE FORMATION
Supplier Actionnable Notification (SAN)
Interagir depuis le mail de notification de Bon de Commande (BC)
Version du 26-08-2021GUIDE DU TUTORIEL 2
Projet Coupa
✓ Ce guide contient des liens hypertextes présentés sous la forme suivante : cliquer ici
Ils vous permettent d’être dirigé vers une page en cliquant dessus
✓ Les situations sont illustrées par des captures d’écran légendés par des encadrements rouge et des numéros accompagnés d’une explication
comme ceci :
1
① Cliquer sur « Envoyer la facture » pour
transmettre votre facture
Votre facture est envoyée
✓ Le portail Coupa est une solution clé en main utilisée par de nombreuses entreprises, SAUR n’utilise pas l’intégralité des fonctionnalités
proposées. Le cadre rouge avec une croix a l’intérieur comme ci-dessous indique que c’est une fonctionnalité du portail Coupa que vous
n’utiliserez pas
✓ Les images que vous trouverez dans ce guide sont présentes à titre d’exemple, le visuel est susceptible d’évoluer au fil des mises à jourSOMMAIRE 3
Projet Coupa
1. Supplier Actionnable Notification....4 3. Gérer la facturation............................13
1.1 Qu’est-ce que c’est ?.........................5 3.1 Première connexion...........................14
1.2 Pourquoi l’utiliser ?............................6 3.2 Déposer une facture..........................18
3.3 Si 1 commande = plusieurs factures..22
2 Gérer un bon de commande (BC).....7 3.4 Suivre une facture..............................23
2.1 Mail de notification de BC.................8 3.5 Ajouter un commentaire.....................24
2.2 Boutons d’actions.............................9 3.6 Cas de facture refusée......................26
2.3 Accuser réception du BC.................10
2.4 Imprimer un BC................................11 4. Obtenir de l’aide................................27
2.5 Ajouter un commentaire...................12 4.1 Changer la langue.............................28
4.2 Lexique des icônes...........................29
4.3 FAQ...................................................301.1 QU’EST-CE QUE C’EST ? 5
Le groupe SAUR s’est doté de l’outil COUPA pour optimiser ses processus d’approvisionnement de gestion de stocks et de Projet Coupa
gestion des factures. COUPA sera le seul canal pour la transmission électronique des bons de commandes et des factures.
Supplier Actionnable Notification
Création de la Réception du BC Accuser la Réalisation de la Envoi de la
commande par mail réception du BC prestation Facture
et/ou livraison
Par SAUR Par le fournisseur Par le fournisseur Par le fournisseur Par le fournisseur
Via Via Via SAN Via SAN
Le fonctionnement par Supplier Actionnable Notification (SAN) autrement dit Notifications Actionnables par le Fournisseur vous permet
d’interagir directement depuis le mail de notification de bon de commande.
Une ou plusieurs adresses mail sont indiquées dans votre dossier Fournisseur sur Coupa, si vous avez des doutes au sujet de l'adresse mail
actuellement renseignée auprès de SAUR, ou si vous souhaitez la mettre à jour, veuillez nous contacter à l'adresse suivante :
enrolement.coupa@saur.com1.2 POURQUOI L’UTILISER ? 6
Projet Coupa
Supplier Actionnable Notification
POUR le groupe SAUR POUR VOUS
- Fluidifier et faciliter les échanges avec les - Réduire les écarts factures
fournisseurs - Avoir une visibilité sur le statut de vos factures
POUR NOUS
Retirer les flux papier de nos procédures
Faciliter les échanges en ayant la possibilité de laisser des commentaires
Faire bien du premier coupProjet Coupa
2. GÉRER UN BON
DE COMMANDE (BC)
72.1 MAIL DE NOTIFICATION DE BC 8
Les mails de notifications de bon de commande ont la structure suivante : Projet Coupa
Pièce jointe
Objet : Bon de commande N°XXXXX-0000000000 Pièce jointe : un lien permettant de visualiser le bon de
1 commande (ouvrir pour imprimer ou enregistrer)
Objet : un numéro de bon de commande unique
(à rappeler sur la facture), il est composé du nom de la société
émettrice (jusqu'à 5 caractères) suivi de 10 chiffres
Exemple : SAUR-0000000123
Logo 2 Informations sur le BC : N°, 3 ① Des boutons d’actions utilisables en haut et en bas du mail
date, modalités de paiement,
conditions d’expéditions, ② Le logo de la société émettrice
4 coordonnées du demandeur
Coordonnées
du fournisseur ③ Les informations sur le BC et les coordonnées du demandeur
5 6 ④ Vos coordonnées
Adresse d’expédition Adresse de facturation
⑤ L’adresse de livraison de la commande
Lignes de la commande : description, référence, date souhaitée,
quantités, unités, prix, totaux (HT) 7 ⑥ L’adresse de facturation à respecter
⑦ Lignes du bon de commande qui doivent être repris dans la
Modalités à respecter, lien vers CGA 8 facture
1 ⑧ Un rappel sur les modalités ainsi qu’un lien d’accès aux
conditions générales d’achat (CGA)2.2 BOUTONS D’ACTIONS 9
Vous devez interagir à l’aide des boutons d’actions au cœur du mail : Projet Coupa
1 2 3
4
① Cliquer sur « Créer une facture » pour déposer votre facture préalablement créée
sur votre système comptable
② Cliquer sur « Accuser réception du BC » pour informer le demandeur de la bonne
réception du bon de commande
③ Cliquer sur « Ajouter un commentaire » pour interagir avec le demandeur au sujet
de la commande
④ Cliquer sur « Créer un compte » pour rejoindre le Coupa Supplier Portal (CSP) qui
vous permet d’avoir un historique des commandes et factures
Pour en savoir plus consulter le guide d’utilisateur CSP ou contactez nous par mail à
enrolement.coupa@saur.com2.3 ACCUSER RÉCEPTION DU BC 10
En cliquant sur vous êtes redirigé vers une page internet Projet Coupa
1
Sur cette nouvelle page :
5, rue des fleuves
75 000 Paris
France
Att : Jean DUPONT
① Une bannière verte en haut indique « Commande
John DO
accepté »
demandeur1@saur.com
② La case « Accepté » est cochée
2 Le demandeur sera notifié de la bonne réception du bon
de commande
Si vous n'êtes pas d'accord avec un aspect quelconque
de la commande, veuillez en informer le demandeur via
l’espace commentaires en bas de la page
Si vous n’effectuez pas cette action, vous recevrez un
mail de relance dans les 5 jours pour confirmer la
bonne réception de cette commande2.4 IMPRIMER UN BC 11
Sur cette page, vous avez la possibilité d’imprimer le BC : Projet Coupa
Ouvrir le lien vers le BC en pièce jointe (format html) sur le mail de notification Le BC s’ouvre dans une nouvelle page
② Faire un clic droit dans le document ouvert
puis cliquer toujours sur « Imprimer… »
Ou afficher le BC depuis le portail, rendez-vous en dessous des lignes du BC :
① Cliquer sur « Imprimer la vue »
2
③ Pour imprimer, sélectionner une imprimante
dans la liste puis cliquer sur « imprimer »
④ Pour l’enregistrer, sélectionner « enregistrer
au format PDF » dans la liste des imprimantes
puis cliquer sur « enregistrer »
1 3
42.5 AJOUTER UN COMMENTAIRE 12
En cliquant sur vous êtes redirigé vers l’espace commentaire en bas du BC : Projet Coupa
1
2 3
John DO
4
John DO
En bas de la page se trouve l’espace commentaire :
① Saisir votre message dans la case « Entrez un commentaire »
② Optionnel : Cliquer sur « Fichier » pour ajouter une pièce jointe au commentaire
③ Cliquer sur « Ajouter un commentaire »
Cet espace commentaire est exclusivement réservé aux demandes concernant la commande (exemple : vous n’avez pas le
stock demandé), tout autre sujet ne pourra être traité ici
Le demandeur sera notifié de votre commentaire par mail et pourra y répondre, vous recevrez aussi une notification lorsque
votre interlocuteur aura répondu
④ Vous avez accès à l’historique de vos échanges en bas de chaque bon de commande, dans l’espace « commentaire »Projet Coupa
3. GÉRER LA
FACTURATION
133.1 PREMIÈRE CONNEXION 14
Lorsque vous cliquer sur pour la première fois, vous êtes redirigé vers cette page : Projet Coupa
1
Vous devez renseigner une première fois vos coordonnées de paiement, cette
saisie sera automatique pour les prochains dépôts :
① Cliquer sur « Créer de nouvelles coordonnées de paiement »
Cette étape n’est pas systématique, lors du dépôt de votre prochaine facture vos
coordonnées de paiement seront enregistrées3.1 PREMIÈRE CONNEXION 15
Vous êtes redirigé vers cette page : Projet Coupa
FOURNISSEUR X
1
2
Renseigner vos coordonnées :
Les champs marqués d’une astérisque * sont obligatoires
3
① Cliquer sur le menu déroulant pour sélectionner le « pays » de résidence
4
② Saisir votre « Numéro d’immatriculation au registre du commerce »
5
③ Saisir votre « Statut juridique » (SAS, SARL…)
④ Saisir le « Lieu d’immatriculation »
⑤ Saisir votre « Capital social » (en euros)
6
⑥ Renseigner votre « adresse »
⑦ Vous pouvez modifier votre « Langue préférée » (langue par défaut) en cliquant
sur le menu déroulant
73.1 PREMIÈRE CONNEXION 16
Plus bas sur cette page : Projet Coupa
1
① Saisir votre « TVA ID » (Numéro de TVA)
Si vous n’avez pas de n° de TVA : renseigner
« FR000000000 »
Les autres informations sont facultatives
② Cliquer sur « Créer et utiliser »
23.2 DÉPOSER UNE FACTURE 17
Lorsque vous cliquer sur vous êtes redirigé vers cette page : Projet Coupa
Une fois votre facture établie sur votre
système comptable, vous devez nous la
transmettre.
Remplir les champs obligatoires marqués
1 Fournisseur X d’un astérisque * pour déposer la facture
2 ① Saisir le « Numéro de Facture »
(Numéro de facture unique)
Fournisseur X 4
② Saisir la « Date De Facture » (date
indiquée sur votre facture)
3
③ Cliquer sur « Choisir un fichier »
5 pour joindre votre facture au formats PDF
④ Vous pouvez cliquer sur la loupe pour
modifier vos informations de facturation
Fournisseur X 4
6 Informations facultatives :
⑤ Saisir une « Note » adressée au
comptable
pour accompagner la facture
Fournisseur X 4 ⑥ Cliquer sur « Fichier » pour ajouter
une pièce jointe3.2 DÉPOSER UNE FACTURE 18
Plus bas sur la page « Créer une facture » : Projet Coupa
3
① Vous avez un récapitulatif des
lignes de la commande avec les
2 quantités et montants (HT)
② Les quantités sont variables à
1 la baisse en cas de facturation
partielle
③ Si vous déposez une facture
multiligne avec différents taux
de TVA, cochez la case
« Taxe au niveau ligne » et
sélectionnez la TVA
correspondante pour chaque
ligne
Vous ne pouvez pas ajouter ou supprimer de lignes, sinon la facture ne pourra pas être acceptée.
Les lignes saisies sur le BC doivent correspondre avec celles de votre facture, en cas d’écart (prix,
quantités), rapprochez vous du demandeur dans l’espace commentaire du BC ou en passant par votre canal
de communication habituel3.2 DÉPOSER UNE FACTURE 19
Plus bas sur la page « Créer une facture » : Projet Coupa
① Vérifier la « Taxe » globale ou au niveau de
chaque ligne (TVA à 20% par défaut), vous pouvez la
modifier en cliquant sur le menu déroulant
En cas d’exonération de TVA, ne pas laisser la case
vide, sélectionner : « FR : EXO - Exonérée - 0.0% »
1
② Cliquer sur « Calculer » pour mettre à jour les
montants
③ Cochée par défaut, décocher cette case si vous
ne souhaitez pas recevoir de mail de notification
lorsque le statut de la facture sera mis à jour
Vérifier que vos saisies correspondent avec votre
3 facture établie puis :
2 4 ④ Cliquer sur « soumettre » pour transmettre votre
facture3.2 DÉPOSER UNE FACTURE 20
Le message suivant apparaît : Projet Coupa
2 1
Êtes-vous prêt pour l’envoi ?
Une fois la facture envoyée, elle sera soumise à contrôle et approbation par
la comptabilité de Saur, vous ne pourrez plus la modifier
① Cliquer sur « Envoyer la facture » pour transmettre votre facture
Votre facture est envoyée
Ou
② Cliquer sur « Poursuivre la modification » pour ne pas l’envoyer tout de
suite3.2 DÉPOSER UNE FACTURE 21
Une fois votre facture envoyée, vous recevez un mail de confirmation : Projet Coupa
1 2
① Cliquer sur « Afficher le statut » prendre connaissance du statut de votre facture
② Cliquer sur « Ajouter des commentaires » pour échanger avec le comptable au
sujet de la facture3.3 SI 1 COMMANDE = PLUSIEURS FACTURES 22
Si le BC comporte plusieurs lignes et/ou des quantités multiples, vous pouvez moduler les quantités afin de déposer Projet Coupa
plusieurs factures sur une même commande. Au moment du dépôt sur la page « Créer une facture », section « Lignes » :
Lorsqu’une ou plusieurs lignes correspondent à une
1 de vos factures, il faut déposer les factures 1 par 1
Déposer 1 facture en PDF dans « Scan facture »
① Modifier les quantités (Qté) pour que la saisie
corresponde à votre facture (mettre 0 sur les
lignes non concernées)
Cliquer sur « Calculer » en bas de page pour
vérifier le montant TTC par rapport à votre facture
1 Si la saisie correspond, cliquer sur « Soumettre »
Les lignes saisies sur le BC doivent correspondre
avec celles de votre facture, en cas d’écart (prix,
quantités), rapprochez vous du demandeur.
Attention : Les factures d’acompte doivent être
envoyées par email à l’adresse indiquée sur le BC
(de type invoices+..@saur.coupahost.com)3.4 SUIVRE UNE FACTURE 23
Vous pouvez suivre le statut de votre facture depuis le mail de confirmation de dépôt en cliquant sur Projet Coupa
1
Vous être redirigé vers cette page sur laquelle vous retrouvez le ① « Statut » de la facture
Statuts Descriptions
Approuvé La facture a été validée pour paiement
En litige La facture a été contestée, une correction de votre part est attendu
Brouillon La facture a été enregistrée en tant que brouillon, elle n’a pas encore été soumise à votre client
Approbation La facture nécessite une intervention de la part du comptable avant que le flux d’approbation
en attente puisse être déclenché
Annulé La facture a été annulée3.5 AJOUTER UN COMMENTAIRE 24
Vous pouvez échanger au sujet de votre facture depuis le mail de confirmation reçu : Projet Coupa
1
① Cliquer sur « Ajouter des commentaires »3.5 AJOUTER UN COMMENTAIRE 25
Vous êtes redirigé vers une page récapitulative de la facture aller en bas de la page : Projet Coupa
1
2
3
John DO
4
John DO
En bas de la page se trouve l’espace commentaires :
① Saisir votre message dans la case « Entrez un commentaire »
② Optionnel : Cliquer sur « Fichier » pour ajouter une pièce jointe au commentaire
③ Cliquer sur « Ajouter un commentaire »
Cet espace commentaire est exclusivement réservé aux demandes concernant la facture (exemple : vous
voulez savoir où en est le traitement de votre facture), tout autre sujet ne pourra être traité ici
Le gestionnaire sera notifié de votre commentaire par mail et pourra y répondre, vous recevrez aussi une
notification lorsque votre interlocuteur aura répondu
④ Vous avez accès à l’historique de vos échanges sur chaque factures en bas de la page dans l’espace
« commentaire »3.6 CAS DE FACTURE REFUSÉE 26 Lorsqu’une facture est refusée par un comptable, vous êtes contactés par mail, on vous précise l’anomalie rencontrée et Projet Coupa la marche à suivre pour résoudre le point évoqué : Cas d’absence de n° de commande « Bonjour, Permettez-moi de vous informer du rejet de votre facture pour absence de numéro de commande sur ce document. Merci de nous le communiquer ainsi que le nom du demandeur par retour de mail. Je vous invite à vous rapprocher de l’acheteur si besoin. Comptant sur votre compréhension, Cordialement » Cas d’erreur sur le n° de commande « Bonjour, Permettez-moi de vous informer du rejet de votre facture pour numéro de commande erroné. Merci de nous communiquer le bon numéro par retour de mail. Je vous invite à vous rapprocher de l’acheteur si besoin. Comptant sur votre compréhension, Cordialement » Cas d’erreur de TVA « Bonjour La tva figurant sur votre facture est erronée pour le motif suivant : (Motif de l’anomalie) Je vous remercie de bien vouloir annuler votre facture par un avoir et de nous transmettre une nouvelle facture avec la tva corrigée. Dans cette attente, Cordialement »
Projet Coupa
4. OBTENIR DE
L’AIDE
274.1 CHANGER LA LANGUE 28
Vous pouvez changer la langue d’affichage en bas de n’importe quelle page sur Coupa : Projet Coupa
1
3
Aller en bas de la page à l’aide de la barre de navigation :
① Placez le curseur de votre souris sur la langue
2
4
Une nouvelle fenêtre apparaît :
③ Vous pouvez sélectionner la « Région » (pays) de votre
choix
④ Cliquer sur « Enregistrer la langue et la région »
Un menu déroulant apparaît :
② Cliquer sur la langue de votre choix4.2 LEXIQUE DES ICÔNES 29
Vous pouvez retrouver ces icônes en naviguant sur Coupa : Projet Coupa
Icônes Fonction
Editer / Modifier une facture
Supprimer
Ajouter / Modifier les détails de facturation
Changer la langue
Afficher le calendrier
Ajouter un élément
Placer le curseur de votre souris sur le logo pour obtenir des informations
Message d’erreur, placer le curseur de votre souris sur le logo pour obtenir plus d’informations4.3 FAQ 30 Questions fréquentes sur Coupa : Projet Coupa Quels sont les avantages du portail Coupa par rapport au SAN ? L’utilisation du portail Coupa vous permet en plus d’avoir un compte avec l’historique de vos commandes et factures, vous pouvez partager ce compte avec plusieurs utilisateurs Combien coûte l'adhésion au portail Coupa ? Où puis-je m’inscrire ? L’utilisation du portal Coupa est gratuite pour les fournisseurs. Vous pouvez adresser votre demande par mail à enrolement.coupa@saur.com Pourquoi je ne reçois pas l’e-mail ? Vérifiez votre dossier de spam / courrier indésirable Comment changer la langue sur Coupa ? Aller en bas de la page, passer la souris sur la langue, puis choisissez votre langue Comment savoir si une facture a été envoyée / payée ? Vous recevez un mail de confirmation lorsqu’une facture est envoyée, vous pouvez assurer un suivi de votre facture depuis les boutons d’action « Afficher le statut » « Ajouter des commentaires » Est-ce que je peux faire une facturation partielle ? Oui, vous pouvez modifier les quantités à la baisse lorsque vous déposez votre facture Est-ce que je peux modifier une facture envoyée ? Une fois qu'une facture a été soumise, elle ne peut être modifiée. Vous avez la possibilité de demander au gestionnaire de rejeter ou d'annuler la facture, passez par l’espace commentaire de la facture
4.3 FAQ 31 Questions fréquentes sur Coupa : Projet Coupa A quoi sert la case « Accepter le BC » ? On vous demande de cocher cette case pour informer le demandeur que vous avez reçu le bon de commande Est-il obligatoire de confirmer la commande alors que nous vous envoyons un AR automatiquement dès la saisie de la commande dans notre ERP ? Oui, il s’agit d’un accusé de lecture, vous pouvez envoyer un AR par email en parallèle Comment imprimer ou enregistrer un bon de commande ? Afficher le bon de commande souhaité > cliquer sur « Imprimer la vue » > faire un clic droit > cliquer sur imprimer
Projet
Coupa
SUPPORT DE FORMATION
Supplier Actionnable Notification (SAN)
Interagir depuis le mail de notification de Bon de Commande (BC)
Version du 26-08-2021Vous pouvez aussi lire