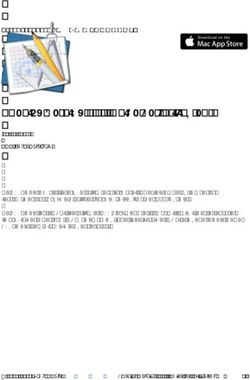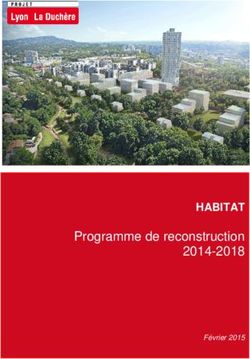Tutoriel TXM pour la BFM - Copyright - ENS de Lyon - UMR ICAR
←
→
Transcription du contenu de la page
Si votre navigateur ne rend pas la page correctement, lisez s'il vous plaît le contenu de la page ci-dessous
Tutoriel TXM pour la BFM
Copyright © - ENS de Lyon – UMR ICAR
http://textometrie.ens-lyon.fr – http://txm.bfm-corpus.org
Ce document est publié sous licence
Creative Commons BY-NC-SA
Version 2.0
7 février 2014Table des matières
1 Introduction......................................................................................................................................3
2 Fonctionnement général de la plateforme........................................................................................4
3 J’accède au portail BFM sans inscription.........................................................................................5
4 Je m’inscris pour bénéficier d’un accès étendu................................................................................9
4.1 Inscription.................................................................................................................................9
4.2 Connexion...............................................................................................................................12
4.3 Modifier son profil..................................................................................................................12
5 Je crée mon sous-corpus.................................................................................................................13
5.1 Interface générale de la fonctionnalité de Textes de la commande Sous-corpus....................13
5.1.1 Zone des descripteurs......................................................................................................14
5.1.2 Zone des textes................................................................................................................16
5.1.3 Zone des statistiques.......................................................................................................17
5.2 Exemple de sous-corpus.........................................................................................................18
5.3 Création du sous-corpus..........................................................................................................19
5.4 Visualisation du sous-corpus : commandes Dimensions et Édition........................................20
6 J'organise mes données : partitionner le sous-corpus.....................................................................22
7 J'analyse les données......................................................................................................................24
7.1 Index.......................................................................................................................................24
7.1.1 Réglage de l'index...........................................................................................................25
7.2 Lexique...................................................................................................................................26
7.2.1 Réglages du Lexique.......................................................................................................27
7.3 Concordances..........................................................................................................................28
7.3.1 Création des concordances..............................................................................................28
7.3.2 Réglage des paramètres des concordances......................................................................29
7.4 Contexte..................................................................................................................................32
8 Exporter un document depuis TXM...............................................................................................34
21 Introduction
La Base de français médiéval (BFM), créée en 1989, comporte à ce jour 142 textes intégraux
d’ancien et de moyen français. Par sa taille (plus de 4 700 000 d’occurrences-mots) et la diversité
des textes qui la composent, cette base est unique en France pour cette période de l’histoire du
français. Elle est utilisée par une communauté d’une centaine de chercheurs et enseignants du
monde entier.
Les textes réunis dans la Base de français médiéval couvrent une aire géographique importante et
une longue période temporelle, du IXe siècle (avec le premier texte écrit en français, les Serments
de Strasbourg) à la fin du XVe siècle. Textes en vers et textes en prose sont représentés, ainsi que les
différents genres textuels (littérature, histoire, hagiographie, droit, sciences...).
Les textes de la BFM sont balisés en XML suivant les recommandations de la TEI. Par ailleurs, les
textes de la base bénéficient d’un enrichissement linguistique (étiquetage morpho-syntaxique) qui
offre des possibilités d’exploitation plus riches et plus complexes.
Ce tutoriel a pour but de vous faire découvrir les moyens d'interrogation de la BFM à l'aide de la
plateforme TXM au fil d'une session de travail type. Après un survol général de l’interface (section
2), nous vous invitons à découvrir les fonctionnalités accessibles sans inscription (section 3) et vous
expliquons la procédure d’inscription (section 4) permettant de bénéficier de fonctionnalités
supplémentaires. Nous vous proposons de créer et d'organiser votre corpus de travail (sections 5 et
6), puis d'en analyser les données (section 7). Vous apprendrez enfin comment vous pouvez exporter
les résultats de vos requêtes pour les exploiter avec un logiciel tableur ou les citer dans un article
(section 8).
Pour créer et organiser votre corpus de travail (qu’on appellera désormais sous-corpus), vous vous
servirez de la commande Sous-corpus et de la commande Partition.
Si vous souhaitez travailler sur l’ensemble de la BFM 1, vous n’avez pas besoin de créer un sous-
corpus et vous pouvez passer directement à l’étape suivante. La commande Sous-corpus vous
permet de composer votre sous-corpus de travail en sélectionnant des textes disponibles dans un
corpus prédéfini (déjà intégré dans TXM). La commande Partition permet de définir des parties à
l'intérieur de votre sous-corpus (ou du corpus de départ, si vous décidez de travailler sur l'ensemble
des textes qui le composent), en vue d'analyses contrastives permettant de caractériser ces parties
les unes par rapport aux autres. Plusieurs sous-corpus et partitions sont « pré-fabriqués » pour les
utilisateurs de la BFM. Vous pouvez les interroger directement.
Par la suite, vous serez amené à utiliser les commandes Index et Concordance. L'index vous permet
de lister le vocabulaire des textes, puis d'en tirer différentes fréquences. La concordance vous aide à
analyser les termes qui vous intéressent dans un contexte précis.
1 L'ensemble de la bibliographie de la BFM est accessible via la commande Notices Bibliographiques (voir début de
section 3).
32 Fonctionnement général de la plateforme
Section 4.2 du manuel de référence2.
L'interface de la plateforme web se divise en trois zones : l'explorateur (à gauche), les résultats
(dans la partie principale), les messages (dans la ligne de statut tout en bas). Les icones sur
lesquelles portent les commandes sont dans l'explorateur, c'est à dire que l'explorateur contient tous
les objets (corpus, sous-corpus et partitions) gérés par la plateforme et sur lesquels s'appliquent les
commandes (créations de sous-corpus, de partitions, génération d'un index, concordances...). On
accède aux différentes commandes via un menu contextuel, en faisant un clic-droit 3 sur une icone,
sur le nom d'un corpus ou d'une partition ; on peut également y avoir accès grâce à la barre d'outils
qui présente les commandes disponibles en fonction de l'objet sélectionné (ces commandes varient
s'il s'agit d'un sous-corpus ou d'une partition par exemple). Les icones de partitions et de
(sous-)corpus sont conservées d'une session à l'autre (après la déconnexion au portail), mais les
onglets donnant accès aux résultats ne le sont pas.
La description du fonctionnement et du lien entre la zone de l'explorateur et la zone des résultats
sera plus détaillée dans les sections suivantes, au fil des exemples du tutoriel. La troisième zone,
celle des messages, contient les commentaires de chaque action exécutée lors d'une session.
Illustration 1: Interface générale
2 Le manuel de référence en ligne de la plateforme TXM se trouve à l'adresse :
http://txm.sourceforge.net/doc/manual/manual.xhtml
3 Le clic-droit fonctionne avec Mozilla Firefox, Chrome et Safari, mais pas sous Internet Explorer. Vous devez utiliser
la barre d’outils pour interroger le portail BFM avec ce navigateur.
43 J’accède au portail BFM sans inscription
Dans un navigateur web4, j’ouvre l’adresse http://txm.bfm-corpus.org.
Illustration 2: Écran d'accueil de la BFM
Une partie des fonctionnalités de la BFM sont accessibles sans inscription. Vous pouvez accéder à
la liste des textes, à une partie des notices bibliographiques et à la visualisation de certains textes
(formats HTML et PDF) via le panneau ‘Corpus’ à gauche ou via le lien hypertexte ‘Consulter la
liste des textes’.
Via le panneau ‘Corpus’, il faut faire un clic droit sur le corpus désiré, et sélectionner la commande
Textes dans le menu qui apparaît.
Illustration 3: Utilisation du menu contextuel
Un nouvel onglet s’ouvre contenant la liste des textes disponibles.
4 Le portail a été testé sous les navigateurs Firefox, Internet Explorer 6, 7 et 8, Chrome et Safari. Sous IE 6, certaines
fonctionnalités (clic-droit) ne sont pas actives.
5Illustration 4: Affichage de la liste des textes d'un corpus
Dans cet onglet, on peut pour tous les textes accéder aux métadonnées qui décrivent le texte ainsi
qu'à une notice bibliographique détaillée. Pour cela on clique sur le bouton Notice du texte
choisi.
Illustration 5: Consultation de la notice bibliographique d'un texte
6Pour les textes en libre accès, on peut également accéder au texte lui même soit sous la forme de
son édition originale HTML via l’icone édition soit au format PDF via l’icone PDF .
Illustration 6: Icone édition dans la liste des textes
Un clic sur le bouton édition donne accès dans un nouvel onglet de la fenêtre BFM au texte tel qu'il
existe dans son édition originale.
Illustration 7: Affichage de l'édition dans un nouvel onglet
7Illustration 8: Icone 'PDF' dans la liste des textes
Un clic sur le bouton PDF donne accès à la version PDF du texte mais cette fois-ci dans un nouvel
onglet du navigateur web.
Illustration 9: Affichage d'une édition au format PDF dans un nouvel onglet du
navigateur
84 Je m’inscris pour bénéficier d’un accès étendu
4.1 Inscription
Pour avoir accès à davantage de textes et de fonctionnalités (lexiques, index, concordances,
téléchargement des sources des textes au format XML-TEI...), vous devez vous inscrire et accepter
les conditions spécifiques d'utilisation de la base de données BFM. Pour cela, vous pouvez cliquer
sur le lien hypertexte de la page d'accueil 'S'inscrire' ou dans la barre d'outils en haut à droite.
Illustration 10: Bouton ‘S'inscrire’ dans la barre d’outils
Le formulaire suivant apparaît.
Etape 1 : Renseigner le formulaire d'inscription :
Illustration 11: Formulaire d'inscription
Vous devez :
• renseigner vos nom et prénom ;
• indiquer votre institution (ENS, Université...) ;
9• indiquer votre statut (enseignant, étudiant...) ;
• renseigner votre adresse mail ;
• choisir un identifiant comportant entre 6 et 20 caractères (vous avez la possibilité de vérifier
sa disponibilité en cliquant sur la petite loupe) ;
• choisir un mot de passe à 7 caractères minimum ;
• confirmer votre mot de passe.
Si vous recevez le message suivant lors de votre inscription :
Illustration 12: Message d'erreur ‘identifiant déjà utilisé’
cela signifie que l'identifiant que vous avez choisi est déjà utilisé et que vous devez en
choisir un autre.
Etape 2 : Lire et accepter les conditions spécifiques d'utilisation de la base de données BFM :
Illustration 13: Conditions spécifiques d’utilisation de la BFM
Il suffit de cocher la case certifiant que l'on accepte les Conditions spécifiques d'utilisation de la
BFM.
Etape 3 : Saisir le code de contrôle visuel :
10Illustration 14: Saisie du code de contrôle visuel
Enfin cliquer sur Soumettre
Illustration 15: Bouton ‘Soumettre’
Une fenêtre de confirmation apparaît
Illustration 16: Confirmation de la demande d’accès
Etape 4 : Finaliser l'inscription
Il suffit de cliquer sur le lien de confirmation d'adresse mail se trouvant dans le mail reçu pour
valider la création de compte.
11Illustration 17: Mail de confirmation d'adresse mail pour finaliser l'inscription au portail BFM
Si vous ne recevez pas le mail de confirmation au bout de 5-10 minutes après l’inscription,
n’hésitez pas à contacter l’administrateur de la BFM à l’adresse bfm@ens-lyon.fr.
4.2 Connexion
Une fois votre compte créé, vous pouvez vous connecter à la plateforme en cliquant sur
Se connecter dans le menu. Il vous suffit d'indiquer votre identifiant et votre mot de passe dans
la fenêtre suivante :
Illustration 18: Fenêtre de connexion
4.3 Modifier son profil
Lorsque vous serez connecté, un nouveau bouton apparaîtra dans le menu, qui vous permettra
d'accéder aux informations qui vous concernent et de les modifier. Cliquez sur Mon profil,
comme indiqué dans l'illustration 19 :
12Illustration 19: Bouton ‘Mon profil’
Vous pouvez ajouter ou modifier certaines informations à votre profil dans la fenêtre reproduite
ci-dessous :
Illustration 20: Fenêtre "Mon profil"
Vous avez la possibilité de :
• Modifier votre mot de passe
• Mettre à jour votre adresse mail
• Mettre à jour vos informations personnelles (Nom, Statut, Institution, Téléphone).
5 Je crée mon sous-corpus
Vous allez partir du corpus BFM déjà inclus dans la plateforme.
Si vous souhaitez avoir accès aux informations bibliographiques des corpus prédéfinis, vous devez
lancer la commande Textes accessible depuis le menu contextuel, en faisant un clic-droit sur le
corpus qui vous intéresse (ou en cliquant sur dans la barre d'outils). Cette commande vous
permettra d'accéder à la liste des textes qui constituent le corpus et de connaître pour chacun de ces
textes : l'identifiant BFM, l'auteur, le titre, la date de composition, la date du manuscrit, l'éditeur
scientifique, la maison d'édition, la date de l'édition, la forme, le domaine, le genre, le dialecte, l'état
de l'étiquetage morphosyntaxique et le nombre de mots. Si vous souhaitez opérer une sélection à
l'intérieur des textes, vous avez la possibilité d'utiliser ces informations pour extraire uniquement les
données qui vous intéressent.
En utilisant et combinant les descripteurs des textes, vous pourrez ainsi créer autant de sous-corpus
que vous souhaitez en sélectionnant chaque fois (cf. section 5.2) un ensemble de textes à l'intérieur
13d'un corpus de départ : par exemple, les textes du 12ème et du 13ème siècle qui relèvent des domaines
Histoire et Littérature à l'intérieur du corpus BFM. Vous pourrez également visualiser une édition
de votre sélection grâce à la commande Édition.
Vous pourrez ensuite organiser (section 6) votre sous-corpus afin d'obtenir des résultats
comparatifs en fonction des paramètres que vous aurez choisis : par exemple, vous pouvez décider
de répartir les décomptes de mots en fonction de la forme des textes (vers et prose) ou des deux
domaines (Histoire et Littérature). La fonctionnalité Partition regroupera les résultats obtenus sur
l'ensemble du sous-corpus en fonction de la distinction vers/prose dans un cas, et textes
historiques/textes littéraires dans l'autre. Cette fonctionnalité de la plateforme s'utilise notamment
en association avec la commande Index (section 7).
Afin de créer un sous-corpus, vous allez utiliser la commande Sous-corpus / Textes qui vous
permettra de faire intervenir plusieurs descripteurs (un descripteur chronologique et un descripteur
concernant le domaine du texte par exemple) dans la création du sous-corpus.
5.1 Interface générale de la fonctionnalité Textes de la commande
Sous-corpus
• Lancez d'abord la commande Sous-corpus/Textes sur le corpus en faisant un clic-droit sur le
nom du corpus (Créer un sous-corpus/Textes) ou en sélectionnant depuis la barre
d'outils (voir illustration 21). Ne pas s'inquiéter de ne pas voir immédiatement d'effet, le
temps d'affichage de cette interface de sélection de textes peut être un peu long.
Illustration 21: Lancez la commande Sélection de textes via le menu contextuel sur
le corpus sélectionné
L'onglet des résultats de cette commande se divise en deux zones : à gauche, des volets dépliables
listent les différents descripteurs5 décrivant les textes ; et à droite, un tableau détaille l'ensemble des
textes qui composent le corpus. Par défaut, aucun texte n'est sélectionné, et au fur et à mesure de
vos choix dans les descripteurs vous verrez apparaître puis s'ajuster des coches à gauche des textes
sélectionnés dans la liste.
5 La terminologie BFM et TXM est différente, nous parlerons ici de « descripteur de texte » ce qui équivaut à
« propriété de texte » pour les autres commandes TXM.
14Pour construire le sous-corpus à partir des textes disponibles, on peut ajouter ou retirer des textes en
utilisant les descripteurs (zone de gauche), puis si besoin affiner la sélection texte par texte (zone de
droite). Vous avez également la possibilité de faire apparaître sous une forme graphique la
répartition des valeurs sélectionnées via le bouton Stats (une troisième zone apparaîtra à droite).
Pour tous les tableaux (ceux dans les volets des descripteurs, comme la liste détaillée des textes), un
clic-gauche sur un entête de colonne effectue un tri sur les valeurs de cette colonne, et un
clic-droit donne accès à un choix plus large d'opérations de mise en forme du tableau (dont le
choix des colonnes à afficher).
5.1.1 Zone des descripteurs
Un descripteur correspond à une dimension de description d'une unité textuelle. L’ensemble des
descripteurs rassemble les métadonnées disponibles et/ou utiles pour l’interprétation et
l’exploitation des textes, ils dépendent donc du corpus. Dans la BFM, voici les descripteurs utiles et
disponibles6 :
• sigles : regroupe l'identifiant BFM (amiamil, gcoin2, maniere1394...) et le sigle DEAF
(http://www.deaf-page.de/)
• titre : titre de l’œuvre (Serments de Strasbourg, Queste del saint Graal...)
• auteur : Béroul, Clari, anonyme7...
• siècle : siècle de composition de l'œuvre (13, 12, 10...)
• date œuvre: date de composition de l'œuvre (intervalle)
• date ms : date du manuscrit (intervalle)
• forme : forme des textes (vers, prose, mixte)
• domaine : domaine fonctionnel du texte (littéraire, historique, didactique, religieux ou
juridique.)
• genre : genre discursif (épique, chronique...)
• dialecte : dialecte principal de l'œuvre (picard, anglo-normand, non défini...)
• relation : relation éventuelle à d’autres œuvres (adaptation, traduction...)
• morphosyntaxique : l’état de l’étiquetage morphosyntaxique (vérifié ou non)
• restrictions : limitation éventuelle de certaines fonctionnalités (affichage de l’édition, taille
des contextes) en raison de contraintes juridiques
Ces descripteurs sont utilisables pour définir un sous-corpus. Pour considérer un descripteur et
indiquer les valeurs que l'on veut retenir ou exclure, cliquer sur la petite flèche (^) à gauche du nom
du descripteur pour déployer le volet correspondant. La flèche a simplement pour effet de montrer
ou de masquer le tableau de sélection pour le descripteur, un descripteur peut être actif bien que le
détail du tableau soit masqué, et un descripteur peut être inutilisé alors que le tableau détaillant ses
valeurs est affiché. L'indicateur chiffré à côté du nom du descripteur, sur la barre bleue qui ouvre
chaque volet, renseigne d'ailleurs en permanence sur l'utilisation effective du descripteur : le chiffre
« (n/N) » indique qu'il y a N valeurs différentes du descripteur dans le corpus dont n sélectionnées.
6 Plus d'informations : http://ccfm.ens-lyon.fr/IMG/pdf/Manuel_Descripteurs_BFM.pdf
7 La partie « anonyme » est composée de l’ensemble des œuvres anonymes et n’a donc pas le même statut que les
autres.
15Un descripteur inutilisé affiche donc un indicateur nul de la forme « (0/N) ». Quand on ouvre le
volet, on voit donc s'afficher un tableau comprenant N lignes, correspondant aux N valeurs
disponibles, avec les n valeurs déjà sélectionnées le cas échéant. (Le cas des descripteurs de type
date est différent, car on raisonne par intervalle et non plus par sélection de valeurs, ce qui explique
que l'on n'ait pas d'indicateur récapitulatif « (n/N) ».)
Comme on l'a vu, les valeurs des descripteurs sont par défaut décochées, et initialement, dans la
liste des textes, à droite, aucun texte n'est sélectionné. Pour constituer une sélection des textes, il
faut cocher les cases, soit directement en cliquant sur la case, soit en double-cliquant sur la ligne,
soit en sélectionnant une ou plusieurs lignes puis en appliquant une commande pour « ajouter » ( )
ou « retirer » ( ). Voici le récapitulatif des actions sur les lignes du tableau :
− Double-cliquer sur une valeur pour l'activer ou la désactiver
− : ajouter les valeurs sélectionnées (surlignées avec clic gauche, ou CTRL+clic
gauche pour une sélection multiple)
− : désactiver les valeurs sélectionnées
− : inverser la sélection courante des valeurs
Les colonnes donnent des informations quantitatives en montrant comment le corpus disponible et
les textes sélectionnés se répartissent sur les différentes valeurs du descripteur.
Pour chacune des valeurs, N est le nombre de textes disponibles, n le nombre de textes dans la
sélection (au départ, comme la sélection ne comprend aucun texte, on a n=0). Et même chose pour
la taille en nombre de mots : pour chaque valeur de descripteur, T est la taille en nombre de mots de
ce qui est disponible, et t est la taille en nombre de mots dans la sélection.
Ce tableau peut être trié en cliquant sur l'entête de chaque colonne.
Remarque : on peut sélectionner ou désélectionner toutes les valeurs (et ainsi changer l'état initial),
soit pour un descripteur (cf. commandes ci-dessus), soit pour tous les descripteurs, en utilisant les
boutons généraux en haut à gauche :
− Appuyer sur le bouton Remise à zéro désactive toutes les valeurs de tous les descripteurs
(il n'y a donc initialement plus de contraintes pour la sélection de textes).
− Appuyer sur le bouton Tout, coche la totalité des valeurs des descripteurs. Vous pouvez
alors effectuer une sélection de textes en décochant des valeurs.
On peut sélectionner des valeurs dans plusieurs descripteurs différents, qui sont alors croisés (cf.
exemple ci-après, où l'on sélectionne des textes représentatifs à la fois d'une certaine période et de
certains genres). Plus précisément, la sélection du sous-corpus dans cette interface de la zone des
descripteurs correspond à une équation de recherche sur les valeurs des descripteurs des textes
construite comme suit :
• pour chaque descripteur ayant des valeurs activées, on introduit une contrainte en « OU »
sur les différentes valeurs activées ;
• entre les différents descripteurs, on introduit une contrainte en « ET ».
Soit donc, sous-jacente, une équation de la forme :
descripteur A = valeur A1 OU A2 OU A3 OU etc.
ET
16descripteur B = valeur B1 OU B2 OU etc.
ET
descripteur C = valeur C1 OU C2 OU etc.
5.1.2 Zone des textes
La zone des textes (à droite) réagit en fonction de la zone des descripteurs (à gauche). Dès qu'une
valeur de descripteur est cochée, l'ensemble des textes retenus dans le sous-corpus, signalés par des
coches vertes , s'ajuste pour vérifier la condition de sélection exprimée. Quand un seul
descripteur est considéré, chaque sélection d'une nouvelle valeur du descripteur ajoute des textes, si
bien que de nouvelles coches vertes apparaissent dans la zone des textes. Puis, quand on fait
intervenir un ou plusieurs autres descripteurs, chaque sélection d'une nouvelle valeur ajoute des
critères contraignant la sélection, et des coches vertes peuvent alors s'enlever.
Une fois vos descripteurs sélectionnés, vous avez la possibilité d'affiner votre sous-corpus
directement dans cette zone, en ajustant la composition de la sélection texte par texte. Un clic-
gauche au début de la ligne correspondant à un texte modifie la sélection pour ce texte. Si le texte
n'était pas sélectionné, il est ajouté et sera alors coché ; et s'il figurait déjà dans la sélection, il est
enlevé (ce qui se traduit visuellement par le retrait de la coche verte)
Remarque : les modifications effectuées directement sur le tableau de la zone des textes sont
perdues si l'on fait ensuite une modification dans la zone des descripteurs. Autrement dit, en
pratique, il faut commencer par exprimer la sélection à l'aide des descripteurs, et terminer en
affinant si besoin la sélection sur le tableau de la zone des textes.
Afin de visualiser plus facilement les informations concernant le texte que vous souhaitez
sélectionner, vous pouvez utiliser le tri ascendant ou descendant (un clic sur l'en-tête d'une colonne)
ou masquer/afficher certaines colonnes (clic-droit sur n'importe quelle colonne, menu
Colonnes, décocher/cocher un élément) :
Illustration 22: Afficher/Masquer la colonne "Titre"
Vous pouvez également accéder à la notice bibliographique d'un texte en cliquant sur son icone .
5.1.3 Zone des statistiques
On peut avoir si on le souhaite une représentation graphique, plus visuelle, de la distribution des
valeurs de descripteurs, sous la forme d'histogrammes, en cliquant sur le bouton Stats, (en haut à
17gauche). Une troisième zone apparaît alors à droite. Dans chaque volet on trouve un histogramme
des valeurs d’un descripteur : la longueur de la barre correspond à la proportion du sous-corpus
pour chaque valeur du descripteur, en nombre de textes (ou en nombre de mots en fonction de
l’option cochée). Cette visualisation assiste la construction d’un corpus équilibré selon un
descripteur en cherchant à obtenir des barres de longueur égale.
Illustration 23: Statistiques du descripteur "domaine" en nombre de mots
Ces statistiques seront également contenues dans le récapitulatif, qu'il est possible d'obtenir à la fin
de la création du sous-corpus (cf. récapitulatif)
5.2 Exemple de sous-corpus
Nous voulons isoler les textes du 12ème et 13ème siècles traitant de littérature et d'histoire :
• Dans la zone de gauche, ouvrez le volet correspondant au descripteur siècle.
• Sélectionnez les 12ème et 13ème siècles (dans le volet « siècle », voir illustration 24).
Illustration 24: Sélectionner les siècles 12ème et 13ème
Comme au départ, par défaut, tous les siècles sont désélectionnés, vous pouvez soit :
- Surligner les lignes que vous souhaitez ajouter en maintenant la touche CTRL lors de votre
sélection par la souris, puis valider votre sélection en cliquant sur .
- Cocher directement les lignes concernées.
- Double-cliquer sur ces dernières.
La liste de textes (le volet de droite) se modifie en conséquence, ainsi que les histogrammes de
répartition si on a choisi de les afficher.
18Nous vous proposons maintenant d'exprimer une contrainte supplémentaire sur un deuxième
descripteur de texte.
• Sélectionner les domaines littéraire et historique (voir illustration 25).
Comme indiqué précédemment, ajoutez les domaines que vous souhaitez conserver. Votre liste de
textes (dans le volet de droite) est une nouvelle fois modifiée en conséquence :
Illustration 25: Sélectionner les domaines littéraire et
historique
Pour information, en termes formels, la sélection des textes opérée correspond alors aux textes
vérifiant l'équation suivante :
siecle= (12 OU 13)
ET
domaine= (litteraire OU historique)
5.3 Création du sous-corpus
• Validez votre sélection en cliquant sur Valider (en haut à droite de la fenêtre). Vous
pouvez alors nommer votre sous-corpus : 12_13_Hist_Litt :
Illustration 26: Nommer le sous-corpus.
F Si vous cochez l’option « Afficher le récapitulatif », un nouvel onglet affiche les
données de votre sous-corpus : les descripteurs sélectionnés, les textes retenus et les statistiques si
vous avez choisi de les afficher. Vous pouvez également cocher « Afficher le nombre de
textes » et « Afficher le nombre de mots » pour ajouter les colonnes n, N (mots), t, T
19(textes) et leurs pourcentages respectifs au récapitulatif.
F Un message d’erreur s’affichera si vous essayez d’enregistrer un sous-corpus sous un nom que
vous avez déjà utilisé.
• Le nouveau corpus apparaît maintenant dans l'explorateur (voir illustration 27).
Illustration 27: Sous-corpus nouvellement créé
F Vous obtenez alors un corpus des textes historiques et littéraires des 12ème et 13ème siècles.
F Vous ne pouvez pas modifier un sous-corpus déjà créé. Vous avez cependant la possibilité de le
supprimer (clic-droit, commande Supprimer ou depuis la barre d'outils).
Illustration 28: Supprimer un sous-corpus
Règles pour les noms de sous-corpus et de partition :
• le nom est sensible à la casse (distinction minuscule/majuscule).
• le caractère suivant est interdit : barre oblique (/).
5.4 Visualisation du sous-corpus : commandes Dimensions et Édition
Sections 5.1 à 5.3 du manuel de référence.
• Vous pouvez visualiser les dimensions du sous-corpus nouvellement créé en le sélectionnant
et en lançant la commande Dimensions ( dans la barre d'outils) :
Illustration 29: Dimensions du sous-corpus
Cette commande vous donne la « taille » de votre sous-corpus en nombres d'occurrences.
F Appliquée à un corpus, cette commande donne également le nombre de textes.
20• Vous avez la possibilité d'accéder à une édition des textes contenus dans le sous-corpus créé.
Sélectionnez le sous-corpus, puis dans la barre d'outils ( ) ou dans le menu contextuel,
lancez la commande Édition.
Attention : Cette commande est bloquée par convention avec les éditeurs pour certains textes sous
droits.
Illustration 30: Édition du sous-corpus 12_13_Hist_Litt
Vous pourrez alors naviguer dans tous les textes accessibles du sous-corpus. Chaque texte présente
sur sa première page ses principaux descripteurs. Vous pouvez naviguer dans l'édition ainsi :
• > : page suivante
• < : page précédente
• >| : dernière page
• |< : première page
• >> : texte suivant
•6 J'organise mes données : partitionner le sous-corpus
Section 5.5 du manuel de référence.
Vous souhaitez à présent comparer les résultats en fonction de la forme des textes (vers et prose)
mais aussi en fonction des deux domaines sélectionnés (littéraire et historique). La commande
Partition vous permettra de mettre en contraste certaines propriétés de votre corpus.
Nous vous proposons donc de créer deux partitions sur votre nouveau corpus de travail, l'une
contrastant les formes, l'autre les domaines.
• Lancez la commande Partition en mode simple sur le sous-corpus 12_13 Hist_Litt (voir
illustration 31) depuis le menu contextuel ou la barre d'outils ( ).
Nous vous conseillons, pour cela, de veiller attentivement à sélectionner la bonne icone dans
l'explorateur. Chaque sous-corpus créé peut être sélectionné et partitionné. Une partition se
présente comme « le descendant » de son sous-corpus d'origine (elle est en retrait sur la
droite). Vos partitions seront donc d'abord définies par leur sous-corpus d'origine.
Illustration 31: Lancer la commande Partition sur un sous-corpus sélectionné
• Sélectionnez la structure text et la propriété8 forme9. Nommez votre partition, par
exemple Vers_Prose10 (voir illustration 32).
Illustration 32: Création d'une partition portant sur la forme du texte
• Cliquez sur Créer et votre partition apparaîtra dans l'explorateur :
8 Comme souligné précédemment, « propriété » équivaut à « descripteur ».
9 Les structures et les propriétés possibles correspondent aux balises XML-TEI encodées dans les sources des textes.
10 Attention : l’usage du caractère « / » est interdit dans les noms de partitions.
22Illustration 33: Partition Vers_Prose
F Vous obtenez une partition contenant deux parties correspondant aux deux formes définies dans
la BFM : vers et prose.
• Lancez à nouveau la commande Partition, toujours sur le sous-corpus 12_13 Hist_Litt.
Sélectionnez encore la structure text mais cette fois-ci avec la propriété domaine. Vous
obtiendrez une répartition des résultats en fonction des domaines représentés dans le sous-
corpus, dans le cas présent les domaines littéraire et historique. Nommez votre partition, par
exemple Hist_Litt.
Illustration 34: Création d'une partition sur le domaine
Cliquez sur Créer et votre nouvelle partition apparaîtra dans l'explorateur :
Illustration 35: Partition sur l'opposition des deux
domaines, histoire et littérature
F Vous obtenez une partition contenant deux parties correspondant aux deux domaines de la BFM
représentés dans le sous-corpus : histoire et littérature.
Par la suite, vous pourrez utiliser alternativement chacune de ces partitions en sélectionnant l'une
d'entre elles puis en lançant vos commandes.
23Ces partitions ne sont que deux exemples parmi d'autres, voici la liste des propriétés utiles et
disponibles :
• auteur
• domaine
• deaf
◦ identifiant d’édition dans la bibliographie du DEAF (une partie par édition)
• forme
• genre
• id
◦ identifiant BFM (une partie par unité textuelle)
• siecle
• titre
7 J'analyse les données
Vous pouvez à présent analyser les données de votre sous-corpus en utilisant les commandes de
TXM. La commande Index vous permettra de lister les formes (ou les étiquettes) de mots ou de
constructions correspondant à un certain motif recherché. L'index indique aussi la fréquence de ces
formes dans le sous-corpus et ses partitions. Cette fonctionnalité est utile :
– pour identifier les formes qui vous intéressent : elle vous permet de trouver la bonne
expression de requête de motif qui élimine le bruit (les occurrences non souhaitées) et
intègre toutes les variantes graphiques des formes sur lesquelles vous travaillez ;
– pour se faire une idée précise de la fréquence de ces formes dans votre sous-corpus et ses
éventuelles parties : c'est à ce stade que vous utiliserez les parties créées grâce à la
fonctionnalité Partition (section 6).
La commande Lexique est similaire à la commande Index mais ne vous permettra pas d'entrer une
requête précise. Elle vous donnera simplement la liste de tous les mots du corpus de travail avec
leurs fréquences respectives.
La commande Concordance vous permettra de visualiser et de trier les occurrences des formes et
constructions recherchées dans un contexte de taille et de forme modulables. La commande
Contexte est similaire à cette dernière mais permet une visualisation différente.
7.1 Index
Section 5.8.2 du manuel de référence.
Nous vous proposons de lister les occurrences du mot « chevalier ». Pour cela, il vous faut utiliser le
motif exprimé par la requête CQL suivante : "chevalier"%c. (Cf. la Référence rapide CQL pour
plus d'informations sur la syntaxe des requêtes)
24Illustration 36: Lancer la commande Index sur une partition sélectionnée
Lancez la commande Index ( ) sur une des partitions puis saisissez votre expression CQL. Validez
ensuite la recherche avec le bouton Chercher
Illustration 37: Résultat de l'Index de "chevalier"%c sur la partition Vers/Prose
Le tableau obtenu vous permet d'examiner la liste des formes correspondant à l'expression
CQL. Il indique également les fréquences de toutes les formes du mot « chevalier » dans le corpus
de travail et dans les différentes parties de la partition. Afin d'analyser plus facilement ces résultats,
vous pouvez exporter le tableau obtenu (voir la section 8).
7.1.1 Réglage de l'index
Vous pouvez régler certains paramètres de l'index en cliquant sur le bouton Réglages. Les
changements ne sont pris en compte que lorsque l'on appuie sur le bouton Chercher :
25Illustration 38: Réglages de l'index
• Propriétés : permet de sélectionner la propriété d'analyse pour la faire apparaître au
niveau du pivot :
◦ word (forme graphique)
◦ abbr (abréviation)
◦ frolemma (lemme du modèle fro), fropos (étiquette du modèle fro)
◦ id (identifiant de l’occurrence)
◦ lb (numéro de vers)
◦ orig (forme originale)
◦ pb (page)
◦ pos (étiquette par défaut)
◦ q (discours direct)
◦ ref (titre et page)
◦ rgaqcjlemma (lemme du modèle rgaqcj), rgaqcjpos (étiquette du modèle rgaqcj)
◦ sic (forme non corrigée)
◦ sp (partie de dialogue)
◦ supplied (ajout éditorial).
• Trier : permet de trier votre index par fréquence ou par ordre alphabétique (sur la forme
graphique)
• Fmin : permet de choisir un seuil de fréquence minimum
• Fmax : permet de choisir un seuil de fréquence maximum
• Vmax : permet de changer le nombre total de lignes (pour n'afficher par exemple que les 10
mots les plus fréquents)
• Nombre de lignes : permet de changer le nombre de lignes par page
Vous pourrez renouveler ces étapes sur chaque partition créée.
• L'observation du résultat peut amener à remanier :
– la requête, si elle ne sélectionne pas les occurrences voulues : soit qu'il y ait des intrus à
exclure, soit qu'il y ait des formes non couvertes par l'équation ;
– la partition : ajustement ou changement de la partition ;
– le sous-corpus : le réduire (par exemple pour gagner en équilibre) ou l'étendre.
7.2 Lexique
Section 5.8.1 du manuel de référence.
• Sélectionnez le corpus de travail ou la partition de votre choix et lancez la commande
Lexique (accessible depuis le menu contextuel ou depuis la barre d'outils ).
26Illustration 39: Lancer la commande Lexique
Cette commande génère un tableau présentant chaque forme graphique recensée et sa fréquence
d'apparition au sein du corpus de travail et de chacune des parties :
Illustration 40: Lexique de la partition Hist_Litt
7.2.1 Réglages du Lexique
Vous pouvez régler certains paramètres du lexique en cliquant sur le bouton Réglages. Chaque
changement doit être validé en appuyant sur le bouton Calculer :
Illustration 41: Réglages du Lexique
• Propriétés : permet de sélectionner une propriété d'affichage pour la faire apparaître au
niveau du pivot.
27• Trier : permet de trier votre lexique par fréquence ou par ordre alphabétique (sur la forme
graphique)
• Fmin : permet de choisir un seuil de fréquence minimum
• Fmax : permet de choisir un seuil de fréquence maximum
• Vmax : permet de changer le nombre total de lignes (pour n'afficher par exemple que les 10
mots les plus fréquents)
• Nombre de lignes : permet de changer le nombre de lignes par page.
7.3 Concordances
Section 5.6 u manuel de référence.
Il s'agit à présent de retrouver le contexte des formes que vous étudiez, pour les interpréter et les
analyser.
7.3.1 Création des concordances
Vous pouvez lancer une concordance sur un sous-corpus sélectionné (la commande n'est accessible
que pour les corpus et non pour les partitions, car elle n'est pas contrastive ; quand on travaille sur
une partition, appliquer la commande au sous-corpus dont la partition est issue). Sélectionnez
l'icone du sous-corpus et lancez la concordance via le menu contextuel (ou cliquez sur dans la
barre d'outils). Il vous suffit ensuite de saisir une expression dans le champ requête et de valider
votre concordance avec le bouton « Chercher ».
Illustration 42: Concordance sur la requête "chevalier"%c
28• Double-cliquer sur une ligne de résultat vous permet de retourner à l'édition. Le pivot
sélectionné apparaît alors en rouge.
Illustration 43: Retour à l'édition
7.3.2 Réglage des paramètres des concordances
Sections 5.6.4 à 5.6.6 du manuel de référence.
Vous pouvez intervenir directement sur quatre paramètres : la taille des contextes, le nombre de
résultats par page, les propriétés d'affichage des références et des résultats et le tri des
concordances. Vous ferez apparaître ces paramètres en cliquant sur le bouton Réglages.
1) Taille des contextes
• Vous pouvez régler la taille de vos différents contextes, définie en nombre de mots, en
renseignant les champs Taille gauche et droit, respectivement pour le contexte gauche et
le contexte droit. Pour valider vos contextes, cliquez sur Chercher.
Illustration 44: Réglage de la taille des contextes
• La taille du contexte est limitée sur certains textes à la demande des ayants droit des éditions
source. Vous pouvez vous référer aux notices bibliographiques des textes pour connaître les
textes concernés et la taille des contextes autorisée.
2) Nombre de résultats
• Vous pouvez indiquer le nombre de lignes souhaitées dans le champ Nombre de lignes.
Pour valider, cliquez sur Chercher.
29Illustration 45: Réglage du nombre de résultats
par page
3) Vue des références, du pivot et des contextes
• Ces trois réglages sont accessibles dans les menus déroulants de la ligne Vue.
• Les références permettent de repérer chaque ligne de concordance à l'intérieur des
différentes unités textuelles du sous-corpus en affichant les propriétés sélectionnées (par
défaut, le système propose l'identifiant du texte, le numéro de la page et, pour les textes en
vers, le numéro du vers où se trouve l'occurrence). La forme des références peut être définie
en cochant les propriétés des références dans le menu 11. Vous pouvez par exemple choisir
d'afficher la forme (text:forme) ou le domaine (text:domaine).
Illustration 46: Définir les références
Illustration 47: Résultat des réglages ci-dessus
• Vous pouvez également choisir les informations (ou propriétés) que vous voulez afficher au
niveau du pivot et des contextes. Par exemple, si vous souhaitez savoir si vos occurrences
sont dans le discours direct ou la narration, choisissez comme propriété d'affichage du pivot
« word » (qui correspond à la forme du mot, propriété qui s'affiche par défaut) et « q » (le
11 Les références disponibles correspondent aux balises XML-TEI encodées au sein des sources du corpus.
30texte indiquera _1 (premier niveau d'imbrication), _2 (deuxième niveau d'imbrication) ou _3
(troisième niveau d'imbrication) pour signifier que l'occurrence se trouve dans la discours
direct, _0 pour indiquer la narration).
F NA signifie que la propriétés choisie n'a pas de valeur renseignée.
• Si vous souhaitez voir la catégorie morphosyntaxique associée à chaque occurrence du
pivot, ajoutez « pos » (étiquette morphosyntaxique vérifiée12) ou « fropos » (étiquette
morphosyntaxique apposée par TreeTagger et non vérifiée) à la liste des propriétés
d'affichage.
Illustration 48: Ajouter les propriétés « q » et
« pos » au pivot.
Illustration 49: Nouvel affichage des propriétés
Les propriétés disponibles sont identiques à celles de la commande Index.
4) Tri des concordances
• Ces trois réglages sont accessibles dans les menus déroulants de la ligne Trier.
• Vous avez la possibilité de choisir une propriété autre que la forme graphique ( word) de
l'occurrence du pivot, du contexte gauche ou droit pour effectuer un tri.
12 Voir la liste des textes concernés sur le site http://bfm.ens-lyon.fr.
31Illustration 50: Choisir la propriété de tri (fropos) pour le contexte droit
• Vous avez aussi la possibilité d'opérer un tri multiple sur vos résultats, grâce aux « clés de
tri » (précédées du signe #). Elles vous permettent de combiner et de hiérarchiser vos
critères de tri : par exemple, vous pouvez trier vos résultats sur le contexte droit en premier,
puis sur la forme du pivot en second. Validez votre sélection en cliquant sur Trier. Vous
pouvez aussi choisir un tri ascendant ou descendant en cliquant sur la flèche à droite de
chaque champ.
Illustration 51: Clés de tri sur le contexte droit, le pivot et les références.
Vous avez la possibilité d'exporter vos résultats (voir section 8).
7.4 Contexte
Comme la commande Concordance, la commande Contexte permet d'observer toutes les
occurrences d'un motif dans leurs contextes de réalisation. C'est la présentation qui diffère :
• la Concordance, en présentant les contextes superposés dans un tableau triable, est plus
efficace pour analyser le contexte immédiat du pivot et ses récurrences (constructions,
figements) ;
• le Contexte, qui se présente comme une suite d'extraits avec mise en valeur typographique
du motif cherché, facilite quant à lui la lecture de chacun des contextes.
Cliquer sur une ligne de résultat vous permet de faire un retour à l'édition.
• Lancez la commande Contexte sur votre sous-corpus :
32Illustration 52: Lancer la commande Contexte
Illustration 53: Contexte sur la requête "Chevalier"%c
Les réglages proposés sont identiques à ceux des concordances (vous reporter à la section 7.3.2).
338 Exporter un document depuis TXM
Après avoir généré un index ou une concordance, vous avez la possibilité de conserver les résultats
obtenus en cliquant sur : vous pouvez ainsi les retravailler dans un autre logiciel ou les inclure
dans une publication.
Illustration 54: Exporter le résultat sélectionné, via le bouton Exporter situé en bas à droite
du volet des concordances
Le résultat de l’export sera affiché dans un nouvel onglet ou une nouvelle fenêtre de votre
navigateur. Il est possible que votre navigateur bloque l’affichage de fenêtres « popup » (comme les
« fenêtres publicitaires »). Dans ce cas, vous devez d’abord autoriser l’ouverture de ces fenêtres par
votre navigateur pour le site http://txm.bfm-corpus.org, puis relancer la commande d’export.
Illustration 55: Autoriser les fenêtres « popup » pour le portail BFM
Si le mot ‘Référence’ au début de la concordance exportée ne s’affiche pas correctement, vous
devez sélectionner l’encodage des caractères UTF-8 dans le menu de votre navigateur :
34Illustration 56: Modification de l’encodage des caractères
Pour ouvrir la concordance ou l’index exporté dans un logiciel tableur (comme Excel ou Calc), vous
pouvez utiliser l’une des deux méthodes suivantes :
Méthode 1 : Copier – coller
• Ouvrez Calc ou Excel
• Sélectionnez et copiez tout dans l’onglet des résultats de l’export (touches Ctrl + A ou
Pomme + A, puis Ctrl +C ou Pomme + C)
• Dans Excel
◦ utilisez le menu Edition → Collage spécial → Texte Unicode
◦ vérifiez si les colonnes de certaines lignes ne sont pas décalées par rapport aux autres.
Cela peut se produire si le caractère guillemet droit (") se trouve au début d’une case.
Dans ce cas, vous devez utiliser la méthode 2.
• Dans Calc
◦ utilisez le menu Edition → Collage spécial → Texte non formaté
◦ dans la fenêtre de paramètres d’import de texte, vérifiez et corrigez si nécessaire les
options suivantes :
▪ Jeu de caractères : Unicode (UTF-8)
▪ Séparé par : cochez « Tabulation », décochez les autres cases
▪ Séparateur de texte : supprimez le guillemet
▪ Cliquez sur OK
35Illustration 57: Paramètres d’import de texte dans Libre Office Calc
Méthode 2 : Ouvrir un fichier texte
• Enregistrez la concordance ou l’index exporté sur votre ordinateur (Menu Fichier →
Enregistrer sous...)
◦ n’hésitez pas à remplacer le nom automatique du fichier
• Ouvrez Calc ou Excel
• Dans Calc
◦ Utilisez le menu Fichier → Ouvrir
◦ Ouvrez le dossier où vous avez enregistré votre export et sélectionnez le fichier
correspondant
◦ Configurez les paramètres d’import de texte (illustration 57) comme indiqué ci-dessus
dans la méthode « copier - coller ».
• Dans Excel
◦ Utilisez le menu Fichier → Ouvrir
36◦ Ouvrez le dossier où vous avez enregistré votre export
◦ Sélectionnez « Fichiers texte » dans la liste déroulante des types de fichiers
◦ Sélectionnez votre fichier exporté et cliquez sur « Ouvrir » :
Illustration 58: Ouverture de fichier texte (Excel 2003)
◦ Dans l’assistant Importation de texte, choisissez les options suivantes :
▪ Types de données d’origine : Délimité
▪ Origine du fichier : Unicode (UTF-8)
◦ Cliquez sur « Suivant »
37Illustration 59: Assistant d’importation de texte, étape 1 (Excel 2003)
◦ Dans la fenêtre suivante :
▪ cochez la case Tabulation et décochez les autres
▪ sélectionnez {aucun} dans la liste déroulante « Identificateur de texte »
◦ Cliquez sur « Terminer » (l’étape 3 est optionnelle)
Illustration 60: Assistant d’importation de texte, étape 2 (Excel 2003)
38Ainsi, vous obtenez ce tableau, que vous avez la possibilité de modifier (pour une meilleure
interprétation des résultats, pensez à aligner à droite la colonne qui se trouve à gauche du pivot) :
Illustration 61: Affichage d’une concordance dans un tableur
Remarque : le tableur n'a plus les possibilités de tri adaptées aux données textuelles :
• pour le contexte gauche, le tri du mot le plus proche du pivot au mot le plus éloigné (tri de
droite à gauche au niveau des mots, et de gauche à droite au niveau des caractères de chaque
mot) ;
• tri sur des propriétés que l'on n'affiche pas forcément.
Pensez à enregistrer le tableau au format de votre logiciel (.xls, .xlsx ou .ods).
39Table des révisions
Date Nom Modification
26/10/10 Lauranne Bertrand (LB) Création du document
27/10/10 B. Pincemin (BP) et A. Lavrentiev (AL) Enrichissement de certaines sections
27/10/10 LB Ajout des images
02/11/10 Céline Guillot (CG) Compléments sur le déroulement de la session
08/11/10 LB Ajout d'une section détaillée sur CQL
06/12/10 LB Refonte du tutoriel pour la version Web
15/12/10 LB Ajout de la commande Sélection de textes
24/01/11 CG, BP, Serge Heiden (SH) & LB Ajustement de la commande Sélection de
textes, de l'enchaînement des étapes du
tutoriel et de certaines illustrations
21/06/11 LB Mise à jour de la section concernant
l'inscription et la connexion
08/08/11 LB Mise à jour de la section concernant la
sélection de textes, les partitions, l'index et les
réglages
28/08/11 CG, AL & LB Corrections et ajouts après relecture
04/10/11 CG, AL, SH, BP & LB Mise à jour de l'ensemble du tutoriel pour la
release de la plateforme
14/10/11 LB Ajout d'un glossaire
24/10/11 LB Ajout de sections sur les autres commandes
disponibles
11/12/11 CG, BP & AL Corrections et ajouts après relecture
13/12/11 LB Ajout d'une table commentée
14/01/12 LB Révision de la totalité du tutoriel et mise à
jour des copies d'écran
12/02/12 LB Nettoyage pour la sortie de la plateforme le
1er Mars
23/02/12 LB Mise à jour des copies d'écran suite aux
résolutions de bugs
09/03/12 BP, SH & LB Corrections mineures après test en masse
11/06/12 AL, CG Corrections mineures, déplacement de la table
13/01/14 JL (Justine Lascar) Relecture et mise à jour pour la BFM2013
31/01/14 AL Validation des modifications et révision
générale
07/02/14 SLH, LB, CG relecture et corrections ponctuelles
40Vous pouvez aussi lire