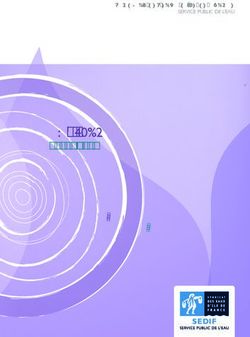Manuel RED CAD APP Version 3.3.0
←
→
Transcription du contenu de la page
Si votre navigateur ne rend pas la page correctement, lisez s'il vous plaît le contenu de la page ci-dessous
Manuel RED CAD APP
Version 3.3.0
Droits RED CAD GmbH, 4147 Aesch/Suisse
Auteur: Bernard Hofmann
Page 1 de 74
RED CAD GmbH
Neuhofweg 53 CH-4147 Aesch T +41 (0)61 756 70 80 F +41 (0)61 722 03 75 info@redcad.chContenu
Raccourcis de clavier 4
RACCOURCIS/FONCTIONS DE LA SOURIS 4
1 Démarrage 5
1.1 Nouveau document 5
1.2 Ouvrir un document 6
1.3 Fermer le document 6
1.4 Enregistrer le document 7
1.5 Import de plan 8
1.6 Zoom 10
1.7 Afficher la trame 11
2 Dessiner 12
2.1 Type de ligne 12
2.2 Fin à gauche 12
2.3 Fin à droite 13
Cf. point 2 13
2.4 Largeur de ligne 14
2.5 Couleur de ligne 14
2.6 Couleurs de remplissage 15
2.7 Curseur 16
2.8 Ligne 16
2.9 Courbe libre 17
2.10 Courbe 17
2.1.1 Rectangle 17
2.12 Ellipse/cercle 19
2.1.3 Segment de cercle 19
2.1.4 Crayon 19
2.14 Champ de texte ABC 20
2.15 Images DXF / DWG 22
2.16 Images JPG 22
2.17 Créer un miroir du plan 23
2.18 Tourner 23
2.19 Curseur/curseur réticulaire 23
3 Installation 24
3.1 Boîtes de symboles 24
3.2 Symboles 26
Poser un symbole avec une ligne de cote. 30
3.3 Effacer un symbole 33
3.4 Copier un symbole 34
3.5 Désignation des symboles 35
3.6 Dessiner des lignes 38
3.7 Canal 39
3.8 Croix 40
3.9 Créer un miroir/tourner 42
3.10 Mise à l'échelle 43
Page 2 de 74
RED CAD GmbH
Neuhofweg 53 CH-4147 Aesch T +41 (0)61 756 70 80 F +41 (0)61 722 03 75 info@redcad.ch3.11 Plan des appareils 44
3.12 Cartouche 45
3.13 Légende 46
4 Fonctions supplémentaires Sanitaires/chauffage 47
4.1 Symbolique 49
4.2 Eaux usées 51
4.3 Ventilation de l'habitation 53
4.4 Ventilation 54
4.5 Chauffage 56
5 Édition 59
6 Supprimer 61
7 Échanger les plans d'architecte 63
8 Pilotage de couche (Par défaut) (Installation) 65
9 Nomenclature 69
10 Scénario 73
Page 3 de 74
RED CAD GmbH
Neuhofweg 53 CH-4147 Aesch T +41 (0)61 756 70 80 F +41 (0)61 722 03 75 info@redcad.chCher utilisateur RED CAD,
Merci beaucoup d'avoir choisi notre logiciel RED CAD APP. Afin de faciliter votre travail, nous avons
créé un manuel complet. Nous sommes à votre entière disposition afin de répondre à toutes vos
questions éventuelles.
Nous sommes également prêts à recevoir toute suggestion et autres éléments. Vous pouvez nous
écrire ou nous appeler directement. Merci beaucoup.
Raccourcis de clavier
RACCOURCIS/FONCTIONS DE LA SOURIS
Maintenir le bouton droit de la souris appuyé = Déplacer le plan
Maintenir appuyée la roulette de la souris = Déplacer le plan
Faire rouler la roulette de la souris vers le haut = Agrandir le plan
Faire rouler la roulette de la souris vers le bas = Réduire le plan
Ctrl + A = tout sélectionner
Ctrl + C = copier un élément sélectionné
Ctrl + V = coller un élément coupé ou copié
Ctrl + X = couper un élément sélectionné
Ctrl + Z = retour
Ctrl + S = enregistrer (si le fichier a été
sauvegardé au préalable)
Ctrl + P = imprimer (sélectionner au préalable la
zone d'impression)
Ctrl + bouton gauche de la souris maintenus
appuyés en même temps = sélectionner l'élément
Shift + bouton gauche de la souris,
maintenus appuyés = agrandir le champ
Neutraliser la souris = appuyer sur la touche Esc
Shift maintenue appuyée = dissocier l'alignement sur la trame
Alt maintenue appuyée = ligne de cote diagonale
Page 4 de 74
RED CAD GmbH
Neuhofweg 53 CH-4147 Aesch T +41 (0)61 756 70 80 F +41 (0)61 722 03 75 info@redcad.ch1 Démarrage
1.1 Nouveau document
Le bouton «Nouveau» permet d'ouvrir un
document vide. Lorsque le fond de la zone
de travail apparaît en gris dans le
programme, vous devez d'abord ouvrir un
nouveau document.
Vous pouvez ouvrir un plan dans le
document actif à l'aide de «Ouvrir» ou
«Importer».
Important: Si vous avez déjà ouvert un document contenant un plan et vous souhaitez
importer un plan supplémentaire, vous devez absolument ouvrir d'abord un nouveau
document.
Page 5 de 74
RED CAD GmbH
Neuhofweg 53 CH-4147 Aesch T +41 (0)61 756 70 80 F +41 (0)61 722 03 75 info@redcad.ch1.2 Ouvrir un document
En cliquant sur «Ouvrir», vous pouvez ouvrir
n'importe quel fichier RED CAD. Les
extensions des fichiers sont .rcp.
Après avoir cliqué, l'explorateur s'ouvre.
Recherchez votre document et ouvrez le
fichier en double-cliquant dessus. Une autre
possibilité consiste à sélectionner le fichier
et confirmer en cliquant sur «Ouvrir».
Votre plan s'ouvre alors. Une fois le
programme ouvert, vous pouvez ouvrir
plusieurs plans en parallèle.
1.3 Fermer le document
Il existe trois possibilités pour fermer des documents. Lorsque le document est actif, à
droite en regard de la fenêtre du document, cliquer sur la croix, ou bien cliquer sur le
bouton «Fermer» ou encore fermer directement le programme complet.
Lors de la fermeture des documents, une
fenêtre apparaît. Vous pouvez choisir ici
d'enregistrer le document.
Page 6 de 74
RED CAD GmbH
Neuhofweg 53 CH-4147 Aesch T +41 (0)61 756 70 80 F +41 (0)61 722 03 75 info@redcad.ch1.4 Enregistrer le document
Le programme enregistre automatiquement les documents ouverts toutes les 10 minutes.
Vous pouvez régler le cycle selon vos préférences.
Cliquez sur le logo RED CAD en haut à
gauche, allez sur «Réglages
programme». Puis, sur «Propriétés».
Vous trouverez les Propriétés au niveau
de la bordure à droite du programme.
Pour l'enregistrement automatique
«Autosave», la croix doit être visible. Si la
croix n'est pas visible, cliquez sur la case à
droite du texte «Autosave». Si cette case
n'est pas cochée, l'enregistrement
automatique est désactivé.
Sous la case Autosave, se trouve la
fonction «Autosave Timer». Le chiffre 10
est la valeur réglée par défaut. Vous
pouvez régler cet intervalle selon vos
préférences.
Pour enregistrer des documents de
manière personnalisée ou pour
sauvegarder des fichiers sous un autre
nom, cliquez sur la flèche de la liste
déroulante sous le bouton «Enregistrer».
Si vous souhaitez sauvegarder un
document pour la première fois ou
renommer un document, cliquez sur
«Enregistrer sous».
Page 7 de 74
RED CAD GmbH
Neuhofweg 53 CH-4147 Aesch T +41 (0)61 756 70 80 F +41 (0)61 722 03 75 info@redcad.ch1.5 Import de plan
Si vous avez déjà travaillé avec notre programme RED CAD EI, vous constaterez que le
principe de la lecture de plan n'a pas beaucoup évolué.
Désormais, vous pouvez importer les types de fichiers suivants:
- PDF
- DXF
- DWG
Quel que soit le format, l'import est
toujours effectué de la même manière.
Cliquez sur «Assistant d'import de plan».
La fenêtre «Ouvrir» apparaît dans le
programme. La structure est la même que
celle de Windows Explorer. Recherchez
votre fichier de plan, sélectionnez-le (en
cliquant une fois dessus) et cliquez sur la
bouton à droite «Ouvrir».
Le programme «Assistant d'import de plan»
s'ouvre et vous pouvez voir un aperçu du
plan. Pour obtenir une vue d'ensemble,
vous pouvez également cliquer sur le
bouton «Plein écran». L'ensemble du plan
est alors visible.
Page 8 de 74
RED CAD GmbH
Neuhofweg 53 CH-4147 Aesch T +41 (0)61 756 70 80 F +41 (0)61 722 03 75 info@redcad.chAvant de mesurer le plan, vous pouvez effectuer les étapes suivantes:
- Faites faire une rotation du plan d'1/10 degré.
- Créer un miroir du plan
- Appliquer une couleur uniforme gris/noir aux plans colorés
Vous trouverez les paramètres sur le côté gauche.
Vous devez maintenant mesurer tous les plans nouvellement ouverts. La cote de référence
permet de déterminer l'échelle et le rapport du plan par rapport au symbole.
Tout d'abord, zoomez fortement sur une cote de référence (ligne de cote) sur le plan à
l'écran. Vous pouvez zoomer selon trois méthodes:
1. Avec la roulette de la souris.
Tournez la roulette vers vous, zoom arrière; vers le haut, zoom avant
2. À l'aide de la barre de réglage en bas à droite de l'écran.
Barre de réglage vers la gauche, zoom arrière; vers la droite, zoom avant
3. Déplacez la flèche de la souris vers le début d'une zone que vous souhaitez zoomer.
Appuyez sur la touche «Shift», la maintenir appuyée, et en même temps, appuyer sur le
bouton gauche de la souris que vous maintenez également appuyé. Déplacez-vous à
présent au dessus de la zone que vous souhaitez zoomer. Une fenêtre gris clair apparaît.
Dès que vous relâchez la combinaison de touches, ce champ sélectionné est zoomé.
Vous disposez maintenant d'une ligne de
cote à l'écran. Vous devez mesurer cette
ligne en tant que référence. Placez le
bout de la flèche de la souris au début de
la ligne de cote. Appuyez et maintenez
appuyé le bouton gauche de la souris.
Déplacez de manière parallèle à la ligne
de cote. Relâchez le bouton gauche de la
souris à l'extrémité de la ligne de cote.
Important: Cette action doit être réalisé
avec précision. Sans quoi, vous obtiendrez
une échelle erronée.
Saisissez la valeur de la ligne de cote dans
la fenêtre en haut à gauche «Veuillez
saisir la longueur en m». Validez avec OK
et appuyez sur «Terminer» en bas à
droite ou appuyer deux fois sur la touche
Entrer.
Le plan a maintenant été ajouté au
Page 9 de 74
RED CAD GmbH
Neuhofweg 53 CH-4147 Aesch T +41 (0)61 756 70 80 F +41 (0)61 722 03 75 info@redcad.ch1.6 Zoom
Les boutons «Agrandir +» et «Rétrécir –» permettent de rétrécir ou d'agrandir le plan par
échelon de 10%.
Si vous cliquez sur la flèche vers le bas du
bouton ci-dessus, deux possibilités vous
sont offertes:
- Zoomer le plan directement en plein
écran.
- Zoomer le plan directement à 100%.
Vous pouvez zoomer à l'aide des options
suivantes:
- Avec la roulette de la souris. En
tournant la roulette vers le haut, le plan
est agrandi et en tournant la rondelle
vers vous, le plan est réduit.
- Si vous souhaitez zoomer directement
sur une zone du plan, appuyez sur la
touche «Shift» (touche de
commutation), puis bouton gauche de
la souris, maintenir le bouton gauche de
la souris et la touche Shift appuyés et
déplacez la souris au dessus de la zone
que vous souhaitez zoomer. Dès que
vous relâchez la combinaison de
touches, la zone sélectionnée est
zoomée.
Page 10 de 74
RED CAD GmbH
Neuhofweg 53 CH-4147 Aesch T +41 (0)61 756 70 80 F +41 (0)61 722 03 75 info@redcad.ch1.7 Afficher la trame
Vous pouvez travailler le plan à l'aide d'une trame visible ou sans trame.
La trame est activée à l'aide du bouton
«Afficher la trame».
Lorsque le bouton est gris foncé, la
trame est activée, lorsque le bouton est
gris clair, la trame n'est pas visible.
Page 11 de 74
RED CAD GmbH
Neuhofweg 53 CH-4147 Aesch T +41 (0)61 756 70 80 F +41 (0)61 722 03 75 info@redcad.chUne trame non visible ne doit pas être comparée à une trame désactivée.
Lorsque la trame est désactivée mais que
le bouton «Aligner sur la trame» est en
gris foncé, cela signifie que la trame est
toutefois active. Il est possible de régler
l'échelle de la grille avec le bouton
«Aligner sur la trame» de la fenêtre.
Avec une trame activée et une échelle de
trame de 20 cm, vous pouvez dessiner de
manière précise des chemins de câbles et
des lignes carrées.
2 Dessiner
2.1 Type de ligne
Les réglages des lignes sont identiques dans les rubriques «Dessiner» et «Installation».
À droite dans la fenêtre, au niveau du type de ligne, se trouve une flèche vers le bas.
En cliquant sur la flèche, vous ouvrez
une liste déroulante proposant 5 types
de traits.
1. Ligne étirée
2. Ligne pointillée
3. Trait / point/ ligne de traits
4. Trait / point / point / ligne de traits
5. Point / point / ligne de points
Page 12 de 74
RED CAD GmbH
Neuhofweg 53 CH-4147 Aesch T +41 (0)61 756 70 80 F +41 (0)61 722 03 75 info@redcad.ch2.2 Fin à gauche
Vous pouvez modifier l'extrémité des
lignes avec les figures suivantes.
Cliquez sur la figure correspondante et
dont la forme sera appliquée à l'extrémité
de la ligne. Le réglage de la figure est
effectué par la fonction Propriétés.
Vous pouvez saisir la dimension de la
figure directement dans la fenêtre «Taille
de début de flèche» ou la régler à l'aide
du bouton de réglage situé sur le côté.
2.3 Fin à droite
Cf. point 2
Page 13 de 74
RED CAD GmbH
Neuhofweg 53 CH-4147 Aesch T +41 (0)61 756 70 80 F +41 (0)61 722 03 75 info@redcad.ch2.4 Largeur de ligne
Il est possible de régler la largeur/l'épaisseur de la ligne dans la fenêtre, au niveau du
champ «Largeur de ligne». Vous pouvez saisir directement la largeur de ligne dans la
fenêtre ou à droite de la fenêtre à l'aide des flèches plus grand ou plus petit. La dernière
valeur saisie est conservée au redémarrage du programme.
La largeur de ligne (p. ex.) 3 correspond à 3 cm à l'échelle sur le plan.
2.5 Couleur de ligne
La couleur de la ligne est affichée dans la
fenêtre, au niveau du champ «Couleur de
ligne». La couleur affichée dans la fenêtre
est la couleur active. Le réglage se fait à
l'aide de la flèche vers le bas à côté de la
couleur indiquée. Les couleurs principales
sont affichées dans la rangée dans
«Standard Colors». Vous pouvez cliquer,
dans le champ situé au-dessus, sur les
différents suggestions de couleurs.
Vous pouvez personnaliser la couleur en
cliquant sur la ligne «More Colors».
Dans la colonne verticale, cliquez sur la
couleur de base souhaitée pour ensuite
sélectionner dans la fenêtre des couleurs, la
couleur définitive correspondante.
Page 14 de 74
RED CAD GmbH
Neuhofweg 53 CH-4147 Aesch T +41 (0)61 756 70 80 F +41 (0)61 722 03 75 info@redcad.ch2.6 Couleurs de remplissage
Lorsque vous dessinez une figure devant être remplie, vous devez cocher le champ
«Remplir» dans la fenêtre. La ligne «Couleur de remplissage» s'affiche. Cliquez sur la
flèche à droite dans la fenêtre.
La sélection de couleur s'effectue de la même manière qu'au point 2.5.
Si vous souhaitez attribuer une couleur de remplissage à un corps/une figure déjà
dessiné(e), vous devez pour cela le faire par le biais des Propriétés.
Activer le corps (cliquer dessus), puis
cliquer sur le bouton «Remplir» dans la
rubrique «Remplissage» dans la fenêtre
des Propriétés afin de faire apparaître la
croix. Vous pouvez maintenant régler les
couleurs de remplissage, le motif de
remplissage et selon le type de motif de
remplissage, la taille du motif de
remplissage. Le réglage est appliqué
directement sur le corps actif.
Vous pouvez faire apparaître le corps en
transparence dans la rubrique
«Visibilité». Cocher la case à côté de
«Transparent». Une croix apparaît.
Page 15 de 74
RED CAD GmbH
Neuhofweg 53 CH-4147 Aesch T +41 (0)61 756 70 80 F +41 (0)61 722 03 75 info@redcad.ch2.7 Curseur
Lorsque le curseur de la souris est en activité, le curseur de la souris prend la forme d'une
croix. Vous pouvez cliquer sur le bouton «Curseur» pour neutraliser la commutation
respective en mode curseur de souris.
Vous pouvez également appuyer sur la touche «Esc» du clavier.
2.8 Ligne
Les réglages relatifs aux lignes ont été expliqués au point 2. 1 – 2.6.
Cliquez sur le bouton «Ligne», déplacez la flèche de la souris sur le plan. La flèche de la
souris a alors la forme d'une croix. En appuyant sur le bouton gauche de la souris, vous
figez le trait sur le plan. En tirant sur la croix, vous dessinez le trait. Pour changer la
direction, appuyez une fois sur le bouton gauche de la souris. Pour terminer la ligne,
double-cliquez à l'aide du bouton gauche. Vous pouvez dessiner les lignes lorsque la trame
est désactivée ou activée. En appuyant sur la touche «Shift», vous désactivez la fonction
trame. En relâchant la touche«Shift», la fonction trame est de nouveau activée.
Pour modifier ultérieurement une ligne
dessinée, la trame doit être activée. Pour
activer une ligne, cliquez sur la ligne à
l'aide de la flèche de la souris.
Des carrés verts apparaissent au début, à
la fin et aux points de changement de
direction des lignes. Lorsque vous passez
la flèche de la souris sur les carrés verts,
la flèche se transforme en croix noire à 4
flèches.
Tant que cette croix à flèches est visible,
appuyez sur le bouton gauche de la souris
et maintenez-le appuyé. Vous pouvez ainsi
décaler le point de ligne saisi avec la
souris.
Si vous souhaitez décaler la ligne entière,
procédez comme décrit ci-dessus. Cliquez
alors sur la ligne avec la flèche de la
souris. Maintenez appuyé le bouton
gauche de la souris. Vous pouvez ainsi
décaler toute la ligne.
D'autres fonctions relatives aux lignes sont
disponibles dans les Propriétés.
Page 16 de 74
RED CAD GmbH
Neuhofweg 53 CH-4147 Aesch T +41 (0)61 756 70 80 F +41 (0)61 722 03 75 info@redcad.chVous pouvez également dessiner des
figures à l'aide des lignes. Comme vous
pouvez le constater à l'aide de l'exemple,
vous avez la possibilité d'appliquer une
couleur de remplissage sur les surfaces
entre les côtés sur les figures créées à
partir de lignes et de les rendre
transparentes si vous le souhaitez.
2.9 Courbe libre
2.10 Courbe
Le dessin de courbes libres/courbes/lignes ondulées s'effectue de la même manière que
celui des lignes (Point 2.8)
2.1.1 Rectangle
Les préréglages relatifs au dessin d'un
rectangle sont effectués de la même
manière que ceux des lignes. Vous
pouvez déterminer le type de ligne, la
couleur de la ligne et au besoin, les
couleurs de remplissage. Pour activer les
couleurs de remplissage, cliquez sur la
fenêtre «Remplissage». S'il y a une
coche en face de «Remplissage», une
couleur de remplissage correspondante
est appliquée au rectangle. Cliquez sur le
bouton «Rectangle». Déplacez la croix de
la souris sur le plan, appuyez sur le
bouton gauche de la souris, maintenez-le
appuyé et étirez-le en diagonale.
Page 17 de 74
RED CAD GmbH
Neuhofweg 53 CH-4147 Aesch T +41 (0)61 756 70 80 F +41 (0)61 722 03 75 info@redcad.chLa figure dessinée peut être tournée et modifiée. Il est possible de tourner la figure de
trois manières différentes. La figure doit être active. Si la figure n'est pas active, vous
devez cliquer sur la figure à l'aide de la flèche de la souris:
- Pour que la figure effectue une rotation de seulement 90°, il vous suffit de taper sur
la touche espace du clavier. La figure effectue une rotation de 90° à chaque frappe.
- Pour tourner la figure en continu, déplacez la flèche de la souris sur le point gris en
haut à gauche de la figure. La flèche de la souris se transforme en croix. Appuyez
sur le bouton gauche de la souris, maintenez-le appuyé et tournez l'élément dans le
sens souhaité.
- Si vous souhaitez tourner le corps à un angle précis, le réglage s'effectue via les
Propriétés.
Les modifications relatives à la taille
peuvent s'effectuer via les Propriétés.
Entrer l'«Implantation» et les valeurs
relatives à la hauteur et la largeur en cm.
Vous pouvez également activer la figure et
déplacer la figure à l'aide de la flèche de la
souris sur les carrés gris. La flèche de la
souris se transforme en flèche double.
Appuyez sur le bouton gauche de la souris,
maintenez-le appuyé et tirez ou poussez la
souris en conséquence.
Page 18 de 74
RED CAD GmbH
Neuhofweg 53 CH-4147 Aesch T +41 (0)61 756 70 80 F +41 (0)61 722 03 75 info@redcad.chVous pouvez également former des
figures personnalisées à partir d'un
rectangle.
Activez la figure et cliquez sur le bouton
droit de la souris. Cliquez sur «Mode de
travail».
La figure n'a alors plus 8 carrés gris,
mais 4 carrés verts dans les coins. Les
coins verts peuvent être déplacés
comme vous le souhaitez. Vous pouvez
insérer des points de travail
supplémentaires à la figure. Déplacez la
flèche de la souris sur la figure, puis
bouton droit de la souris -> «Mode de
travail» et «Insérer un point de travail».
Lorsque ceci est sélectionné, déplacez la
flèche de la souris sur un carré vert, la
flèche devient une flèche noire à
4 branches. Appuyez sur le bouton
gauche de la souris, maintenez-le
appuyé et déplacez le carré vert sur le
côté. Vous avez ainsi inséré un point de
travail. Vous pouvez décaler les points
de travail individuellement. Vous pouvez
également supprimer des points de
travail.
2.12 Ellipse/cercle
2.1.3 Segment de cercle
2.1.4 Crayon
Les points indiqués ci-dessus sont travaillés de la même manière que les lignes au
point 2.8.
Page 19 de 74
RED CAD GmbH
Neuhofweg 53 CH-4147 Aesch T +41 (0)61 756 70 80 F +41 (0)61 722 03 75 info@redcad.ch2.14 Champ de texte ABC
Il existe deux manières de créer des champs de texte. D'une part, sous la rubrique
«Dessiner» et d'autre part sous la rubrique «Inscrire». La différence est que le champ de
texte créé sous «Dessiner» n'a pas de cadre autour du texte et ni de couleur de
remplissage.
Variante 1:
Cliquez sur le registre «Dessiner».
Cliquez sur le bouton «ABC» et allez sur
le plan.
Déplacez la croix de la souris sur le point
d'insertion dans le plan, appuyez sur le
bouton gauche de la souris, maintenez-le
appuyé et tirez le texte en diagonale. La
taille de la police est déterminée en
fonction de la taille du champ de texte.
La saisie et le traitement du texte
s'effectuent via les Propriétés.
Variante 2:
Cliquez sur le registre «Inscrire».
Cliquez sur le bouton «ABC» et allez sur le
plan. Déplacez la croix de la souris sur le
point d'insertion dans le plan, appuyez sur
le bouton gauche de la souris, maintenez-
le appuyé et tirez le texte en diagonale.
La taille de la police est déterminée en
fonction de la taille du champ de texte.
La saisie et le traitement du texte
s'effectuent via les Propriétés.
Page 20 de 74
RED CAD GmbH
Neuhofweg 53 CH-4147 Aesch T +41 (0)61 756 70 80 F +41 (0)61 722 03 75 info@redcad.chCliquez sur le bouton + «Texte ABC»,
déplacez la croix de souris au point
d'insertion sur le plan, appuyez sur le
bouton gauche de la souris et étirez-le en
diagonale.
Lorsque vous relâchez le bouton gauche
de la souris, le champ de saisie de texte
apparaît dans la partie supérieure des
Propriétés. Saisissez le texte. Il est
possible de saisir du texte sur plusieurs
lignes. Vous devez surligner le champ de
saisie en jaune pour entrer du texte.
Les rubriques Épaisseur de ligne et
Couleur de ligne permettent de travailler
le cadre. Lorsque l'épaisseur de ligne est à
0, cela signifie qu'il n'y a aucune ligne
autour du texte.
Lorsque vous double-cliquez sur «Police»,
la fenêtre de travail s'ouvre et vous
pouvez formater le texte saisi.
Il est également possible de travailler la
taille et la police du texte directement
dans le registre «Inscrire».
Régler les tailles de la police, les couleurs de la police et la police avant d'activer «Texte
ABC».
Avant d'insérer du texte sur le plan,
régler d'abord la taille de la police. Cela
vous évitera de devoir de nouveau
modifier la taille, etc. via les Propriétés.
Page 21 de 74
RED CAD GmbH
Neuhofweg 53 CH-4147 Aesch T +41 (0)61 756 70 80 F +41 (0)61 722 03 75 info@redcad.ch2.15 Images DXF / DWG
2.16 Images JPG
Vous pouvez intégrer des images DXF/DWG et JPG dans le plan. Cliquez sur le bouton
correspondant au format de fichiers.
Déplacez la croix de la souris sur le point
d'insertion sur le plan. Appuyez et
maintenez appuyé le bouton gauche de la
souris. Étirez un champ diagonal.
L'explorateur s'ouvre. Sélectionnez et
surlignez l'image correspondante.
Cliquez sur le bouton «Ouvrir». L'image
correspondante est insérée dans la taille du
champ étiré à la diagonale.
Le décalage des images sur le plan se fait
avec la flèche de la souris Déplacez sur
l'image, activez et tirez en maintenant le
bouton gauche de la souris appuyé vers son
emplacement souhaité.
Vous pouvez rétrécir ou agrandir les images
via le menu des Propriétés ou en déplaçant
la flèche de la souris sur l'un des carrés gris,
la flèche de la souris se transforme en une
flèche double blanche, appuyez et
maintenez le bouton gauche de la souris
appuyé. Tirez ou poussez dans la direction
souhaitée pour modifier l'image.
Page 22 de 74
RED CAD GmbH
Neuhofweg 53 CH-4147 Aesch T +41 (0)61 756 70 80 F +41 (0)61 722 03 75 info@redcad.ch2.17 Créer un miroir du plan
Vous pouvez créer un miroir des images, des symboles, des figures, etc. à l'horizontale et
à la verticale. Activer l'image et cliquez sur le bouton correspondant «Miroir à
l'horizontale» et «Miroir à la verticale».
2.18 Tourner
Vous pouvez tourner l'image. Activez l'image et cliquez sur le bouton «Tourner».
La fenêtre «Tourner l'objet» s'ouvre. Dans
le champ, saisir l'angle à tourner et validez
avec «OK».
2.19 Curseur/curseur réticulaire
Sur le registre «Démarrer»“, vous pouvez
modifier la flèche de la souris en curseur
réticulaire.
Le curseur réticulaire simplifie le travail
pour dessiner des lignes droites à angle
droit sans trame ou pour aligner des
symboles sur un seul axe.
Page 23 de 74
RED CAD GmbH
Neuhofweg 53 CH-4147 Aesch T +41 (0)61 756 70 80 F +41 (0)61 722 03 75 info@redcad.chDessiner des lignes avec le curseur
réticulaire.
Aligner des symboles sur un axe avec le
curseur réticulaire.
Le fonctionnement est identique à celui de
la flèche de la souris (curseur).
Système électrique
3 Installation
3.1 Boîtes de symboles
Vous trouverez la boîte des symboles sur l'onglet Boîte à outils Vous pouvez ouvrir la boîte
à outils entièrement en cliquant sur le bouton de commande ou sur la boîte à outils
intermédiaire souhaitée.
Exemple: Symbole boîte Ensemble électrique
Boîte de symboles intermédiaire Interrupteur/prise AP
Boîte de symboles Ensemble chauffage/sanitaire
Page 24 de 74
RED CAD GmbH
Neuhofweg 53 CH-4147 Aesch T +41 (0)61 756 70 80 F +41 (0)61 722 03 75 info@redcad.chEn cliquant sur un bouton, la boîte à outils
entière ou la boîte intermédiaire souhaitée
s'ouvre par défaut sur le côté droit du
programme.
La boîte est structurée de manière
arborescente. Dans l'image en haut,
apparaît le titre principal de la structure des
symboles. Si vous cliquez sur un titre, une
vue détaillée des symboles disponibles
s'affiche.
Dans le cadre de notre exemple, nous
avons cliqué sur le titre «Appareils 1». La
vue détaillée est affichée.
Pour activer un symbole, vous devez cliquer
sur le symbole correspondant avec la flèche
de la souris.
La flèche de la souris se transforme en
croix. Déplacez la croix sur le point
d'insertion sur le plan. En cliquant sur le
bouton gauche de la souris, le symbole est
inséré sur le plan. Après l'insertion, la croix
remplace toujours la flèche de la souris.
Tant que la croix apparaît, vous pouvez
insérer des symboles.
Dans la fenêtre «Symbole» (en haut à
gauche de l'écran), vous pouvez voir les
symboles actifs.
Tous les symboles insérés dans le plan sont
placés dans la mémoire active
intermédiaire. Il est possible d'y afficher les
20 derniers symboles.
Cliquez sur la flèche vers le bas. La
fenêtre contenant les derniers symboles
insérés s'ouvre. Le 21ème symbole est
inséré et le dernier symbole (exemple:
touche) est supprimé de la mémoire.
Page 25 de 74
RED CAD GmbH
Neuhofweg 53 CH-4147 Aesch T +41 (0)61 756 70 80 F +41 (0)61 722 03 75 info@redcad.chLa mémoire active intermédiaire optimise l'efficacité du dessin.
3.2 Symboles
La rubrique Installation regroupe les principaux boutons de commande relatifs à
l'installation pour garantir une réalisation facile et efficace du dessin.
L'image représente le programme avec un
plan intégré. L'affichage est divisé en
segments.
Sur la gauche de l'image se trouve le
gestionnaire de scénario. Le gestionnaire
de scénario permet de gérer:
- Le pilotage de couche Architecte
- Le pilotage de couche Installation
- Couche d'effacement
- Nomenclature
Sur le côté droit de l'image se trouvent
les boîtes de symboles (électriques,
sanitaires, etc., en fonction du volume
du programme) et les Propriétés. Les
fenêtres visibles sortent du cadre,
lorsqu'on déplace la souris sur les
onglets correspondants.
Elles peuvent être figées à l'aide d'une
épingle ou être décalées en cliquant sur
la zone bleue et en maintenant le
bouton gauche de la souris.
Page 26 de 74
RED CAD GmbH
Neuhofweg 53 CH-4147 Aesch T +41 (0)61 756 70 80 F +41 (0)61 722 03 75 info@redcad.chLorsque la fenêtre est sortie, déplacez la
flèche de la souris sur le champ bleu sur
le nom de l'onglet. Appuyez sur le
bouton gauche de la souris, maintenez-le
appuyé et tirez. La fenêtre se détache du
cadre. Positionnez la fenêtre
individuellement. Si vous disposez d'un
deuxième écran, vous pouvez tirer la
fenêtre sur le deuxième écran.
Réinitialisation à l'état d'origine:
Déplacez de nouveau la flèche de la
souris sur le bord bleu du nom de
l'onglet, appuyez sur le bouton gauche
de la souris, maintenez-le appuyé, puis
passez sur la partie bleue du rectangle
affiché. Relâchez le bouton de la souris.
Vous trouverez le champ de travail et le
plan importé entre les deux fenêtres
décrites plus haut.
Déplacer les symboles dans le plan:
Poser un symbole dans le plan
conformément au point 3.1. Pour
décaler/tourner un symbole la flèche de
la souris doit être active. Si ce n'est pas
le cas, vous pouvez réinitialiser la souris
avec la touche «Esc» ou le bouton
«Flèche» sur la flèche de la souris.
Décaler un symbole:
Déplacez la flèche de la souris sur le
symbole, appuyez sur le bouton droit de
la souris, maintenez-le appuyé et
décalez le symbole individuellement. Si
vous relâchez le bouton de la souris, le
symbole est alors placé.
Page 27 de 74
RED CAD GmbH
Neuhofweg 53 CH-4147 Aesch T +41 (0)61 756 70 80 F +41 (0)61 722 03 75 info@redcad.chTourner un symbole dans le plan:
Il existe trois manières de tourner un
symbole.
Cliquez sur le symbole (actif) et taper sur
la barre espace du clavier. Le symbole
effectue une rotation de 90° à chaque
frappe.
Le symbole activé est coiffé d'un point
gris. Déplacez la flèche de la souris sur le
point gris. La flèche de la souris devient
une croix. Appuyer à présent sur le
bouton gauche de la souris, maintenez-le
appuyé et effectuez une rotation avec la
souris. Relâchez le bouton de la souris. Le
symbole est placé.
Cliquez sur le symbole (actif), puis sur
Propriétés et entrez l'angle de rotation
dans le champ.
Décaler un symbole:
Cliquez sur le symbole (activer), appuyez
sur le bouton gauche de la souris,
maintenez-le appuyé et décalez le
symbole. Relâchez le bouton de la souris.
Le symbole est décalé.
Copier/décaler des symboles:
Vous pouvez déplacer tout symbole ou
groupe de symboles suivant une cote ou
le(s) copier suivant une cote et une
quantité. Décaler un symbole:
Exemple: Vous souhaitez décaler une
prise de courant dans un coin de 80 cm
vers le bas. Cliquez sur le symbole «Prise»
dans la boîte de symboles, placez la prise
dans le coin, alignez-la à l'aide de la barre
espace du clavier, puis cliquez sur le
bouton droit de la souris.
Page 28 de 74
RED CAD GmbH
Neuhofweg 53 CH-4147 Aesch T +41 (0)61 756 70 80 F +41 (0)61 722 03 75 info@redcad.chDans la fenêtre qui vient de s'ouvrir, allez
sur la ligne où se trouve le texte
«Décaler» (dans le tiers inférieur de la
liste).
Dans la nouvelle fenêtre «Décaler», vous
pouvez saisir la distance dont vous
souhaitez décaler le symbole. Dans notre
exemple, nous souhaitons décaler la prise
de 80 cm vers le bas. Par conséquent,
entrez à la verticale -80 et validez en
appuyant sur le bouton «Décaler». La
prise s'est décalée de cette valeur.
Les signes +/- placés devant la valeur entrée sont placés de la manière suivante:
Verticale:
+ vers le haut
- vers le bas
Horizontale:
+ vers la droite
- vers la gauche
Page 29 de 74
RED CAD GmbH
Neuhofweg 53 CH-4147 Aesch T +41 (0)61 756 70 80 F +41 (0)61 722 03 75 info@redcad.chPoser un symbole avec une ligne de cote.
Avant d'insérer le symbole dans le plan,
cliquez sur la fenêtre «Dimensionnement».
Si la fenêtre contient une coche, le
dimensionnement automatique est activé.
Si vous n'avez plus besoin de la fonction,
cliquez de nouveau sur la fenêtre
«Dimensionnement».
Déplacez le symbole vers le point
d'insertion, appuyez sur le bouton gauche
de la souris, maintenez-le appuyé et tirez
le symbole jusqu'à l'emplacement où il doit
être inséré. Relâchez le bouton de la
souris, appuyez de nouveau sur le bouton
gauche de la souris, maintenez le appuyé
et tirez la souris en fonction de la position
de la ligne de cote. Lorsque la longueur de
jambe de la ligne de cote est suffisante,
relâchez le bouton de la souris.
Insertion multiple de symboles:
Nous souhaitons insérer 6 spots encastrés
dans une pièce. Nous souhaitons poser le
premier spot à 0,5 m de la fenêtre sur le
côté gauche du mur et à 1,0 m de
l'extrémité du mur.
Cliquez sur la fenêtre «Insertion multiple»
pour afficher une coche dans la fenêtre.
Entrez les valeurs et cliquez sur le symbole
correspondant (spot).
Déplacez le curseur en croix sur le point de
sortie et cliquez une fois avec le bouton
gauche de la souris.
Relâchez le bouton gauche de la souris.
Tirer le symbole vers le point d'extrémité.
Page 30 de 74
RED CAD GmbH
Neuhofweg 53 CH-4147 Aesch T +41 (0)61 756 70 80 F +41 (0)61 722 03 75 info@redcad.chLorsque le point d'extrémité est atteint,
cliquez une fois avec le bouton gauche de
la souris.
La première rangée de spots est décalée
de 50 cm .
Déplacez la croix de la souris sur un
symbole actif, cliquez avec le bouton droit
de la souris et sélectionnez «Décaler». La
fenêtre «Décaler» s'ouvre. Dans la
fenêtre, entrez -(moins) 50 cm dans le
champ «Vertical» et cliquez sur
«Décaler». La rangée entière se décale de
50 cm vers le bas. En l'absence de signe,
la rangée se décale vers le haut.
Ensuite, nous souhaitons 2 rangées de
spots supplémentaires à un intervalle de
1,5 m.
Activez la rangée de spots (Ctrl + bouton
gauche de la souris maintenu appuyé et
déplacer au dessus du symbole à
sélectionner), cliquez de nouveau avec le
bouton droit de la souris, puis
«Copier/répartir».
Page 31 de 74
RED CAD GmbH
Neuhofweg 53 CH-4147 Aesch T +41 (0)61 756 70 80 F +41 (0)61 722 03 75 info@redcad.chLa fenêtre «Copier/répartir» s'ouvre. Dans
la fenêtre, entrez -(moins) 150 cm dans le
champ «Vertical» et dans le champ
«Nombre» les rangées supplémentaires.
Cliquez sur copier
Le placement des rangées s'effectue de différentes manières:
Calculez la distance entre la première et la
dernière rangée.
Dans notre exemple, les rangées sont à
1,60 m.
Activer les rangées de sports, cliquez sur
«Copier/répartir» avec le bouton droit de
la souris. Dans la fenêtre, entrez -
(moins) 160 cm dans le champ
«Vertical» Entrez 3 rangées
supplémentaires dans le champ
«Nombre». Il est important de cliquer
sur le champ «Répartir» pour faire
apparaître la coche dans la case. Puis
cliquez sur «Copier»
Page 32 de 74
RED CAD GmbH
Neuhofweg 53 CH-4147 Aesch T +41 (0)61 756 70 80 F +41 (0)61 722 03 75 info@redcad.ch3.3 Effacer un symbole
Vous pouvez effacer des symboles ou des groupes de symboles de trois manières
différents.
Vous devez activer les symboles ou les groupes de symboles à effacer pour les trois
méthodes. Veuillez procéder de la manière suivante pour activer les symboles:
Déplacez la flèche de la souris sur le symbole, puis cliquez avec le bouton gauche de la
souris, et taper sur la touche «Supp» du clavier.
Conformément à l'image, la prise à droite
est inactive et la prise à gauche est active.
Vous pouvez activer un groupe de
symbole de deux manières. Cliquez sur le
premier symbole, puis appuyez sur «Ctrl»
(touche de commande) et le maintenir
appuyé, puis cliquez sur le 2ème symbole.
Une autre méthode: Déplacez la flèche de
la souris sur le groupe de symboles à
activer, appuyez sur la touche «Crtl»et
maintenez la appuyée. Appuyez alors sur
le bouton gauche de la souris et
maintenez le appuyé.
Déplacez alors la flèche de la souris sur le
groupe de symboles. Relâchez tous les
boutons. Les symboles sont actifs.
Page 33 de 74
RED CAD GmbH
Neuhofweg 53 CH-4147 Aesch T +41 (0)61 756 70 80 F +41 (0)61 722 03 75 info@redcad.chUne fois les symboles activés, ils
peuvent être effacés de la manière
suivante:
- Cliquez sur le bouton « Effacer»
(Supprimer) du clavier
- Cliquez avec le bouton gauche de la
souris et cliquez dans la fenêtre sur
«Effacer»
3.4 Copier un symbole
Pour copier des symboles et des groupes de symboles, vous devez procéder à l'activation
des symboles ou des groupes de symboles conformément au point 3.3 «Effacer».
Vous pouvez copier des symboles de trois manières différentes.
- Une fois les symboles/groupes de symboles activés, cliquez sur le bouton «Copier»,
puis déplacez la flèche de la souris sur le symbole actif, appuyez sur le bouton
gauche de la souris et maintenez le appuyé, puis tirez le symbole pour l'enlever. En
cliquant sur le bouton «Insérer», insérez à nouveau le symbole à son emplacement
d'origine.
- Une fois les symboles/groupes de symboles activés, appuyez et maintenez appuyée
la touche «Ctrl» (touche de commande), déplacez la flèche de la souris sur le
symbole activé, et appuyez alors et maintenez appuyé le bouton gauche de la
souris. Tirez sur le symbole pour l'enlever.
Le symbole/groupe de symbole reste à son emplacement d'origine et le symbole
copié se déplace avec la flèche de la souris.
- Une fois les symboles/groupes de symboles activé, appuyez et maintenez appuyé la
touche «Ctrl»(touche de commande), tapez sur la lettre «C» du clavier. Déplacez la
flèche de la souris sur le symbole, appuyez sur le bouton gauche de la souris et tirez
sur le symbole pour l'enlever. Vous pouvez insérer le symbole à son lieu
d'emplacement, en appuyant simultanément sur les touches «Ctrl» et «V» du
clavier.
Page 34 de 74
RED CAD GmbH
Neuhofweg 53 CH-4147 Aesch T +41 (0)61 756 70 80 F +41 (0)61 722 03 75 info@redcad.chLa copie d'un symbole s'effectue de la
même manière que le décalage d'un
symbole. Cliquez sur le symbole avec le
bouton droit de la souris (activer le
symbole). Allez sur la ligne
«Copier/répartir».
La fenêtre «Copier/répartir» s'ouvre. Saisir
les distances de la même manière que pour
la fonction «Décaler», puis saisir le nombre
de symbole.
Validez avec le bouton «Copier»
Vous pouvez également exécuter un
symbole ou un groupe de symboles à
l'aide des commandes de Microsoft
Office Word:
- cliquez sur le symbole avec la flèche de
la souris et appuyez sur la touche «Ctrl»
du clavier, maintenez-la appuyée.
Tirez sur le symbole pour l'enlever. Le
symbole copié suit la souris et le
symbole d'origine reste.
- cliquez sur le symbole (activé) «Ctrl» +
C du clavier, enlevez le symbole et
insérez le avec «Ctrl» + V à l'ancien
emplacement.
Page 35 de 74
RED CAD GmbH
Neuhofweg 53 CH-4147 Aesch T +41 (0)61 756 70 80 F +41 (0)61 722 03 75 info@redcad.ch3.5 Désignation des symboles
Tous les symboles ont des «Étiquettes» (champ d'inscription)
Lorsque les étiquettes sont activées, les
surfaces rouges apparaissent en tant
que balises.
Dans le registre «Inscrire», cliquez sur le
bouton «Mode de travail ABC». Les
champs d'inscription rouges sont activés
pour chaque symbole tel que ci-dessus.
En cliquant de nouveau sur «Mode de
travail ABC», les champs rouges sont
désactivés.
Important:
Lorsque les symboles sont alignés de
manière rapprochée, il peut parfois être
difficile de créer un champ de texte à
l'endroit souhaité. Vous pouvez
cliquer/sélectionner un ou plusieurs
symboles et activer les étiquettes à l'aide
de la touche «L» (L pour
Label=étiquette) du clavier. La procédure
est la même pour la désactivation des
étiquettes.
Page 36 de 74
RED CAD GmbH
Neuhofweg 53 CH-4147 Aesch T +41 (0)61 756 70 80 F +41 (0)61 722 03 75 info@redcad.chLorsque les étiquettes sont actives, déplacez
la flèche de la souris sur l'étiquette dans
laquelle inscrire et double-cliquez dessus. Le
menu des Propriétés apparaît. Cliquez sur le
champ «Valeur» Lorsque le champ «Valeur»
est surligné en jaune, vous pouvez saisir le
texte que vous souhaitez. Si le texte ne tient
pas entièrement dans l'étiquette, le texte est
coupé et remplacé par des points.
En quittant le menu des Propriétés,
l'étiquette inscrite devient verte et le texte
apparaît.
Pour désactiver l'ensemble des
inscriptions, cliquez sur «Mode de travail
ABC» et celles-ci sont grisées.
La désactivation des inscriptions d'un ou
plusieurs symboles s'effectue en
appuyant sur la touche «L» du clavier.
Outre l'utilisation de la touche «L» du
clavier, vous pouvez également double-
cliquez sur le symbole.
Réglage des polices: Procédure
identique aux champs de texte.
3.5 Annuler/restaurer
Ces deux commandes vous permettent d'annuler ou de restaurer des actions réalisées. Les
étapes possibles sont illimitées.
Page 37 de 74
RED CAD GmbH
Neuhofweg 53 CH-4147 Aesch T +41 (0)61 756 70 80 F +41 (0)61 722 03 75 info@redcad.ch3.6 Dessiner des lignes
Pour dessiner des installations, vous pouvez dessiner des lignes à forme «carrée»
ou «ondulée».
Les réglages relatifs aux lignes ont été décrits au chapitre 2 «Dessiner».
Vous pouvez dessiner le guidage des
lignes avec ou sans point d'ancrage
(accroche).
Vous trouverez le bouton «Points
d'ancrage» dans la rubrique «Trame». Si
le point d'ancrage est surligné en gris
foncé, cela-signifie que les points
d'ancrage des symboles sont activés.
Pour dessiner sans point d'ancrage, vous
devez effectuer un double-clic avec le
bouton gauche de la souris à l'extrémité
de la ligne.
Lorsque les points d'ancrage sont activés,
vous pouvez déplacer le symbole avec les
conduites.
Page 38 de 74
RED CAD GmbH
Neuhofweg 53 CH-4147 Aesch T +41 (0)61 756 70 80 F +41 (0)61 722 03 75 info@redcad.ch3.7 Canal
Pour dessiner un canal, nous vous conseillons de vous aider de la trame. La trame
sélectionnée doit être fine.
Dans la rubrique «Conduites»„ cliquez sur
«Canal». Passez sur le plan avec la souris et
cliquez sur le point d'insertion avec le
bouton gauche de la souris.
Pour modifier la direction du canal, cliquez
avec le bouton gauche de la souris.
Une fois le canal tracé, saisissez les
longueurs de jambe du canal. En cas de
modification de la direction, l'angle de la
jambe précédente est affiché.
Terminer le dessin du canal par un double-
clic. Le réglage du canal, notamment de la
dimension et du remplissage, s'effectue via
le menu des Propriétés.
Page 39 de 74
RED CAD GmbH
Neuhofweg 53 CH-4147 Aesch T +41 (0)61 756 70 80 F +41 (0)61 722 03 75 info@redcad.chIl existe différents motifs de remplissage.
3.8 Croix
Pour centrer une ouverture de plafond,
vous disposez de la fonction «Croix».
Cliquez sur le bouton «Croix». Cliquez
avec la croix de la souris dans un coin de
la pièce à l'aide du bouton gauche de la
souris, maintenez le appuyé et tirez en
diagonale. Allez directement sur le coin
opposé à la diagonale de la pièce. La croix
se fige lorsque vous relâchez le bouton
gauche de la souris.
Page 40 de 74
RED CAD GmbH
Neuhofweg 53 CH-4147 Aesch T +41 (0)61 756 70 80 F +41 (0)61 722 03 75 info@redcad.chExemples sur la manière d'utiliser la croix.
Avec la croix, vous pouvez centrer
directement une autre pièce, sans devoir à
nouveau cliquer sur la touche «Croix».
Pour optimiser ou modifier la position de la
croix, cliquez sur la croix avec le bouton
gauche de la souris (flèche, indépendante
de la croix. Si la croix est active,
neutralisez-la avec la touche «Esc»). Des
carrés gris transparents sont visibles aux
extrémités et au centre de la bordure
extérieure. Vous pouvez décaler et adapter
correctement les lignes diagonales avec la
flèche.
Vous ne devez pas effacer les croix. Elles ne
sont pas imprimées. Nous vous
recommandons cependant de les effacer de
manière à améliorer la clarté du plan.
Page 41 de 74
RED CAD GmbH
Neuhofweg 53 CH-4147 Aesch T +41 (0)61 756 70 80 F +41 (0)61 722 03 75 info@redcad.ch3.9 Créer un miroir/tourner
Vous pouvez créer un miroir des installations ou les tourner.
Sélectionnez l'installation pour laquelle vous souhaitez créer un miroir. Appuyez sur la
touche «Ctrl», appuyez sur le bouton gauche de la souris, maintenez le appuyé et
déplacez la flèche sur l'installation pour laquelle vous souhaitez créer un miroir. Relâchez
les deux touches à la fin. Les symboles sont alors actifs.
Une fois les symboles activés, cliquez sur le
bouton «Miroir de la sélection .
Cliquez sur le plan avec la croix, appuyez et
maintenez appuyé le bouton gauche de la
souris. Décalez la souris. Vous constatez que
les symboles ont été copiés et un miroir a été
créé. En tirant la souris, tirez l'installation vers
l'emplacement où vous souhaitez l'insérer.
Une fois les symboles alignés, relâchez le
bouton de la souris. Les symboles sont
maintenant posés mais toujours actifs. Vous
pouvez décaler les symboles en tant que
groupe. Vous pouvez neutraliser la fonction
de miroir avec la touche «Esc».
Page 42 de 74
RED CAD GmbH
Neuhofweg 53 CH-4147 Aesch T +41 (0)61 756 70 80 F +41 (0)61 722 03 75 info@redcad.chTourner les symboles:
La procédure est identique à celle du
miroitage.
Une fois les symboles activés, cliquez sur
le bouton «Tourner». Cliquez sur le point
de rotation dans le plan. Les symboles
sont copiés et tournés.
3.10 Mise à l'échelle
Les symboles peuvent être mis à l'échelle de deux manières.
1. Après avoir posé les symboles
2. Avant d'avoir posé les symboles
Après avoir posé les symboles:
Vous constatez qu'une fois les symboles
posés, ils ne sont pas de la bonne taille.
Vous pouvez activer un symbole, un groupe
de symboles (similaires) ou l'ensemble des
symboles et effectuer la mise à l'échelle via
les Propriétés.
Déplacez la flèche de la souris sur le symbole
et cliquez à l'aide du bouton gauche de la
souris. Le symbole isolé est actif. Si les
symboles similaires ou tous les symboles sont
activés, une fenêtre s'ouvre après avoir activé
le symbole isolé.
Page 43 de 74
RED CAD GmbH
Neuhofweg 53 CH-4147 Aesch T +41 (0)61 756 70 80 F +41 (0)61 722 03 75 info@redcad.chUne fois activé, cliquez sur les Propriétés et
indiquez l'échelle en entrant une valeur fixe
ou décalez l'échelle sur la règle coulissante.
Les modifications de taille sont directement
visibles sur le plan.
3.11 Plan des appareils
Vous pouvez allumer ou éteindre la
tuyauterie et les câblages dans le registre
«Plan».
En appuyant sur le bouton «Plan des
appareils», vous pouvez afficher ou
masquer les conduites.
Page 44 de 74
RED CAD GmbH
Neuhofweg 53 CH-4147 Aesch T +41 (0)61 756 70 80 F +41 (0)61 722 03 75 info@redcad.ch3.12 Cartouche
Vous trouvez le cartouche dans le registre
«Inscrire». Cliquez sur le bouton
«Cartouche» à l'aide de la croix, avec la
croix du curseur de la souris, allez à
l'emplacement souhaité sur le plan et
cliquez avec le bouton gauche de la souris.
Le cartouche est inséré.
Pour pouvoir modifier le cartouche, vous
devez l'activer, puis cliquez sur Propriétés.
Dans les Propriétés, vous voyez tous les
champs disponibles à remplir.
Cliquez sur les champs souhaités pour les
surligner en jaune. Vous pouvez à présent
entrer du texte. Pour passer à la ligne
suivante, appuyez sur Entrée.
Vous pouvez modifier les champs de texte.
Lorsque vous cliquez sur «Font» dans les
Propriétés à côté du champ de saisie, vous
ouvrez la fenêtre permettant de modifier la
police, la taille de la police, etc.
Page 45 de 74
RED CAD GmbH
Neuhofweg 53 CH-4147 Aesch T +41 (0)61 756 70 80 F +41 (0)61 722 03 75 info@redcad.chVous pouvez aussi lire