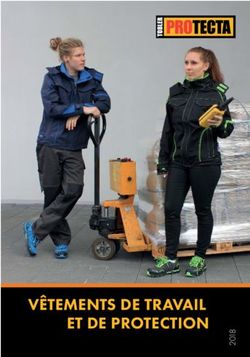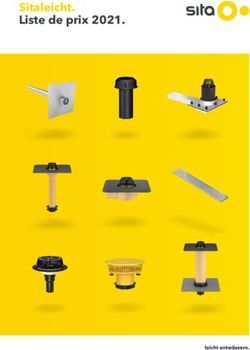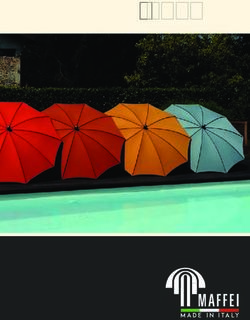Twilight Render V 2.0 Guide de L'Editeur Avancé de Matériau - www.TwilightRender.com
←
→
Transcription du contenu de la page
Si votre navigateur ne rend pas la page correctement, lisez s'il vous plaît le contenu de la page ci-dessous
Twilight Render V 2.0
Guide de L’Editeur Avancé
de Matériau
Twilight Render LLC
Tous Droits Réservés
www.TwilightRender.com
www.TwilightRender.com
0
Tous Droits Réservés,Twilight Render LLC
LLCTables des Matières
Présentation de l’Editeur Avancé de Matériau.................3
Comprendre les Canaux..............................................4
Utiliser l’Editeur.........................................................5
Convertir depuis les Modèles.......................................8
Chargement et Sauvegarde des Bibliothèques...............8
Création de Matériaux...............................................10
Eléments.................................................................15
Eléments de Matériaux......................................15
Standard.................................................15
Verre Réaliste..........................................16
Verre Mince.............................................16
Anisotrope (Ward)....................................17
Anisotrope (Ashikhmin).............................17
Lafortune................................................18
Calques..................................................18
Eléments Emissifs............................................18
Omni.....................................................18
Spot......................................................19
Projecteur..............................................19
IES.......................................................19
Diffuse..................................................19
Sky Portal..............................................20
Eléments Bump..............................................20
Bump Map.............................................20
Normal Map...........................................20
Arête Angulaire......................................20
Calques.................................................21
Elément Brouillard..........................................21
Brouillard..............................................21
Eléments Clip.................................................21
Clip......................................................21
Calques................................................22
Eléments Radiance.........................................22
Souligner les Arêtes...............................22
Fluorescence.........................................22
Elément Texture....................................................22
Textures Basiques.........................................22
Couleur...............................................22
Image.................................................23
Fresnel................................................23
Normale..............................................24
Conducteur Fresnel...............................24
Rampe................................................24
www.TwilightRender.com
1
Tous Droits Réservés,Twilight Render LLC
LLCFilaire…...........................................25
Calques de Textures..................................25
Addition...........................................26
Multiply...........................................26
Piped..............................................26
Textures Procédurales...............................26
Commune........................................26
mBrick............................................27
mCells.............................................27
mCheckers.......................................28
twlCloud..........................................28
twlMarble.........................................28
twlRock...........................................28
Modificateurs...................................29
Modificateur Rotation........................29
Modificateur Turbulence Modifier........29
Trucs et Astuces..............................................30
Conservation d’Energie.............................30
Comprendre le Fresnel.............................30
Voir Votre Alpha......................................31
N’allez pas en Profondeur.........................31
Utilisez les Spéciaux................................31
Utilisez les Outils.....................................31
www.TwilightRender.com
2
Tous Droits Réservés,Twilight Render LLC
LLCPrésentation de l’Editeur Avancé de Matériau
Twilight Render fournit un grand nombre d'outils pour ajouter du réalisme à
votre rendu SketchUp rend. Peut-être que l’outil le plus important et précieux est
l'éditeur de matériaux. Twilight Render a été construit sur l'idée de modèles, de
matériaux prédéfinis qui prennent vos couleurs et les textures de SketchUp et
ajoutent du réalisme dans un format facile à sélectionner, d’une manière facile à
configurer. Avec Twilight Render, version 2, nous avons ajouté l’Editeur Avancé
de Matériau, qui augmente de façon exponentielle votre capacité à créer et
personnaliser des matériaux.
Le cœur des matériaux de Twilight Render est l'objet matériau Kerkythea.
Pensez-y comme une boîte.
Les caractéristiques se nourrissent
dans la boîte; Nous appelons cela des
"canaux". Les canaux sont mélangés, et
le résultat est le matériau final qui
apparaît dans le rendu.
La clé d'un bon matériel, alors, est de
combiner juste les bons canaux pour
obtenir l’effet que vous voulez.
L'éditeur avancé de matériaux vous
donne accès à tous les canaux.
Comment les mélanger vous revient.
Bien sûr, il y a des limites, et certains
bons et mauvais moyens de le faire.
Ce guide va montrer ce que chaque
canal est capable de faire et les meilleures façons de les combiner.
Pour commencer à utiliser l'éditeur avancé de matériau, cliquez sur le menu
Plugins dans SketchUp, choisissez Twilight V2 : Editeur avancé de matériau.
Cela ouvrira l'éditeur avancé de matériau et lancera l’outil "Sélection".
Cliquez l'outil sur un matériau pour commencer l'édition dans l'éditeur
avancé de matériau.
Remarque: Si le matériau sur lequel vous cliquez est déjà un modèle de
matériau (précédemment édité en norme Twilight de l’éditeur de
matériau), vous serez averti que continuer effacera les données de
modèle. Vous aurez une option pour convertir le modèle en matériau "avancé"
correspondant. C'est un excellent moyen de "progresser" lors de la création d'un
matériau. Plus d'informations sur ceci plus tard.
Lorsque vous voyez cette icône dans le Guide, cela signifie qu'il y a des
avertissements, des suggestions ou des conseils auxquels vous devez payer
une attention particulière.
www.TwilightRender.com
3
Tous Droits Réservés,Twilight Render LLC
LLCComprendre les Canaux
Un matériau avancé a 6 canaux primaires.
Chaque canal a un but spécifique.
• Matériau - ce canal détermine la couleur
et la réflexion du matériau. C’est le canal le
plus important et celui que vous utiliserez le
plus.
• Emission - ce canal spécifie la lumière
que le matériau émet, comme s'il était
brillant. Ce canal sera seulement être utilisé
pour les matériaux émissifs, comme les
écrans de télévision.
• Bump – les paramètres de ce canal donne à votre matériau une sorte de
rugosité.
• Brouillard - ce canal détermine la façon dont la lumière se disperse lors de
son passage à travers la matière. Ce canal est utilisé dans les matériaux de
diffusion volumétrique et de sous-surface; typiquement pour les utilisateurs
avancés.
• Clip - ce canal contrôle la façon dont la géométrie est découpée, comme si elle
était coupée avec des ciseaux. Notez que le "Clipping" produit un bord dur. Ceci
est différent du "Blend Clip" ou transparence partielle (qui est contrôlée par le
Matériau).
• Radiance - ce canal est le plus souvent inutilisé. Il assure le contrôle de
certaines fonctions avancées, à des fins spéciales.
Nous vous montrerons comment configurer des combinaisons simples et
complexes pour chacun de ces canaux. Nous allons vous montrer comment les
modèles standards correspondent aux différents canaux pour produire des effets
les plus communs de matériaux.
www.TwilightRender.com
4
Tous Droits Réservés,Twilight Render LLC
LLCUtiliser l’Editeur
Le matériau avancé est composé de 3 zones.
1 La liste des canaux, ou arbre
2 L'éditeur de propriété
3 L'aperçu
L'arbre est l'endroit où vous allez créer vos
propriétés des matériaux tels que la couleur ou le
choix des textures, la composition des calques, et
plus encore.
La modification de l'arbre se fait entièrement par
un clic droit. Chaque élément de l'arbre a son
propre menu, spécifique à ce type d'élément.
Un clic droit sur le nœud fait apparaître le menu à partir duquel vous pouvez
choisir d'ajouter, supprimer ou de remplacer.
Commençons par le canal de matériaux. La plupart des caractéristiques des
matériaux seront mis ici, et vous y passerez le plus de temps à travailler dessus.
Faites un clic droit sur le canal matériau. Vous allez voir un menu assez simple.
La plupart des menus élément auront le même aspect. Au sommet sont les
éléments que vous pouvez ajouter à ce canal, regroupés (plus tard) en calques
de base, spéciaux. En dessous de ce sont une variété d'options d'édition. Étant
donné que le canal est vide, ces options sont disponibles. Nous allons voir
comment utiliser ceux-ci prochainement.
Sélectionnez l'entrée Basique, et
choisissez Standard.
Standard est l'élément matériau le plus
commun. Chaque Élément matériau a ses
propres caractéristiques, et Standard est le
plus polyvalent.
Avant de bouger, revenez en arrière et re-
sélectionnez le canal Matériau. Faites un
clic droit sur ce matériau et vous verrez
que, en plus des menus Basique et
spéciaux, vous pouvez maintenant Effacer
le canal. En cliquant sur cette option cela
effacera tout en dessous de ce point. Ce
sera le cas pour tous les éléments.
www.TwilightRender.com
5
Tous Droits Réservés,Twilight Render LLC
LLCLes canaux sont assez spécifiques et il y a une limite à ce que vous pouvez
faire avec eux. Comme vous l’avez vu, la seule option était d'édition pour
effacer le canal. Vous allez bientôt rencontrer des Canaux Secondaires. Le
fonctionnement de ceux-ci est toujours le même. Vous pouvez en définir un
élément, ou vous pouvez l'effacer, et pas grand-chose d'autre.
Poursuivons, sélectionnez l'élément standard que vous avez ajouté avant.
Observer que l'éditeur de propriété, la zone sur le côté droit au-dessus de
l'aperçu, dispose désormais d'options. Presque chaque élément a des options.
Nous irons dans chaque élément en détail plus loin; pour l'instant juste noter
qu'elles sont là.
Ci-dessous l'élément standard, vous voyez maintenant les canaux d'addition. Ce
sont des Canaux secondaire. Certains éléments en ont, d'autres pas. L’idée de la
"boîte" est la même, pour les canaux primaires et secondaires: Les canaux se
nourrissent dans l'élément (ou boîte) et sont mélangés avant d'être transmis
vers la zone plus haut dans l'arborescence jusqu'à ce qu'ils atteignent le résultat
final.
En outre, tout comme les canaux primaires le font, chaque canal secondaire a
ses propres et uniques caractéristiques.
Faites un clic droit maintenant sur le canal Diffuse. Vous verrez le choix Basique
Calques et Procédurales (nous y reviendrons plus tard). Choisissez Basique,
Couleur.
Vous verrez un élément ajouté, appelé
Couleur Solide. Cet élément ne possède
pas plus de canaux. Il est le point final de
ce tuyau particulier. Dans ce cas, il est à
l'origine d'une seule couleur.
Remarquez, rapidement, que l'éditeur de
propriétés de l'élément de couleur unie montre un sélecteur de couleur (parmi
d'autres options). Sans entrer dans des détails, l'utilisation devrait être évidente:
le choix de couleur alimente le canal (dans ce cas, le canal "diffus").
Pour en revenir à l'arbre de matériau, faites un clic droit sur l'élément de couleur
unie. Maintenant, vous allez voir quelques options supplémentaires (mais pas
toutes encore). Pour l'instant, choisissez Supprimer. Après confirmation de la
suppression, clic-droit sur Diffuse à nouveau, et cette fois, choisissez Calques,
Addition.
Les Calques agissent pour combiner les éléments en dessous d'eux d'une
manière très simple. Il y a généralement trois choix: Addition,
Multiplication, et Piped. Pour ajouter un élément comme un calque, un clic
droit sur l'élément Calques ajouté et choisissez Ajouter Basique, Couleur.
Vous avez sans doute remarqué l'option d'ajouter des Calques sous un
calque. Utilisant cette technique, vous pouvez créer plusieurs niveaux de
calques, essentiellement autant que vous le pouvez concevoir !
Clic Droit à nouveau sur l'élément calque ajouté, et choisissez à nouveau Ajouter
Basique, couleur.
www.TwilightRender.com
6
Tous Droits Réservés,Twilight Render LLC
LLCVous devriez maintenant voir deux éléments de couleur sous la couche. Si vous
cliquez avec le bouton droit sur l'un des éléments de Couleurs Solides vous
devriez maintenant voir quelques options d'édition disponibles. Regardons toutes
les options d'édition maintenant.
• Renommer - Comme son nom l'indique, vous pouvez choisir de
renommer le nœud. Vous pouvez organiser votre matériau en lui donnant
des noms sensibles. Cependant, changer les noms n'est pas du tout nécessaire!
• Effacer - Comme indiqué plus haut, effacer supprime tous les éléments
ci-dessous d’une sélection. Il est disponible pour les calques et les canaux
(mais pas pour les de points d'extrémité, comme Solide Couleur).
• Copier - Les éléments peuvent être copiés et collés, exactement comme
du texte, dans d'autres canaux ou calques. Notez, toutefois, que n'importe
quel élément peut être collé dans un canal. Si vous essayer de coller dans un
canal non valide, le collage ne fonctionnera pas.
• Couper - Placez l'élément dans le presse-papiers pour coller, le
supprimer de son emplacement courant.
• Coller - Coller l'élément copié sous le canal ou calque sélectionné. Voir
la note sur Copier ci-dessus.
• Supprimer - Supprime l'élément à partir de son emplacement actuel (et
tous les éléments qui le composent si c'est un calque).
• Monter - Pour les éléments sous un calque, vous permet de déplacer
l'élément vers le haut dans l’ordre des calques.
• Déplacer vers le bas - comme Déplacer vers le haut, vous permet de
déplacer l'élément vers le bas dans l’ordre des calques.
Il y a quelques grands raccourcis lors de l'édition des éléments. Tout
comme lors de l'édition de texte, vous pouvez cliquer sur Ctrl + C pour
copier, Ctrl + V pour coller, et Ctrl + X pour couper. Vous pouvez
également cliquer sur Supprimer pour supprimer l'élément sélectionné. De plus,
vous pouvez cliquer et faire glisser un élément d'un endroit à un autre (en
supposant, bien sûr, que, lorsque vous supprimez, l'élément est valide)!
Essayez-les!
www.TwilightRender.com
7
Tous Droits Réservés,Twilight Render LLC
LLCConvertir depuis des Modèles
La meilleure façon d'obtenir une longueur d'avance sur la création d'un matériau
est de convertir un Modèle de matériau en Modèle de Matériau Avancé. Il y a
plusieurs façons de le faire.
• Ouvrez l'éditeur de matériaux standard et sélectionner un matériau. Appliquez-
lui un Modèle, choisissez alors Outils, Convertir en Avancé. L'éditeur Avancé de
Matériau s’ouvrira avec le matériau converti.
• Ouvrez l’Editeur Avancé de Matériau et choisir un matériau. Cliquez sur le
menu Modèles et choisir le modèle que vous souhaitez dans la liste.
• Ouvrez l’Editeur Avancé de Matériau et choisir un matériau que vous
connaissez comme un Modèle qui lui est attribué. Il vous sera demandé si vous
souhaitez convertir ce Modèle en un Matériau Avancé. Cliquez sur Oui et le
matériau sera converti.
Les paramètres de Modèle et les réglages du Matériau Avancé
s'excluent mutuellement. Un matériau ne peut pas avoir les deux. Si
vous choisissez de modifier un matériau dans un éditeur ou l'autre, tous
précédents paramètres (du type opposé) seront effacés.
Chargement et Sauvegardes des Bibliothèques
L'éditeur Avancé de Matériaux profonde vous permet
de charger et de sauvegarder les matériaux dans des
bibliothèques de matériaux. Ce sont exactement les
mêmes bibliothèques de matériaux utilisées par
Kerkythea. En addition aux bibliothèques standards de
Twilight Render, il y a beaucoup de bibliothèques
créées par l'utilisateur disponibles sur Internet et sur le
site TwilightRender.com. Toutes ces bibliothèques
peuvent être chargées directement pour une utilisation
dans votre rendu.
Pour charger, ou "importer" un matériau de
bibliothèque, d'abord ouvrir l’Editeur Avancé de
matériau et choisir un matériau. Puis
choisissez Outils, Importer. Accédez à l'emplacement
de votre bibliothèque et sélectionnez-la.
Les Bibliothèques de matériaux sont des fichiers xml ou zip.
L'éditeur Avancé de matériau les supporte les deux à la fois.
Après avoir sélectionné la bibliothèque de matériaux, la fenêtre d’importation
s'ouvrira avec une liste des matériaux disponibles à choisir. Sélectionnez l'une et
cliquez sur Ouvrir. Le matériau de la bibliothèque sera chargé directement dans
votre éditeur de matériau et appliqué sur le matériau choisi SketchUp.
www.TwilightRender.com
8
Tous Droits Réservés,Twilight Render LLC
LLCPour enregistrer un matériau à une bibliothèque, il suffit de répéter le processus
dans le sens inverse. Après l'édition de votre Matériau Avancé, choisissez Outils,
Ajouter Export ou sur Outils, Nouvel Export. Ajouter Export ajoutera un
matériau à une bibliothèque existante. Nouvel Export va créer une nouvelle
bibliothèque (ou remplacera une existante) et y ajoutera votre matériau.
Le nom du matériau SketchUp sera le nom utilisé pour identifier le
matériel dans la bibliothèque. En outre, l'ajout d'un matériau à une
bibliothèque qui contient déjà un matériau avec le même nom ne
remplacera pas le matériel existant. Un second matériau de même nom sera
simplement ajouté.
www.TwilightRender.com
9
Tous Droits Réservés,Twilight Render LLC
LLCCréation de Matériaux
Commençons la création de documents. Tout d'abord, nous allons convertir à
partir d'un modèle. Après cela, nous allons essayer de créer un à partir de zéro.
1. Lancement SketchUp et ouvrez votre scène de démonstration. Pour ce guide,
nous utilisons un modèle de Statues Moai Île de Pâques créés par Rebel
disponible à partir de la Banque d'images 3D ici:
https://3dwarehouse.sketchup.com/model.html?id = 9c78d10e8b0a918be3c2af5d2605b63f
2. Ouvrez l’Editeur Avancé de Matériau (Plugins Twilight V2 → Editor Avancé de
Matériau).
3. Utilisation du sélecteur de la pipette ou en choisissant dans la liste des
Matériau Sélectionné, choisissez votre matériau. Nous sélectionnons le matériau
Stone_Brown_2.
4. Faisons notre premier matériau une pierre réaliste. Sous Modèles, choisissez
Pierre, Irrégulier.
Si vous avez l'Explorateur de Rendu ouvert, vous devriez voir la mise à jour
refléter les le nouveau matériel.
5. Maintenant que notre matériel est lancé, nous allons le modifier. Recherche du
canal Bump, faites un clic droit, et choisissez Bump Map. Cela va créer un Bump
Map standard pour ajouter de la rugosité au modèle.
6. Faites un clic droit sur l'élément Bump Map et choisissez Basique, Image.Cela
va ajouter une texture pour une utilisation en tant que notre Bump Map.
7. A partir de là, nous pourrions choisir une image de texture comme la source
de Bump Map. Cependant, pour l'instant, nous allons choisir d'utiliser la même
texture SketchUp qui est déjà appliquée au modèle en sélectionnant l'élément de
l'image, puis dans l'éditeur de propriété cochez la case utiliser toujours la
Texture SketchUp Texture (vous devrez peut-être faire défiler un peu).
www.TwilightRender.com
10
Tous Droits Réservés,Twilight Render LLC
LLC8. Selon le contraste de votre image, vous pourriez avoir besoin pour
sélectionner l'élément Bump et ajuster la valeur de la force ou vers le bas. Nous
faisons des progrès, mais elle
besoin de quelques détails
intéressants.
9. Accédez au sommet de
Calques Matériau → Matériel →
Couleur → diffuse. Faites un clic
droit sur l’élément Diffuse et
choisissez Calques, Multiply.
Cela remplacera l’élément de
couleur existant avec un
élément calque.
10. Clic Droit sur l'élément
Calque et choisissez Ajouter
Procédurale, twlMarble.
11. Avant de continuer, changer
les couleurs de l'élément de
marbre d’un gris sombre à un
gris clair. Ensuite, assurez-vous
de décochez "Utilisation de
Groupe de Coordonnées". Ce
sera utile plus tard.
12. Retour vers le nœud de calques, faites un clic Droit et choisissez Ajouter
basique, lmage. Tout comme avec notre élément Bump, cochez la case "Toujours
utiliser la Texture".
www.TwilightRender.com
11
Tous Droits Réservés,Twilight Render LLC
LLC13. Suivant les couleurs que vous avez utilisées, vous devriez avoir quelque
chose comme une argile de pot craquelée.
14. Sélectionnez la texture twlMarble , et essayez de jouer avec les réglages.
Changer l'échelle Z à 50 pour lui donner un aspect vieilli rayé. Changer la couleur
vers un gris-vert pour faire un semblant de mousse. Jouez à trouver le bon look!
Maintenant, regardons la construction d'un matériau à partir de zéro.
1. Choisissez un nouveau matériau à modifier. Nous utilisons à
partir de la troisième statue. Si nécessaire, vous pouvez effacer tout le matériel
existant par un clic droit sur l'élément racine de l'Editeur Avancé de Matériau et
en choisissant Effacer.
www.TwilightRender.com
12
Tous Droits Réservés,Twilight Render LLC
LLC2. Le premier est la couleur et la texture dans la Canal Matériau. Ce modèle a
une certaine texture tendue et je tiens à la remplacer par quelque chose d'autre.
Faites un clic Droit sur Matériel et choisissez Basique, Standard.
3. Faites un clic Droit sur Diffuse et choisissez Procédurales, twlRock.
4. Modifiez les couleurs hautes et basse pour correspondre à la texture originale,
et décochez la case "Utiliser Coordonnées de Groupes".
5. Une fois que vous êtes satisfait de la couleur et l'aspect de la roche, faites un
clic Droit sur Émissive et choisissez Diffuse. Rappelez-vous, Emissive contrôle la
façon dont la lumière est émise d'un objet, c'est la "lueur".
6. Avec Lumière diffuse sélectionné, décochez la case de l'émetteur. Pour nos
fins, nous n’avons pas besoin que le matériau émette de la lumière à ses
alentours. Nous voulons juste la lueur.
7. Faites un clic droit sur Radiance et choisissez Procédurales, twlMarble.
8. Modifiez le marbre Couleurs en noir, et la couleur du plus bas en rouge.
9. Pour l'apparition de grandes fissures, plus fines, augmenter toutes les valeurs
d'échelle à 2 et le changement de Netteté à 4.
Pour finir, prenons un coup d'oeil au Découpage (Clip).
1. Sélectionnez un nouveau matériau. Nous choisissons Stone_Brown1.
Réinitialiser si nécessaire.
2. Choisir un modèle → métal, Argent.
www.TwilightRender.com
13
Tous Droits Réservés,Twilight Render LLC
LLC3. Faites un clic Droit sur le canal de clip, et choisissez clip.
4. Faites un clic Droit sur la texture et choisissez procédure, Lines.
5. Avec mLines choisi, de changer d'axe de Z, et décochez la case "Utiliser
Groupe de Coordonnées".
6. Vous pouvez jouer avec l'échelle Z et la largeur de la ligne pour changer les
bandes.
Comme vous pouvez le voir, il y a un énorme potentiel pour la création de deux
matériaux réalistes et fantaisistes pour s'adapter à chaque besoin.
www.TwilightRender.com
14
Tous Droits Réservés,Twilight Render LLC
LLCLes Eléments
Standard
C'est la base, le but de toutes les couleurs et le noeud de texture.
Canaux
• Diffuse - La couleur ou la texture vue de n'importe quel angle, essentiellement
la couleur "de base".
• Spéculaire - La couleur de la lumière réfléchie par la surface.
• Réflexion - La couleur de la lumière réfléchie parfaitement par la surface.
• Réfraction - La couleur de la lumière qui passe à travers la surface.
• Translucide - La couleur de la lumière diffusée qui passe dans la surface.
• Transmission - La couleur de la lumière directe qui passe dans la surface.
• Température ambiante - La couleur de la surface sans aucune lumière sur elle.
• Brillance Map - Contrôle le niveau de brillance spéculaire de tout et chaque
point de la surface.
• Transmis Brillance Map - Contrôle le niveau de brillance transmis (clarté) à tout
et chaque point sur la surface.
À première vue, il semble y avoir plusieurs exemplaires, de canaux redondants.
Cependant, chaque canal, en dépit de sa description, est différent. Jetons un
coup d'oeil à spéculaire vs réflexion.
La Réflexion est considérée comme la réflexion "parfaite". Elle ne crée pas de
reflets épars ou flous mais reflète parfaitement la scène. Elle n'est pas affectée
par l'indice de réfraction du matériau (IOR).
Vous pouvez modifier la couleur de la lumière réfléchie, mais guère plus.
La Spéculaire, cependant, est beaucoup plus compliquée. Par défaut, elle ne
reflète que la lumière directe. La netteté et le flou de la lumière réfléchie sont
contrôlés par la propriété Brillance. Plus la Brillance est forte, plus nette est la
réflexion. Afin de refléter la lumière indirecte (la scène, essentiellement), vous
devez activer la propriété d’échantillonnage spéculaire. Une fois activée, la façon
dont la lumière est réfléchie est contrôlée par l'IOR ainsi que de l'atténuation
spéculaire.
De la même manière, réfraction, translucide, et la transmission ont tous des
propriétés diverses.
La Réfraction est la réfraction "parfaite". Comment la lumière est courbée
traversant le matériau est commandé par l'IOR. Cependant, la lumière n'est
jamais dispersée ou floue. Vous pouvez modifier le couleur, mais rien d'autre.
Translucide produit une lumière diffusée générique lors de son passage à
travers le matériau, mais la clarté de la matière ne peut pas être réglée,
seulement la couleur.
www.TwilightRender.com
15
Tous Droits Réservés,Twilight Render LLC
LLCTransmission contrôle la façon dont la lumière passe à travers le matériau avec
beaucoup de contrôle. La clarté de la matière est commandée par la propriété de
transmission de pureté. l'IOR contrôle la quantité de lumière qui est courbe en la
traversant. L’Atténuation de la Transmission contrôle la façon dont la lumière
transmise passe à travers le matériau à base sur de l'angle de vision.
Propriétés
• Indice de réfraction - Aussi appelé IOR, contrôle la quantité de lumière qui est
courbée passant à travers un matériau, ainsi que la façon dont la lumière se
reflète sur une surface.
• Echantillonnage spéculaire - Permet la réflexion de la lumière indirecte (la
scène) sous contrôle du Canal spéculaire.
• Brillance - Contrôle la façon dont la lumière réfléchie est forte comme contrôlée
par le canal spéculaire.
• Atténuation spéculaire - Détermine comment la force des changements de
lumière réfléchie par les changements d'angle de vision.
• Transmission d'échantillonnage - Permet la réfraction de la lumière contrôlée
par le canal transmission.
• Clarté Transmise - contrôle la façon dont la lumière se réfracte clairement à
travers le matériau.
• Atténuation de transmission - Détermine la façon dont la force de la lumière
change réfractée par les changements d'angle de vision.
Verre Réaliste
Ceci met en place un matériau de verre avec la réflexion et réfraction parfaites.
Canaux
• Réflexion - La couleur de la lumière réfléchie parfaitement la surface.
• Réfraction - La couleur de la lumière qui passe à travers la surface.
Propriétés
• Indice de réfraction - Aussi appelé IOR, contrôle la quantité de lumière est
courbée qui passe à travers un matériau, ainsi que la façon dont la lumière se
reflète sur une surface.
• Dispersion - Combien la lumière se sépare en couleurs élémentaires comme il
réfracte à travers le matériau.
• Fresnel - Active ou désactive Fresnel atténuation, la lumière la façon dont
réfléchies et réfractées changements que les changements d'angle de vision.
• Fichier NK Fichier - Un fichier contenant des données de réflexion et de
réfraction complexe pour simuler le monde réel des matériaux. Twiligt Render
fournit un ensemble de fichiers de données NK dans son installation standard.
Verre Mince
Verre avec de la réflexion, pas de réfraction.
Canaux
• Réflexion - La couleur de la lumière réfléchie parfaitement la surface.
www.TwilightRender.com
16
Tous Droits Réservés,Twilight Render LLC
LLCPropriétés
• Indice de réfraction - Aussi appelé IOR, contrôle la façon dont la lumière se
reflète sur une surface.
Anisotrope (Ward)
Matériau Diffuse simple réflexion spéculaire non-uniforme.
Canaux
• Diffuse - La couleur ou la texture vue de n'importe quel angle, essentiellement
la couleur "de base".
• spéculaire - La couleur de la lumière réfléchie par la surface.
Propriétés
• X rugosité – De combien la réflexion spéculaire est étirée dans la direction 'X'
• Y rugosité – De combien la réflexion spéculaire est étirée dans le sens du "Y"
• Rotation - degrés de rotation de rugosité X et Y.
• Echantillonnage spéculaire - Permet la réflexion de la lumière indirecte (la
scène) sous contrôle du Canal spéculaire.
Remarque: les directions "X" et "Y" sont basées sur le mappage de texture du
modèle.
Anisotrope (Ashikhmin)
Un matériau diffuse plus complexe avec la réflexion spéculaire non-uniforme.
Canaux
• Diffuse - La couleur ou la texture vue de n'importe quel angle, essentiellement
la couleur "de base".
• spéculaire - La couleur de la lumière réfléchie par la surface.
• Brillance X – De combien de réflexion spéculaire est étirée dans la direction 'X'
• Brillance Y – De combien de réflexion spéculaire est étirée dans le sens du "Y"
• Rotation - degrés de rotation de rugosité X et Y.
Propriétés
• Indice de réfraction - Contrôle la façon dont la lumière se reflète sur une
surface.
• Brillance X - Un décalage de base sur la façon dont combien de réflexion
spéculaire est étirée dans la direction 'X'. Ajouté au canal Brillance X.
• Brillance Y - Un décalage de base sur la façon dont combien de réflexion
spéculaire est étirée dans la direction 'Y' direction. Ajouté au canal Brillance Y.
• Rotation - Un décalage de base de degrés de rotation X et Y rugosité. Ajouté au
canal de rotation.
• Echantillonnage Spéculaire - Permet réflexion de la lumière indirecte (la scène)
sous contrôle du canal spéculaire.
• Atténuation - Détermine comment la force des changements de lumière
réfléchie suivant la visualisation des changements d'angle.
• NK Fichier - Un fichier contenant des données de réflexion et de réfraction
complexe pour simuler le monde réel des matériaux. Twilight Render fournit un
ensemble de fichiers de données NK dans son installation standard.
www.TwilightRender.com
17
Tous Droits Réservés,Twilight Render LLC
LLCLafortune
Un matériau diffus qui prend en charge de multiples réflexions spéculaires
anisotropes.
Canaux
• Diffuse - La couleur ou la texture vue de n'importe quel angle, essentiellement
la couleur "de base".
Le matériau Lafortune est unique. Semblable à une couche, les éléments de
réflexion spéculaire sont ajoutés par un clic Droit sur l'élément Lafortune et en
choisissant d’Ajouter des éléments.
Propriétés
• Indice de réfraction - Contrôle la façon dont la lumière se reflète sur une
surface.
• Atténuation - Détermine comment agit la force des changements de lumière
réfléchie suivant la visualisation des changements d'angle.
• Echantillonnage Spéculaire – Permet la réflexion de la lumière indirecte (la
scène) sous contrôle du Canal spéculaire.
Chaque canal spéculaire ajouté à l'élément Lafortune va ajouter un ensemble de
Paramètres de brillance Cx, Cy, Cz. Ces paramètres définissent la direction le
long de ces canaux respectif la spéculaire reflète.
Calques
Permet à des éléments matériaux multiples d’être superposés. Chaque calque
ajoute un 'poids' de texture. Le Poids 'contrôle’ lorsque le calque associé est
ajouté dans le résultat final.
Elément Emissifs
- Lumière Omni
Émet de la lumière dans toutes les directions.
Canaux
• Radiance - La couleur ou la texture de la lumière émise.
Propriétés
• atténuation de la lumière - Contrôle la façon dont la lumière diminue avec la
distance de la source de lumière
- Spot
Émet de la lumière dans un cône.
Canaux
• Radiance - La couleur ou la texture de la lumière émise.
Propriétés
• Atténuation de la lumière - Contrôle la façon dont la lumière diminue avec la
distance de la source de lumière.
• Fall Off - L'angle sous lequel la lumière s’éteint.
• Hot Spot - L'angle dans lequel la lumière est à son maximum ; en dehors de
laquelle la lumière s’éteint à la fin de l’angle du Fall Off.
www.TwilightRender.com
18
Tous Droits Réservés,Twilight Render LLC
LLC- Projecteur
Émet de la lumière dans un rectangle.
Canaux
• Radiance - La couleur ou la texture de la lumière émise.
Propriétés
• atténuation de la lumière - Contrôle la façon dont la lumière diminue avec la
distance de la source de lumière.
• Largeur - La largeur du rectangle de lumière à la distance focale de l'émetteur
de lumière (en mètres).
• Hauteur - La hauteur du rectangle de lumière à la distance focale de la lumière
émettrice (en mètres).
• Distance focale - La distance de l'émetteur au cours de laquelle la largeur et la
hauteur précisent la forme du rectangle lumineux.
Lumières IES
Émet de la lumière selon un fichier de définition de lumière IES
Canaux
• Radiance - La couleur ou la texture de la lumière émise.
Propriétés
• atténuation de la lumière - Contrôle la façon dont la lumière diminue avec la
distance de la source de lumière
• IES - Le fichier qui spécifie la géométrie complexe de l’émetteur.
- Diffuse
Émet de la lumière dans toutes les directions avec des propriétés avancées.
Canaux
• Radiance - La couleur ou la texture de la lumière émise.
Propriétés
• atténuation de la lumière - Contrôle la façon dont la lumière diminue avec la
distance de la source de lumière.
• Emetteur - Définit si la lumière est émise à partir de la surface ou si la surface
n'est que de l'auto-éclairée.
• Orienté vers l'Avant - Indique que la lumière est émise à partir de la direction
face 'avant'.
• Orienté vers l’Arrière - Indique que la lumière est émise à partir de la direction
face ‘arrière’.
• Alimentation - La puissance de l'émetteur, dans des parts
• Unités - Les unités qui déterminent la puissance de la lumière émise (c’est-à-
dire Watts, Lumens.)
• Efficacité - Un multiplicateur de pourcentage sur la puissance émise.
www.TwilightRender.com
19
Tous Droits Réservés,Twilight Render LLC
LLCCiel Portal
Un matériau à usage spécial qui provoque tous les photons émis par le ciel
(couleur, HDRI, Physique, etc…) pour être acheminés à travers la surface. Ce
matériau est souvent utilisé à l'extérieur des fenêtres pour augmenter la lumière
dans un espace clos.
Elément Bump
- Bump Map
La carte de bosse standard dans lequel les pixels voisins sont évaluées pour
déterminer l’effet de bosse à chaque point.
Canaux
• Texture - La texture utilisée pour déterminer l'effet de bosse.
Propriétés
• Force - un multiplicateur qui contrôle l'amplitude de l'effet de relief.
- Normal Map
La carte RGB dans laquelle la couleur de chaque pixel (rouge-vert-bleu) est
évaluée pour déterminer la normale de la lumière réfléchie à ce point (x-y-z).
Canaux
• Texture - La texture utilisée pour déterminer l'effet de bosse.
- Bevel
Force les bords durs de la matière à être arrondis.
Propriétés
• Épaisseur - Le diamètre de l'effet d'arrondi, en centimètres.
• Angle Dur - L'angle entre les normales de surface, au-dessus qui indique une
aspérité biseautée.
Pour qu’un bevel soit rendu correctement, la racine du matériau doit
avoir "Sommets Soudés" coché. Notez que la soudure des sommets peut
causer des UV mapping incorrect.
Calques
Permet les éléments Bump multiples pour être superposés dans un effet additif.
www.TwilightRender.com
20
Tous Droits Réservés,Twilight Render LLC
LLCEléments Brouillard
- Brouillard
Crée un volume, un effet de diffusion. Cet élément est utilisé principalement pour
la diffusion volumétrique et les sous-sols.
Propriétés
• Absorption - La couleur de la lumière qui est absorbée / enlevée, car la lumière
passe à travers la surface.
• Atténuation - Le composant de couleur de la lumière qui diminue lors de son
passage à travers la surface.
• Atténuation Intensité - L'ampleur de l'effet Atténuation.
• Emission - La couleur que le matériau émet comme une lueur.
• Intensité d’Emission - L'ampleur de l'effet Emission.
• Dispersion - Le composant de couleur de la lumière qui est diffusée lors de son
passage à travers la surface.
• L'intensité de dispersion - L'ampleur de l'effet de dispersion.
• Biais d'absorption - Modifie la couleur de la lumière absorbée.
• Utilisez SketchUp pour l’Atténuation Couleur - La couleur d’Atténuation sera
fixé par la couleur du matériau de SketchUp correspondante.
• Utilisez SketchUp pour la Couleur de Dispersion - La couleur de dispersion sera
fixé par la couleur du matériau de SketchUp correspondante.
Éléments Clip (découpe)
- Clip
Coupe du matériau à une arête vive sur la base de la valeur de la matière grise à
chaque point.
Canaux
• Texture - La texture utilisée pour déterminer l'effet de clip.
Propriétés
• Seuil - La valeur d'échelle de gris au-dessous de laquelle le matériau est
découpé.
- Calques
- Permet à plusieurs éléments de clip d’être ajoutés dans un ou plusieurs effets.
www.TwilightRender.com
21
Tous Droits Réservés,Twilight Render LLC
LLCElément Radiance
- Accentuation des Arêtes
Couleurs
La couleur qui souligne la géométrie des points-lignes.
Propriétés
• Couleur de Ligne - La couleur des arêtes, des lignes.
• Epaisseur de ligne - La largeur des arêtes des lignes, en centimètres.
• Ligne Fade - La distance qui diminue la couleur des bords des lignes, en
centimètres.
• Ratio Inner-Edge - Un multiplicateur sur Epaisseur de ligne pour les bords
intérieurs.
• Angle Inner-Edge - L'angle entre deux surfaces ci-dessus qui constitue un bord
dur.
L'élément Accentuation des arêtes est différent de l'effet de Fil de fer utilisé dans
ailleurs dans Twilight Render.
- Fluorescence
Créer un effet fluorescent en réponse à la lumière.
Propriétés
• Rouge - La réponse fluorescente à la composante rouge de la lumière.
• Vert - La réponse fluorescente à la composante verte de la lumière.
• Bleu - La réponse fluorescente à la composante bleue de la lumière.
Elément Texture
Chaque canal secondaire accepte un élément Texture. Ce sont (en général), les
points d'extrémité de chaque branche de l'arbre, et inclut des choses comme la
couleur et l'image. Elles se répartissent en trois catégories:
Basique, Calque, et Procédurale.
Textures de base
- Couleur
Indique la propriété de la Couleur Solide.
• Couleur - La couleur sélectionnée
• Toujours utiliser la couleur SketchUp - Remplace le choix de la couleur et utilise
la couleur du matériau SketchUp. Si le matériau SketchUp spécifie une texture
d'image, la couleur moyenne de l’image est utilisée.
• Luminosité de la couleur Max - La couleur sélectionnée ou la couleur SketchUp
est modifiée pour augmenter sa luminosité à la valeur maximale.
• Saturation des couleurs Max - La couleur sélectionnée ou la couleur SketchUp
est modifiée pour augmenter sa saturation à la valeur maximale.
www.TwilightRender.com
22
Tous Droits Réservés,Twilight Render LLC
LLCImage
Spécifie une texture d'image
Propriétés
• L'image - La texture de l'image sélectionnée.
• Décalage X - Décalage de mappage de texture de X de la surface (ou U) du
composant. Pousse le plaquage de texture dans une direction.
• Offset Y - Décalage de mappage de texture de Y de la surface (ou V) du
composant. Pousse le plaquage de texture dans une direction.
• Échelle X – Dimensionne le mappage de texture X (U) du composant.
• Échelle Y - Dimensionne le mappage de texture Y (U) du composant.
• Rotation - Pivote le mappage de texture de la surface par l'angle spécifié.
• Smooth - Lisse le rendu de texture entre les pixels, le cas échéant.
• Inverser - Inverser les couleurs de la texture
• Alpha - Utiliser la composante alpha / de la transparence de la texture, si elle
est présente. Nécessite une image qui prend en charge l’alpha comme Png (pas
.jpg).
• Toujours utiliser la texture SketchUp - Remplace le choix de texture et utilise la
texture du le matériau de SketchUp.
• Map vers SketchUp - Remplace la texture dans le matériau de SketchUp
sélectionné par l’image de la texture.
La texture de l'image a une fonction cachée très importante. Si
"Toujours utiliser la Texture SketchUp" est coché mais que le matériau
de SketchUp n’a pas une texture (c'est une couleur), la texture se
rendra automatiquement comme une couleur, à la place d'une image. Ceci
permet de créer des matériaux génériques qui peuvent être utilisés dans de
multiples matières SketchUp.
Fresnel
Crée un gradient de couleurs entre haut et bas en fonction de l'angle de vision.
Propriétés
• Couleurs Haute - La couleur à utiliser à un angle de vision. L'angle entre la
normale à la surface et la direction de l'oeil est la plus élevée, est de 90 degrés.
• Couleur basse - La couleur à utiliser à un angle de vision directe. L'angle entre
la surface normale et la direction de l'oeil est le plus bas, 0 degrés.
• Indice de réfraction - contrôle la vitesse des gradients progressifs de bas en
haut couleur. Une valeur de 1,0 ne produira que la couleur basse. Comme l’IOR
augmente, le gradient pousse plus vers le haut en couleurs.
• Inverser - Inverse les couleurs Hautes et basses.
• Quitter l’Atténuation - Obligatoire pour les matériaux transparents.
www.TwilightRender.com
23
Tous Droits Réservés,Twilight Render LLC
LLC- Normale
Crée un gradient de couleurs entre haut et bas en fonction de l'angle entre la
surface normale et le vecteur spécifié.
Propriétés
• Couleurs Haute - La couleur à utiliser lorsque la normale est le même que le
vecteur. L'angle entre la normale à la surface et le vecteur est de 0 degré.
• Couleur Basse - La couleur de la normale est de 90 degrés ou plus à partir du
vecteur.
• Axe X - La composante x du vecteur de comparaison.
• Axe Y - La composante y du vecteur de comparaison.
• Axe Z - La composante z du vecteur de comparaison.
- Fresnel conducteur
Crée un matériau qui absorbe la lumière mais ne transmet pas la lumière.
Propriétés
• Indice de réfraction - La couleur de la lumière réfléchie par la surface.
• IOR Intensité - multiplicateur sur la lumière l'IOR réfléchie.
• Absorption - La couleur de la lumière absorbée par la surface
• Absorption Intensité - Multiplicateur de la lumière absorbée
• NK Fichier - Fichier qui spécifie les valeurs de l'IOR complexes de la matière.
- Rampe
Indique un gradient multi-points le long d'un vecteur spécifié
Rampe est unique parmi les textures quand vous cliquez sur le bouton pour
ajouter des points le long du gradient. Chaque point spécifie une couleur et une
fraction le long du vecteur pour mettre cette couleur. Le gradient est interpolé
entre les points.
Propriétés
• Type - Contrôle de combien est interpoler entre les couleurs.
• Axe X, Y, Z - Précise le vecteur le long duquel les couleurs sont évaluées.
• Décalage X, Y, Z - Décalage de points de couleur le long du vecteur.
• Utiliser Groupe de Coordonnées - Indique que l'origine groupe / composant
sera utilisée comme l'origine de la matière, à la place de l'origine de l'axe de la
scène.
www.TwilightRender.com
24
Tous Droits Réservés,Twilight Render LLC
LLCVous pouvez aussi lire