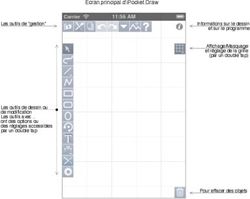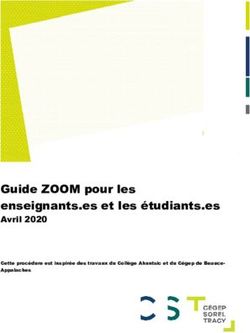Votre guide XMind 8 Bien débuter avec le logiciel de cartes mentales XMind
←
→
Transcription du contenu de la page
Si votre navigateur ne rend pas la page correctement, lisez s'il vous plaît le contenu de la page ci-dessous
Contenu
Votre guide XMind 8 Bien débuter avec le logiciel ..................................................................................................... 0
de cartes mentales XMind ................................................................................................................................. 0
Introduction ................................................................................................................................................. 2
Télécharger XMind 8 ....................................................................................................................................... 3
Installer XMind 8 ............................................................................................................................................ 4
Créer une nouvelle carte mentale ....................................................................................................................... 8
Création de branches principales ................................................................................................................... 10
Création de branches secondaires .................................................................................................................. 12
Ajouter des images .................................................................................................................................... 12
Ajouter des marqueurs ............................................................................................................................... 13
Ajouter des liens entre branches.................................................................................................................... 14
Ajouter des notes à vos branches ................................................................................................................... 15
Ajouter une limite (nuage) aux branches .......................................................................................................... 16
Ajouter une accolade. ................................................................................................................................ 17
Ajouter des hyperliens................................................................................................................................ 18
Ajouter d’un lien Web ............................................................................................................................ 18
Ajouter d’un lien vers un dossier ou un fichier................................................................................................ 19
Ajouter d’un lien vers un sujet de carte mentale ............................................................................................ 20
Ajouter des étiquettes................................................................................................................................ 21
Ajouter des commentaires ........................................................................................................................... 21
Ajouter une pièce jointe ............................................................................................................................. 22
Insérer un sujet flottant .............................................................................................................................. 22
Déplacer une branche ................................................................................................................................ 23
Supprimer une branche ............................................................................................................................... 23
Copier / coller une branche ......................................................................................................................... 23
Sauvegardez votre carte mentale ....................................................................................................................... 23
Icônes de droites .......................................................................................................................................... 24
Importation ................................................................................................................................................ 25
Exportation ................................................................................................................................................. 26
Partager votre carte mentale............................................................................................................................ 28
Partagez sur Facebook ................................................................................................................................ 29
Partagez sur Tweeter ................................................................................................................................. 30
Partager sur votre Blog ............................................................................................................................... 31
Partager un lien public ............................................................................................................................... 32
Partager un lien privé ................................................................................................................................ 33
Partage par e-mail .................................................................................................................................... 34
Partage sur Biggerplate............................................................................................................................... 35
Partage sur Evernote.................................................................................................................................. 37
Conclusion .................................................................................................................................................. 38
A propos de Concepts Visuels ............................................................................................................................ 38
Page | 1Introduction
Vous désirez booster votre créativité, votre efficacité et votre productivité ?
Utilisez les cartes mentales vous facilitera grandement la vie pour générer, associer et
présenter vos idées.
Les cartes mentales (mind map ou cartes heuristiques) vous aideront à booster votre
potentiel, que ce soit dans le domaine professionnel ou personnel.
XMind est l’un des logiciel de création de cartes mentales les plus utilisé et est idéal dans
sa version gratuite pour commencer.
Ce guide va vous permettre de bien débuter avec XMind.
Nous verrons les fonctionnalités de la version gratuite de XMind 8.
Vous voulez plus d’informations sur les cartes mentales, ces liens pourraient
vous intéresser :
Les 6 domaines d'utilisation du mind mapping
Les 9 étapes de création d'une carte mentale
Comment choisir votre logiciel de cartes mentales
Ne manquez pas également les vidéos sur XMind 7 :
Comment télécharger et installer XMind 7 (vidéo)
Comment bien débuter avec XMind 7 (vidéo)
Page | 2Télécharger XMind 8
Vous pouvez télécharger XMind 8 depuis l’adresse suivante : https://www.xmind.net/fr/
Pressez le bouton « Téléchargement Gratuit » pour vous procurer la version gratuit.
Je vous conseille de tester les fonctionnalités de la version gratuite pour voir si le logiciel
vous convient avant d’acheter la version XMind Pro.
Page | 3Installer XMind 8
Une fois le fichier d’installation téléchargé, exécutez « xmind-8-windows.exe ».
Cliquez sur le bouton « Next »
Sélectionnez « I accept the agreement » pour accepter les termes de la licence.
Cliquez sur le bouton « Next »
Page | 4Sélectionnez le répertoire dans lequel vous voulez installer le logiciel (vous pouvez laisser
le chemin par défaut).
Cliquez sur le bouton « Next »
Cliquez sur le bouton « Next »
Page | 5Cliquez sur le bouton « Next »
Décochez « View readme.txt » et cliquez sur le bouton « Finish »
Votre logiciel XMind 8 s’ouvre automatiquement :
Page | 6Créer une nouvelle carte mentale
2
.
1
.
3
.
1. Sélectionnez l’onglet « Nouveau »
2. Sélectionnez « Vierge » pour créer une carte à partir d’une page vierge.
3. Sélectionnez le type de carte que vous désirez créer. Dans cet exemple, nous
sélectionnons le type « Carte » en haut à gauche.
Page | 8Sélectionnez ensuite le thème graphique de votre carte parmi les nombreux thèmes
proposés.
Pour cet exemple, nous choisissons le thème par défaut « Professionnel ».
Cliquez sur le bouton « Créer »
Votre cœur de carte, au centre, est le sujet principal de votre carte mentale.
Double-cliquez sur le « Sujet central » pour saisir le texte correspondant à votre sujet.
Utilisez de préférence un mot clé, éviter les phrases.
Page | 9Création de branches principales
Votre sujet central est maintenant défini, vous allez pouvoir ajouter des branches avec
vos sujets principaux reliés au centre de carte.
Sélectionnez votre sujet central et sélectionnez dans la barre de menu.
Choisissez « Sujet suivant » pour ajouter une branche. Vous pouvez également utiliser le
raccourci clavier avec la touche « Entrer ».
Double-cliquez sur « Sujet principal 1 » pour modifier le texte de votre branche.
Page | 10Pressez ensuite la touche « Entrer » pour ajouter les autres branches de vos sujets
principaux et modifiez leurs textes avec vos mots-clés.
Page | 11Création de branches secondaires
Depuis une branche principale, créez des branches secondaires en cliquant sur
dans la barre de menu et sélectionnez « Sous-sujet », ou pressez la touche « Insérer ».
Vous pouvez créer autant de niveaux de branches que vous le désirez, chaque niveau
étant un niveau de détail de plus.
Sur chaque branche, inscrivez un seul mot-clé, qui représente l’idée principale.
Ajouter des images
Pour améliorer votre carte mentale, la rendre plus attractive et favoriser l’apprentissage
et la mémorisation, ajouter des images.
Vous pouvez ajouter une image au sujet central et aux différentes branches.
Sélectionnez soit le cœur de carte ou la branche sur laquelle vous voulez ajouter l’image
et cliquez sur l’icône à droite.
Page | 12Sélectionnez l’onglet « Local » puis pressez le bouton « Insérer » pour
aller chercher le fichier image sur votre ordinateur.
Les onglets « Clip Art » et « Iconfinder » sont réservés à la version
payante de XMind.
Sélectionnez l’image et modifiez sa taille en déplaçant l’un des points bleus.
Ajouter des marqueurs
Vous avez également la possibilité d’ajouter des marqueurs (symboles)
aux différentes branches de votre carte mentale.
Sélectionnez la branche désirée et cliquez sur l’icône .
Sélectionnez l’icône désirée parmi le choix proposé.
Page | 13Ajouter des liens entre branches
Pour mettre en évidence les relations entre différentes branches, sélectionnez une
branche et presser puis sélectionnez la branche liés.
Vous pouvez également ajouter un texte pour la relation et modifier la courbure du lien
en déplaçant les losanges jaunes.
Page | 14Ajouter des notes à vos branches
Une branche représente une idée, vous y notez donc un mot-clé et évitez les phrases.
Vous avez la possibilité d’ajouter une note à vos branche afin d’ajouter plus
d’informations.
Sélectionnez la branche désirée et cliquez sur et ajouter le texte pour votre
note.
Vous pouvez mettre en forme votre texte à votre guise, ajouter une image ou un lien
vers un site internet .
L’icône sur les branches vous indique qu’il y a une note
associée à cette branche.
Page | 15Ajouter une limite aux branches
Pour mettre en évidence et regrouper certaines branches, vous pouvez les entourer par
une limite.
Sélectionnez la branche de plus haut niveau que vous voulez entourer et cliquer sur
dans la barre de menu.
Pour modifier le style de limite, sélectionnez la limite et cliquez sur .
Page | 16Changez le format, la forme et les couleurs selon vos envies.
Ajouter une accolade.
Une autre façon de mettre en évidence certaines branche est d’ajouter une accolade en
cliquant sur dans la barre de menu.
Page | 17Ajouter des hyperliens
Vous pouvez ajouter des hyperliens à une branche pour faire un lien sur le Web, sur un
dossier, un fichier ou sur un autre sujet (branche) de votre carte mentale.
Cliquez sur et sélectionnez « Hyperlien ».
Sélectionnez le type d’hyperlien à ajouter
Ajouter un lien Web
Saisissez l’adresse du site Internet et cliquez « OK »
Le lien est indiqué sur la branche et vous cliquez dessus pour
accéder au site internet.
Page | 18Ajouter un lien vers un dossier ou un fichier
Vous pouvez faire un lien vers un dossier ou un fichier.
Choisissez le bouton « Choisir un fichier » ou « Choisir un dossier » et sélectionnez le
fichier ou dossier concerné.
Une icône « dossier » apparaît sur la branche, cliquez dessus pour ouvrir
le dossier.
Une icône « fichier » apparaît sur la branche, cliquez dessus pour
ouvrir le fichier.
Page | 19Ajouter d’un lien vers un sujet de carte mentale
Un hyperlien vers un sujet vous permet d’ajouter un lien vers une autre branche de votre
carte mentale.
Sélectionnez la branche sur laquelle vous voulez faire le lien dans l’arborescence de votre
carte mentale.
Une icône représentant la branche liée est ajoutée. Cliquez dessus
pour accéder cette branche.
Page | 20Ajouter des étiquettes
Pour ajouter une étiquette à votre branche, cliquez sur et sélectionnez
« Etiquette ».
Saisissez le texte de l’étiquette et pressez « Entrer ».
Une étiquette est ajoutée à votre branche.
Ajouter des commentaires
Les commentaires sont très utiles si vous travaillez à plusieurs sur une cartes mentale ou
chacun peut apporter un commentaire à une branche. Le nom de l’utilisateur, la date et
l’heure est ajouté au commentaire.
Pour ajouter un commentaire à votre branche, cliquez sur et sélectionnez
« Commentaire ».
Saisissez votre commentaire, et presser « Entrer ».
Indication qu’il y a un commentaire sur la branche. Cliquez dessus
pour l’afficher.
Page | 21Ajouter une pièce jointe
Vous pouvez ajouter une pièce jointe à une branche. C’est idéal pour gérer par exemple
la documentation liée à un projet.
Pour ajouter une pièce jointe à votre branche, cliquez sur et sélectionnez
« Pièce jointe ».
Cliquez sur l’icône de la pièce jointe (ici un document pdf) pour ouvrir le document.
Insérer un sujet flottant
Vous pouvez insérer un sujet flottant, c’est-à-dire qui n’est pas rattaché à une branche.
Sélectionnez le menu « Insérer / Sujet Flottant ».
Vous pouvez ensuite modifier le texte de votre sujet flottant en double-cliquant dessus,
ou ajouter une image, un marqueur, une note, etc… comme vous le faite pour les
branches.
Page | 22Déplacer une branche
Pour déplacer une branche, sélectionnez-la et glissez-la vers la nouvelle branche en
maintenant le bouton de la souris appuyé.
Le nouvel emplacement apparaît en rouge, relâchez le bouton de la souris à l’endroit
désiré.
Supprimer une branche
Sélectionnez la branche à supprimer et presser la touche « Delete » ou faite un clique-
droit et sélectionnez « Effacer » dans le menu contextuel.
Copier / coller une branche
Vous pouvez également copier une branche. Sélectionnez-la et pressez les touches
« CTRL + C » ou faite un clique-droit et sélectionnez « Copier » dans le menu contextuel.
Sélectionnez ensuite la branche à laquelle vous voulez coller votre élément que vous
venez de copier et pressez les touches « CTRL + V » ou faite un clique-droit et
sélectionnez « Coller » dans le menu contextuel.
Sauvegardez votre carte mentale
Sélectionnez le menu « Fichier / Enregistrer la Nouvelle révision » pour sauvegarder votre
carte mentale. Le fichier portera l’extension .xmind.
Pour enregistrer sous un autre nom, sélectionnez le menu « Fichier / Enregistrer Sous… ».
Vous pouvez sauvegarder votre carte sur votre ordinateur ou sous XMind Cloud (nécessite
d’avoir créé un compte XMind Cloud, voir chapitre « Exportation »).
Page | 23Icônes de droites
Plan : affichage de votre mind map sous forme hiérarchique.
Format : gestion du format de l’élément sélectionné.
Image : pour insérer une image.
Marqueurs : pour insérer un marqueur.
Thème : pour modifier le thème de votre carte mentale.
Notes : pour ajouter une note à vos branches.
Commentaire : pour ajouter des commentaires à vos branches.
Infos tâches : uniquement dans la version Pro
Page | 24Importation
Il vous est possible d’importer dans XMind des cartes mentales créées avec d’autres
logiciels ou des fichiers Word.
Sélectionnez le menu « Fichier / Importer ».
Sélectionnez le format du fichier à importer et cliquez sur le bouton « Suivant », puis
rechercher le fichier à importer.
Page | 25Exportation
Vous avez la possibilité d’exporter votre carte mentale sous d’autres formats.
Sélectionnez le menu « Fichier / Exporter ».
Sélectionnez le format de fichier dans lequel vous voulez exporter votre carte, certains
formats sont uniquement disponible en version Pro.
Cliquez sur le bouton « Suivant ».
Page | 26Saisissez les informations du format d’exportation. Cette fenêtre dépend du format
sélectionné précédemment, dans cet exemple, le format image a été choisi.
Puis cliquez sur le bouton « Terminer ».
Page | 27Partager votre carte mentale
Vous pouvez facilement partager vos cartes mentales sur différents réseaux sociaux, sur
votre site internet ou votre blog, ou par e-mail.
Cliquez sur l’icône en haut à droite.
Cliquez sur le partage désiré.
Vous devrez vous connecter avec comptre ID XMind.
Si vous n’avez pas de compte, cliquez sur « Créer un compte gratuitement » et suivez les
instructions.
Vous devrez ensuite valider votre inscription par l’e-mail que vous aurez reçu suite à
votre enregistrement pour pouvoir vous connecter.
Page | 28Partagez sur Facebook
Cliquez sur l’icône en haut à droite, puis sélectionnez .
Saisissez le titre et la description puis cliquez sur « Poster ».
Choisissez ensuite les informations de publication et publiez votre carte.
Page | 29Partagez sur Twitter
Cliquez sur l’icône en haut à droite, puis sélectionnez .
Saisissez le titre et la description puis cliquez sur « Tweet ».
Le lien sur votre carte mentale est ajouté. Ajouter votre texte et pressez « Tweeter ».
Page | 30Partager sur votre Blog
Cliquez sur l’icône en haut à droite, puis sélectionnez .
Saisissez le titre et la description puis cliquez sur « Télécharger ».
Copiez le code et incorporez-le dans la page ou l’article de votre site internet ou votre
blog.
Page | 31Partager un lien public
Cliquez sur l’icône en haut à droite, puis sélectionnez .
Saisissez le titre et la description puis cliquez sur « Télécharger ».
Copiez le lien et partagez-le.
Page | 32Partager un lien privé
Cliquez sur l’icône en haut à droite, puis sélectionnez .
Saisissez le titre et la description puis cliquez sur « Télécharger ».
Copiez le lien et partagez-le.
Page | 33Partage par e-mail
Cliquez sur l’icône en haut à droite, puis sélectionnez .
Sélectionnez votre application e-mails.
Votre carte mentale est jointe à votre e-mail. Complétez l’objet, le message et les
destinataires et envoyez votre carte mentale.
Page | 34Partage sur Biggerplate
Biggerplate est une plateforme d’échange et de partage de cartes mentales. Vous y
trouvez de nombreuses cartes sur différents sujets et sous différents formats.
Pour plus d’informations sur Biggerplate, j’en parle dans ces articles :
Rapport Biggerplate 2016 iMindMap n°1
iMindMap 10 - Intégration à la librairie Biggerplate
Cliquez sur l’icône en haut à droite, puis sélectionnez .
Connectez-vous à votre compte Biggerplate. Si vous n’en n’avez pas, créez-en un
gratuitement en cliquant sur « Sign up for FREE… ».
Cliquez sur « Authorize » pour autoriser XMind à publier sur votre compte Biggerplate.
Page | 35Saisissez le titre et la description puis cliquez sur « Charger(U) ».
Page | 36Partage sur Evernote
Cliquez sur l’icône en haut à droite, puis sélectionnez .
Inscrivez-vous pour autoriser XMind à publier sur votre compte Evernote.
Cliquez sur le bouton « Autoriser ».
Sélectionnez le type de contenu que vous voulez sauvegarder ainsi que le carnet de
notes, puis cliquez sur le bouton « Sauvegarder ».
Page | 37Conclusion
Les cartes mentales vous permettent de visualiser vos idées, vos informations. Vous
pouvez facilement les associer. Avec un mind map, vous avez une vue globale de votre
sujet, tout en pouvant aller dans le détail en descendant dans les hiérarchies des
branches. Les cartes mentales favorisent l’utilisation des 2 hémisphères de notre
cerveau.
Les couleurs, les images et marqueurs facilitent la mémorisation et rendent plus
attrayant l’information.
Que ce soit dans votre vie professionnelle ou privée, l’utilisation des cartes mentales
vous permettra de booster votre créativité et votre efficacité.
Des études ont montré un gain en productivité de 20%, pas négligeable non ?
J’espère que ce guide vous permettra de bien débuter avec XMind et vous donnera
l’envie d’utiliser et de partager vos cartes mentales.
Il existe bien entendu d’autres logiciels de cartes mentales, gratuits ou payants selon les
fonctionnalités. Je vous renvoie à mon article à ce sujet : Comment bien choisir votre
logiciel de mind mapping
N’hésitez pas à télécharger mon guide GRATUIT « En route vers le succès » dans lequel
vous découvrirez, entre autre, les 4 étapes pour atteindre vos objectifs :
http://www.concepts-visuels.com/en-route-vers-le-succes-comment-atteindre-vos-objectifs/
A bientôt sur www.concepts-visuels.com !
A propos de Concepts Visuels
Boostez votre créativité et votre efficacité, transformez vos idées en
actions afin d'atteindre vos objectifs. Utilisez pleinement les capacités
de votre cerveau, grâce aux outils de pensée visuelle.
Découvrez trucs, astuces, outils et méthodes pour développer votre
potentiel et réaliser vos objectifs sur www.concepts-visuels.com
Retrouvez Concept Visuels sur :
Facebook : https://www.facebook.com/conceptsvisuels/
Twitter : https://twitter.com/ConceptsVisuels
YouTube : https://www.youtube.com/channel/UCTJzjusi1Hm3wecIPKE35aw
Pinterest : https://fr.pinterest.com/conceptsvisuels/
Page | 38Vous pouvez aussi lire