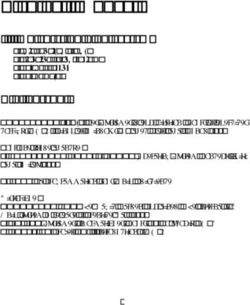Wordpress 101 Administrer un site avec le thème standard de l'UQAC - 21/01/2015 Service des technologies de l'information Matieu Duhaime
←
→
Transcription du contenu de la page
Si votre navigateur ne rend pas la page correctement, lisez s'il vous plaît le contenu de la page ci-dessous
Wordpress 101 Administrer un site avec le thème standard de l’UQAC 21/01/2015 Service des technologies de l’information Matieu Duhaime
Table des matières
Introduction ............................................................................................................................. 2
Avant de commencer.................................................................................................. 2
Pourquoi Wordpress? ................................................................................................. 2
Thème UQAC standardisé........................................................................................... 2
Normes graphiques de l’UQAC ................................................................................... 2
1. Fonctionnement de base .......................................................................................... 3
1.1 Composition de la façade publique .................................................................... 3
1.2 Administration du site – Accès au Panneau de contrôle ................................... 4
1.3 Identifiant et mot de passe ................................................................................. 4
2. Création de contenu .................................................................................................. 5
2.1 Les articles .......................................................................................................... 5
2.1.1 Création d’un article .......................................................................................... 5
2.1.2 Propriétés des articles ....................................................................................... 6
2.1.3 Publication de l’Article....................................................................................... 7
2.2 Les médias ........................................................................................................... 7
2.2.1Utilisation du bouton « ajouter un média »....................................................... 7
2.3 Les pages ............................................................................................................. 8
2.4 Les commentaires ............................................................................................... 9
2.5 Les « Widgets » ................................................................................................... 9
3. Navigation ................................................................................................................. 10
3.1 Menu « par défaut » ........................................................................................... 10
3.2 Menu principal personnalisé .............................................................................. 10
4. Trucs et astuces ......................................................................................................... 12
4.1 Enlever l’option « laisser un commentaire » ...................................................... 12
4.2 Copier / coller du texte d’un autre document (WORD ou autre) ..................... 13
4.3 Insérer un document PDF dans une page ou un article ..................................... 13
4.4 Intégrer une vidéo provenant de YouTube ........................................................ 14
4.5 Utilisation des « boites vides » dans le menu .................................................... 15
1Introduction
Avant de commencer
Comme dans tout projet de création, la planification demeure la meilleure manière d’optimiser
notre temps. Déterminer la clientèle visée, le message qu’on veut lui transmettre et les outils
qu’on désire mettre à sa disposition est essentiel à la réussite du projet web. Ces étapes
devraient être clairement établies avant même d’utiliser Wordpress.
Dans un même ordre d’idée, la création d’un plan détaillé, sur papier de votre projet web et une
étape préalable essentielle.
Pourquoi Wordpress?
Wordpress est une plateforme de gestion de contenu gratuite et libre de droits. L’UQAC a choisi
de travailler avec Wordpress pour sa facilité d’apprentissage par les utilisateurs n’ayant aucune
formation en informatique.
Les dernières statistiques démontrent que près de 24 % de tous les sites web présents sur
internet utilisent Wordpress comme plateforme de gestion. Cette grande popularité en fait une
cible de choix pour les gens mal intentionnés et c’est pourquoi le STI se garde la responsabilité de
la gestion des fichiers, du thème, des extensions et des mises à jour.
Thème UQAC standardisé
La disposition des éléments dans la page, le nombre de menus, les couleurs, la police de
caractère et tous les autres éléments visuels sont gérés par le thème UQAC standardisé. Vous
pouvez vous référer au cahier de normes graphiques du BAP pour plus de détails.
Le thème de l’UQAC est un dérivé du thème « Twenty Fourteen » de l’équipe Wordpress.
Normes graphiques de l’UQAC
Le thème Wordpress UQAC standardisé s’inscrit dans les normes graphiques institutionnelles. Ces
normes font l’objet d’un document qui est complémentaire à celui-ci.
21. Fonctionnement de base
1.1 Composition de la façade publique
Figure 1
Entête UQAC Slogan
Identification du site web Menu secondaire
Menu principal Zone principale de contenu
Recherche Colonnes secondaires (widgets
Image « à la une » Pied-de-page (widgets)
31.2 Administration du site – Accès au Panneau de contrôle
La gestion du site internet par Wordpress se fait en ligne
seulement. Il est donc possible de gérer son site de
n’importe où, tant qu’on a accès à internet. Pour accéder
au panneau de contrôle de votre site, il faut ajouter
« /wp-admin » à la fin de votre adresse de site.
Exemple :
http://www.uqac.ca/votrenomdesite/wp-admin
Wordpress vous demandera un identifiant et un mot de
passe. N’oubliez pas de répondre à la question de sécurité!
1.3 Identifiant et mot de passe Figure 3
Habituellement, votre identifiant et votre mot de passe sont les mêmes que votre compte de
courrier électronique UQAC.
Exemple : Identifiant : jtrembl2
Mot de passe : le même que votre courrier électronique
42. Création de contenu
2.1 Les articles
La fonction « articles » de Wordpress sert à alimenter votre site en actualités. L’article apparaîtra
sur la page d’accueil du site. Elles apparaissent sur cette page en séquence chronologique, du
plus récent au plus ancien.
Une bonne pratique exige qu’on les classe par catégories et qu’on leur attribue quelques mots-
clés. Cette bonne pratique augmente aussi les chances d’apparaître dans les moteurs de
recherche.
2.1.1 Création d’un article
Dans le menu « articles » du panneau de contrôle, appuyer sur « Ajouter ».
La bande d’outils permet, entre autres, de :
Figure 4
N’oubliez pas de bien positionner le curseur pour insérer les images au bon endroit!
52.1.2 Propriétés des articles
Format (facultatif)
Le format est utile lorsqu’on l’utilise
conjointement avec le widget « Éphémère de
Twenty Fourteen ».
Il est possible d’extraire les derniers articles
d’un format précis et de les faire afficher
dans la colonne latérale.
Exemple : les derniers vidéos, les dernières
galeries photo, etc.
Catégories (très utile)
Les catégories servent à classer les articles.
Il est possible de créer autant de catégories
que nécessaire.
Une fois classés par catégorie, il est possible
de filtrer les articles et de faire afficher
seulement ceux de la catégorie choisie. (voir
la section 3.2 sur la gestion des menus)
Mots-clés (facultatif)
Indiquer, en quelques mots-clés, en quoi
consiste le sujet de l’article constitue un bon
moyen de se faire référencer adéquatement
par les moteurs de recherche.
Les lecteurs de votre site apprécieront cette
manière de résumer les articles. Ils pourront
choisir ceux qui les concernent plus
facilement, en quelques secondes.
Image à la une
L’image à la une apparaît en en-tête de
votre article, voir fig. 1.
Dimensions :
1038 x 576 px – Format pleine page
Figure 1
672 x 372 px – Format avec colonne latérale
62.1.3 Publication de l’Article
Il est possible de travailler un article sur
plusieurs jours en utilisant la fonction
« enregistrer brouillon ».
Lorsqu’on est prêt à publier l’article, on
appuie sur « Publier ».
L’article apparaîtra sur la page d’accueil du
site. Ils apparaissent sur cette page en
séquence chronologique, du plus récent au
plus ancien.
2.2 Les médias
Tous les documents externes (Photos, document PDF, fichier audio, etc.) que vous intégrez à
votre site sont considérés comme des médias et seront enregistrés dans la « bibliothèque de
médias » de votre site. Il est donc souhaitable de les réutiliser plutôt que de les « téléverser » à
chaque fois qu’on en a besoin.
2.2.1 Utilisation du bouton « ajouter un média »
Pour insérer une seule image dans le contenu de votre article ou de votre page, sélectionnez
« Insérer un média ». Il est aussi possible d’y insérer plusieurs images à la fois en choisissant
« Créer une galerie ».
« Mettre une image à la une » sert à positionner une image en en-tête de l’article ou de la page
de manière décorative (voir fig.1).
Figure 6
7Si les images sont déjà dans votre bibliothèque média (il faut les insérer préalablement) vous
pouvez choisir l’onglet « bibliothèque de médias ».
2.3 Les pages
Les pages servent à afficher le contenu « statique » de votre site. Le contenu d’une page est
relativement stable dans le temps. Exemple : Mot de bienvenue, mission, historique, à propos,
nous joindre.
L’interface de création des pages est très similaire à celle des articles. La différence se situe au
niveau des propriétés. Les pages ne peuvent pas être classées par catégories, identifiées à un
format ni se résumer par des mots-clés.
Cependant, il est possible de placer une image à la une (comme pour
les articles).
Parent
Quand une page est logiquement classée « sous » une autre page,
on dit que la page de niveau supérieur est le parent.
Exemple : La page « à propos » pourrait être le parent des pages
« Mission », « historique » et « notre équipe ».
À propos (parent)
• « Mission » (enfant)
• « Historique » (enfant)
• « Notre équipe » (enfant)
Cette manière de classer les pages, bien que facultative, peut s’avérer utile quand on utilise le
menu automatisé ou simplement pour organiser visuellement les pages dans le panneau
d’administration.
Modèle
Le thème Wordpress UQAC standardisé contient 3 modèles de pages.
Modèle par défaut : avec la colonne latérale de droite : affiche les widgets (voir 2.5)
Pleine page : sans colonne latérale de droite : n’affiche pas de widgets
Page des contributeurs : peu utilisé, ce modèle sert à afficher les personnes qui contribuent au
site.
Ordre
L’ordre détermine le rang d’apparition dans le menu automatisé. Mais étant donné qu’on
préconise l’utilisation du menu personnalisé, ce champ n’a pas beaucoup d’importance.
82.4 Les commentaires
Wordpress est une plateforme qui favorise les échanges avec les visiteurs de votre site. Dans
chaque article ou page, il est possible de laisser un commentaire.
Dans l’onglet de gestion « commentaires » de votre tableau de bord, il est possible d’approuver
la publication et gérer le contenu de ces commentaires avant et après leur publication.
Il est possible de retirer la possibilité d’écrire ces commentaires individuellement pour chaque
page ou article. Une section spéciale dans « trucs et astuces » est prévue à cet effet.
2.5 Les « Widgets »
Les widgets sont des petits modules complémentaires qui permettent d’afficher de l’information
dans les zones prévues à cet effet.
Il existe 3 zones dans lesquelles il est possible de placer des widgets dans le thème de l’UQAC
standardisé.
1) La barre latérale principale (à gauche du contenu principal)
2) La barre latérale de contenu (à droite du contenu principal)
3) Le pied de page
Pour atteindre la page de gestion des widgets, il faut aller dans la section « apparence » :
Figure 7
Pour utiliser les widgets, il s’agit de glisser la boîte du widget dans la zone souhaitée et de remplir
les champs. Le widget apparaîtra maintenant dans toutes les pages / articles qui utilisent le
modèle de page par défaut.
93. Navigation
3.1 Menu « par défaut »
Wordpress propose un menu automatisé par défaut. Les pages que vous créez seront ajoutées
automatiquement dans le menu principal et disposées en ordre de création. Si vous avez spécifié
une page « parent » et un ordre (voir la section 2.3) il est possible d’ajuster légèrement la
position des éléments dans le menu. Mais ce n’est PAS la manière la plus efficace de gérer la
navigation de votre site. Dès que le nombre de pages excède 7 ou 8, ce genre de menu devient
rapidement inutilisable.
Toutefois, avant de commencer la création de votre menu principal, il est important d’avoir déjà
créé vos pages principales et certaines catégories d’articles.
3.2 Menu principal personnalisé
Donner
un nom
1) Donner un nom. Il est possible de créer autant de menus que l’on souhaite, l’important
c’est de bien les nommer afin de s’y retrouver.
Note : afin de s’y retrouver, il faut donner un nom significatif au menu.
Exemple de noms : « Principal », « Administration », « Secondaire », « Contenu »
2) Appuyez sur le bouton « Créer le menu »
3) Ajouter les éléments du site dans le menu :
10Marche à suivre :
a) Cocher la case vis-à-vis l’élément à ajouter dans la colonne de gauche;
b) Cliquer sur « ajouter au menu »
– Une barre grise avec le type d’élément apparaît alors à droite
c) Glisser les éléments avec la souris pour indenter les éléments vers la droite afin de créer
des « sous-éléments » au besoin. Les sous-éléments apparaîtront au survol de la souris,
dans le menu du site.
Types d’éléments
Pages : Une page du site existante
Liens : Un lien vers l’externe (inclure l’adresse complète)
Catégories : Une catégorie d’articles. Filtre les articles en présentant seulement ceux de la
catégorie choisie.
4) Activer le menu
Lorsque vous avez terminé de construire le menu, il faut choisir à quel endroit il apparaîtra !
Il suffit de cocher la case appropriée et le menu sera positionné comme expliqué dans la capture
d’écran.
N’oubliez pas d’appuyer sur « enregistrer le menu » quand votre choix sera fait !
114. Trucs et astuces
4.1 Enlever l’option « laisser un commentaire »
Pour ce faire, il faut modifier les « options de l’écran » pour faire apparaître une boîte de plus
dans le panneau d’administration.
Dans l’onglet qui vient d’apparaître, cocher la case « discussion ».
Sous la boîte d’édition de texte principale apparaîtra la boîte « discussion »
– Décocher la case « Autoriser les commentaires ».
124.2 Copier / coller du texte d’un autre document
(WORD ou autre)
Afin d’éviter que les styles inclus (cachés) dans le texte d’origine soient transférés en même
temps que le copier / coller (et ainsi risquer de compromettre l’intégrité de la mise en page du
site Wordpress), il est de mise d’utiliser la fonction « copier en mode texte » de Wordpress.
Deuxième barre d’outils
Copier en mode texte
NB : Pour faire apparaître la deuxième barre d’outils, utiliser le bouton prévu à cet effet !
4.3 Insérer un document PDF dans une page ou un article
Insérer un document au format PDF est aussi simple que d’ajouter une image. Il suffit d’utiliser le
bouton !
Prendre note que la limite de poids pour les fichiers qui est de 10 mo.
134.4 Intégrer une vidéo provenant de YouTube
Directement sur la page YouTube qui présente la vidéo, sous la vidéo, il y a une adresse qui sert à
partager celui-ci. Il suffit de copier / coller cette adresse directement dans un article ou une page
et Wordpress va afficher la vidéo.
Copier :
Copier cette adresse
Coller :
Coller l’adresse
NB : il faut appuyer sur « publier » ou « mettre à jour » pour voir apparaître la vidéo.
144.5 Utilisation des « boîtes vides » dans le menu
Objectif : créer un élément dans le menu qui n’est pas cliquable sous lequel se retrouveront des
sous éléments.
Il suffit d’ajouter un lien et d’utiliser le symbole « # » au lieu de l’adresse. Cliquer sur le bouton
« Ajouter au menu ».
On peut ensuite glisser les sous-éléments dessous et le tour est joué !
15Vous pouvez aussi lire