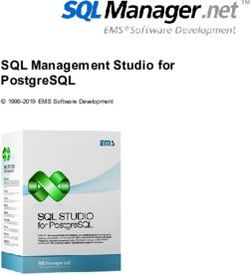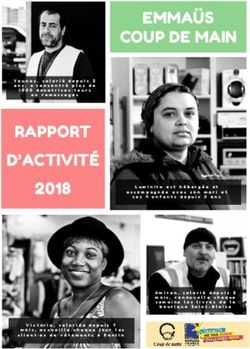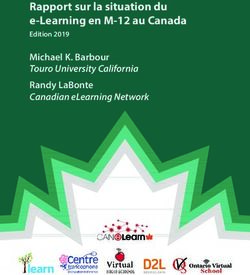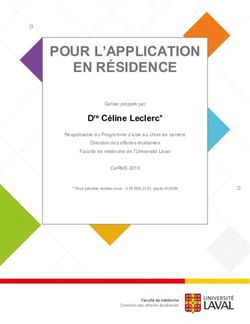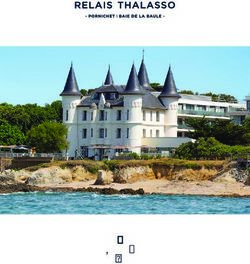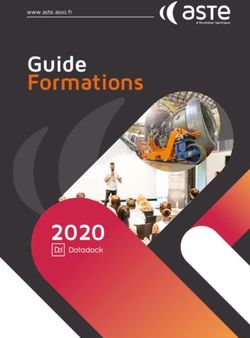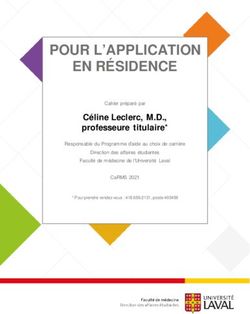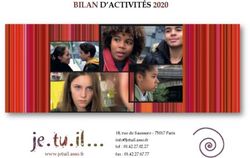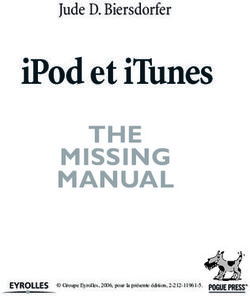WEB APPS 2017 - CHESSBASE
←
→
Transcription du contenu de la page
Si votre navigateur ne rend pas la page correctement, lisez s'il vous plaît le contenu de la page ci-dessous
2 Web Apps
Contenu
0
Part I Informations sur le compte
ChessBase 4
Part II Enregistrement et activation 4
Part III FAQ sur le compte ChessBase 8
Part IV Web Apps 8
1 App...................................................................................................................................
playchess.com 8
Introduction .........................................................................................................................................................
playchess.com 8
Accès à playchess.com
......................................................................................................................................................... 9
Créer un com.........................................................................................................................................................
pte 10
Fonctions .........................................................................................................................................................
du serveur 12
Interface utilisateur
.................................................................................................................................................. 12
Jouer des ..................................................................................................................................................
parties 16
Fenêtre d'échiquier
.................................................................................................................................................. 18
Suivre des..................................................................................................................................................
parties 21
Parties sur..................................................................................................................................................
le serveur Playchess App 23
Le serveur..................................................................................................................................................
d'échecs pour votre club 25
Informations ..................................................................................................................................................
complémentaires 26
2 Mes
...................................................................................................................................
Parties 28
Gérer les .........................................................................................................................................................
parties via le serveur Cloud 28
Accès / Gestion
.........................................................................................................................................................
bases Cloud 28
Espace de.........................................................................................................................................................
stockage des bases de données Cloud 29
Interface utilisateur
......................................................................................................................................................... 29
Gérer les .........................................................................................................................................................
bases 35
Prise en com
.........................................................................................................................................................
pte du répertoire 39
Textes dans
.........................................................................................................................................................
les bases Cloud 39
FAQ pour ".........................................................................................................................................................
Mes propres parties" 39
3 La...................................................................................................................................
base en ligne 41
La base Live
......................................................................................................................................................... 41
Recherche.........................................................................................................................................................
de joueurs 42
Recherche.........................................................................................................................................................
de position 43
Affichage .........................................................................................................................................................
incom plet ? 44
4 Fritz
...................................................................................................................................
en ligne 44
Application
.........................................................................................................................................................
Web 44
Com m andes
......................................................................................................................................................... 45
Niveaux de.........................................................................................................................................................
jeu / Jouer une partie 46
Affichages.........................................................................................................................................................
d’inform ations 47
Ouvertures.........................................................................................................................................................
prédéfinies dans in Fritz Online 48
L’entraînem
.........................................................................................................................................................
ent au calcul 49
Saisir des.........................................................................................................................................................
positions 49
Sauvegarder
.........................................................................................................................................................
des parties 50
5 Mes
...................................................................................................................................
ouvertures 51
©Contenu 3
Répertoire.........................................................................................................................................................
d'ouvertures en ligne 51
Fonctions ......................................................................................................................................................... 51
S'entraîner
.........................................................................................................................................................
aux ouvertures 54
6 Entraînement
...................................................................................................................................
tactique 55
Introduction
.........................................................................................................................................................
à l'entraînem ent tactique 55
Résoudre .........................................................................................................................................................
des positions 56
Jouer des.........................................................................................................................................................
Taktik-Fight 57
7 Le...................................................................................................................................
portail Vidéo 58
Introduction
.........................................................................................................................................................
au portail Vidéo 58
Exem ples .........................................................................................................................................................
du contenu du portail Vidéo 59
8 Lecteur
...................................................................................................................................
PGN 61
Rejouer des.........................................................................................................................................................
parties dans le lecteur PGN 61
Outil d'organisation
.........................................................................................................................................................
de tournoi 61
Le lecteur.........................................................................................................................................................
PGN pour votre page Web 64
Sauvegarder.........................................................................................................................................................
ou exporter des parties avec le lecteur PGN 65
Sauvegarde .........................................................................................................................................................
pas possible avec le lecteur PGN 68
Index 0
©4 Web Apps
1 Informations sur le compte ChessBase
Pour l’utilisation de nos applications Web (Web Apps) il est absolument nécessaire
d’avoir un compte ChessBase. Chaque utilisateur voulant utiliser ce service doit donc
créer un compte ChessBase. Il est possible d’avoir un accès gratuit de trois mois pour
essayer et tester.
Nous offrons deux options d'accès différents. Il y a l’accès de base et l’accès
Premium. Les utilisateurs Premium ont toutes les fonctionnalités des Web Apps
disponibles, l'accès de base a des limites mineures en termes de fonctionnalité et les
ressources possibles. Une liste détaillée des différences, sous le lien
https://account.chessbase.com/de/matrix
Ainsi, nous offrons à l'utilisateur des comptes personnels avec différents profils de
performance et de service.
Le concept
A l’inverse de nos programmes sur PC, les Web Apps ont le gros avantages d’être
indépendant du système, que vous utilisiez un ordinateur sous Linux, un MAC ou un
appareil mobile (smartphone, tablette). Un accès Internet et un navigateur Web
suffisent pour utiliser les différents programmes. Ainsi vous pouvez vous entraîner aux
échecs n’importe où, jouer contre d’autres personnes ou contre un programme, suivre
un événement en direct, sauvegarder des données échiquéennes personnelles ou des
ouvertures, analyser, etc. Vous pouvez utilisez toutes ces fonctionnalités partout et à
n’importe quel moment avec un compte ChessBase !
2 Enregistrement et activation
Ci-dessous nous vous décrivons pas à pas les étapes nécessaires pour
l’enregistrement et l’activation d’un compte ChessBase.
Remarque: si vous avez créé un accès à notre serveur d’échecs playchess.com
avec un programme d’accès Windows et le numéro de série de Fritz 15/CB 14, le nom
de joueur existant est reconnu et vous pouvez vous inscrire avec les identifiants
existants pour l’utilisation des Web Apps.
Voyons à présent le design de notre page Web avec les dernières nouvelles du monde
des échecs. Le volet de droite contient une liste des applications Web, il offre un
©Enregistrement et activation 5
accès rapide aux programmes ou à l’inscription.
Vous allez être dirigé automatiquement sur la page principale. Vous avez la
possibilité de vous inscrire directement ou de créer un nouveau compte.
S’inscrire
L’inscription avec un nouveau compte est simple.
Dans la partie supérieure, saisissez simplement votre pseudonyme et votre mot de
passe. Ensuite cliquez sur Inscription ou enfoncez la touche Entrée. Ensuite vous
pouvez choisir via Web Apps l’application avec laquelle vous voulez vous entraîner.
Créer nouveau compte et s’enregistrer
Avec un clic sur S'insc rire , vous ouvrez un dialogue pour la création d’un nouveau
compte.
©6 Web Apps
Ici vous pouvez saisir le pseudonyme à utiliser, une adresse courriel valide et le mot
de passe désiré.
Nous vous conseillons de bien réfléchir au nom que vous voulez utiliser. Vous est libre
en principe de choisir le nom. N’utilisez votre vrai nom que si vous êtes sûr de bien le
vouloir. Nous sommes souvent sollicité pour faire une modification ultérieurement.
Saisissez vos données dans le dialogue. Après enregistrement un courriel est envoyé à
l’adresse indiquée pour vérification avec des informations complémentaires. Après
l’enregistrement vous pouvez essayer et tester les fonctionnalités des applications
proposées pendant trois mois.
Identifiants
Après l’inscription avec le compte ChessBase, vous trouverez les informations
relatives au statut de votre compte. Ceci pour les données de l’utilisateur ou pour la
durée/statut du compte.
Vous avez la possibilité de modifier ou compléter les données, Cliquez sur Édit e r
donné e s ut ilisa t e ur.
Si une application a été démarrée, vous pouvez aussi à partir de l’application avoir
accès à vos données ou s’inscrire. Ceci se fait via Conne c t e r.
©Enregistrement et activation 7
Dans le menu déroulant, vous trouverez les fonctions correspondantes.
Utiliser le compte ChessBase durablement
Après l’expiration de la phase de test, vous pouvez pérenniser le compte ChessBase.
Vous avez le choix entre un abonnement annuel standard ou Premium. Les différences
ont été expliquées dans l’introduction de ce document.
La liste des applications pour chaque type d’abonnement sous
https://account.chessbase.com/de/matrix
Au bas de la page vous pouvez choisir l’abonnement et sa durée.
Après avoir fais votre choix, un formulaire vous demande votre adresse et courriel.
Ensuite vous pourrez saisir les données pour le règlement.
Le c om pt e Che ssBa se sera activé pour la durée demandée. Le système enregistre les
détails de votre compte, vous pouvez ainsi avec un clic démarrer l’application désirée.
©8 Web Apps
3 FAQ sur le compte ChessBase
Si vous avez des questions sur le compte ChessBase, vous pouvez les adresser à info@chessbase.
com
Où dois-je saisir le numéro de série ?
Sous vos identifiants se trouve le paragraphe Mon compte ChessBase.
Vous trouvez ici les renseignements essentiels sur votre compte par ex. la date
d'expiration. Cliquez sur Ent re r le num é ro de sé rie , un dialogue pour la saisie s'ouvrira.
Étendre l'adhésion de Starter vers Premium
Vous avez acheté récemment un a bonne m e nt St a rt e r et voulez passer à Pre m ium .
Est-ce possible et comment ?
Vous pouvez vous-même effectué la transformation de St a rt e r vers Pre m ium .
Inscrivez-vous avec votre compte et cliquez sur votre nom d'utilisateur. Ouvrez vos
données utilisateurs. Cliquez sur "Étendre adhésion Starter vers Premium". Le serveur
vous propose de changer votre date d'expiration Stater vers une nouvelle date
d'expiration Premium.
Normalement un ratio de 3:2 est proposé - pour 3 mois Starter, vous obtenez 2 mois
Premium. (Si vous avez plusieurs comptes Starter, une transformation Premium est
limitée à 3 ans.)
4 Web Apps
4.1 App playchess.com
4.1.1 Introduction playchess.com
Avec ce Web client vous pouvez, avec n'importe quel navigateur Web, jouer
contre des amis échiquéens de partout dans le monde sur le serveur
d'échecs, suivre des retransmissions ou vous entretenir (chatter); L'offre est
en constante évolution.
©Web Apps 9
Si vous utilisez un ordinateur sous Windows, il est conseillé d’utiliser le programme
d’accès gratuit sous http://en.playchess.com/. Ce client d’accès au serveur d’échecs
offre nettement plus de fonctionnalités par rapport à celui dans le navigateur.
Vous pouvez utiliser le Web client, sans inscription, avec le statut "Invité" ou
alors créer un compte joueur. Avec le statut "Invité" toutes les fonctions de
l'application ne sont pas disponibles.
4.1.2 Accès à playchess.com
Pour les premiers essais sur le serveur d'échecs un accès "Invité", sans
compte joueur, est largement suffisant. Cliquez sur le bouton "Invité
Sans être inscrit vous pouvez jouez vos premières parties ou observer des parties.
Toutes les fonctions ne sont néanmoins pas disponibles. Si vous voulez profiter de
toutes les fonctions du programme, vous devez ouvrir votre propre compte.
Les fonctions suivantes sont disponibles sur la page de démarrage.
Jouer Blitz – Cinq minutes de temps de réflexion pour chaque joueur.
Jouer Bullet – Une minute de temps de réflexion
Partie lente – 15 minutes.
©10 Web Apps
Retransmission en direct – Voir les quatre parties préférées de tournois
réels.
Observez Blitz – Assister au plus fort Blitz en cours.
Commentaire audio
Pour certaines fonctions il y a une petite flèche. Vous pouvez ainsi reconnaître que
d'autres fonctions sont offertes. Clic sur la flèche affiche les fonctions supplémentaires
disponibles.
4.1.3 Créer un compte
Comme évoqué plus haut le pus simple est de créer un compte utilisateur qui est
valable pour toutes les applications via navigateur. Avec le bouton C o nne cte r vous
pouvez vous connecter avec un nom de joueur existant ou créer un nouveau compte.
©Web Apps 11
Saisissez votre nom de joueur existant avec lequel vous voulez être identifié sur le
serveur dans les listes de joueurs et d'évaluation. Sous M ot de pa sse saisissez votre
mot de passe que vous avez indiqué lors de la création du compte.
Dans le dialogue d'inscription vous trouvez l'élément "Cré e r c om pt e ". En cliquant sur le
bouton vous ouvrez la fenêtre pour la création d'un nouveau compte.
Les champs suivants sont disponibles :
Username = Fixe le nom qui sera utilisé dans la liste de joueurs.
E-Mail = L'adresse courriel est nécessaire au cas où vous oublieriez le mot de passe.
Elle est indispensable pour l'identification de l'utilisateur et pour la première activation
du compte.
R e m a rque : L'adresse courriel ne sert qu'à l'authentification, elle restera confidentielle
et ne sera pas utilisée à des buts publicitaires.
Dialogue Password : Dans ces champs il faut saisir le mot de passe deux fois pour des
raisons de sécurité.
Conseil : Veuillez noter le mot de passe et le conserver précieusement. Pour des
raisons de sécurité, le serveur ne conserve aucun mot de passe en texte brut, ainsi
même les opérateurs système ne peuvent pas voir votre mot de passe. Si vous
oubliez votre mot de passe, vous pouvez demander un aide-mémoire par courriel. Pour
ces raisons on devrait choisir un texte compréhensible dans la zone correspondante.
Dans la fenêtre de Chat, une information sur l’inscription est donnée.
©12 Web Apps
4.1.4 Fonctions du serveur
4.1.4.1 Interface utilisateur
La fenêtre de démarrage est divisée en plusieurs éléments. Au bord supérieur
droit vous trouvez ces boutons de fonctions.
· Jouer Blitz - Démarre une partie de trois minutes au plus pour chaque joueur.
· Jouer Bullet - Démarre une partie d'une minute de temps de réflexion par joueur.
· Jouer Lente - 15 minutes de temps de réflexion par joueur.
· Parties en cours - Ici vous pouvez observer en direct les quatre parties les plus
appréciées de tournois réels.
· Observer Blitz - Charge la partie avec la meilleur moyenne d'évaluation dans la
fenêtre d'échiquier.
· Écoutez la radio – Vous pouvez suivre les parties commentées audio en direct.
Au bord supérieur droit se trouvent les fonctions suivantes :
· Langue – Permet de choisir la langue de l'interface.
· Statistiques – Vous pouvez consulter les statistiques du serveur dont le nombre
de parties jouées, le temps de fonctionnement de la version du logiciel depuis son
dernier redémarrage.
©Web Apps 13
· Connecter – Pour le réglage des données du compte de joueur.
· Plus d'outils – Les autres applications disponibles.
Fenêtre Joueurs / Parties / Carte
Vous pouvez voir la liste des joueurs, des parties en cours ou la mappemonde scalaire.
Fenêtre Défis
Les joueurs présents peuvent vous faire parvenir des défis. D'autre part les
propositions générales sont affichées dans la fenêtre Défis.
©14 Web Apps
Les défis directs sont signalés par une flèche rouge. Les propositions
générales le sont par une flèche verte.
Fenêtre de Chat
Chatter est un vocable entré dans le langage courant pour désigner
une conversation par texte sur Internet. Veuillez noter que la fonction
de Chat n'est possible qu'avec un compte joueur actif.
Cliquez sur un utilisateur dans la liste des joueurs. Le nom de celui-ci apparaît au-
dessus du champ de saisie de la fenêtre de Chat. Les fenêtres peuvent être
redimensionnées individuellement en tirant sur les bords. Lors d'une partie ou de
l'observation d'une partie La fenêtre de renseignement centrale est remplacée par
la fenêtre de l'échiquier.
Liste des joueurs
Par un clic sur l'onglet "Joueurs" la liste des joueurs est affichée. Le programme affiche
la liste des utilisateurs connectés. La liste est structurée à l'aide de colonnes qui
offrent les informations suivantes :
Nom - Indique le nom de joueur de l'utilisateur y compris, avec le symbole à gauche
du nom, son rang.
Pays - Pays du joueur
Blitz - Évaluation de son niveau de Blitz
Bullet - Évaluation de son niveau en Bullet
Statut – Dans cette colonne le statut en cours du joueur est affiché. Vous pouvez
voir si un utilisateur joue, est au repos ou suit une autre activité.
Si vous marquez un joueur dans la liste et appuyez sur le bouton "Dé fi" une
proposition de partie est envoyée au joueur.
©Web Apps 15
Ping - Mesure la qualité de la transmission et l'affiche dans la fenêtre de Chat.
Liste de parties
La liste de parties est activée par l'onglet "Pa rt ie s".
Dans la liste de parties sont affichées l'ensemble des parties en cours avec le nom
des joueurs et le temps de réflexion.
Avec le champ "Re ga rde r pa rt ie s" vous pouvez trouver un joueur en particulier.
Cette liste est également triée par nom de colonnes. Veuillez voir l'article sur le Tri
des colonnes.
©16 Web Apps
Dans la colonne "Obse rv a t e ur" est indiqué le nombre de spectateur qui observent la
partie.
Un double clic sur un élément de la liste charge la partie dans la fenêtre de
l'échiquier pour suivre la partie comme spectateur.
Carte
La mappemonde indique à l'aide de points rouges le lieu de résidence des
utilisateurs connectés.
Vous pouvez ainsi avoir une idée de la répartition géographique des
utilisateurs connectés à un moment donné. Par les boutons "Z oom " on peut
changer la taille de la vue.
Adapter les colonnes
L'affichage peut être modifié. Si l'on passe avec le curseur de la souris sur le titre
d'une colonne, une petite flèche noire apparaît qui permet de modifier l'affichage de
la liste.
Vous pouvez faire trier la liste ou désactiver certaines colonnes. Cette possibilité est
accessible dans l'affichage de toutes les listes.
4.1.4.2 Jouer des parties
Trouver partenaire de jeu
Il y a plusieurs possibilités pour trouver des partenaires de jeu sur playchess.com. Le
plus simple est d'envoyer une proposition à l'aides des boutons au bord supérieur de la
fenêtre.
· Jouer Blitz - Démarre une partie de cinq minutes par joueur.
· Jouer Bullet - Démarre une partie avec une minute de temps de réflexion par joueur.
©Web Apps 17
· - 15 minutes de temps de réflexion par joueur.
Sous la liste des joueurs ou de parties se trouve la fenêtre Dé fis.
Dans cette fenêtre apparaissent des propositions générales des autres utilisateurs
pour une partie.
· Nom - Affiche le nom de l'utilisateur qui lance le défi.
· Conditions - Affiche s'il s'agit d'une partie évaluée ou libre, sans influence sur la
valeur d'évaluation, qui doit être jouée.
· Elo - Indique l'évaluation du joueur, si disponible.
· Contrôle de temps - Affiche le contrôle de temps proposé par l'utilisateur pour
une partie.
· Connexion - Indique la qualité de la connexion au serveur d'échecs.
Les propositions générales sont signalées par une flèche verte. Si vous double-
cliquez sur un élément de la liste avec une flèche verte, la fenêtre d'échiquier
s'ouvre et vous pouvez jouer directement contre l'utilisateur.
Le défi envoyé par un utilisateur directement à vous est signalé par une flèche
rouge.
Avec une flèche bleue est indiqué un défi que vous avez envoyé à un autre
utilisateur. Chez celui-ci c'est une flèche rouge qui signale le défi.
Sous la fenêtre il y a des boutons de fonctions.
Clic sur un élément de la liste + bouton Accepte a le même effet qu'un double clic :
une fenêtre d'échiquier pour le jeu d'une partie est lancée .
Supprime efface une proposition dans la liste.
Cherche définit une nouvelle proposition.
Dans le dialogue le temps de contrôle peut être indiqué. "T e m ps" établit la durée
totale, "Ga in pa r Coup" l'ajout de temps par coup.
©18 Web Apps
Trouver partenaire dans la liste des joueurs
"St a t ut " dans la liste des joueurs on peut voir quels sont ceux qui sont en train de
disputer une partie. Marque le nom du joueur dans la liste et cliquer sur "Défier".
Votre proposition est envoyé à l'utilisateur.
4.1.4.3 Fenêtre d'échiquier
Après avoir accepté un défi ou si votre proposition a été acceptée, la f e nê t re
d'é c hiquie r s'ouvre.
A côté de l'échiquier la notation et la fenêtre de Chat sont affichées. Via le Chat
vous pouvez envoyer des petits textes à votre adversaire.
Dans la fenêtre d'échiquier vous pouvez jouer la partie ou regarder des parties en
cours sur le serveur d'échecs. Le temps consommé est indiqué dans les deux
pendules au-dessus de l'échiquier.
Le dernier coup joué est indiqué par une flèche jaune sur l'échiquier. Vos propres
coups sont joués en tirant la pièce avec la souris de la case de départ vers celle
d'arrivée.
Astuce : Pendant le temps de réflexion de l'adversaire, on peut exécuter son coup
prévu. Ceci est censé lorsque le coup est prévisible et économise du temps dans
les parties Blitz ou Bullet. Le coup prévu est marqué par une flèche verte sur
l'échiquier.
©Web Apps 19
Au bord supérieur de la fenêtre d'échiquier une barre de fonctions est disponible pour
pouvoir lancer des fonctions directement avec un clic.
· Reconnecter - Si la connexion est interrompue vous pouvez la rétablir avec un clic.
· Abandonner - Abandonne (et perd) la partie en cours.
· Applaudir - On peut applaudir tout autre joueur. Le joueur concerné reçoit une
alerte dans sa fenêtre de Chat et le serveur augment son compte d'applaudissements.
La fonction est disponible pour les utilisateurs enregistrés.
· Revanche - Vous proposez une revanche à l'issue de la partie.
· Revanche OK - Accepte la proposition de revanche de l'adversaire.
· Fermer Échiquier - Ferme la fenêtre d'échiquier.
Remarque : Si une partie est en cours la fermeture de la fenêtre d'échiquier équivaut
à l'abandon!
· Offrir Nulle - Envoie une proposition de nulle à l'adversaire.
· Accepter Nulle - Accepte la proposition de nulle de l'adversaire.
· Réclamer Gain - Réclame le gain de la partie, par ex. lors de la déconnexion de
l'adversaire du serveur.
· Ping Adversaire - Vérifie si l'adversaire est encore en ligne.
L'aspect de l'échiquier peut être modifié. Cliquez sur la petite flèche à côté du bouton "
Éc hiquie rs".
©20 Web Apps
Choisissez un modèle de figurines. Le style choisit est chargé automatiquement dans la
fenêtre de l’échiquier.
Saisie de coup
Vous pouvez saisir votre coup en "premove" ou utiliser la saisie en un clic (clic sur
la case de destination). On peut donc – pendant que l’adversaire a le trait – saisir
le coup prévu.
Ceci est utile pour des coups de réponse évidents et économise de précieuses
secondes en Blitz et Bullet, Le coup de réponse est indiqué par une flèche verte sur
l’échiquier.
Le coup prévu peut être annulé en cliquant à nouveau sur la même pièce ou en
cliquant à l’extérieur de l’échiquier.
Promotion
Lors de la promotion d'un pion sur la huitième (première) rangée vous maintenez le
bouton de la souris sur la case d'arrivée et glissez vers la figure de promotion
désirée.
©Web Apps 21
4.1.4.4 Suivre des parties
Suivre d'autres parties est presque aussi passionnant que de jouer soi-même.
Les joueurs d'échecs appellent ces spectateurs des Kibit z.
Le programme propose plusieurs possibilités pour suivre des parties en cours.
Essayer avec un clic sur "Obse rv e r Blit z".
Vous chargez ainsi la partie en cours entre les joueurs au plus grand niveau. Vous
pouvez donc être spectateur à tout moment des parties de forts joueurs,
Vous pouvez tirer la taille de l'échiquier pour l'agrandir selon vos besoins.
Via la fenêtre de Chat vous pouvez envoyer des messages aux autres spectateurs.
Il y a des différences entre les rubans de la fenêtre d'échiquier entre celle de jeu
et celle de spectateur.
Le bouton "Re c e v oir c oups" interrompt la réception des coups et réactive celle-ci.
Si vous voulez analyser tranquillement une position avec un module d'échecs, vous
pouvez interrompre la réception de nouveaux coups.
Le bouton "M odule " permet d'analyser une position sur l'échiquier avec un module
d'échecs (un programme d'échecs) pour avoir son évaluation de la position.
©22 Web Apps
Dans l'image ci-dessous on peut voir les résultats de l'analyse du module Fritz pour
la position en cours.
Échiquiers multiples
Il est possible d'observer plusieurs parties simultanément sur plusieurs échiquiers.
On procède comme suit :
Activer la liste des parties par un clic sur l'onglet Parties.
Marquer les parties à observer avec un clic en maintenant la touche Ctrl.
Clic sur le bouton "Obse rv e z Blit z" charge les parties sous forme d'échiquiers
multiples.
Un clic sur un échiquier permet de changer la notation.
©Web Apps 23
Un clic sur "Pa rt ie s e n c ours" charge les quatre parties préférées de tournois réels
dans l'échiquier multiple.
4.1.4.5 Parties sur le serveur Playchess App
Si vous jouez régulièrement des parties sur pla y c he ss.c om avec l’application dans le
navigateur, la Web App enregistre automatiquement vos parties dans la base "pla y .
c he ss.c om .ga m e s".
Cette base peut être chargée à n’importe quel moment avec la Web App M e s Pa rt ie s
pour revoir et analyser les parties. Il est néanmoins nécessaire d’utiliser un compte
ChessBase valide.
Admettons que vous ayez joué une partie et que vous désirez la charger plus
tard. Chargez l’application M e s Pa rt ie s.
©24 Web Apps
Allez sur Ba se s – Ouv rir ba se .
Le dialogue de sélection des bases existante apparaît. Les bases "M e s Pa rt ie s"et les
répertoires Blancs/Noirs sont toujours présentes. Si vous effacez ces bases les parties
seront perdues mais les bases seront restaurées lors d’un redémarrage.
©Web Apps 25
Vous verrez affichée la base "pla y .c he ss.c om .ga m e s". La liste des parties est affichée
par un double clic sur le nom de la base.
Dans la liste de parties vous trouverez toutes les parties, avec noms des joueurs
et temps de contrôle, que vous avez joué sous votre nom de joueur enregistré
sous playchess.com. Par un clic sur un élément vous chargez la partie dans la
fenêtre d’échiquier.
Conseil : Avec un clic sur le bouton "M odule " vous pouvez lancer un module d’échecs
pour l’analyse de la position en cours. Sous la fenêtre de notation vous trouverez les
outils pour commenter la partie chargée. Vous pouvez commenter la partie
ultérieurement sur M e s Pa rt ie s et la sauvegarder avec les modifications.
Conseil : Les utilisateurs de CB 14 peuvent charger directement la base via Cloud
Bases !
4.1.4.6 Le serveur d'échecs pour votre club
Retrouvez vos amis dans une salle de club virtuelle. Facile à faire et gratuitement.
Rajouter simplement un lien comme suit sur votre page Web :
http://play.chessbase.com?room=Le Fou du Roi Betschdorf
Le texte après ?room= est le nom de votre club. Ici par ex. "Le Fou du Roi
Betschdorf".
Quand vous cliquez sur ce lien vous êtres automatiquement dans votre propre salle
et vous pouvez jouer comme invité contre vos amis. Si vous voulez chatter et
©26 Web Apps
obtenir une évaluation sous votre nom de joueur, créez un accès gratuit.
Pour utilisateurs avertis : Si vous possédez Fritz ou ChessBase, vous verrez votre
salle de club dans la liste des salles sous "Aut om a t ic Room s". Le plus : La page
Web où vous avez ajouté le lien sera affichée dans votre salle, vous faites ainsi de
la publicité pour votre club.
Dès que la salle est active par un clic sur le lien, vous pouvez aussi y accéder
directement avec Fritz ou ChessBase. Ceci fonctionne avec tous les programmes
actuels de ChessBase.
Parties en direct pour votre site Web
Sur la page de démarrage de ChessBase.com, vous trouvez la retransmission
d’une partie Blitz en direct.
Avec un clic sur "Em be d Boa rd" vous recevrez les informations pour ajouter ceci avec
site Web.
Avec le code suivant vous intégrez la partie Blitz en direct sur votre propre site.
Copiez ce code quelque part sur votre propre page Web. Modifiez si nécessaire les
attributs w idt h et he ight pour adapter la taille.
4.1.4.7 Informations complémentaires
Sur playchess.com il y a un rang pour les utilisateurs. Les rangs sont déterminés
d'après la durée et la force de jeu. Les Grands-Maîtres FIDE obtiennent le rang de Roi
à leur demande, les Maîtres Internationaux le rang de Dame.
Les conditions suivantes sont exigées pour les différents rangs sur playchess.com :
©Web Apps 27
Rang Nombre de Parties Force de
jours jeu
Pion 0 0 0
Cavali 6 10 0
er
Fou 25 100 1400
Tour 100 1000 2300
Dame 400 2000 2450
Roi 600 5000 2600
(Bullet
2700)
Le symbole devant le nom du joueur identifie son rang.
Les joueurs qui se sont connectés au moins 500 fois ont automatiquement un symbole
en noir. On reconnaît de suite les joueurs les plus actifs sur playchess.com.
Niveau d'évaluation
Une incitation de jouer des parties évaluées est la possibilité d'obtenir un Elo. Il y a
un niveau d'évaluation distinct pour les différentes catégories :
· Bullet : Temps de réflexion < 3 minutes.
· Blitz : Temps de réflexion > 3 minutes et < 15 minutes.
· Lente : Temps de réflexion > 15 minutes.
Les informations des niveaux d'évaluation sont affichées par ex. dans les listes de
joueurs et de parties ou directement dans la notation de partie.
©28 Web Apps
4.2 Mes Parties
4.2.1 Gérer les parties via le serveur Cloud
Une nouveauté importante de notre programme de base de données Che ssBa se est la
possibilité de sauvegarder ses propres bases non seulement en local, sur son disque
dur, mais aussi directement sur le serveur ChessBase. Cette option a l'avantage de
rendre disponibles vos données sur différents appareils où vous voulez. Ainsi il n'est
plus nécessaire de copier et réinstaller des bases existantes. De plus cela permet de
rendre disponibles les bases à d'autres utilisateurs qui peuvent également les travailler.
Vos bases de données peuvent être utilisées à partir de tout ordinateur avec une
liaison Internet à travers le navigateur, et plus tard aussi sur des appareils mobiles. Le
Cloud est particulièrement attractif pour la mise à disposition de matériel
d'entraînement et la préparation à la prochaine compétition : même les équipiers qui
n'ont pas de PC Windows peuvent accéder aux parties de l'adversaire.
4.2.2 Accès / Gestion bases Cloud
Comme pour l'accès à pla y c he ss.c om , vous avez besoin d'un compte ChessBase pour
l'accès au Cloud. Plus loin vous trouverez une description des possibilités du serveur
Cloud par un accès basé sur le Web.
L'inscription est gratuite, la pleine fonctionnalité du Cloud est disponible avec un
compte playchess.com activé. Utilisez pour l'inscription votre compte playchess.com
ou créez un nouveau compte sous "Insc ript ion".
Vous pouvez en raison de votre adhésion Che ssBa se stocker un nombre limité mais
important de bases des données et les supprimer à tout moment.
Les bases "M e s pa rt ie s", "Ré pe rt oire Bla nc s" et "Ré pe rt oire Noirs" sont toujours
installées. Si vous supprimez ces bases toutes les parties sont effacées mais les
bases elles-même sont conservées.
Un accès Invité n'a pas de sens pour cette fonction, créez donc - si ce n'est déjà fait
- un compte ChessBase.
©Web Apps 29
Vous pouvez accéder, au moyen de n'importe quel navigateur, à vos bases que vous
avez sauvegardées avec Che ssBa se 13/14 sur le serveur Cloud. L'inverse est bien sûr
également vrai. L'accès avec Che ssBa se 13/14 aux données utilisées par cette
application est également possible.
4.2.3 Espace de stockage des bases de données Cloud
L'espace de stockage dépend de votre type d'adhésion. Un compte ChessBase libre
non enregistré dispose de 20Mo.
Cela représente env. 10.0000 parties. Une adhésion de base de playchess.com offre
100Mo. Un compte Premium dispose de nettement plus d'espace soit 250Mo.
4.2.4 Interface utilisateur
L'interface utilisateur est structurée de manière claire. Au bord supérieur de l'écran
vous trouvez les fonctions de l'application. De plus vous voyez une fenêtre
d'échiquier, de notation, la liste de parties et l'accès direct au "Liv e Book" contenant
les informations statistiques. Les fenêtres sont adaptables à l'aide de la petite flèche
sur les séparateurs.
Sur l'échiquier graphique, fenêtre d'échiquier, vous saisissez les coups ou rejouez une
partie que vous avez chargée de la base en cours.
Vous pouvez modifier le style de l'échiquier. Dans la barre de fonction d'autres type
de pièces sont disponibles sous le bouton "Éc hiquie rs".
©30 Web Apps
Vous pouvez choisir dans la liste une représentation différente des figurines.
Vous trouverez aussi la liste de parties de la base ouverte ainsi que les informations
statistiques pour la position en cours depuis le Liv e Book. Les affichages du Liv e
Book seront encore décrites plus loin dans le texte.
Fonctions pratiques comme Re pre ndre c oup, ou le lancement d'un module d'échecs
sont disponibles au bord supérieur de l'échiquier.
Fenêtre de notation
Dans la fenêtre de notation la partie chargée est affichée.
Un clic sur un coup charge la position correspondante sur l'échiquier. Sous la fenêtre
de notation une barre d'outils permet d'éditer la notation.
©Web Apps 31
Texte Avant Insère un commentaire texte dans la notation avant le coup.
Vous saisissez le texte dans le champ de saisie.
Le texte est inséré dans la notation.
Texte Après Insère un commentaire texte après le coup.
Démarrer Variante Le coup joué est repris et la saisie d'une variante démarre.
Promouvoir Variante Fait passer la variante en cours en variante principale.
Supprimer Variante Supprime la variante en cours.
Couper variante Supprime les coups après le coup marqué.
Symboles de commentaire Le commentaire de parties d'échecs se fait au moyen de
symboles codifiés au niveau international.
On peut à l’aide de la barre de symboles commenter chaque coup dans la notation.
Liste de parties
Dans la liste des parties sont affichées les parties de la base de données
sélectionnée.
"Cloud” indique qu’il s’agit d’une base du Cloud.
©32 Web Apps
L’image ci-dessous montre qu’il s’agit d’une base PGN locale.
Les fonctions suivantes sont disponibles via les boutons :
Copier/Coller Marquer une partie avec un clic. Via Copier elle est transférée dans le
Presse-Papiers. Si vous ouvrez une autre base, elle peut y être rajoutée depuis le
Presse-Papiers.
Supprime/Nettoie Marquer une partie comme supprimée n'enlève pas la partie
définitivement de la base de données. Avec Ne t t oie vous pouvez détruire
définitivement les parties marquées comme supprimées. Pour revenir sur une
suppression de partie (avant nettoyage de la base) il faut marquer la partie
supprimée et réutiliser Supprim e .
Avec le champ de saisie au bas de la liste de parties vous pouvez effectuer une
recherche dans la base de données par ex. un joueur en particulier.
Le programme liste immédiatement les parties contenant le critère de
recherche indiqué.
Fenêtre de bibliothèque
Le programme propose également l'affichage du Liv e B o o k. C'est un immense
arbre d'ouvertures qui est basé sur les analyses des serveurs Le t 's Che c k. Comme
toutes les positions d'ouvertures de la base en ligne y sont contenues, le Live
Book est déjà la source la plus complète et la plus actuelle pour les coups
d'ouvertures joués. On peut jouer contre lui ou simplement y vérifier des
variantes.
©Web Apps 33
Le Liv e Book est en direct, car il évolue à chaque seconde. Chaque position analysée
par Let's Check est intégrée avec son évaluation dans le Live Book! Si par ex. une
partie au Top est joué sur le serveur d'échecs et que quelques spectateurs accèdent
à Let's Check, alors à l'issue de la partie elle est disponible dans le Live Book avec les
évaluations des modules !
A l'aide du Live Book vous pouvez avoir une opinion sur la qualité de certaines
variantes, une aide utile lors de la consultation de parties.
Un clic sur un coup du Live Book l'exécute immédiatement sur l'échiquier.
Astuce : Lors de la saisie de coups vous pouvez gagner du temps en saisissant les
coups d'ouvertures à l'aide du Live Book. Clic sur "Nouv e lle Pa rt ie " démarre une fenêtre
d'échiquier avec la position initiale. Avec un clic sur les coups affichés par le Live Book
vous transmettez les coups dans la fenêtre d'échiquier.
La saisie de variantes est possible. Retournez sur le coup où vous voulez ajouter une
variante et saisissez le coup alternatif sur l’échiquier. Il n’y a pas de dialogue de
variante affiché et le coup est directement inséré comme variante.
Les informations pour la position en cours sur l'échiquier sont affichées en colonnes :
Coup : montre les coups possibles dans la position
Parties : nombre de parties
©34 Web Apps
Résultat : performance obtenue avec le coup choisi
Elo moyen : moyenne Elo des parties évaluées
[ % ] : pourcentage de fréquence en pourcentage. Cette information est basée sur le
nombre de parties du Live Book.
Visites : nombre d'accès au coup c-à-d à la position
Tri de colonne
Si une liste est ouverte, par ex. la liste de parties ou le Liv e Book, toutes les
informations sont triées et décomposées en colonnes.
Un clic sur le titre de colonne trie les informations de la colonne, un nouveau clic
inverse le critère de tri.
Exe m ple : : Un clic sur Bla nc s trie par ordre alphabétique la liste, un nouveau clic
inverse le tri et au début de la liste se trouvent le coup ayant le plus petit nombre de
parties.
L’exemple montre que le coup 1.Ca3 a été joué dans seulement cinq parties.
Si l’on passe avec le curseur sur un élément, une petite flèche est affichée.
Vous pouvez régler l’affichage des colonnes, par ex. activer ou désactiver des
colonnes.
©Web Apps 35
4.2.5 Gérer les bases
Avec le programme vous pouvez gérer les bases de données avec des parties et
des positions sur le serveur Cloud. Vous pouvez créer, ouvrir ou supprimer des
bases de données.
Au-dessus de l'échiquier se trouve le bouton "Bases de données".A l'aide de la
petite flèche il est indiqué que des sous-fonctions sont disponibles.
Par Ouv rir PGN vous pouvez ouvrir un fichier PGN enregistré en local sur votre
ordinateur.
Ouvrir / Créer / Supprimer Base
Un clic sur "Cré e r Ba se " ouvre le dialogue correspondant.
Donnez un nom à la base à créer et confirmez par OK. Une nouvelle base est générée
et sauvegarder sur le serveur Cloud.
Les bases de données disponibles sont affichées dans un dialogue de choix que vous
ouvrez par "Ouv rir Ba se ".
©36 Web Apps
Les bases de données disponibles sont affichées dans un dialogue de choix que vous
ouvrez par "Ouv rir Ba se ".
Dans les colonnes sont affichées les noms des bases de données, le nombre de
parties contenues et le nom de l'utilisateur.
"Supprim e r Ba se " supprime définitivement la base du serveur Cloud.
Confectionner des bases de données
Il y a plusieurs manières d'enregistrer des parties dans une base de données sans
ChessBase. La description qui suit montre comment faire avec l'application et un
compte normal d'utilisateur. Les utilisateurs qui gèrent leur base avec le programme
ChessBase et ont un compte d'utilisateur enregistré, disposent bien sûr de nettement
plus de possibilités.
Vous pouvez saisir une notation à l'aide de l'échiquier graphique et sauvegarder ensuite
la partie. Un clic sur "Sa uv e ga rde r" ouvre le dialogue suivant :
©Web Apps 37
Avant la sauvegarde le programme demande les données de la partie. Saisissez
les renseignements et confirmez la saisie par OK.
"Sa uv e ga rde r c om m e " enregistre une nouvelle version de la partie dans la liste
de parties. Dans celle-ci vous pouvez à tout moment par Supprim e r/Ne t t oy e r
enlever les éléments superflus.
Des parties nouvellement sauvegardées sont placées à la fin de la base de
données.
Ouvrir via Ouvrir PGN un fichier PGN sur le disque dur.
La liste de parties est affichée.
©38 Web Apps
Marquez par la touche Ctrl maintenue et le clic de la souris les parties que vous
voulez copier dans une autre base de données. Cliquez sur "Copie r"au bord
inférieur de la liste de parties.
Aller sur "Ouv rir Ba se " et choisissez la base cible où vous voulez insérer les
parties. Bouton "Insé re r" dans la liste de partie ouvre le dialogue suivant :
Confirmez par OK et les parties marquées sont insérées dans la base cible.
Soutien par l'analyse
Lors de la lecture ou la saisie d’une partie, vous pouvez activer un module pour
l’analyse. Ceci par un clic sur le bouton M odule .
Un module d’analyse est un programme d’échecs qui calcule sur la position sur
l’échiquier et affiche son évaluation. Vous obtenez une information utile sur
l’évaluation de la position en cours.
Dans la fenêtre du module les informations de l’évaluation sont affichées en unité de
pions (toujours du point de vue des Blancs), la variante principale, la profondeur et le
temps de recherche.
©Web Apps 39
4.2.6 Prise en compte du répertoire
L'application "Mes Parties" offre de nombreuses options pour contribuer à l'entraînement aux
ouvertures.
Dans la fenêtre de notation il y a plusieurs icônes qui permettent de marquer certains coups que
vous pouvez marquer comme relevant pour votre répertoire.
Ces coups sont marqués en couleur dans le Live Book !
4.2.7 Textes dans les bases Cloud
Quand on saisit un texte pour un coup dans une base Cloud, par ex. "Erre ur", il est
bien affiché dans la notation mais pas enregistré. Si on ré-ouvre la partie, le texte est
manquant.
Comment résoudre cela ?
Il est absolument nécessaire après la saisie du texte de confirmer avec la touche
Ent ré e pour sauvegarder le commentaire. Cliquer le bouton Sauvegarder/Remplacer
dans la barre de fonction n’est pas suffisant.
En premier confirmer la saisie de texte avec Entrée, puis cliquer sur Sauvegarder/
Remplacer.
4.2.8 FAQ pour " Mes propres parties"
Est-ce que je peux copier les analyses du module d'échecs dans la notation ?
A l'inverse du mode d'analyse de ChessBase ou Fritz les analyses ne peuvent
©Vous pouvez aussi lire