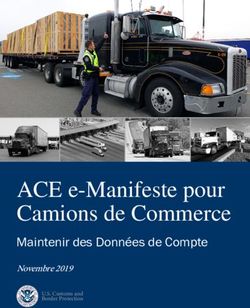IRIS SCANNER IRISCAN PRO 5 - MANUEL D'UTILISATION - Darty
←
→
Transcription du contenu de la page
Si votre navigateur ne rend pas la page correctement, lisez s'il vous plaît le contenu de la page ci-dessous
IRIS
SCANNER
IRISCAN PRO 5
MANUEL D'UTILISATION
PROLINE
REFRIGERATEUR
BRF40
Besoin d'aide ?
Rendez-vous sur votre communauté https://sav.darty.comIRIScan Pro 5 ™
PDF
Be Smart, Automate Your Scans!
for Windows® and Mac® Portable scanner & OCR softwareGuide de démarrage rapide – IRIScanTM Pro 5
Sommaire
1. Introduction ................................................................................................................................ 2
2. Installation des logiciels ............................................................................................................... 3
3. Documents pris en charge : .......................................................................................................... 5
4. Présentation du scanner ............................................................................................................... 5
Guide de démarrage rapide – IRIScan
4.1 Vue du dessus ........................................................................................................................
TM 5
4.2 Vue avant .............................................................................................................................. 6
Pro 5
4.3 Vue arrière ............................................................................................................................. 6
4.4 Vue latérale ............................................................................................................................ 6
5. Préparation du scanner ................................................................................................................ 7
6. Utilisation d'IRIScan Pro 5 ............................................................................................................ 7
7. Numérisation des documents ........................................................................................................ 8
7.1 Utilisation du chargeur automatique de documents ...................................................................... 8
7.2 Utilisation du bac d'alimentation avant ..................................................................................... 12
7.3 Utilisation du bac d'alimentation arrière ................................................................................... 12
7.4 Éjection des documents dans le bac opposé ............................................................................. 13
8. Maintenance ............................................................................................................................. 14
8.1 Nettoyage de la vitre du scanner, du coussinet de séparation et des rouleaux .............................. 14
8.2 Remplacement du rouleau d'avance ........................................................................................ 15
8.3 Remplacement du coussinet de séparation ............................................................................... 16
9. Dépannage ............................................................................................................................... 17
9.1 Élimination d'un bourrage papier ............................................................................................. 17
9.2 Erreurs ................................................................................................................................ 17
9.3 Questions et réponses ........................................................................................................... 17
9.4 Assistance produit ................................................................................................................. 18
10. Spécificationss......................................................................................................................... 19
10.1. Spécifications du scanner .................................................................................................... 19
10.2 Configuration système ......................................................................................................... 19
11. Mentions légales ...................................................................................................................... 20Guide de démarrage rapide – IRIScanTM Pro 5
1. Introduction
Ce guide d'utilisation a pour but de vous aider dans l'installation et la mise en route du scanner couleur
avec chargeur IRIScan Pro 5.
Veuillez lire ce guide avant d'utiliser ce scanner et ses logiciels. Toutes les informations du présent guide
peuvent être modifiées sans préavis.
Le scanner IRIScan Pro 5 est fourni avec plusieurs logiciels.
IRIScan Pro 5 IRIScan Pro 5 File IRIScan Pro 5 Invoice
Windows Windows Windows
Readiris Corporate 15 IRISmart File IRISmart Invoice
Cardiris Corporate 5.7 Readiris Corporate 15 Readiris Corporate 15
IRISCompressor Cardiris Corporate 5.7 Cardiris Corporate 5.7
Button Manager IRISCompressor IRISCompressor
Capture Tool Button Manager Button Manager
Capture Tool Capture Tool
Mac OS
Readiris Corporate 15
Cardiris 4
IRISCompressor
Capture Tool
Pour en savoir plus sur toutes les fonctionnalités offertes par IRISmart File/Invoice, Readiris, Cardiris,
Button Manager et Capture Tool, consultez la documentation propre à chaque logiciel sur le site
www.irislink.com/support.
2Guide de démarrage rapide – IRIScanTM Pro 5
2. Installation des logiciels
Remarques importantes
Installez Readiris/IRISmart File avant de connecter le scanner à l'ordinateur.
Important : installez les différentes applications dans l'ordre indiqué ci-dessous.
Vérifiez la configuration système requise sur le site web d'I.R.I.S. pour vous assurer que votre
système est compatible.
Précautions
Évitez d'exposer le scanner aux rayons du soleil. L'exposition directe au soleil ou à une chaleur
excessive risque d'endommager l'appareil.
N'installez pas le scanner dans un endroit humide ou poussiéreux.
Pensez à utiliser la source d'alimentation CA appropriée.
Placez-le sur une surface plane et régulière. Une installation sur une surface inclinée ou irrégulière
peut entraîner des problèmes mécaniques ou d'alimentation papier.
Conservez la boîte du scanner et le matériel d'emballage dans le cas où vous devriez le réexpédier.
Installation
1. Accédez à la page www.irislink.com/start.
2. Faites défiler la page jusqu'à IRIScan Pro 5.
3. Sélectionnez la version que vous avez achetée et cliquez sur Getting Started (Mise en route).
4. Cliquez ensuite sur Start now (Démarrer maintenant)
5. Complétez le formulaire puis cliquez sur Register now (S'enregistrer).
6. Sélectionnez le système d'exploitation approprié.
7. Cliquez sur Download (Télécharger) pour télécharger le logiciel.
8. Accédez à l'emplacement au niveau duquel vous avez téléchargé le logiciel et exécutez le programme
d'installation.
9. L'écran d'installation suivant s'affiche :
Important : installez les différentes applications dans l'ordre indiqué ci-dessous. IRISmart File/Invoice
et Readiris doivent être installés avant le pilote du scanner.
3Guide de démarrage rapide – IRIScanTM Pro 5
10. Cliquez sur IRISmart File ou IRISmart Invoice pour l'installer. Suivez les instructions affichées à
l'écran.
11. Cliquez sur Readiris Corporate 15 pour l'installer. Suivez les instructions affichées à l'écran.
Important : veillez à installer cette version de Readiris Corporate 15. Les autres versions de
Readiris risquent de ne pas fonctionner avec le logiciel Button Manager.
*IRISmart File / IRISmart Invoice est uniquement disponible si vous avez acheté ce produit spécifique.
12. Connectez le scanner à l'ordinateur :
Enfichez le connecteur Micro USB dans le port USB du scanner.
Insérez l'autre extrémité du câble USB dans l'un des ports USB de votre ordinateur.
Appuyez sur le bouton Marche/Arrêt pour mettre le scanner sous tension et cliquez sur Next
(Suivant) dans l'écran d'installation.
Attention : utilisez uniquement le câble USB fourni avec votre scanner. L'utilisation d'autres câbles
USB peut endommager le scanner et annuler la garantie.
13. Revenez dans l'écran d'installation et cliquez sur IRIScan Pro Driver pour installer le pilote du
scanner.
14. Cliquez sur Suivant et suivez les instructions qui s'affichent à l'écran.
15. Lorsque l'installation est terminée, cliquez sur Finish (Terminer) et revenez dans l'écran d'installation.
16. Cliquez sur Button Manager pour installer l'application Button Manager. La fenêtre de sélection de la
langue s'affiche.
17. Choisissez la langue d'installation. L'assistant InstallShield vous guide dans le reste de l'installation.
18. Cliquez sur Finish (Terminer) pour finaliser l'installation.
19. À présent, installez les autres applications, à savoir Cardiris et IRISCompressor. À nouveau, suivez
les instructions affichées à l'écran.
Remarque : tous les numéros de licence requis pour activer les logiciels figurent sur la feuille de licences
incluse dans le coffret.
4Guide de démarrage rapide – IRIScanTM Pro 5
Important : Cardiris pour Mac ne prend pas en charge la fonction recto-verso de l'IRIScan Pro 5 en mode
natif. De même, Button Manager ne prend pas en charge cette fonction lorsque vous numérisez dans
Cardiris pour PC. Pour savoir comment numériser en mode recto-verso dans Cardiris, consultez la Base de
connaissances sur le site www.support.irislink.com.
3. Documents pris en charge :
Les dimensions des documents peuvent varier de 50 x 50 mm à 216 x 356 mm.
Leur grammage peut être compris entre 30 et 413 g/m2 lorsque vous utilisez le bac d'alimentation
avant.
Leur grammage peut être compris entre 30 et 160 g/m2 lorsque vous utilisez le chargeur de
documents.
Les cartes d'identité peuvent avoir une épaisseur maximale de 1,25 mm.
Les documents doivent être carrés ou rectangulaires et en bon état (ni fragiles, ni usés).
Ils ne doivent pas être gondolés, froissés, déchirés, perforés et l'encre doit être sèche.
Vérifiez qu'il n'y ait pas d'agrafes, de trombones ni de Post-it.
4. Présentation du scanner
4.1 Vue du dessus
1 Écran LCD Affiche le bouton de fonction.
Appuyez sur l'une des flèches pour basculer entre les
2 Flèche droite/gauche différents boutons de fonction.
Bouton d'annulation Appuyez sur le bouton pour annuler une tâche de
3 numérisation en cours.
Appuyez sur ce bouton pour lancer la numérisation
4 Bouton Scan dans le logiciel configuré ou l'application Button
Manager.
Bouton de Appuyez sur ce bouton pour mettre le scanner sous
5 tension.
marche/arrêt
Chargeur automatique Ce chargeur permet d'alimenter le scanner en
6 documents.
de documents
5Guide de démarrage rapide – IRIScanTM Pro 5
Ouvrez-le pour utiliser le scanner en mode
d'alimentation feuille à feuille.
4.2 Vue avant
Ouvrez la plaque servant de support au document
1 Plaque d'extension
lorsque vous chargez un long document.
Ces guides permettent d'introduire correctement les
documents. Levez les guides lors du chargement d'un
2 Guides papier
document puis alignez-les sur les bords du document
à numériser.
Bac d'alimentation Insérez un document pour le numériser à partir du
3 avant bac avant.
4.3 Vue arrière
Encoche de sécurité Permet de placer un verrou pour sécuriser le scanner.
1
Kensington
Bac d'alimentation Insérez un document pour le numériser à partir du
2 bac arrière.
arrière
4.4 Vue latérale
1 Prise d'alimentation Enfichez l'adaptateur CA dans la prise du scanner.
6Guide de démarrage rapide – IRIScanTM Pro 5
Enfichez l'extrémité Micro du câble USB dans ce port
2 Port Micro USB et l'autre extrémité du câble dans un ordinateur.
5. Préparation du scanner
Raccordement du scanner à une prise électrique
Insérez la petite extrémité de l'adaptateur secteur dans la prise d'alimentation du scanner. Insérez l'autre
extrémité dans une prise électrique adéquate.
Notez que l'adaptateur secteur peut être adapté aux prises européennes, américaines et asiatiques.
Connectez le scanner à l'ordinateur comme décrit au point 2.Installation des logiciels.
Mise sous tension du scanner
Appuyez sur le bouton Marche/Arrêt du panneau avant. Le voyant LED du bouton Marche/arrêt clignote.
Lorsqu'il s'arrête de clignoter et qu'elle reste allumée, le scanner est prêt.
Pour mettre le scanner hors tension, appuyez sur le bouton Marche/Arrêt pendant 3 secondes.
6. Utilisation d'IRIScan Pro 5
Vous pouvez utiliser l'IRIScan Pro 5 de diverses manières :
Avec l'application Button Manager pour numériser directement les documents dans Readiris
pour la reconnaissance textuelle ou pour les numériser dans d'autres applications de votre choix
ou vers diverses destinations Cloud, etc.
À partir d'IRISmart File/Invoice, Readiris ou Cardiris
À partir de l'outil Capture Tool
La section 7. Numérisation de documents de ce guide de démarrage rapide décrit uniquement les tâches
et les fonctions de numérisation de base. Pour savoir comment numériser à partir d'IRISmart File/Invoice,
Readiris, Cardiris, Button Manager et l'outil Capture, consultez leur guide d'utilisation respectif. Ces guides
sont disponibles dans la section Support technique du site www.irislink.com.
Important : lorsque vous numérisez à partir des applications Readiris et IRISmart File/Invoice, la fenêtre
Scanner Properties (Propriétés du scanner) s'affiche avant chaque numérisation. Vous pouvez configurer
les paramètres avancés du scanner dans cette fenêtre. Ces paramètres sont identiques à ceux proposés
dans l'outil Capture Tool. Pour plus de détails sur les paramètres de numérisation, consultez le guide
d'utilisation de l'outil Capture Tool disponible sur notre site web.
7Guide de démarrage rapide – IRIScanTM Pro 5
7. Numérisation des documents
Pour numériser des documents avec l'IRIScan Pro 5, plusieurs possibilités s'offrent à vous :
Vous pouvez numériser une pile de documents (20 maximum) en la plaçant dans le chargeur de
documents.
Vous pouvez charger les documents un par un dans le bac d'alimentation avant.
Vous pouvez charger les documents un par un dans le bac d'alimentation arrière.
7.1 Utilisation du chargeur automatique de documents
Important : pour éviter les bourrages papier occasionnels, déramez les documents et alignez les bords
supérieurs avant de les introduire dans le scanner.
Tenez les deux extrémités des documents et déramez-les quelques fois.
Déramez-les dans l'autre sens.
Alignez les bords des documents en escalier, comme illustré ci-dessous.
Important : comme le chargeur de documents de l'IRIScan Pro 5 a une forme en L, vos documents seront
courbés lors de leur introduction dans le chargeur.
Si vous devez numériser des documents qui ne peuvent pas être pliés, par exemple des cartes d'identité ou
de crédit, utilisez le bac d'alimentation avant ou arrière.
8Guide de démarrage rapide – IRIScanTM Pro 5
Chargement des documents dans le chargeur de documents
1. Dépliez le chargeur de document et son extension.
2. Réglez le guide papier pour maintenir vos documents en place.
3. Chargez la pile de documents, en introduisant d'abord le bord supérieur avec le texte vers le
haut.
4. Vérifiez que les guides papier sont alignés avec les bords de la pile.
5. Vérifiez que le bac d'alimentation avant est fermé.
6. Appuyez sur le bouton Scan pour lancer la numérisation.
9Guide de démarrage rapide – IRIScanTM Pro 5
Conseils pour charger des piles de documents de tailles et grammages différents
Lorsque vous numérisez un lot de documents de taille et grammage différents, respectez les consignes
suivantes pour éviter d'avoir des images numérisées inclinées ou un problème de bourrage papier :
1. Alignez les documents en commençant par le bord supérieur et classez les pages de la plus
grande à la plus petite.
2. Si deux pages ont le même format mais des grammages différents, classez-le du grammage le plus
élevé au plus faible.
3. Alignez les bords du documents en tapant le bas de la pile sur une table.
4. Centrez ces pages dans le chargeur et veillez à ce que les bords de la page la plus large touche
légèrement les guides papier.
10Guide de démarrage rapide – IRIScanTM Pro 5
Que faire en cas de chargement multiple
Même si vous avez correctement déramé vos documents, un chargement multiple reste possible. Par
chargement multiple, on entend l'introduction simultanée de deux ou plusieurs pages dans le chargeur.
Par défaut, l'IRIScan Pro 5 détecte les chargements multiples ainsi que la page concernée et émet une
alarme.
Ainsi, vous savez quelle page doit être renumérisée.
Si vous souhaitez que le scanner interrompe la numérisation lors du prochain chargement multiple, accédez
à l'onglet Multi-Feed Detection (Détection de chargement multiple) dans la fenêtre Scanner Properties
(Propriétés du scanner) et sélectionnez Stop Scanning after Multi-Feed (Arrêter le scan après
chargement multiple). Avec cette option, vous devez renumériser tous les documents que vous avez essayé
de numériser.
11Guide de démarrage rapide – IRIScanTM Pro 5
7.2 Utilisation du bac d'alimentation avant
Attention : le bac d'alimentation avant ne numérise qu'une page à la fois. N'insérez pas plusieurs pages.
1. Ouvrez le couvercle du bac d'alimentation avant.
2. Utilisez les repères de taille du papier pour centrer votre document d'une page.
3. Chargez votre document dans le bac d'alimentation avant, en introduisant d'abord le bord
supérieur avec le texte vers le haut.
Le scanner saisit automatiquement le document et le maintient en position.
4. Appuyez sur le bouton Scan pour lancer la numérisation.
7.3 Utilisation du bac d'alimentation arrière
Attention : le bac d'alimentation arrière ne numérise qu'une page à la fois. N'insérez pas plusieurs pages.
1. Utilisez les repères de taille du papier pour centrer votre document d'une page.
2. Chargez votre document dans le bac d'alimentation arrière, en introduisant d'abord le bord
supérieur avec le texte vers le haut.
3. Insérez doucement le document dans la fente d'alimentation papier.
Le bac d'alimentation arrière ne saisit pas automatiquement le document pour le maintenir en place.
4. Appuyez sur le bouton Scan pour lancer la numérisation.
12Guide de démarrage rapide – IRIScanTM Pro 5
7.4 Éjection des documents dans le bac opposé
Si vous introduisez le papier par le bac d'alimentation avant ou arrière, le scanner propose deux options de
sortie : soit les documents sont éjectés par défaut du même côté, soit ils sont éjectés de l'autre côté.
Pour éjecter des documents dans le bac opposé :
Accédez à l'onglet Setting (Paramètres) dans la fenêtre Scanner Properties (Propriétés du
scanner).
Sélectionnez Eject Paper Opposite (Éjecter le papier de l'autre côté).
13Guide de démarrage rapide – IRIScanTM Pro 5
8. Maintenance
8.1 Nettoyage de la vitre du scanner, du coussinet de séparation et des rouleaux
Si les images numérisées sont striées ou si les documents numérisés sont sales, il est probable que la vitre,
le coussinet de séparation et les rouleaux du scanner sont sales. Nettoyez-les de temps en temps.
N'utilisez que l'outil recommandé et fourni pour nettoyer le scanner et le chargeur.
Étapes de nettoyage :
1. Ouvrez le bac d'alimentation.
2. Appuyez sur le bouton de déblocage du chargeur de documents pour ouvrir le couvercle.
3. Essuyez le coussinet de séparation, les rouleaux et la vitre avec un chiffon.
Remarque :
les rouleaux sont mieux nettoyés si vous ajoutez un peu d'alcool isopropylique (95%) au chiffon.
N'utilisez jamais de solvants ou de liquides corrosifs (par exemple de l'alcool, du kérosène, etc.)
pour nettoyer les composants du scanner, sans quoi vous risquez d'endommager le plastique de
manière permanente.
14Guide de démarrage rapide – IRIScanTM Pro 5
8.2 Remplacement du rouleau d'avance
Le rouleau d'avance et le coussinet de séparation du scanner s'usent au fil des numérisations. S'ils sont
usés, l'alimentation des documents s'en ressent et vous risquez de rencontrer des problèmes de bourrage
papier. Dans un tel cas, remplacez le rouleau d'avance et le coussinet de séparation.
Il est recommandés de remplacer le rouleau d'avance ou le coussinet de séparation lorsque le nombre total
de pages numérisées est supérieur à :
Rouleau d'avance : 100 000 feuilles
Coussinet de séparation : 30 000 feuilles
Pour remplacer le rouleau d'avance
1. Ouvrez le bac d'alimentation.
2. Appuyez sur le bouton de déblocage du chargeur de documents pour ouvrir le couvercle.
3. Ouvrez le couvercle du rouleau.
4. Faites glisser le rouleau d'avance vers la gauche comme illustré ci-dessous.
5. Retirez-le.
6. Placez le nouveau rouleau d'avance. Insérez l'extrémité gauche de la tige dans l'encoche et faites
glisser le rouleau d'avance vers la droite.
7. Fermez le couvercle du rouleau (vous devez entendre un clic d'enclenchement).
8. Fermez le couvercle du chargeur.
15Guide de démarrage rapide – IRIScanTM Pro 5
8.3 Remplacement du coussinet de séparation
1. Ouvrez le bac d'alimentation.
2. Appuyez sur le bouton de déblocage du chargeur de documents pour ouvrir le couvercle.
3. À l'aide de deux doigts, appuyez sur les deux pattes du coussinet de séparation vers l'intérieur et
soulevez le coussinet pour le retirer. Les deux pattes sont indiquées par les flèches bleues.
4. Tenez les deux pattes du nouveau coussinet avec deux doigts et placez-le dans le scanner.
16Guide de démarrage rapide – IRIScanTM Pro 5
9. Dépannage
9.1 Élimination d'un bourrage papier
En cas de bourrage papier, procédez comme suit :
1. Appuyez sur le bouton de déblocage du chargeur de documents pour ouvrir le couvercle.
2. Retirez doucement le papier du chargeur.
3. Fermez le couvercle du chargeur.
4. Placez correctement le papier dans le chargeur de documents et le scanner reprend automatiquement
la numérisation.
Conseil : si vous voulez tout recommencer, cliquez sur le bouton d'annulation.
9.2 Erreurs
Si une erreur se produit pendant la numérisation, le voyant LED clignote en rouge et une icône d'erreur
s'affiche. Reportez-vous au tableau suivant pour résoudre les erreurs.
Icône Cause Solution
d'erreur
Bourrage 1. Le document d'origine est Ouvrez le couvercle du chargeur et
papier coincé dans le chargeur. retirez la feuille.
2. Il dépasse la longueur
maximale 300 ppp : 914mm,
600 ppp : 356 mm.
Couvercle 1. Le couvercle du chargeur est Fermez le couvercle du chargeur.
ouvert ouvert.
9.3 Questions et réponses
Question : Que faire en cas de bourrage papier ou chargement multiple ?
Réponse : 1. Aplatissez les coins et les bords de vos documents.
2. Déramez correctement les feuilles avant de les charger dans le scanner. Les
documents peuvent coller les uns aux autres à cause de l'électricité
statique.
3. Diminuez le nombre de pages chargées simultanément dans le scanner.
17Guide de démarrage rapide – IRIScanTM Pro 5
Question : Que faire si le papier est incliné dans le scanner ?
Réponse : 1. Alignez les guides papier pour qu'ils maintiennent correctement les
documents et placez-les de sorte que les pages soient bien droites.
2. Vérifiez l'état du rouleau d'avance. Si nécessaire, suivez les instructions de
nettoyage de la section 8.1 pour nettoyer le rouleau.
Question : Pourquoi l'image numérisée est-elle toujours trop sombre ?
Réponse : 1. Ajustez les paramètres de l'écran en sélectionnant l'option SRGB (rouge
bleu vert normal).
2. Ajustez les paramètres de luminosité de l'écran à partir de l'application.
Question : Pourquoi le document numérisé comporte-t-il des bandes bizarres ?
Réponse : Vérifiez ce qui suit :
1. Le document est-il griffé ou sale ?
2. Éliminez les taches ou la poussière du document avant la numérisation.
3. Nettoyez les rouleaux et la vitre avec le chiffon fourni. (Reportez-vous à la
section 8.1)
Question : Lorsque je sélectionne une résolution optique de 600 ppp, pourquoi
les fonctions de détourage et de redressement automatique sont-elles
désactivées ?
Réponse : Comme les fonctions de détourage et de redressement automatique
consomment beaucoup de mémoire système, il est recommandé de
sélectionner une résolution inférieure à 600 ppp pour éviter les erreurs.
9.4 Assistance produit
En cas de problème lors de l'utilisation de l'IRIScan Pro 5, consultez la section Support technique du site
www.irislink.com.
18Guide de démarrage rapide – IRIScanTM Pro 5
10. Spécificationss
Toutes les spécifications peuvent être modifiées sans préavis.
10.1. Spécifications du scanner
Numéro du modèle : IRIScan Pro 5
Alimentation en papier : Chargeur automatique d'une capacité de 20 pages
Technologie de numérisation : Capteur d'images par contacts (CIS, Contact Image Sensor)
Dimensions des documents : Min. 50 x 50 mm
Max. 216 x 356 mm
Vitesse de numérisation : 20 pages par min./40 images par min. (couleur, A4, 200 ppp)
15 pages par min./30 images par min. (couleur, A4, 300 ppp)
Épaisseur du papier : 30 à 413 g/m2 (bac d'alimentation avant)
30 à 160 g/m2 (chargeur de documents)
Épaisseur de la carte d'identité : Jusqu'à 1,25 mm
(face en relief vers le haut, orientation paysage, bac avant)
Mode page longue : 3000 mm
Résolution optique : 600 ppp
Résolution de sortie : 75, 100, 150, 200, 300, 400 et 600 ppp
Formats de sortie : BMP, PNG, GIF, JPEG, Single-Page PDF, PDF multi-pages, Multi-TIFF et
TIFF.
Interface / Pilotes : USB 2.0 / TWAIN, ISIS
Alimentation : Entrée : 100-240 Vca, 50 / 60 Hz
Sortie : 24 V ; 1,5A
Consommation électrique : En fonctionnement : moins de 24 W
Prêt pour la numérisation : moins de 7,5 W
En veille : moins de 2,5 W
Hors tension : moins de 0,32W
Conditions de fonctionnement : Température de fonctionnement : de 10ºC à 35ºC
Taux d'humidité de fonctionnement : de 10 % à 85 %
Dimensions : (H x L x l) 299 X 104 X 74 mm
.
Poids : 1,4 kg
Volume de numérisation
journalier recommandé : 1 000 feuilles
10.2 Configuration système
Processeur : Intel Core 2 Duo ou supérieur
Mémoire : au moins 1 Go de mémoire RAM. 2 Go de RAM recommandé.
Espace disque dur : voir les guides d'utilisation des logiciels utilisés.
Système d’exploitation : Windows 10, Windows 8.1, Windows 8, Windows 7. 32 ou 64 bits.
USB : Port USB 2.0
19Guide de démarrage rapide – IRIScanTM Pro 5
11. Mentions légales
Copyright
IRIScanPro5-dgi-290520176-01
Copyright© 2017 I.R.I.S SA. Tous droits réservés.
Toutes les informations du présent guide peuvent être modifiées sans préavis. Le logiciel décrit dans ce
document est fourni avec un contrat de licence ou un accord de non-divulgation. Le logiciel doit être
exclusivement utilisé ou copié conformément aux conditions de ces accords. Aucune partie de la présente
publication ne peut être reproduite sous quelque forme et de quelque manière que ce soit sans
l'autorisation écrite préalable d'I.R.I.S. SA.
Les documents numérisés avec ce produit peuvent être protégés par des législations gouvernementales et
d'autres réglementations, notamment les lois en matière de copyright. C'est au client qu'il incombe de
respecter toutes ces lois et réglementations.
Marques commerciales
Microsoft est une marque commerciale déposée de Microsoft Corporation aux États-Unis.
Windows, Windows Vista, Windows 7, Windows 8 et Windows 10 sont des marques commerciales ou des
marques commerciales déposées de Microsoft Corporation aux États-Unis et/ou dans d'autres pays.
Microsoft et Windows sont des marques commerciales déposées de Microsoft Corporation.
Energy Star® est une marque commerciale déposée par le gouvernement américain.
Les autres noms et produits mentionnés dans le présent guide peuvent être des marques commerciales ou
déposées de leurs propriétaires respectifs.
Garantie
Les informations du présent guide peuvent être modifiées sans préavis.
I.R.I.S. n'offre aucune garantie d'aucune sorte concernant le présent document, y compris mais sans s'y
limiter, les garanties implicites d'adéquation à un usage particulier.
I.R.I.S. ne sera pas tenu responsable des erreurs figurant dans le présent document ni des dommages
accessoires ou indirects liés à la communication, à la qualité ou à l'utilisation des informations contenues
dans ce guide.
Consignes de sécurité
Respectez les consignes de sécurité suivantes lors de l'installation et de l'utilisation du scanner :
Lisez ces consignes dans leur intégralité et respectez tous les avertissements et consignes donnés
dans ce document.
Placez le scanner à proximité de l'ordinateur afin de pouvoir raccorder facilement le câble
d'interface.
Ne manipulez jamais le scanner avec des mains humides ou mouillées, qu'il soit connecté ou non
à un autre appareil ou ordinateur.
Lorsque vous raccordez ce produit à un ordinateur ou à un autre équipement à l'aide d'un câble,
vérifiez que connecteurs sont correctement orientés. Chaque connecteur ne peut être enfiché que
dans un seul sens. Si vous enfichez un connecteur dans le mauvais sens, vous risquez
d'endommager les deux appareils raccordés par le câble.
Sauf pour insérer une carte microSD ou de nouvelles piles dans les logements prévus à cet effet
et indiqués sur le scanner, n'introduisez pas d'objets dans une quelconque fente ou ouverture
dans la mesure où ils pourraient entrer en contact avec des éléments sous tension ou court-
circuiter des composants et entraîner des risques d'électrocution.
Installez le produit sur une surface plane, stable et suffisamment spacieuse pour y déposer le
produit en toute sécurité.
Ne démontez jamais le scanner.
Si le produit surchauffe, dégage de la fumée ou une odeur inhabituelle, s'il présente une
décoloration ou une déformation anormale, mettez immédiatement le scanner hors tension,
retirez les piles, le cas échéant, et débranchez les câbles. N'utilisez plus le scanner et contactez
votre revendeur ou le support clients d'IRIS pour connaître la procédure à suivre.
Prenez soin de ne pas laisser tomber le scanner ni de l'exposer à des chocs mécaniques.
20Guide de démarrage rapide – IRIScanTM Pro 5
Évitez d'installer ou de conserver le scanner à l'extérieur, dans une voiture, à proximité de
sources de chaleur, dans des endroits poussiéreux, humides ou exposés aux chocs, aux
vibrations, à la condensation, à des températures élevées, aux rayons du soleil, à une luminosité
intense ou à des variations rapides de températures ou d'humidité.
Ne tentez jamais de démonter, de modifier ou de réparer vous-même le scanner ou l'un de ses
composants.
Précautions spéciales à prendre avec le modèle équipé d'une transmission Wifi uniquement
(IRIScan Book Executive 3, IRIScan Anywhere 3 Wifi, IRIScan Pro 3 Wifi) :
Les ondes radio émises par ce produit peuvent perturber le fonctionnement d'autres appareils,
dont les appareils médicaux, les instruments de mesure dans les avions ou les appareils à
commande automatique, par exemple les pacemakers, les portes automatiques, les alarmes
incendie et tout autre appareil sensibles aux ondes radio.
Lorsque vous utilisez le produit à proximité de tels appareils ou dans un centre médical, respectez
les instructions indiquées sur les appareils concernés, suivez les consignes du personnel autorisé
de l'établissement en question et respectez tous les avertissements et consignes indiqués sur
l'appareil pour éviter tout accident.
Réglementations FCC
Cet équipement a été testé et jugé conforme aux limites d’un appareil numérique de classe B stipulées
dans la partie 15 de la réglementation de la FCC. Ces limites sont établies pour garantir une protection
raisonnable contre les interférences nuisibles dans une installation résidentielle. Cet équipement génère,
utilise et peut émettre des ondes de radiofréquence et peut, s'il n'est pas installé et utilisé conformément
aux instructions du manuel (disponible sur le site www.irislink.com/start), provoquer des interférences
nuisibles aux communications radio.
Il n’existe toutefois aucune garantie qu’une installation spécifique ne provoquera pas d'interférence. Si cet
équipement provoque des interférences dangereuses sur la réception radio ou télévisée, détectables lors
de la mise sous tension puis hors tension de l’équipement, l’utilisateur doit tenter de corriger les
interférences en appliquant une ou plusieurs des mesures suivantes :
Augmentez la distance entre l’équipement et le récepteur.
Raccordez l’équipement à une prise d’un circuit différent de celui auquel le récepteur est raccordé.
Consultez le distributeur ou un technicien radio/TV expérimenté pour obtenir de l’aide.
Cet équipement est conforme à la section 15 de la réglementation de la FCC. Son utilisation est soumise
aux deux conditions suivantes : (1) cet équipement ne doit pas causer d'interférences nuisibles et (2) il
doit accepter toutes les interférences reçues, y compris celles susceptibles de provoquer un
fonctionnement indésirable. Tout changement ou modification non expressément approuvé par IRIS
pourrait annuler l’autorisation d’utilisation de l'équipement accordée à l’utilisateur. Pour rester conforme à
la réglementation de la FCC, des câbles blindés doivent être utilisés avec cet équipement.
IC RSP-100
IRIS s.a déclare par les présentes que les équipements IRIScan™ Mouse Wifi, IRIScan™ Book Executive,
IRISPen™ Air » sont conformes aux principales exigences et autres clauses pertinentes de la directive
canadienne IC RSP-100.
21Guide de démarrage rapide – IRIScanTM Pro 5
Mention réglementaire de l'Union européenne
La présence de la marque CE sur un produit établit sa conformité aux directives européennes suivantes :
Directive basse tension 2014/35/EC
Directive EMC 2014/30/EC
Directive 2011/65/EU concernant la limitation de l'utilisation de certaines substances dangereuses
dans les équipements électriques et électroniques
Directive RED (équipements radioélectriques) (2014/53/CE)
La conformité CE de ce produit est valide s'il est alimenté par l'adaptateur CA correct portant le marquage
CE et fourni par I.R.I.S. s.a.
Il respecte les limites des appareils de classe B des normes EN55022 et EN55024, les exigences de sécurité
de la norme EN 60950 et les exigences relatives à la limitation de l'utilisation de certaines substances
dangereuses dans les équipements électriques et électroniques de la norme EN50581.
*Ce scanner est un produit LED de classe 1 certifié conforme.
Élimination des équipements mis au rebut par les ménages dans l'Union
européenne
Le symbole apposé sur le produit ou son emballage indique qu'il ne peut pas être collecté avec les autres
déchets ménagers. Il doit être déposé dans des installations de collecte et de recyclage appropriées en vue
de protéger la santé humaine et l'environnement. Pour obtenir plus d'informations sur les centres de
collecte et de recyclage des appareils mis au rebut, veuillez contacter les autorités locales de votre région,
les services de collecte des ordures ou le magasin où vous avez acheté le produit.
22IRIS Button Manager
Guide d’utilisation – IRIScan Pro 5
Table des matières
1. Vue d'ensemble ........................................................................................................................... 3
2. Installation de Button Manager ...................................................................................................... 3
3. Numérisation depuis les boutons ................................................................................................... 4
3.1 Démarrage de Button Manager ................................................................................................. 4
Guide d’utilisation – IRIScan Executive 4
3.2 Utilisation des configurations de bouton par défaut ...................................................................... 5
3.3 Vérification de la configuration des boutons avant numérisation .................................................... 7
3.4 Numérisation par simple contact avec le bouton .......................................................................... 8
3.4.1 Utilisation du panneau de boutons ....................................................................................... 8
4. Configuration des boutons ............................................................................................................ 9
4.1 Démarrage de la boîte de dialogue Button Properties (Propriétés des boutons) ............................... 9
4.2 L'onglet Basic (Général) ......................................................................................................... 11
4.2.1 Le nom du bouton ........................................................................................................... 11
4.2.2 L'option Image Mode (Mode image) ................................................................................... 12
4.2.3 L'option Scan Parameters (Paramètres de numérisation) ...................................................... 12
4.2.4 L'option File Location (Emplacement du fichier) ................................................................... 13
4.3 L'onglet Image Adjustment (Réglage image) ............................................................................ 16
4.4 L'onglet Color Dropout (Correction des couleurs) ...................................................................... 19
4.4.1 Saisie des valeurs RVB ..................................................................................................... 19
4.4.2 Choix de votre couleur ..................................................................................................... 19
4.5 L'onglet Image Processing (Traitement image) ......................................................................... 20
4.6. Autres paramètres ............................................................................................................... 21
4.7 Configuration de Button Manager pour envoyer des images vers une imprimante spécifiée ............. 22
4.8 Configuration de Button Manager pour télécharger des images vers un logiciel de messagerie spécifié
................................................................................................................................................ 25
4.9 Configuration de Button Manager pour télécharger des images vers un serveur FTP ...................... 27
4.10 Configuration de Button Manager pour télécharger des images vers un serveur Microsoft
SharePoint/Office 365 ................................................................................................................. 29
4.11 Configuration de Button Manager pour télécharger des images vers Google Drive ....................... 32
4.12 Configuration de Button Manager pour télécharger des images vers Evernote ............................. 33
4.13 Configuration de Button Manager pour télécharger des images vers Dropbox .............................. 34
4.14 Configuration de Button Manager pour télécharger des images vers OneDrive ............................ 36
4.15 Configuration de Button Manager pour télécharger des images vers Facebook ............................ 37
4.16 Configuration de l'application Button Manager pour télécharger une image vers un dossier partagé 38
4.17 Conditions d’erreur possibles ................................................................................................ 39
4.18 Ajout d'une nouvelle application de destination ....................................................................... 42
4.19 Utilisation des profils ........................................................................................................... 43
4.20 Utilisation du menu Options .................................................................................................. 44
4.20.1 L'onglet Settings (Paramètres) ........................................................................................ 45
4.20.2 L'onglet Others (Autres) ................................................................................................. 45
4.20.3 L'onglet Scan Count (Nombre de numérisations)................................................................ 47Guide d’utilisation – IRIScan Pro 5
4.20.4 L'onglet Advanced (Avancé) ............................................................................................ 47
4.20.5 L’onglet Scanner Info (Infos scanner) ............................................................................... 48
4.20.6 L’onglet About (A propos) ............................................................................................... 49
4.21 Suppression de l'icône Button Manager de la barre d'état système ............................................ 49
5. Fonctionnement ........................................................................................................................ 50
5.1 Insertion d'une image directement dans une application logicielle ............................................... 50
5.2 “Glisser et déposer” votre fichier vers un bouton spécifique ........................................................ 51
5.3 Envoi d'un rapport d'erreur .................................................................................................... 52
6. Mentions legales ........................................................................................................................ 52
2Guide d’utilisation – IRIScan Pro 5
1. Vue d'ensemble
L'application Button Manager, ou gestionnaire de boutons, offre un moyen simple de numériser vos
documents puis de les envoyer vers les applications et les destinations Cloud de votre choix. Le tout par
une simple pression d'un bouton du scanneur.
Avec la nouvelle application Button Manager, vous pouvez :
- numériser directement les documents dans Readiris Corporate 15 ;
- numériser des images dans une application ouverte ;
- numériser des images dans d'autres applications de votre choix ;
- envoyer des documents à une imprimante ;
- envoyer des documents par e-mail ;
- configurer des nouveaux boutons afin d'envoyer des documents vers diverses destinations Cloud.
2. Installation de Button Manager
Attention : installez préalablement le logiciel avant de connecter le scanneur à l'ordinateur. Le cas
échéant, consultez le guide de démarrage rapide pour plus d’informations.
Configuration système requise
Composant Configuration requise
Ordinateur et Processeur de 2 GHz (32- ou 64-bits).
processeur
Mémoire 4 Go de mémoire RAM.
Disque dur 5 Go d'espace disque disponible.
Système d’exploitation Windows 10, Windows 8.1, Windows 8, Windows 7. 32 ou
64 bits.
Autre Connexion Internet.
Au moins un port USB libre.
3Guide d’utilisation – IRIScan Pro 5
3. Numérisation depuis les boutons
En appuyant simplement sur le bouton Scan de votre scanneur, vous pouvez numériser et envoyer vos
documents vers l'application de destination désignée. Toutefois, avant de procéder à la numérisation, il est
recommandé de vérifier les configurations des boutons pour s'assurer que le format de fichier et
l'application de destination sont corrects.
L'image suivante illustre les boutons et l'écran de fonctions du scanner.
Écran de fonctions
Bouton de sélection
de fonction
Bouton d'annulation
Bouton Scan
Bouton
Marche/Arrêt
3.1 Démarrage de Button Manager
1. Si l'application Button Manager et le pilote du scanneur ont été correctement installés sur l'ordinateur,
le panneau de boutons s'affiche dans la barre d'état système de Windows dans le coin inférieur droit de
l'écran.
État Prêt
2. Faites un clic gauche sur l'icône Button Manager pour afficher le panneau de boutons suivant.
Ceci indique le
modèle de votre
scanner.
4Guide d’utilisation – IRIScan Pro 5
3. Le bouton par défaut est indiqué par une coche verte. Pour sélectionner un autre bouton comme bouton
par défaut, cliquez sur le numéro qui le précède. La coche verte est désormais associée à ce bouton.
Remarque :
Il est également possible de démarrer le gestionnaire de boutons à partir de la liste de programmes en
sélectionnant Démarrer>Programmes>Button Manager>IRIS Button Manager.
4. Vous pouvez à présent cliquer sur l'un des boutons ou appuyer sur le bouton du scanneur pour lancer la
numérisation.
3.2 Utilisation des configurations de bouton par défaut
Le scanneur est fourni avec neuf configurations de bouton prédéfinies pour les tâches de numérisation
fréquentes, par exemple la numérisation dans Readiris, la numérisation dans une application, la
numérisation vers un message électronique, etc. Le tableau ci-dessous illustre les configurations par
défaut. Vous pouvez les modifier comme bon vous semble.
Bouton Nom Destination/ Configurations de numérisation
Numéro Application prédéfinies
1 Readiris Sélectionnez ce bouton Color (Couleur), 300 dpi (300 ppp),
Corporate 15 pour envoyer directement Duplex (Recto verso), JPEG, Auto
les documents dans Crop (Détourage automatique)
Readiris pour la
reconnaissance du texte.
2 Scan to PDF Sélectionnez ce bouton Auto (Automatique), 300 dpi
(Numérisation pour numériser les (300 ppp), Duplex (Recto verso),
au format documents au format PDF Multi-page PDF, Auto Crop
PDF) et ouvrir votre lecteur PDF (Détourage automatique)
par défaut.
Une copie est également
enregistrée dans :
Pictures\IRIS IRIScan Pro
5
3 DropBox Sélectionnez ce bouton Auto Color Detection (Détection
pour envoyer les images couleur automatique), 300 dpi
vers votre compte (300 ppp), Duplex (Recto verso),
Dropbox. JPEG, Auto Crop (Détourage
automatique)
4 Evernote Sélectionnez ce bouton Auto Color Detection (Détection
pour envoyer les images couleur automatique), 300 dpi
vers votre compte (300 ppp), Duplex (Recto verso),
Evernote. JPEG, Auto Crop (Détourage
automatique)
5 Google Drive Sélectionnez ce bouton Auto Color Detection (Détection
pour envoyer les images couleur automatique), 300 dpi
vers votre compte Google (300 ppp), Duplex (Recto verso),
Drive. JPEG, Auto Crop (Détourage
automatique)
5Guide d’utilisation – IRIScan Pro 5
6 FTP Sélectionnez ce bouton Auto Color Detection (Détection
pour envoyer les images couleur automatique), 300 dpi
vers un serveur FTP. (300 ppp), Duplex (Recto verso),
JPEG, Auto Crop (Détourage
automatique)
7 Easy Mail Sélectionnez ce bouton Auto Color Detection (Détection
(Courrier pour envoyer les images couleur automatique), 300 dpi
simplifié) sous la forme d'une pièce (300 ppp), Duplex (Recto verso),
jointe via le logiciel de JPEG, Auto Crop (Détourage
messagerie spécifié. automatique)
8 Scan to App Sélectionnez ce bouton Auto Color Detection (Détection
(Numérisation pour envoyer les images couleur automatique), 300 dpi
dans une vers une application (300 ppp), Duplex (Recto verso),
application) désignée (par défaut : JPEG, Auto Crop (Détourage
Microsoft Paint). automatique)
9 Archive Sélectionnez ce bouton Auto Color Detection (Détection
pour enregistrer les couleur automatique), 300 dpi
images dans un dossier de (300 ppp), Duplex (Recto verso),
votre ordinateur. JPEG, Auto Crop (Détourage
automatique)
Remarque :
Pour bien utiliser les paramètres par défaut, vous devez configurer votre ordinateur dans un
environnement Internet et installer les logiciels nécessaires, tels que le logiciel d'e-mail, ou
l'imprimante, avant d'installer Button Manager.
Pour envoyer vos images numérisées vers un serveur réseau comme FTP, Microsoft SharePoint ou
Google Drive, assurez-vous d'avoir les privilèges pour accéder au serveur réseau. Par exemple, vous
devez d'abord créer un nom de login et mot de passe.
Microsoft .NET Framework : Pour envoyer avec précision vos images numérisées vers un serveur
réseau, Microsoft .NET Framework 2.0 ou ultérieur est requis. (Consultez le programme et la version en
cliquant sur Démarrer > Panneau de configuration > Ajouter ou Supprimer des programmes. Une liste
des programmes s'affiche. Si vous avez installé Microsoft .NET Framework, le programme et la version
s'affichent dans la liste.).
Google Drive : Google fournit un service d'hébergement, de gestion et de modification des documents
appelé Google Drive pour chaque utilisateur qui a ouvert un compte sur le site web Google
(http://drive.google.com).
Microsoft SharePoint : Microsoft SharePoint est un outil de collaboration et de bibliothèque de
documents développé par Microsoft pour le partage de fichiers et la publication sur le Web.
Vous pouvez avoir besoin de contacter votre administrateur système pour obtenir l'URL correcte du
serveur SharePoint. Votre administrateur système vous donnera également accès à SharePoint, ainsi
qu'un login et un mot de passe utilisateur valide.
6Vous pouvez aussi lire