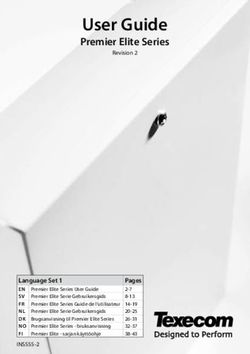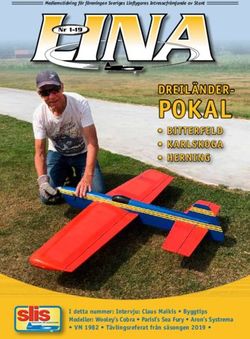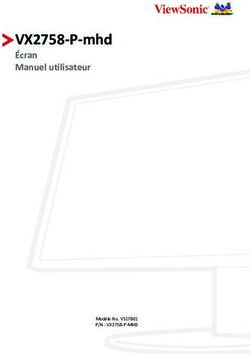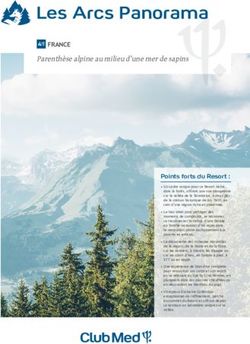XG270 Skjerm Brukerveiledning - viewsonic logo
←
→
Transcription du contenu de la page
Si votre navigateur ne rend pas la page correctement, lisez s'il vous plaît le contenu de la page ci-dessous
XG270
Skjerm
Brukerveiledning
VIKTIG: Les denne brukerveiledningen for å få viktig informasjon om installasjon og bruk av produktet på en trygg
måte samt registrering av produktet for fremtidig service. Garantiinformasjonen i denne brukerveiledningen
beskriver din begrensede dekning fra ViewSonic® Corporation, som også finnes på vårt nettsted på
http://www.viewsonic.com på engelsk, eller på bestemte språk ved hjelp av feltet Regionalvalg i øvre høyre hjørne
på nettstedet. “Antes de operar su equipo lea cu idadosamente las instrucciones en este manual”
Modellnr. VS17961
PN: XG270Takk for at du valgte ViewSonic®
Som en verdensledende leverandør av visuelle løsninger er ViewSonic® dedikert til å
overgå verdens forventninger til teknologisk evolusjon, innovasjon og enkelhet. Hos
ViewSonic® tror vi på at våre produkter har potensial til å skape en positiv innvirkning
på verden, og vi er sikre på at ViewSonic®-produktet du har valgt, vil tjene deg godt.
Takk igjen for at du valgte ViewSonic®!
2Sikkerhetsforholdsregler
Les følgende Sikkerhetsforholdsregler før du begynner å bruke enheten.
• Behold denne brukerveiledningen på et trygt sted for fremtidig referanse.
• Les alle advarsler, og følg alle instruksjoner.
• Sitt minst 18" (45 cm) fra enheten.
• La det være minst 4" (10 cm) klaring rundt enheten for å sikre god ventilasjon.
• Plasser enheten på et godt ventilert område. Ikke plasser noe på enheten som
hindrer varmeavledning.
• Ikke bruk enheten i nærheten av vann. For å redusere faren for brann eller
elektrisk støt skal enheten ikke utsettes for fukt.
• Ikke utsett enheten for direkte sollys eller andre vedvarende varmekilder.
• Ikke monter i nærheten av varmekilder som for eksempel radiatorer,
varmeventiler, varmeovner eller andre enheter (inkludert forsterkere) som kan
øke temperaturen til enheten til farlige nivå.
• Bruk en myk, tørr klut til å rengjøre det eksterne kabinettet. Du finner mer
informasjon på «Vedlikehold»-delen på side 69.
• Olje kan samle seg på skjermen når du berører den. Når du skal rengjøre fettete
flekker fra skjermen kan du se «Vedlikehold»-delen på side 69.
• Ikke berør overflaten til skjermen med skarpe eller harde gjenstander, da det kan
skade skjermen.
• Når du flytter enheten, må du være forsiktig så du ikke mister eller dunker
enheten mot noe.
• Ikke enheten skriveren på en ubalansert eller ustabil overflate. Enheten kan falle
over og få skade eller funksjonsfeil.
• Ikke legg tunge gjenstander på enheten eller tilkoblingskablene.
• Hvis det kommer røyk, en unormal støy eller en merkelig lukt, må du
umiddelbart slå av enheten og ringe forhandleren eller ViewSonic®. Det er farlig
å fortsette å bruke enheten.
• Ikke forsøk å omgå sikkerhetsfunksjonen til et polarisert eller jordet støpsel.
Enkelte land bruker polariserte støpsler der stiftene har forskjellig bredde.
Et jordet støpsel har to pinner og i tillegg jordingskontakt. Den brede pinnen
eller jordingskontakten er der for din sikkerhet. Hvis støpselet ikke passer inn i
stikkontakten, må du skaffe en adapter og ikke forsøke å tvinge støpselet inn i
stikkontakten.
3• Når du kobler til et stikkontakt, må du IKKE omgå jordingen. Sørg for at
jordingstenger ALDRI FJERNES.
• Pass på at strømledningen ikke kan bli tråkket på eller komme i
klemme, særlig ved støpselet og der ledningen kommer ut av utstyret.
Sørg for at stikkontakten er i nærheten av utstyret slik at den er lett
tilgjengelig.
• Bruk kun ekstrautstyr/tilbehør som er spesifisert av produsenten.
• Ved bruk av en vogn må det utvises varsomhet når apparatet og vognen
flyttes for å unngå velt og personskade.
• Ta støpselet ut av stikkontakten dersom enheten ikke skal brukes over en lengre
periode.
• Overlat alt reparasjonsarbeid til kvalifisert servicepersonell. Det er
nødvendig med service når enheten har skadet på en eller annen måte:
ͫ hvis strømforsyningsledningen eller støpslet er skadet
ͫ hvis væske søles på eller gjenstander faller inn i enheten
ͫ hvis enheten utsettes for fuktighet
ͫ hvis enheten ikke fungerer normalt eller har blitt sluppet
• MERKNAD: LYTTING GJENNOM ØRE-/HODETELEFONER I HØY LYSSTYRKE OVER
LENGRE PERIODER KAN FØRE TIL HØRSELSKADE/HØRSELSTAP. Ved bruk av øre-/
hodetelefoner, må du justere lydstyrken til et passende nivå, ellers kan det
oppstå hørselsskade.
• MERKNAD: SKJERMEN KAN OVEROPPHETES OG SLÅS AV! Hvis enheten slår
seg av automatisk, må du slå på skjermen igjen. Etter omstart endrer du
skjermens oppløsning og oppdateringsfrekvens. Detaljer finner du i grafikkortets
brukerveiledning.
4Innhold
Sikkerhetsforholdsregler.............................................. 3
Innledning.................................................................... 7
Innholdet i pakken...................................................................................................7
Produktoversikt.......................................................................................................8
Førstegangsoppsett...................................................... 9
Montere stativet......................................................................................................9
Ta på og av Elite Hood...........................................................................................12
Veggmontering......................................................................................................13
Bruke sikkerhetssporet..........................................................................................15
Koble til...................................................................... 16
Koblet til strøm......................................................................................................16
Koble til eksterne enheter.....................................................................................17
HDMI-tilkobling...................................................................................................... 17
DisplayPort-tilkobling............................................................................................. 18
USB-tilkobling......................................................................................................... 19
Koble til lyd............................................................................................................. 20
Bruke skjermen.......................................................... 21
Justere visningsvinkelen........................................................................................21
Justere høyden....................................................................................................... 21
Vippevinkeljustering............................................................................................... 22
Justere retningen til skjermen (dreiing)................................................................. 22
Justere svingevinkel............................................................................................... 24
Slå enheten på/av..................................................................................................25
Quick Access Menu (Hurtigtilgangsmeny).............................................................. 26
Bruke kontrollpanelknappene...............................................................................26
Hurtigknapper........................................................................................................ 27
Konfigurere innstillinger........................................................................................29
Generell bruk.......................................................................................................... 29
Skjermmenytre....................................................................................................... 32
Menyvalg................................................................................................................ 38
5Avanserte funksjoner og innstillinger......................... 49
Adaptive Sync (Adaptiv synkronisering)................................................................49
PureXP™................................................................................................................50
Hertz Limiter (Hertz-begrensing)...........................................................................51
Response Time OD (Responstid OD).....................................................................52
Blue Light Filter (Blålysfilter) og Eye Health (øyehelse).........................................53
Rask tilgang til oppsett av blålys............................................................................ 53
Beregne pauser...................................................................................................... 54
Se på fjerne gjenstander........................................................................................ 54
Øye- og nakkeøvelser............................................................................................. 54
ViewScale (Visningsskala)......................................................................................55
Quick Access (Hurtigtilgang)..................................................................................56
Elite RGB Lighting (Elite RGB-belysning)................................................................57
Crosshair (Sikte).....................................................................................................58
Fastvareoppdatering.............................................................................................59
Vedlegg...................................................................... 61
Spesifikasjoner.......................................................................................................61
Ordliste..................................................................................................................62
Feilsøking...............................................................................................................67
Vedlikehold............................................................................................................69
Generelle forholdsregler........................................................................................ 69
Rengjøre skjermen................................................................................................. 69
Rengjøre kabinettet............................................................................................... 69
Regulatorisk og serviceinformasjon............................ 70
Samsvarsinformasjon............................................................................................70
FCC-samsvarserklæring.......................................................................................... 70
Industry Canada-erklæring..................................................................................... 70
CE-samsvar for europeiske land............................................................................. 70
Deklarasjon av RoHS2-samsvar.............................................................................. 71
Begrensning av farlige stoffer i India...................................................................... 72
Avhending av produktet ved slutten av produktlivet............................................. 72
Informasjon om opphavsrett.................................................................................73
Kundeservice.......................................................................................................... 74
Begrenset garanti................................................................................................... 75
6Innledning
Innholdet i pakken
• Skjerm
• Strømledning
• Videokabel
• Hurtigstartveiledning
MERKNAD: Strømledningen og videokablene som følger med i pakken kan
variere avhengig av landet du er i. Ta kontakt med din lokale
forhandler for mer informasjon.
7Produktoversikt
Sett forfra
Elite Hood Elite Hood
Visningsskjerm
Strøm-LED
Hurtigtilgangsknapp Strømknapp
Sett bakfra Styrespake
Likestrøm inn
HDMI Lyd ut USB oppstrøm
DisplayPort USB nedstrøm
MERKNAD: Du finner mer informasjon om knappene [●] / [◄] / [►] / [▲] /
[▼] og tilhørende funksjoner i «Hurtigknapper» på side 27
8Førstegangsoppsett
Denne delen inneholder detaljerte instruksjoner for hvordan du setter opp
skjermen.
Montere stativet
1. Plasser enheten på en flat stabil overflate med skjermen vendt ned.
2. Rett inn og koble de to (2) punktene på skjermstativbasen til skjermstativnakken.
3. Bruk skruen i skjermstativbasen til å feste til skjermstativnakken.
94. Juster og skyv de øvre krokene på skjermstativet inn i stativmonteringssporene
som vist på illustrasjonen nedenfor:
MERKNAD: Sørg for at stativet er sikkert og at hurtigutløsningsfliken klikker
godt på plass.
105. Løft enheten med håndtaket til oppreist posisjon på et flatt og stabilt underlag.
MERKNAD: Plasser alltid enheten på et flatt og stabilt underlag. Dersom
ikke dette gjøres, kan det føre til at enheten faller og at enheten
skades og/eller at det forekommer personskade.
11Ta på og av Elite Hood
1. Ha klar begge delene til Elite Hood samt en skrutrekker.
2. Sørg for at dele til Elite Hood er satt i riktig retning:
TOPP
BUNN
3. Rett opp skruene på Elite Hood-delen med skruehullene på siden av skjermen.
4. Fest Elite Hood forsiktig på skjermen, og pass på at du ikke strammer skruene for
godt.
5. Fjern Elite Hood ved å følge disse trinnene i motsatt rekkefølge.
12Veggmontering
Se tabellen nedenfor for standardmålene for veggmonteringssettene.
MERKNAD: Kun til bruk med UL-sertifisert veggmonteringssett/-brakett. Du kan
få tak i et veggmonteringssett eller en høydejusteringsbase ved å
kontakte ViewSonic® eller din lokale forhandler.
Maksimal Hullmønster Grensesnittmatte Matte- Skruespesifikasjon
belastning (B x H) (B x H x D) hull og mengde
M4 x 10 mm
14 kg 100 x 100 mm 115 × 115 × 2,6 mm Ø 5 mm
4 stykk
MERKNAD: Veggmonteringssett selges separat.
1. Slå av enheten og koble fra alle kabler.
2. Plasser enheten på en flat stabil overflate, med toppen ned.
3. Trykk og hold hurtigutløsningsfliken, og løft forsiktig opp stativet.
4. Trekk litt ned for å løsne krokene, og ta av stativet.
135. Fest monteringsbraketten på VESA-monteringshullene bak på skjermen. Fest
deretter med fire (4) skruer (M4 x 10 mm).
100 mm
100 mm
6. Følg instruksjonene som følger med veggmonteringssettet for å montere
skjermen på veggen.
14Bruke sikkerhetssporet
For å hindre at enheten blir stjålet bør du bruke en sikkerhetssporlåsingsenhet for å
feste enheten til en fast gjenstand.
Nedenfor er et eksempel på hvordan man setter opp en sikkerhetssporlåseenhet på
et bord.
15Koble til
Denne delen forklarer hvordan du kobler skjermen til annet utstyr.
Koblet til strøm
1. Koble strømledningen til strømadapteren.
2. Koble strømadapteren til likestrøminngangen på baksiden av enheten.
3. Koble støpselet til en stikkontakt.
3
2
1
16Koble til eksterne enheter
HDMI-tilkobling
Koble den ene enden av en HDMI-kabel til HDMI-porten på skjermen. Koble den
andre enden av kabelen til HDMI-porten på datamaskinen.
MERKNAD: Skjermen har to HDMI 2.0-porter.
1 2
17DisplayPort-tilkobling
Koble den ene enden av en DisplayPort-kabel til DisplayPort-en. Koble den andre
enden av kabelen til en DisplayPort eller mini DP på datamaskinen.
MERKNAD: For å koble skjermen til en Thunderbolt-port (v. 1 og 2) på en Mac
kobler du mini DP-enden av «Mini DP til DisplayPort-kabelen»
til Thunderbolt-utgangen på Mac-en. Koble den andre enden av
kabelen til DisplayPort-en på skjermen.
18USB-tilkobling
Koble den ene enden av en USB-kabel til en USB-port på skjermen. Koble den andre
enden av kabelen til en USB-port på datamaskinen.
MERKNAD: Skjermen har to (2) typer USB-porter. Når du kobler noe til, må du
følge følgende retningslinjer:
• Tre (3) USB Type A-porter: Kobles til periferieutstyr (lagringsenheter,
tastatur, mus osv.).
ͫ MERKNAD: Hvis du skal bruke periferieutstyr, må du sørge for at
datamaskinen også er koblet til USB Type B-porten på skjermen.
• En (1) USB type B-port: Koble USB Type B-hannkabelen (firkantet med
2 kuttede hjørner) til denne porten, og koble den andre enden av
kabelen til USB-nedstrømsporten på datamaskinen.
MERKNAD: USB Type A-porten ved siden av USB Type B-porten støtter
hurtiglading på 5 V 2,1 A. De to andre USB Type A-portene støtter
lading med 5 V 0,9 A.
19Koble til lyd
Koble lydkontakten på øre-/hodetelefonene til lydutgangsporten på skjermen. Du
kan også koble skjermen til en lydplanke ved hjelp av en lydkabel.
MERKNAD: Skjermen har også to høyttalere.
20Bruke skjermen
Justere visningsvinkelen
For best visning kan du justere visningsvinkelen på en av følgende måter:
Justere høyden
Senk eller hev skjermen til ønsket høyde (0 til 120 mm).
MERKNAD: Når du justerer, trykker du godt ned langs justeringssporet som
holder skjermen med begge hender på sidene.
21Vippevinkeljustering
Vipp skjermen fremover eller bakover til ønsket visningsvinkel (-5˚ til 20˚).
MERKNAD: Når du justerer støtter du stativet godt med én hånd mens du
vipper skjermen fremover eller bakover med den andre hånden.
Justere retningen til skjermen (dreiing)
1. Løft skjermen opp til høyeste posisjon. Vipp den deretter bakover til full
vippeposisjon.
MERKNAD: Sørg for at Elite Hood er tatt av eller brettet inn før dreiing.
222. Drei skjermen 90° fra liggende til stående retning.
MERKNAD:
• Ved justering sørger du for å holde begge sidene på skjermen godt med
begge hender.
• Hvis du vil rotere bildet på skjermen, må du endre innstillingene for
skjermretning på datamaskinen manuelt.
23Justere svingevinkel
Sving skjermen til venstre eller høyre for ønsket visningsvinkel (45°).
24Slå enheten på/av
1. Sett strømledningen i en stikkontakt.
2. Trykk på Power (Strøm)-knappen for å slå på skjermen.
3. Trykk på Power (Strøm)-knappen igjen for å slå av skjermen.
MERKNAD: Skjermen bruker fortsatt noe strøm så lenge strømledningen er
koblet til stikkontakten. Hvis skjermen ikke skal brukes på lengre
tid, bør du ta støpselet ut av stikkontakten.
25Bruke kontrollpanelknappene
Bruk kontrollpanelknappene for å få tilgang til Hurtigtilgangsmenyen, navigere
skjermmenyen (OSD) og endre innstillingene.
Hurtigtilgangsknapp
Styrespake
Quick Access Menu (Hurtigtilgangsmeny)
Trykk Quick Access Key (Hurtigtilgangsknapp) for å aktivere Quick Access Menu
(Hurtigtilgangsmeny). Du finner mer informasjon i side 56.
Quick Access
Blue Light Filter
PureXP™
OverClocking
Return
Press to go to next
26Hurtigknapper
Når skjermmenyen er av, kan du raskt få tilgang til spesialfunksjoner ved å bruke
kontrollpanelknappene.
Knapp Beskrivelse
[◄] Trykk og hold inne knappen i 5 sekunder for å låse / låse opp
skjermmenyen.
Når menyen vises på skjermen, fortsetter du å holde inne knappen
i 10 sekunder for å låse / låse opp skjermmenyen.
Locking OSD
Press and hold for 10s to lock OSD
Dersom skjermmenyen er låst, vises en melding på skjermen.
OSD Lock/Unlock
OSD Locked
27Knapp Beskrivelse
[►]1 Trykk og hold inne knappen i 5 sekunder for å låse / låse opp
Power (Strøm)-knappen.
Når menyen vises på skjermen, fortsetter du å holde inne knappen
i 10 sekunder for å låse / låse opp Power (Strøm)-knappen.
Locking Power Button
Press and hold for 10s to lock Power
Dersom Power (Strøm)-knappen er låst, vises følgende melding på
skjermen.
Power Lock/Unlock
Power Button Locked
[▲] Trykk og holde inne knappen i 5 sekunder for å vise/skjule
oppstartskjermen når enheten slås på.
Boot Up Screen On/Off
Off
Press to Turn On
1 Når knappen trykkes kort, aktiveres Input Select (Inngangsvalg)-funksjonen.
28Konfigurere innstillinger
Generell bruk
1. Trykk [●]-knappen eller flytt styrespaken [◄], [▲] eller [▼] for å vise
skjermmenyen (OSD).
Adaptive Sync ON Custom 1
X G 2 7 0
Max. Refresh Rate
240 Hz Game Modes
Game Modes Display Input Select ViewMode Audio Adjust Setup Menu
HDMI 1
HDMI 2
DisplayPort
Exit Navi. Power
2. Flytt styrespaken [◄] eller [►] for å velge hovedmenyen. Flytt deretter
styrespaken [▼] for å gå inn i valgt meny.
Adaptive Sync ON Custom 1
X G 2 7 0
Max. Refresh Rate
240 Hz Game Modes
Game Modes Display Input Select ViewMode Audio Adjust Setup Menu
Volume
Mute
Exit Navi. Power
293. Flytt styrespaken [▲] eller [▼] for å velge ønsket menyalternativ. Flytt deretter
styrespaken [►] for å gå inn i undermenyen.
Adaptive Sync ON Custom 1
X G 2 7 0
Max. Refresh Rate
240 Hz Game Modes
Game Modes Display Input Select ViewMode Audio Adjust Setup Menu
Volume On
Mute Off
Exit Navi. Power
4. Flytt styrespaken [▲] eller [▼] for å justere/velge innstillingen. Trykk deretter
[●]-knappen for å bekrefte.
Adaptive Sync ON Custom 1
X G 2 7 0
Max. Refresh Rate
240 Hz Game Modes
Game Modes Display Input Select ViewMode Audio Adjust Setup Menu
Volume On
Mute Off
Exit Navi. Power
30MERKNAD: Enkelte menyvalgsjusteringer krever ikke at brukeren trykker på
[●]-knappen for å bekrefte valget.
Adaptive Sync ON Custom 1
Adaptive Sync ON Custom 1
X G 2 7 0
Max. Refresh Rate
240 Hz Game Modes
X G 2 7 0
Max. Refresh Rate
240 Hz Game Modes
Game Modes Display Input Select ViewMode Audio Adjust Setup Menu Game Modes Display Input Select ViewMode Audio Adjust Setup Menu
Volume On Volume
Mute Off Mute
50
/100
Exit Navi. Power Exit Navi. Power
Knappeveiledning Knappeveiledning
5. Trykk [◄]-knappen for å gå tilbake til forrige meny.
MERKNAD: Trykk Quick Access (Hurtigtilgang)-knappen ( ) for å avslutte
skjermmenyen.
31Skjermmenytre
Hovedmeny Undermeny Menyvalg
Gaming Modes Standard
(Spillmoduser) Custom 1
(Egendefinert 1)
Custom 2
(Egendefinert 2)
FPS
MOBA
Battle Royale
Realistic (Realistisk)
Vibrant (Levende)
Console Speed
(Konsollhastighet)
Console Color
(Konsollfarge)
Display (Skjerm) Adaptive Sync On (På)
(Adaptiv Off (Av)
synkronisering)
HDR10 Auto
Av
PureXP™ Light (Lett)
Normal
Extreme (Ekstrem)
Ultra
Off (Av)
OverClocking On (På)
(Overklokking) Off (Av)
Hertz Limiter Native (Original)
(Hertz-begrensing) 60Hz
100Hz
144Hz
180Hz
240Hz
Response Time OD Standard
(Responstid OD) Fast (Rask)
Faster (Raskere)
Ultra Fast
(Superrask)
Fastest (Raskest)
Explanation
(Forklaring) (i)
32Hovedmeny Undermeny Menyvalg
Display (Skjerm) Blue Light Filter (-/+, 0~100)
(Blålysfilter)
Color Temperature sRGB
(Fargetemperatur) Bluish (Blåaktig)
Cool (Kjølig)
Native (Original)
Warm (Varm)
Full Color Control Red (Rød) (-/+, 0~100)
(Full fargekontroll) Green (Grønn) (-/+, 0~100)
Blue (Blå) (-/+, 0~100)
Color Adjust Color Space Auto
(Fargejustering) (Fargerom) RGB
YUV
Color Range Auto
(Fargeområde) Full Range
(Helt område)
Limited Range
(Begrenset
område)
Gamma 1.8
2.0
2.2
2.4
2.6
2.8
Color Saturation (-/+, 0~100)
(Fargemetning)
Black Stabilization (-/+, 0~22)
(Svart-stabilisering)
Image Adjust ViewScale Full
(Bildejustering) (Visningsskala) Aspect
(Sideforhold)
1:1
19” (4:3)
19”W (16:10) (-/+, 0~100)
21,5” (16:9) (-/+, 0~100)
22”W (16:10)
23,6”W (16:9)
24”W (16:9)
33Hovedmeny Undermeny Menyvalg
Display (Skjerm) Image Adjust Contrast (Kontrast) (-/+, 0~100)
(Bildejustering) Brightness (-/+, 0~100)
(Lysstyrke)
Sharpness (-/+, 0~100)
(Skarphet)
Advanced DCR (-/+, 0~20)
(Avansert DCR)
Overscan On (På)
(Overskann) Off (Av)
Input Select HDMI 1
(Inngangsvalg) HDMI 2
DisplayPort
ViewMode Standard
(Visningsmodus) Movie (Film)
Web
Text (Tekst)
Mac
Mono
Audio Adjust Volume (Lydstyrke) (-/+, 0~100)
(Lydjustering) Mute (Demp) On (På)
Off (Av)
34Hovedmeny Undermeny Menyvalg
Setup Menu Language (Språk) English
(Oppsettsmeny) Français
Deutsch
Español
Italiano
Suomi
Русский
Türkçe
日本語
한국어
繁體中文
简体中文
Česká
Svenska
Information
(Informasjon)
Quick Access Blue Light Filter On (På)/Off (av)
(Hurtigtilgang) (Blålysfilter)
PureXP™ On (På)/Off (av)
OverClocking On (På)/Off (av)
(Overklokking)
FPS On (På)/Off (av)
MOBA On (På)/Off (av)
Battle Royale On (På)/Off (av)
Realistic (Realistisk) On (På)/Off (av)
Vibrant (Levende) On (På)/Off (av)
Console Speed On (På)/Off (av)
(Konsollhastighet)
Console Color On (På)/Off (av)
(Konsollfarge)
Custom 1 On (På)/Off (av)
(Egendefinert 1)
Custom 2 On (På)/Off (av)
(Egendefinert 2)
35Hovedmeny Undermeny Menyvalg
Setup Menu Crosshair (Sikte) Type A Green (Grønn) Preview Image
(Oppsettsmeny) White (Hvit) (Forhåndsvis
Yellow (Gul) bilde)
Type B Green (Grønn) Preview Image
White (Hvit) (Forhåndsvis
Yellow (Gul) bilde)
Type C Green (Grønn) Preview Image
White (Hvit) (Forhåndsvis
Yellow (Gul) bilde)
Off (Av)
Elite RGB Rear (Bak) Rainbow
(Regnbue)
Breathing
(Pustende)
Stack (Stabel)
Others (Andre)
Off (av)
Base Rainbow
(Regnbue)
Breathing
(Pustende)
Stack (Stabel)
Others (Andre)
Off (Av)
Always On On (På)
(Alltid på) Off (Av)
Reset (Tilbakestill)
Off (Av)
Resolution Notice On (På)
(Oppløsnings- Off (Av)
merknad)
Boot Up Screen On (På)
(Oppstartsskjerm) Off (Av)
OSD Timeout 5/15/30/60
(Tidsavbrudd for
skjermmeny)
OSD Background On (På)
(Skjermmeny- Off (Av)
bakgrunn)
36Hovedmeny Undermeny Menyvalg
Setup Menu OSD Pivot On (På)
(Oppsettsmeny) (Skjermmeny- Off (Av)
dreiing)
Power Indicator On (På)
(Strømindikator) Off (Av)
Auto Power Off On (På)
(Automatisk Off (Av)
avslåing)
Sleep (Dvale) 30 Minutes
(30 minutter)
45 Minutes
(45 minutter)
60 Minutes
(60 minutter)
120 Minutes
(120 minutter)
Off (Av)
ECO Mode Standard
(ØKO-modus) Optimize (Optimer)
Conserve (Spar)
DDC/CI On (På)
Off (Av)
DisplayPort 1.1 On (På)
Off (Av)
Standby Charger On (På)
(Ventem- Off (Av)
oduslading)
Rename
(Gi nytt navn)
Memory Recall
(Hent fra minne)
37Menyvalg
Game Modes (Spillmoduser)
1. Trykk [●]-knappen eller flytt styrespaken [◄], [▲] eller [▼] for å vise
skjermmenyen (OSD).
2. Flytt styrespaken [◄] eller [►] for å velge Game Modes (Spillmoduser). Flytt
deretter styrespaken [▼] for å gå inn i Game Modes (Spillmoduser)-menyen.
Adaptive Sync ON Custom 1
X G 2 7 0
Max. Refresh Rate
240 Hz Game Modes
Game Modes Display Input Select ViewMode Audio Adjust Setup Menu
Standard
Custom 1
Custom 2
FPS
MOBA
Battle Royale
Exit Navi. Power
3. Flytt styrespaken [▲] eller [▼] for å velge innstillingen. Trykk deretter
[●]-knappen for å bekrefte valget.
Menyvalg Beskrivelse
Standard Velg dette alternativet for generell bruk.
Custom 1/2 Det er to «Egendefinerte» innstillinger som kan tilpasses
(Egendefinert 1/2) for å passe individuelle preferanser og alle typene spill på
markedet.
FPS Ideell for førstepersons skytespill.
MOBA Velg dette alternativet for spill i sjangeren Multiplayer
Online Battle Arena.
Battle Royale Tilpasset for Battle Royale-spill.
Realistic (Realistisk) Sannferdig fargegjengiving.
Vibrant (Levende) Frodige og mettede farger.
Console Speed Hastighet fokusert for bruk med konsoll.
(Konsollhastighet)
Console Color Fokus på fargenøyaktighet for bruk med konsoll.
(Konsollfarge)
38Display (Visning)
1. Trykk [●]-knappen eller flytt styrespaken [◄], [▲] eller [▼] for å vise
skjermmenyen (OSD).
2. Flytt styrespaken [◄] eller [►] for å velge Display (Visning). Flytt deretter
styrespaken [▼] for å gå inn i Display (Visning)-menyen.
Adaptive Sync ON Custom 1
X G 2 7 0
Max. Refresh Rate
240 Hz Game Modes
Game Modes Display Input Select ViewMode Audio Adjust Setup Menu
Adaptive Sync
HDR10
PureXP™
OverClocking
Hertz Limiter
Response Time OD
Exit Navi. Power
3. Flytt styrespaken [▲] eller [▼] for å velge menyalternativet. Flytt deretter
styrespaken [►] for å gå inn i undermenyen.
4. Flytt styrespaken [▲] eller [▼] for å justere/velge innstillingen. Trykk deretter
[●]-knappen for å bekrefte (hvis aktuelt).
MERKNAD: Noen undermenyalternativer kan ha en annen undermeny. Flytt
styrespaken [►] for å gå inn i undermenyen.
Menyvalg Beskrivelse
Adaptive Sync Eliminerer hakking og riving mens du spiller.
(Adaptiv synkronisering)
HDR10 Reduser den generelle kontrasten til en gitt scene slik at
detaljene i de lyseste og mørkeste bildedelene kan ses.
PureXP™ Dette er en forkortelse for «Pure Experience» (Ren
opplevelse); funksjonen kan forbedre den visuelle
kvaliteten til bevegelige gjenstander og gjøre dem
mindre vage og mer tydelige.
OverClocking Når «På», kan du gå utover skjermens 240 Hz
(Overklokking) oppdateringsfrekvens.
Hertz Limiter Lar brukere kontrollere hvor mange bilder skjermen kan
(Hertz-begrensing) lage.
39Menyvalg Beskrivelse
Response Time OD En avansert tuningfunksjon for brukere som vil justere
(Responstid OD) responstiden til skjermen.
Blue Light Filter Justerbart filter, tilgjengelig i alle Game Modes
(Blålysfilter) (Spillmoduser), som blokkerer blått lys med høy energi
slik at det blir behagelig å se.
Du finner mer informasjon på side 53.
Color Temperature Velg fargetemperaturinnstilling.
(Fargetemperatur) • sRGB: Lavere lysstyrke og mer naturlige farger.
• Bluish (Blåaktig): Still fargetemperaturen til 9 300K.
• Cool (Kjølig): Still fargetemperaturen til 7 500K.
• Native (Original): Standard fargetemperatur
Anbefales til vanlig bruk.
• Warm (Varm): Still fargetemperaturen til 5 000K.
• Full Color Control (Full fargekontroll): Juster røde,
grønne og blå verdier som du vil.
40Menyvalg Beskrivelse
Color Adjust Color Space (Fargerom)
(Fargejustering) Lar brukere velge hvilket fargerom de vil bruke til
fargeutgang.
• Auto: Registrerer automatisk fargeformatet og svarte
og hvite nivåer.
• RGB: Inngangssignalfargen er RGB.
• YUV: Inngangssignalfargen er YUV.
Color Range (Fargeområde)
Skjermen kan registrere inngangssignalets fargeområde
automatisk. Du kan manuelt endre alternativene for
fargeområde for å passe det riktige fargeområdet hvis
fargene ikke vises riktig.
• Auto: Registrerer automatisk fargeformatet og svarte
og hvite nivåer.
• Full Range (Helt område): Svart og hvitt nivå er fulle.
• Limited Range (Begrenset område): Svart og hvitt
nivå er begrenset.
Gamma
Lar brukere justere lysstyrkenivået på skjermens
gråtonenivåer manuelt.
Color Saturation (Fargemetning)
Justerer fargedybden til hver farge (rød, grønn, blå,
cyan, magenta og gul).
Black Stabilization (Svart-stabilisering)
Gir økt synlighet og detaljnivå ved å gjøre mørke scener
lysere.
41Menyvalg Beskrivelse
Image Adjust ViewScale (Visningsskala)
(Bildejustering) Brukere kan justere visningsstørrelsen til bildet på
skjermen for å velge det som passer best.
Contrast (Kontrast)
Justerer forskjellen mellom bildebakgrunnen (svart
nivå) og forgrunnen (hvitt nivå).
Brightness (Lysstyrke)
Justerer bakgrunnssvartnivåer på skjermbildet.
Sharpness (Skarphet)
Justerer bildekvaliteten på skjermen.
Advanced DCR (Avansert DCR)
Oppdager automatisk bildesignalet og kontrollerer
bakgrunnslysstyrken og fargen intelligent for å forbedre
muligheten til å gjøre svart svartere på en mørk scene
og gjøre hvitt hvitere i lyse omgivelser.
Overscan (Overskann)
Refererer til et beskåret bilde på skjermen. En innstilling
på skjermen zoomer inn på filminnhold slik at du ikke
ser de ytterste kantene på filmen.
42Input Select (Inngangsvalg)
1. Trykk [●]-knappen eller flytt styrespaken [◄], [▲] eller [▼] for å vise
skjermmenyen (OSD).
2. Flytt styrespaken [◄] eller [►] for å velge Input Select (Inngangsvalg). Flytt
deretter styrespaken [▼] for å gå inn i Input Select (Inngangsvalg)-menyen.
Adaptive Sync ON Custom 1
X G 2 7 0
Max. Refresh Rate
240 Hz Game Modes
Game Modes Display Input Select ViewMode Audio Adjust Setup Menu
HDMI 1
HDMI 2
DisplayPort
Exit Navi. Power
3. Flytt styrespaken [▲] eller [▼] for å velge ønsket inngangskilde. Trykk deretter
[●]-knappen for å bekrefte valget.
43ViewMode (Visningsmodus)
MERKNAD: ViewMode (Visningsmodus) er bare tilgjengelig når du en
av spillmodusene Custom 1 (Egendefinert 1) eller Custom 2
(Egendefinert 2).
1. Trykk [●]-knappen eller flytt styrespaken [◄], [▲] eller [▼] for å vise
skjermmenyen (OSD).
2. Flytt styrespaken [◄] eller [►] for å velge ViewMode (Visningsmodus). Flytt
deretter styrespaken [▼]for å gå inn i ViewMode (Visningsmodus)-menyen.
Adaptive Sync ON Custom 1
X G 2 7 0
Max. Refresh Rate
240 Hz Game Modes
Game Modes Display Input Select ViewMode Audio Adjust Setup Menu
Standard
Movie
Web
Text
MAC
Mono
Exit Navi. Power
3. Flytt styrespaken [▲] eller [▼] for å velge innstillingen. Trykk deretter
[●]-knappen for å bekrefte valget.
Menyvalg Beskrivelse
Standard Velg dette alternativet for generell bruk.
Movie (Film) Velg dette alternativet når du skal se film.
Web Velg dette alternativet når du skal surfe på nettet.
Text (Tekst) Velg dette alternativet for tekstbaserte oppgaver.
Mac Velg dette alternativet når du kobler til Mac-maskiner.
Mono Velg dette alternativet for svart/hvitt.
44Audio Adjust (Lydjustering)
1. Trykk [●]-knappen eller flytt styrespaken [◄], [▲] eller [▼] for å vise
skjermmenyen (OSD).
2. Flytt styrespaken [◄] eller [►] for å velge Audio Adjust (Lydjustering). Flytt
deretter styrespaken [▼] for å gå inn i Audio Adjust (Lydjustering)-menyen.
Adaptive Sync ON Custom 1
X G 2 7 0
Max. Refresh Rate
240 Hz Game Modes
Game Modes Display Input Select ViewMode Audio Adjust Setup Menu
Volume
Mute
Exit Navi. Power
3. Flytt styrespaken [▲] eller [▼] for å velge ønsket alternativ. Flytt deretter
styrespaken [►] for å gå inn i undermenyen.
4. Flytt styrespaken [▲] eller [▼] for å justere/velge innstillingen, og trykk [●] for å
bekrefte valget (hvis aktuelt).
Menyvalg Beskrivelse
Volume (Lydstyrke) Juster lydstyrken.
Mute (Demp) Aktiver for å deaktivere lyden.
45Setup Menu (Oppsettsmeny)
1. Trykk [●]-knappen eller flytt styrespaken [◄], [▲] eller [▼] for å vise
skjermmenyen (OSD).
2. Flytt styrespaken [◄] eller [►] for å velge Setup Menu (Oppsettsmeny). Flytt
deretter styrespaken [▼] for å gå inn i Setup Menu (Oppsettsmeny)-menyen.
Adaptive Sync ON Custom 1
X G 2 7 0
Max. Refresh Rate
240 Hz Game Modes
Game Modes Display Input Select ViewMode Audio Adjust Setup Menu
Language Select
Information
Quick Access
Crosshair
Elite RGB
Resolution Notice
Exit Navi. Power
3. Flytt styrespaken [▲] eller [▼] for å velge menyalternativet. Flytt deretter
styrespaken [►] for å gå inn i undermenyen.
4. Flytt styrespaken [▲] eller [▼] for å justere/velge innstillingen. Trykk deretter
[●]-knappen for å bekrefte (hvis aktuelt).
MERKNAD: Noen undermenyalternativer kan ha en annen undermeny. Flytt
styrespaken [►] for å gå inn i undermenyen.
46Menyvalg Beskrivelse
Language Select Velg et tilgjengelig språk for skjermmenyen.
(Valg av språk)
Information Vis informasjon om skjermen.
(Informasjon)
Quick Access Velg hvilke alternativer du vil ha i Hurtigtilgangsmenyen.
(Hurtigtilgang)
Crosshair (Sikte) Sikt tydeligere og raskere under FPS-spilling med
skjermoverlegget. Du finner mer informasjon på side 58.
Elite RGB Denne innstillingen styrer RGB-belysningen på baksiden
av skjermen og under rammen for å forbedre RGB-
opplevelsen. Når den blir slått på eller har blitt tilbakestilt,
aktiveres som standard «Rainbow Wave» (Regnbuebølge).
Samtidig synkroniseres RGB-lysene med flere
nøkkelpartnere. Ved å laste ned deres programvare får du
enda bedre mulighet til å manipulere RGB.
Hvis du vil bruke programvare fra partnere, kan du se det
avanserte oppsettet nedenfor.
RGB-oppsett for partnerprogramvare
• Besøk https://www.viewsonic.com/elite/rgb/ og velg en
partner-RGB-programvare du vil laste ned.
• Last ned og installer ønsket programvare.
• Det følger en USB 3.0 A-hann til B-hann-kabel med
skjermen. Koble USB 3.0 B-hann-kontakten til skjermen
og USB 3.0 A-hann-kontakten til PC-en.
• Kjør partnerprogramvaren og begynn å tilpasse RGB-
belysningen!
Du kan også sjekke ut oppsettsveiledningen vår for RGB-
programvare på nettet på
https://www.viewsonic.com/elite/rgb/.
*Modusvariasjoner, tilpasningsfunksjoner og andre
funksjoner eller bruksområder skal være basert på og
underlagt vilkårene for bruk, sluttbrukerlisensavtaler og
programvarefunksjoner som er spesifisert eller tilbudt i
partnerprogramvaren.
47Menyvalg Beskrivelse
Resolution Notice Aktiver dette alternativet for å la systemet informere
(Oppløsnings- brukere om at den gjeldende visningsoppløsningen ikke er
merknad) den riktige opprinnelige oppløsningen.
Boot Up Screen Slå oppstartskjermen på eller av.
(Oppstartsskjerm)
OSD Timeout Still inn hvor lenge skjermmenyen forblir på skjermen.
(Tidsavbrudd for
skjermmeny)
OSD Background Vis/skjul skjermmenyens bakgrunn når skjermmenyen
(Skjermmeny- vises på skjermen.
bakgrunn)
OSD Pivot Angi retning på skjermmenyen.
(Skjermmeny-
dreiing)
Power Indicator Sett strømindikatoren på eller av. Hvis dette slås på, lyser
(Strømindikator) strømindikatoren blått når enheten er slått på.
Auto Power Off Aktiver dette alternativet for at skjermen slås av
(Automatisk automatisk etter en viss tid.
avslåing)
Sleep (Dvale) Angi hvor lenge det tar før skjermen går inn Sleep mode
(Hvilemodus).
ECO Mode Velg mellom ulike moduser basert på strømforbruk.
(ØKO-modus)
DDC/CI Aktiver dette alternativet for å la skjermen kontrolleres via
grafikkortet.
DisplayPort 1.1 Aktiver/deaktiver støtte for DisplayPort 1.1.
Standby Charger Når dette er aktivert, fortsetter USB å levere strøm selv når
(Ventemo- skjermen er i ventemodus.
duslading)
Rename Gi nytt navn til den egendefinerte profilen.
(Gi nytt navn)
Memory Recall Tilbakestiller alle innstillinger til standardverdiene.
(Hent fra minne)
48Avanserte funksjoner og innstillinger
Denne delen beskriver de avanserte funksjonene til skjermen.
Adaptive Sync (Adaptiv synkronisering)
Ved å aktivere Adaptive Sync (Adaptiv synkronisering) kan du få slutt på hakkete
spill og brutte spill med flytende, gjenstandsfri ytelse på nesten hvilken som helst
bildefrekvens.
Slik aktiverer du Adaptive Sync (Adaptiv synkronisering)-funksjonen:
1. Trykk [●]-knappen eller flytt styrespaken [◄], [▲] eller [▼] for å vise
skjermmenyen (OSD).
2. Flytt styrespaken [◄] eller [►] for å velge Display (Visning). Flytt deretter
styrespaken [▼]for å gå inn i Display (Visning)-menyen.
3. Flytt styrespaken [▲] eller [▼] for å velge Adaptive Sync (Adaptiv
synkronisering). Flytt deretter styrespaken [►] for å bekrefte valget.
4. Flytt styrespaken [▲] eller [▼] for å velge On (På) eller Off (Av). Trykk deretter
[●]-knappen for å bekrefte valget.
MERKNAD: For å bruke G-Sync-funksjonen må du koble til med DisplayPort.
Merk også:
1. Datamaskinen din må være utstyrt med et grafikkort i GeForce
GTX 10- eller GeForce RTX 20-serien.
2. Den nyeste GeForce-driveren skal være installert.
3. Du får mer informasjon om hvordan du aktiverer G-Sync på en
skjerm med Adaptive Sync ved å besøke:
https://www.nvidia.com/en-us/geforce/news/geforce-rtx-2060-g-
sync-compatible-game-ready-driver/ .
49PureXP™
Dette er en forkortelse for «Pure Experience» (Ren opplevelse); funksjonen kan
forbedre den visuelle kvaliteten til bevegelige gjenstander og gjøre dem mindre
vage og mer tydelige. XP spiller også på erfaringspoengene man får i noen spill. XP
er en veldig kul måte å brande ting på, akkurat som man i videoindustrien kaller
videoeffekter for VFX. Det lukter også spill og teknologi.
Dette er ViewSonic sin eksklusive teknologi for å optimalisere responstiden
til bevegelige bilder (MPRT) for bedre ytelse under spill. Funksjonen er også
blitt sertifisert av Blur Busters, som er en profesjonell instans for å eliminere
bevegelsesuskarphet og gjøre bevegelige bilder tydeligere.
Slik aktiverer du PureXP™-funksjonen:
1. Trykk [●]-knappen eller flytt styrespaken [◄], [▲] eller [▼] for å vise
skjermmenyen (OSD).
2. Flytt styrespaken [◄] eller [►] for å velge Display (Visning). Flytt deretter
styrespaken [▼]for å gå inn i Display (Visning)-menyen.
3. Flytt styrespaken [▲] eller [▼] for å velge PureXP™. Flytt deretter styrespaken
[►] for å bekrefte valget.
4. Flytt styrespaken [▲] eller [▼] for å velge foretrukket opplevelse. Trykk deretter
[●]-knappen for å bekrefte valget.
Menyvalg
Light (Lett)
Normal
Extreme (Ekstrem)
Ultra
Off (Av)
50Hertz Limiter (Hertz-begrensing)
En hertz-kontroller i skjermen lar deg kontrollere hvor mange bilder skjermen kan
lage. Skjermen setter en grense på det maksimale antall rammer som kan skapes fra
skjermen for å spare strøm og belastning fra skjermsiden.
Slik justerer du Hertz-begrensning:
1. Trykk [●]-knappen eller flytt styrespaken [◄] eller [▲] eller [▼] for å vise
skjermmenyen (OSD).
2. Flytt styrespaken [◄] eller [►] for å velge Display (Visning). Flytt deretter
styrespaken [▼]for å gå inn i Display (Visning)-menyen.
3. Flytt styrespaken [▲] eller [▼] for å velge Hertz Limiter (Hertz-begrensning).
Flytt deretter styrespaken [►] for å bekrefte valget.
4. Flytt styrespaken [▲] eller [▼] for å velge foretrukket rammeutgang. Trykk
deretter [●]-knappen for å bekrefte valget.
Menyvalg
Native (Original)
60Hz
100Hz
144Hz
180Hz
240Hz
MERKNAD:
• Hvis Adaptive Sync er satt til «On» (På), deaktiveres hertz-begrensning.
• ViewScale støtter kanskje ikke alle Hz-nivåer.
51Response Time OD (Responstid OD)
Ved å justere innstillingen Response Time OD (Responstid OD) kan du finjustere til
ønsket responstid. Du kan velge mellom fem (5) innstillinger slik at du finner den
som passer best til et gitt bruksscenario.
Hver innstilling gjør responstiden raskere slik at det passer perfekt til PC-en og
typen spill.
Slik aktiverer du Response Time OD (Responstid OD)-funksjonen:
1. Trykk [●]-knappen eller flytt styrespaken [◄], [▲] eller [▼] for å vise
skjermmenyen (OSD).
2. Flytt styrespaken [◄] eller [►] for å velge Display (Visning). Flytt deretter
styrespaken [▼]for å gå inn i Display (Visning)-menyen.
3. Flytt styrespaken [▲] eller [▼] for å velge Response Time OD (Responstid OD).
Flytt deretter styrespaken [►] for å bekrefte valget.
4. Flytt styrespaken [▲] eller [▼] for å velge ønsket responstid. Trykk deretter
[●]-knappen for å bekrefte valget.
52Blue Light Filter (Blålysfilter) og Eye Health (øyehelse)
Blålysfilteret blokkerer blått lys med høy energi slik at det blir behagelig å se.
Rask tilgang til oppsett av blålys
Du kan aktivere og deaktivere blålysfilteret i farten med Quick Access Key
(Hurtigtilgangsknappen).
Quick Access
Blue Light Filter
Quick Access Key PureXP™
(Hurtigtilgangsknapp)
OverClocking
Return
Press to go to next
MERKNAD: Når du aktiverer blålysfilteret (BLF) via Quick Access Key
(Hurtigtilgangsknappen), blir BLF-verdien 100, som er sertifisert
av TÜV. Imidlertid vil BLF-verdien være 0 hvis u velger en annen
funksjon via Quick Access Key (Hurtigtilgangsknappen).
53Husk følgende når du bruker skjermen:
• Hvis man ser på dataskjermer over lengre perioder, kan det føre til øyeirritasjon
og ubehag. For å redusere slike effekter anbefales det at man med jevne
mellomrom tar pauser fra å se og lar øynene slappe av.
• Brukere kan tilpasse Blålysfilter-verdien gjennom Display Menu (Visning-
menyen).
Adaptive Sync ON Custom 1
X G 2 7 0
Max. Refresh Rate
240 Hz Game Modes
Game Modes Display Input Select ViewMode Audio Adjust Setup Menu
Blue Light Filter
Color Temperature
Color Adjust
Image Adjust 50
/100
Exit Navi. Power
• Monitoren støtter også Flicker-Free (Flimmerfri), som reduserer eller eliminerer
flimmer på skjermen og dermed reduserer potensiell belastning på øynene.
Beregne pauser
Når du ser på skjermen over lengre perioder, bør du ta pauser regelmessig. Det
anbefales korte pauser på minst fem (5) minutter etter en (1) til to (2) timers
kontinuerlig bruk.
Kortere, hyppigere pauser er generelt bedre enn lange, sjeldne pauser.
Se på fjerne gjenstander
Mens de tar pauser, kan brukerne redusere belastningen og tørrheten i øynene
videre ved å fokusere på gjenstander som er lengre vekke.
Øye- og nakkeøvelser
Øyeøvelser
Øyeøvelser kan bidra til å minimere belastningen på øynene. Rull øynene sakte til
venstre, høyre, opp og ned. Gjenta så mange ganger som nødvendig.
Nakkeøvelser
Nakkeøvelser kan også bidra til å minimere belastningen på øynene. Slapp av
armene og la dem henge på sidene, bøy deg litt fremover for å strekke nakken, og
vri hodet til høyre og til venstre. Gjenta så mange ganger som nødvendig.
54ViewScale (Visningsskala)
Under ViewScale (Visningsskala) kan en justere sideforhold for å passe til sitt
spesifikke bruksscenario. Nedenfor står sideforholdene.
MERKNAD: Hvis det velges et ViewScale-sideforhold som ikke er originalt, kan
det påvirke opplevelsen.
Slik aktiverer du ViewScale:
1. Trykk [●]-knappen eller flytt styrespaken [◄], [▲] eller [▼] for å vise
skjermmenyen (OSD).
2. Flytt styrespaken [◄] eller [►] for å velge Display (Visning). Flytt deretter
styrespaken [▼] for å gå inn i Display (Visning)-menyen.
3. Flytt styrespaken [▲] eller [▼] for å velge Image Adjustment (Bildejustering), og
flytt deretter styrespaken [►] for å gå inn i undermenyen.
4. Flytt styrespaken [▲] eller [▼] for å velge ViewScale (Visningsskala). Flytt
deretter styrespaken [►] for å gå inn i undermenyen.
5. Flytt styrespaken [▲] eller [▼] for å velge ønsket sideforhold. Trykk deretter
[●]-knappen for å bekrefte valget.
Sideforhold Beskrivelse
Full Skalerer bildet som mottas til å fylle skjermen; dette er
standard inngangsvalg og er ideelt for 16:9-bilder.
Aspect Bildet som mottas får fylle skjermen så mye som mulig uten
(Sideforhold) bildeforvrengning.
1:1 Bildet vises direkte uten skalering.
19” (4:3) Simulerer det mottatte bildet i et 4:3-format og 19"
skjermstørrelse.
19”W (16:10) Simulerer det mottatte bildet i et 16:10-format og 19"W
skjermstørrelse.
21,5” (16:9) Simulerer det mottatte bildet i et 16:9-format og 21,5"
skjermstørrelse.
22”W (16:10) Simulerer det mottatte bildet i et 16:10-format og 22"W
skjermstørrelse.
23,6”W (16:9) Simulerer det mottatte bildet i et 16:9-format og 23,6"W
skjermstørrelse.
24”W (16:9) Simulerer det mottatte bildet i et 16:9-format og 24"W
skjermstørrelse.
55Quick Access (Hurtigtilgang)
Start raskt noen funksjoner og moduser gjennom Hurtigtilgangsknappen og
menyen. Du kan også definere hvilke funksjoner eller moduser du foretrekker
i Hurtigtilgangsmenyen via Setup Menu (Oppsettsmeny) i skjermmenyen.
Funksjonen/modusen aktiveres så snart lyslinjen beveger seg på elementet og
deaktiveres når lyslinjen blir fjernet.
I Hurtigtilgangsmenyen betyr «Return» (Returner) at brukere kan gå tilbake til
modusen som var valgt før går du gikk inn Hurtigtilgangsmenyen «automatically»
(automatisk).
Hvis du for eksempel hadde valgt «Console Speed» (Konsollhastighet)-modus
før du gikk inn i Hurtigtilgangsmenyen, og det er et eksisterende FPS-alternativ
i Hurtigtilgangsmenyen, vil FPS-modus aktiveres når lyslinjen beveger seg på
elementet. Når du da flytter lyslinjen til «Return» (Returner), endres modusen
automatisk til «Console Speed» (Konsollhastighet), som er modusen fra før
brukeren gikk inn i Hurtigtilgangsmenyen.
Slik aktiverer du Hurtigtilgangsmenyen:
1. Trykk Hurtigtilgangsknapp for å vise Hurtigtilgangsmenyen.
2. Trykk Hurtigtilgangsknapp for å velge etter behov.
MERKNAD:
• Hvis du vil endre standardfunksjonene på
Quick Access
Hurtigtilgangsmenyen (Blue Light Filter (Blålysfilter),
PureXP™ og OverClocking (Overklokking)), må du
først fjerne en eller flere av standardfunksjonene
Blue Light Filter via Setup Menu (Oppsettsmeny) i skjermmenyen.
• Hurtigtilgangsmenyen forsvinner automatisk etter
PureXP™ tre (3) sekunder.
Slik endrer du alternativene for Hurtigtilgangsmenyen:
OverClocking
1. Trykk [●]-knappen eller flytt styrespaken [◄] eller [▲]
eller [▼] for å vise skjermmenyen (OSD).
Return
2. Flytt styrespaken [◄] eller [►] for å velge Setup Menu
(Oppsettsmeny). Flytt deretter styrespaken [▼] for å gå
inn i Setup Menu (Oppsettsmeny)-menyen.
Press to go to next
3. Flytt styrespaken [▲] eller [▼] for å velge Quick Access
(Hurtigtilgang). Flytt deretter styrespaken [►] for å gå inn i
undermenyen.
4. Flytt styrespaken [▲] eller [▼] for å velge etter behov.
Trykk deretter [●]-knappen for å bekrefte valget.
MERKNAD: Noen undermenyalternativer kan ha en
annen undermeny. Flytt styrespaken [►] for
å gå inn i undermenyen.
56Elite RGB Lighting (Elite RGB-belysning)
Denne innstillingen styrer RGB-belysningen på baksiden av skjermen og under
rammen. Når det slås «På», eller etter tilbakestilling, vil pustemodus være aktiv som
standard.
Slik åpner du Elite RGB-menyen:
1. Trykk [●]-knappen eller flytt styrespaken [◄] eller [▲] eller [▼] for å vise
skjermmenyen (OSD).
2. Flytt styrespaken [◄] eller [►] for å velge Setup Menu (Oppsettsmeny). Flytt
deretter styrespaken [▼] for å gå inn i Setup Menu (Oppsettsmeny)-menyen.
3. Flytt styrespaken [▲] eller [▼] for å velge Elite RGB. Flytt deretter styrespaken
[►] for å gå inn i undermenyen.
4. Flytt styrespaken [▲] eller [▼] for å velge etter behov. Trykk deretter
[●]-knappen for å bekrefte valget.
MERKNAD: Noen undermenyalternativer kan ha en annen undermeny. Flytt
styrespaken [►] for å gå inn i undermenyen.
I tillegg fungerer RGB-baklysene med flere nøkkelpartnere. Ved å laste ned deres
programvare får du evnen til å justere RGB videre.
Slik konfigurerer du RGB-programvare fra partnere:
1. Besøk: https://www.viewsonic.com/elite/rgb/
2. Velg RGB-programvare fra en partner, og last ned.
3. Koble den ene enden av USB Type B-kabelen til skjermen og den andre enden til
datamaskinen.
4. Kjør og installer partnerprogramvaren.
5. Begynn å tilpasse RGB-belysningen på skjermen.
57Vous pouvez aussi lire