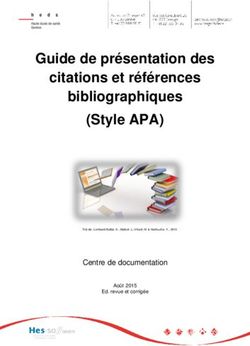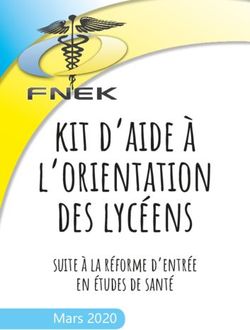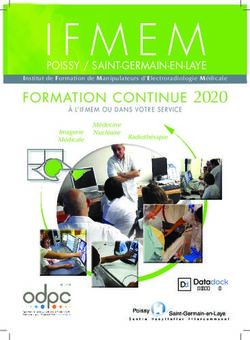ZOTERO Guide de Formation - Janvier 2016 - Faculte de medecine de Tours
←
→
Transcription du contenu de la page
Si votre navigateur ne rend pas la page correctement, lisez s'il vous plaît le contenu de la page ci-dessous
ZOTERO
Guide de Formation
Janvier 2016
v4
Université François - Rabelais – Tours
Agnès Caille Ken Haguenoer Jérémy PascoSommaire
1. Présentation Générale ................................................................................................. 3
1.1 Zotero Plugin........................................................................................................................................ 4
1.2 Word Processor Plugin ...................................................................................................................... 4
1.3 Site Internet et inscription ................................................................................................................ 4
2. Installation de Zotero ................................................................................................... 5
2.1 Installation d’un navigateur web .................................................................................................. 5
2.2 Installation de l’extension Zotero for Firefox .............................................................................. 5
2.3 Installation du Word Processor Plugin ......................................................................................... 7
2.4 Les préférences du Plugin Zotero .................................................................................................. 9
2.4.1 Préférences générales ............................................................................................................................................. 9
2.4.2 Synchronisation ...................................................................................................................................................... 10
2.4.3 Recherche ................................................................................................................................................................. 11
2.4.4 Dossier de sauvegarde (onglet "Avancées") ....................................................................................................12
3. Utilisation de Zotero : à vous de jouer ! .................................................................13
3.1 L’environnement de Zotero ............................................................................................................ 13
3.1.1 Fenêtre de gauche : les collections .....................................................................................................................13
3.1.2 Fenêtre du milieu : liste des références .............................................................................................................13
3.1.3 Fenêtre de droite : détails ................................................................................................................................... 14
3.2 Organiser « Ma Bibliothèque » ..................................................................................................... 14
3.2.1 Ma bibliothèque .................................................................................................................................................... 14
3.2.2 Création d’une collection et sous-collection ................................................................................................... 14
3.3 Ajout de références depuis Pubmed ........................................................................................... 15
3.4 Ajout d’autres types de références ............................................................................................... 17
3.5 Modification d’un élément ............................................................................................................. 18
3.5.1 Ajout d’une note..................................................................................................................................................... 18
3.5.2 Ajout d’un marqueur ............................................................................................................................................ 18
3.5.3 Ajout d’un fichier PDF .......................................................................................................................................... 18
3.6 Dédoublonnage .................................................................................................................................19
4. Utilisation du Plugin Word ...................................................................................... 20
4.1 Découverte de la barre d’outils .................................................................................................. 20
4.2 Insertion d’une ou plusieurs références ...................................................................................... 22
4.3 Création et édition d’une liste de références............................................................................ 24
5. Fonctions avancées ..................................................................................................... 25
5.1 Installation du style d’une revue scientifique donnée ........................................................... 25
5.2 Bibliothèque partagée (groupe) .................................................................................................26
5.3 Import d’une bibliothèque depuis un autre logiciel ..............................................................26
5.3.1 Première étape : Export depuis EndNote d’un fichier RIS ........................................................................ 26
5.3.2 Deuxième étape : Import dans Zotero du fichier RIS .................................................................................. 28
6. Pour en savoir plus .....................................................................................................29
7. Annexe .......................................................................................................................... 30
Faculté de Médecine de Tours 2 A. Caille, K. Haguenoer, J. Pasco
Formation Zotero V4 – Janvier 20161. Présentation Générale
Zotero [zoh-TAIR-oh] est une extension du navigateur web compatible
avec Mozilla Firefox, Chrome et Safari. Elle est libre, gratuite, simple d’utilisation et offre
des fonctionnalités avancées. Il existe, depuis janvier 2011, une application autonome de
Zotero (Zotero Standalone) surtout utile pour les personnes ne pouvant ou ne souhaitant
pas utiliser Firefox.
Zotero vous permet de collecter, gérer et citer vos références bibliographiques.
L'outil est construit sur un mode collaboratif et les utilisateurs peuvent proposer
d’éventuelles améliorations. Ce programme peut être utilisé avec de nombreux logiciels de
traitement de texte (Microsoft Word, OpenOffice, Google Documents,...). Zotero est
disponible sur les principaux systèmes d’exploitation : Windows, Mac OS et Linux.
L’installation complète de Zotero diffère selon le navigateur web que vous utilisez :
- Firefox : il vous faut installer « Zotero for Firefox » (1) ainsi que le plugin pour Word
ou Libre Office (2)
- Chrome ou Safari : il vous faut installer « Zotero Standalone » (3) et le plugin
correspondant à votre navigateur (4)
1 3
2
4
Faculté de Médecine de Tours 3 A. Caille, K. Haguenoer, J. Pasco
Formation Zotero V4 – Janvier 20161.1 Zotero Plugin
Zotero est une extension de votre navigateur web qui permet la collecte et la gestion de
vos références bibliographiques. La dernière version est la 4.0 (au 6 janvier 2016).
Nous vous conseillons d’utiliser cette dernière version qui offre de nombreuses fonctionnalités
nouvelles.
1.2 Word Processor Plugin
Word Processor Plugin (également disponible pour Open Office) est une extension qui
permet de citer et d’éditer vos références bibliographiques dans votre logiciel de traitement
de texte.
1.3 Site Internet et inscription
Nous vous conseillons la visite du site Internet de Zotero (http://www.zotero.org/) sur lequel
vous trouverez de nombreuses informations, un forum d’aide, des vidéos de
démonstration,…
Votre inscription vous permettra de synchroniser votre bibliothèque afin d’y accéder depuis
n’importe quel ordinateur. Pour vous inscrire, cliquez sur « Register ».
Faculté de Médecine de Tours 4 A. Caille, K. Haguenoer, J. Pasco
Formation Zotero V4 – Janvier 20162. Installation de Zotero
2.1 Installation d’un navigateur web
Mozilla Firefox, Chrome et Safari sont des navigateurs web. Ils sont gratuits et offrent de
nombreuses possibilités d’évolution et de personnalisation, notamment l’interaction avec
Zotero, contrairement à Internet Explorer.
Dans ce guide, nous utiliserons Firefox. Pour l’installer, assurez-vous de disposer des droits
nécessaires et téléchargez Firefox à l’adresse suivante :
http://www.mozilla.org/fr/firefox/new/
2.2 Installation de l’extension Zotero for Firefox
Après avoir installé Mozilla Firefox, allez sur le site de Zotero et téléchargez l’extension
Zotero for Firefox
Faculté de Médecine de Tours 5 A. Caille, K. Haguenoer, J. Pasco
Formation Zotero V4 – Janvier 2016Puis Puis, redémarrez Firefox. Après l’installation de Zotero et le redémarrage de Firefox, l’icône de Zotero apparaît dans la barre d’outils de Firefox. Faculté de Médecine de Tours 6 A. Caille, K. Haguenoer, J. Pasco Formation Zotero V4 – Janvier 2016
2.3 Installation du Word Processor Plugin
Remarque : avant d’installer ce Plugin, fermez votre logiciel de traitement de texte.
Installez ensuite le Word Processor Plugin en cliquant de nouveau sur « Download now » :
Puis
Puis sélectionnez la version du Word Processor Plugin compatible :
■ avec la version de Zotero que vous avez installée (la 4.0),
■ avec votre système d’exploitation
■ avec votre logiciel de traitement de texte (Word ou Open Office).
Faculté de Médecine de Tours 7 A. Caille, K. Haguenoer, J. Pasco
Formation Zotero V4 – Janvier 2016Après installation et redémarrage de votre traitement de texte une nouvelle barre d’outils,
dédiée à Zotero, apparaît.
Word 2007 Word 2016
Faculté de Médecine de Tours 8 A. Caille, K. Haguenoer, J. Pasco
Formation Zotero V4 – Janvier 20162.4 Les préférences du Plugin Zotero
De nombreux éléments peuvent être paramétrés dans Zotero. Nous vous proposons une
petite visite du menu des « Préférences ».
2.4.1 Préférences générales
Nous avons décoché l’item :
« Faire une capture automatique de la page… » afin de limiter la quantité
d’informations (inutile ?) stockée par Zotero.
« Ajouter automatiquement aux documents les marqueurs… » car cette méthode
génère un nombre de mots-clés (ou marqueurs) trop important pour être utile.
Faculté de Médecine de Tours 9 A. Caille, K. Haguenoer, J. Pasco
Formation Zotero V4 – Janvier 20162.4.2 Synchronisation Cet onglet est très important. C’est ici que vous entrez les paramètres qui vont vous permettre de sauvegarder votre bibliothèque sur le serveur de Zotero. Cela vous permettra de consulter votre bibliothèque directement sur le site de Zotero ou depuis tout autre ordinateur connecté à Internet. Au préalable, il est nécessaire d’avoir créé un compte sur le site de Zotero (Cf chapitre 1.3). Dans la partie haute de l’onglet, renseignez votre « Userrname » et votre mot de passe et cochez « Sync automatically ». Dans la partie basse cochez « Sync attachement files in my library using » et sélectionnez « Zotero ». Cela vous permet de sauvegarder les fichiers que vous avez attaché (exemple : copie de l'article en format pdf) sur le serveur de Zotero (actuellement Zotero limite cette synchronisation à 300Mo, mais on peut obtenir plus d’espace de stockage en payant). Faculté de Médecine de Tours 10 A. Caille, K. Haguenoer, J. Pasco Formation Zotero V4 – Janvier 2016
2.4.3 Recherche
Dans l’onglet Recherche, il vous est possible d’installer automatiquement 2 outils qui
permettent d’indexer les fichiers PDF. Cliquez sur « Test de l’installateur ».
Les outils d’indexation des fichiers PDF vont « scanner » automatiquement les fichiers PDF
pour en extraire des informations. À l’issue du processus d’indexation, lorsque vous
effectuerez une recherche par mot clé dans votre bibliothèque, Zotero recherchera
également ce mot à l’intérieur des fichiers PDF.
L’autre intérêt de l’indexation d’un fichier PDF est de pouvoir retrouver directement une référence à partir
d’un fichier PDF. Voici comment procéder :
Vous disposez d’un fichier PDF sur votre ordinateur.
Ajoutez-le à votre bibliothèque (ou collection, ou sous-collection) par glisser-déposer
Faites un clic droit sur le PDF nouvellement ajouté et cliquez sur « Retrieve Metadata for PDF » ou
« Récupérer les métadonnées du PDF »
Une fenêtre s’ouvre. Zotero va aller chercher sur Internet la référence correspondante. Cette
fonctionnalité a un taux d’échec non négligeable mais permet, dans certains cas, de gagner un temps
précieux.
Attention : Pour retrouver la référence correspondante à un fichier PDF, Zotero va chercher des informations
sur Google Scholar. Cette base de données n'est pas suffisamment "propre" pour donner un résultat
satisfaisant : il manquera certains champs (abréviation du journal par exemple, DOI, résumé…) et certains
Faculté de Médecine de Tours 11 A. Caille, K. Haguenoer, J. Pasco
Formation Zotero V4 – Janvier 2016champs peuvent comporter des erreurs (orthographe du nom des auteurs, prénoms, etc). Nous déconseillons
donc cette technique pour l'instant.
2.4.4 Dossier de sauvegarde (onglet "Avancées")
Dans l’onglet « Avancées » vous pouvez choisir l’emplacement où seront stockées vos
données de Zotero (références et fichiers attachés).
Nous vous conseillons de choisir un dossier sécurisé afin de minimiser le risque de perdre vos
données. Le système informatique du CHRU de Tours propose souvent un accès à un disque
en réseau qui est très régulièrement sauvegardé. Il est préférable d’utiliser ce disque en
réseau plutôt que le disque C de votre ordinateur.
Faculté de Médecine de Tours 12 A. Caille, K. Haguenoer, J. Pasco
Formation Zotero V4 – Janvier 20163. Utilisation de Zotero : à vous de jouer !
3.1 L’environnement de Zotero
L’icône dans la barre d’outils de Firefox sert à ouvrir et fermer l’environnement de
travail de Zotero. Il est divisé en 3 fenêtres. Le raccourci clavier Ctrl+Shift+Z fonctionne
aussi.
Fenêtre de gauche Fenêtre du milieu Fenêtre de droite
3.1.1 Fenêtre de gauche : les collections
Une collection est un dossier contenant des références sur un sujet, un auteur, etc. Au
premier démarrage cette fenêtre ne contient que le dossier « Ma bibliothèque ». Vous
pourrez créer ensuite vos propres collections et sous-collections qui vous permettront de
classer vos références.
Exemple : Si vous travaillez sur les troubles du comportement alimentaire, vous pourrez
créer une collection « Anorexie Mentale» contenant plusieurs sous-collections :
« Épidémiologie », « Prise en charge», …
3.1.2 Fenêtre du milieu : liste des références
Cette fenêtre contient les références de la collection (ou sous-collection) sélectionnée ou le
résultat d’une recherche dans votre bibliothèque Zotero.
Faculté de Médecine de Tours 13 A. Caille, K. Haguenoer, J. Pasco
Formation Zotero V4 – Janvier 20163.1.3 Fenêtre de droite : détails
Cette fenêtre présente les détails de la référence sélectionnée dans la fenêtre du milieu. Elle
comporte plusieurs onglets (infos, notes, fichiers joints, marqueurs, connexes).
3.2 Organiser « Ma Bibliothèque »
3.2.1 Ma bibliothèque
« Ma bibliothèque » est une collection particulière. Elle contient l’ensemble des références
stockées dans vos collections ; elle ne peut être renommée ou supprimée.
Si vous supprimez une référence de « Ma bibliothèque », cette référence sera également
effacée de la ou les collection(s) (et/ou sous-collections) où elle a été stockée.
Remarque : il est également possible de créer des bibliothèques partagées par plusieurs
utilisateurs, afin de faciliter le travail collaboratif (cf 5.2).
3.2.2 Création d’une collection et sous-collection
Créez une collection en cliquant sur Indiquez le titre de votre collection (exemple :
« Anorexie mentale »).
Si vous souhaitez créer une sous-collection, faites un « clic droit » sur votre collection et
sélectionnez « Nouvelle sous-collection » (exemple : « Épidémiologie).
Faculté de Médecine de Tours 14 A. Caille, K. Haguenoer, J. Pasco
Formation Zotero V4 – Janvier 20163.3 Ajout de références depuis Pubmed
Allez sur le site de Pubmed www.ncbi.nlm.nih.gov/pubmed/ avec votre navigateur Firefox.
Faites une recherche de référence.
Exemple : Nous allons rechercher la référence suivante à l’aide des caractères en gras.
Keel PK, Dorer DJ, Eddy KT, Franko D, Charatan DL, Herzog DB. Predictors of mortality in eating disorders. Arch Gen
Psychiatry 2003 Feb;60(2):179-83.
Pour retrouver plus facilement une ou des références pertinentes, vous pouvez ajouter à vos termes de
recherche les labels des index de PubMed. La liste des noms des index, des labels et des descriptions succinctes
des index est disponible dans l'aide de PubMed ("Help") par le lien suivant : Search Field Descriptions and
Tags. Elle se trouve également en annexe de ce document.
Exemple : (Keel PK[Author - First]) AND ("2003/01/01"[Date - Publication] : "2004/01/01"[Date - Publication])
Lorsqu’il est possible d’ajouter une référence dans Zotero, une icône apparaît dans la barre
d’adresse du navigateur. Il y a 2 types d’icône. Lorsque plusieurs références peuvent être
sélectionnées, une icône de dossier apparaît . Lorsqu’une seule référence est disponible
sur la page consultée c’est une icône représentant une page qui apparaît .
Cliquez sur l’icône du dossier puis sélectionnez les références souhaitées et cliquez sur OK.
Faculté de Médecine de Tours 15 A. Caille, K. Haguenoer, J. Pasco
Formation Zotero V4 – Janvier 2016La ou les références s’ajoutent directement dans Zotero. Remarque : Les références s’enregistrent dans la collection ou sous-collection en cours d’utilisation (ainsi que dans votre bibliothèque). Cliquez sur l’icône de page pour enregistrer automatiquement l’élément dans Zotero. Faculté de Médecine de Tours 16 A. Caille, K. Haguenoer, J. Pasco Formation Zotero V4 – Janvier 2016
3.4 Ajout d’autres types de références
Il est également possible d’enregistrer :
une page Internet
un ouvrage (à l’aide du numéro ISBN)
tout autre élément par l’ajout manuel de références
Faculté de Médecine de Tours 17 A. Caille, K. Haguenoer, J. Pasco
Formation Zotero V4 – Janvier 20163.5 Modification d’un élément
3.5.1 Ajout d’une note
L’onglet « Notes » dans la colonne de droite lorsqu’un élément est sélectionné vous permet
d’ajouter vos propres notes concernant la référence.
3.5.2 Ajout d’un marqueur
L’onglet « Marqueurs » vous permet d’ajouter ou de retirer des marqueurs (« tags » ou
mots clés). Un marqueur est un mot-clé en rapport avec la référence. Lorsque vous ajoutez
des références depuis Pubmed, certains marqueurs sont automatiquement inclus. Libre à
vous d’ajouter vos marqueurs personnels. Ils vous permettront de retrouver facilement des
références pertinentes à l’aide de la fonction recherche de Zotero.
Remarque : Vous pouvez par exemple ajouter le marqueur « A lire » pour des articles que
vous souhaitez lire ultérieurement. Après les avoir lus, ce marqueur pourra être supprimé.
3.5.3 Ajout d’un fichier PDF
Il est possible de joindre à la référence un fichier PDF (l’article en version PDF par exemple).
Dans la colonne du milieu, faites un clic droit sur un élément puis cliquer sur « Ajouter une
pièce jointe » puis « Joindre une copie enregistrée d’un fichier… ».
Vous pouvez également ajouter un fichier PDF par simple « glisser-déposer ».
Remarque : Au préalable, le PDF doit avoir été enregistré sur votre ordinateur. Vous
pouvez le supprimer une fois l’opération terminée, Zotero le stockera.
Remarque : Zotero peut renommer le fichier PDF. Pour ce faire, faites un clic droit sur le
PDF dans Zotero et sélectionnez « Renommer le fichier à partir des métadonnées du
parent.
Faculté de Médecine de Tours 18 A. Caille, K. Haguenoer, J. Pasco
Formation Zotero V4 – Janvier 20163.6 Dédoublonnage Dans la mesure du possible, il est préférable d’éviter de stocker plusieurs fois la même référence dans votre bibliothèque (doublons). Une fonctionnalité récente permet de repérer et fusionner les doublons. Il faut d’abord cliquer sur « Doublons ». Dans la colonne du milieu apparaissent les différents doublons. En sélectionnant une référence, les références identifiées comme identiques par Zotero sont également automatiquement sélectionnées. On choisit ensuite la version qui doit être conservée, puis on clique sur « Fusionner X documents ». Attention, Il arrive que Zotero se trompe et détecte des doublons qui n’en sont pas (rare) ou inversement que des doublons lui échappent. Faculté de Médecine de Tours 19 A. Caille, K. Haguenoer, J. Pasco Formation Zotero V4 – Janvier 2016
4. Utilisation du Plugin Word
Le Word Plugin est le dernier maillon de la chaîne. Celui qui vous permettra d’inclure en
toute simplicité vos références dans un texte et de générer une liste de référence au format
souhaité.
Le Word Plugin Zotero ne peut être utilisé que lorsque Zotero est ouvert :
Si vous avez installé Zotero pour Firefox Firefox doit être ouvert
Si vous avez installé Zotero Standalone Zotero Standalone doit être ouvert
4.1 Découverte de la barre d’outils
Dans votre logiciel de traitement de texte, une nouvelle barre d’outils est apparue après
l’installation du Word Plugin ou de l’Open Office Plugin (Cf 2.3).
La barre d’outils Zotero dans Word 2007/2013/2016
Insérer (ou éditer) une ou plusieurs références(s) dans le texte
Modifier le style de citation (Vancouver, NEJ M, BMJ,…)
Créer une liste de références bibliographiques
Editer la liste de références bibliographiques
Rafraîchir l’affichage des références et de la liste de références bibliographiques
Supprimer les codes de champ dans le texte (attention! à n’utiliser que
dans des cas très particuliers. Par exemple lorsque vous envoyez votre manuscrit à une
revue qui refuse la présence de champs.)
Faculté de Médecine de Tours 20 A. Caille, K. Haguenoer, J. Pasco
Formation Zotero V4 – Janvier 2016La barre d’outils Zotero dans Word 2003
Insérer une ou plusieurs référence(s) dans le texte
Éditer une référence
Créer une liste de références bibliographiques
Éditer la liste de références bibliographiques
Modifier le style de citation (Vancouver, NEJ M, BMJ,…)
Rafraîchir l’affichage des références et de la liste de références bibliographiques
Supprimer les codes de champ dans le texte (attention! à n’utiliser que dans des cas
très particuliers. Par exemple lorsque vous envoyez votre manuscrit à une revue qui refuse
la présence de champs.)
Faculté de Médecine de Tours 21 A. Caille, K. Haguenoer, J. Pasco
Formation Zotero V4 – Janvier 20164.2 Insertion d’une ou plusieurs références Pour insérer une référence, dans votre traitement de texte, cliquez sur l’icône : ou Lors de la première insertion, la fenêtre suivante apparaît : Remarque : Le plugin de traitement de texte propose par défaut la même langue que Firefox. En laissant le plugin en français, vous vous exposez à des conséquences peu fonctionnelles comme par exemple avoir des dates en français (Fév au lieu de Feb) dans une liste de référence en anglais. Pour y remédier, la solution consiste à choisir la langue English (US). Sélectionnez le style bibliographique que vous souhaitez utiliser. Il sera retenu pour l’ensemble du document. Il peut être modifié ultérieurement en cliquant sur Laissez les cases « Champs », « Abréger automatiquement les titres de revues » et « Stocker les références dans le document » cochées. Faculté de Médecine de Tours 22 A. Caille, K. Haguenoer, J. Pasco Formation Zotero V4 – Janvier 2016
Tapez ensuite du texte (auteur ou mot du titre,…) permettant de trouver la référence que vous souhaitez citer. Vous pouvez ajouter autant de références que vous le souhaitez en répétant l'opération. En cliquant sur le Z rouge on peut choisir d’afficher la vue classique. Sélectionnez ensuite la référence que vous souhaitez insérer, puis cliquez sur « OK » : Faculté de Médecine de Tours 23 A. Caille, K. Haguenoer, J. Pasco Formation Zotero V4 – Janvier 2016
Vous avez également la possibilité d’ajouter plusieurs références en même temps en
cliquant sur « Sources multiples » :
La fenêtre est alors légèrement modifiée. Sélectionnez les références à ajouter et cliquez sur
la flèche verte.
Les références sont ajoutées dans le corps de texte à l’endroit où le curseur était positionné.
4.3 Création et édition d’une liste de références
Pour créer une liste de référence, cliquez sur
Si vous souhaitez modifier un élément de la liste de références (par exemple, supprimer ou
mettre un terme en italique) cliquez sur , sélectionnez la référence que vous souhaitez
modifier, faites vos modifications puis cliquez sur « OK ».
Si les références ne se mettent pas à jour automatiquement, cliquez sur ou
Si vous souhaitez changer le style de citation, cliquez sur
Faculté de Médecine de Tours 24 A. Caille, K. Haguenoer, J. Pasco
Formation Zotero V4 – Janvier 20165. Fonctions avancées
5.1 Installation du style d’une revue scientifique donnée
Il est impossible d’installer de nombreux styles additionnels.
Pour cela, il faut se rendre sur le site de Zotero à l’adresse : http://www.zotero.org/styles
En survolant un style avec la souris vous pouvez voir un aperçu de celui-ci.
Pour installer un style, cliquez dessus.
Si vous utilisez Zotero Standalone : un fichier .csl est téléchargé, double cliquez dessus pour
installer le style.
Sous Firefox : il vous sera directement demandé de confirmer l’installation :
Cliquez sur « Installer »
Le nouveau style de citation installé sera ensuite automatiquement proposé dans les
« Préférences du document ».
Remarque : Il est possible de créer son propre style. Le site http://www.somwhere.org/csl/
tente de simplifier la tâche.
Faculté de Médecine de Tours 25 A. Caille, K. Haguenoer, J. Pasco
Formation Zotero V4 – Janvier 20165.2 Bibliothèque partagée (groupe)
Dans le cadre d’un travail collaboratif, la création d’un groupe permet de partager une
bibliothèque (« Group libraries »). Plusieurs formules sont possibles selon les droits
d’administration programmés. Ainsi, il est possible que les membres du groupe aient accès à
la bibliothèque sans pouvoir la modifier ou que les membres puissent également la modifier
(ajouter ou supprimer des références).
Pour créer un groupe, il faut se rendre sur le site de Zotero à l’adresse :
https://www.zotero.org/groups/new
5.3 Import d’une bibliothèque depuis un autre logiciel
Pour ceux qui utilisent (utilisaient) un autre outil de référencement bibliographique, il est
possible d’importer l’ensemble de leurs références dans Zotero. La procédure décrite ici sera
celle d’un transfert de données depuis EndNote vers Zotero mais la même manipulation est
possible à partir d’autres outils de gestion bibliographique.
5.3.1 Première étape : Export depuis EndNote d’un fichier RIS
Dans EndNote, cliquez sur « Edit » puis dans le menu choisissez « Output Styles » et
sélectionnez « RefMan (RIS) Export ».
Lorsque RefMan est défini en tant que format, cliquez sur « File » puis « Export ».
Faculté de Médecine de Tours 26 A. Caille, K. Haguenoer, J. Pasco
Formation Zotero V4 – Janvier 2016Remarque : Il est possible que le format RefMan (RIS) ne soit pas proposé dans les
« Output Styles ». Il y a alors deux possibilités :
le style n’est pas activé, dans ce cas, cliquez sur « Edit », « Ouput Styles », « Open
Style Manager », cochez le style « RefMan (RIS) Export » et fermez la fenêtre. Vous
pouvez ensuite effectuer la première étape décrite ci-dessus.
le style n’est pas proposé dans la liste d’ « Open Style Manager », vous devez
d’abord télécharger le style depuis le site d’EndNote et effectuer ensuite les
opérations ci-dessus.
Lorsque RefMan est défini en tant que format, cliquez sur « File » puis « Export ». Une
fenêtre d’Export apparaît, nommez votre fichier, laissez le format « Text File » et cliquez sur
« Enregistrez ».
Faculté de Médecine de Tours 27 A. Caille, K. Haguenoer, J. Pasco
Formation Zotero V4 – Janvier 20165.3.2 Deuxième étape : Import dans Zotero du fichier RIS Dans Zotero, cliquez sur l’icône roue au dessus de la fenêtre de gauche. Cliquez ensuite sur « Importer », une fenêtre de dialogue apparaît, localisez alors le fichier RIS que vous avez exporté d’EndNote et cliquez sur « Ouvrir ». Une nouvelle collection est automatiquement crée dans votre bibliothèque. Il est également possible d’importer les PDF sauvegardés avec EndNote dans Zotero. La marche à suivre est expliquée ici : http://www.zotero.org/support/kb/importing_records_from_endnote Faculté de Médecine de Tours 28 A. Caille, K. Haguenoer, J. Pasco Formation Zotero V4 – Janvier 2016
6. Pour en savoir plus
Pour en savoir plus, nous vous conseillons de parcourir le site de Zotero qui apporte de
nombreuses réponses sur le fonctionnement, les difficultés ou les éventuels
dysfonctionnements. Vous pouvez consulter :
La documentation http://www.zotero.org/support/
Le forum http://forums.zotero.org/categories/
Il y a également d’autres sites apportant des informations, voire des sites consacrés à Zotero.
Citons par exemple :
La page Wikipedia : http://fr.wikipedia.org/wiki/Zotero
Le site http://www.somwhere.org/csl/ qui permet de créer son propre style
Le blog des utilisateurs francophones http://zotero.hypotheses.org/
Faculté de Médecine de Tours 29 A. Caille, K. Haguenoer, J. Pasco
Formation Zotero V4 – Janvier 20167. Annexe
Search Field Descriptions and Tags
Article Identifier [AID] Issue [IP] Place of Publication
[PL]
All Fields [ALL] Journal Title [TA] Publication Date [DP]
Publication Type [PT]
Author [AU] Language [LA] Secondary Source ID
[SI]
Entrez Date [EDAT] Last Author [LASTAU] Subset [SB]
Substance Name [NM]
Filter [FILTER] Location ID [LID] Text Words [TW]
Title [TI]
First Author Name MeSH Date [MHDA] Title/Abstract [TIAB]
[1AU] MeSH Major Topic [MAJR] Transliterated Title [TT]
MeSH Subheadings [SH] UID [PMID]
Full Author Name MeSH Terms [MH] Volume [VI]
[FAU]
NLM Unique ID [JID]
Grant Number [GR]
Owner
Investigator [IR]
Pagination [PG]
Personal Name as Subject [PS]
Pharmacological Action MeSH Terms
[PA]
Article Identifier [AID]
Includes article identifiers submitted by journal publishers such as doi (digital object
identifier). These data are typically used for generating LinkOut links.
All Fields [ALL]
Includes all search fields except for Place of Publication and Transliterated Title. Terms
enclosed in double quotes or truncated will be searched in all fields. PubMed ignores
stopwords.
Author [AU]
The format to search for this field is: last name followed by a space and up to the first two
initials followed by a space and a suffix abbreviation, if applicable, all without periods or a
Faculté de Médecine de Tours 30 A. Caille, K. Haguenoer, J. Pasco
Formation Zotero V4 – Janvier 2016comma after the last name (e.g., fauci as or o'brien jc jr). Initials and suffixes may be
omitted when searching.
PubMed automatically truncates on an author's name to account for varying initials, e.g.,
o'brien j [au] will retrieve o'brien ja, o'brien jb, o'brien jc jr, as well as o'brien j. To turn off
this automatic truncation, enclose the author's name in double quotes and tag with [au] in
brackets, e.g., "o'brien j" [au] to retrieve just o'brien j.
Searching by full author name for articles published from 2002 forward is also possible, if
available. Full names display in the FAU field on the MEDLINE display format. Various
limits on the number of authors included in the MEDLINE citation have existed over the
years (see NLM policy on author names).
Entrez Date [EDAT]
Date the citation was added to the PubMed database. The Entrez Date is set to the
Publication Date on citations before September 1997, when this field was first added to
PubMed. Citations are displayed in Entrez Date order that is last in, first out.
Dates or date ranges must be entered using the format YYYY/MM/DD [edat], e.g.,
1998/04/06 [edat]. The month and day are optional (e.g., 1998 [edat] or 1998/03 [edat]).
To enter a date range, insert a colon (:) between each date (e.g., 1996:1997 [edat] or
1998/01:1998/04 [edat]).
Note: The Entrez Date is not changed to reflect the date a publisher supplied record is
elevated to in process or when an in process record is elevated to indexed for
MEDLINE.
Filter [FILTER] [SB]
Technical tags used by LinkOut, filters include:
loall[sb] - Citations with LinkOut links in PubMed.
free full text[sb] - Citations that include a link to a free full-text article.
full text[sb] - Citations that include a link to a full-text article.
Use Preview/Index to browse the LinkOut index. Select Filter from the All Fields menu,
enter 'loprov' in the search box, select Index. PubMed displays an alphabetic list of the
LinkOut providers. The 'losubj' and 'loattr' entries are links indexed by Subject Types and
Attributes. The 'loftext' entries include a link to the online full-text of a journal citation.
First Author Name [1AU]
The first personal author name in a citation.
Faculté de Médecine de Tours 31 A. Caille, K. Haguenoer, J. Pasco
Formation Zotero V4 – Janvier 2016Full Author Name [FAU]
The full author name for articles published from 2002 forward, if available. Full author
searching can be entered in natural or inverted order, e.g., julia s wong or wong julia
s.
Full Investigator or Collaborator Name [FIR]
The full investigator or collaborator name for articles, if available. Full investigator
searching can be entered in natural or inverted order, e.g., harry janes or janes harry.
Grant Number [GR]
Research grant numbers, contract numbers, or both that designate financial support by any
agency of the US PHS (Public Health Service), several United Kingdom granting agencies
and other funding sources. The three pieces of the grant number (LM05545 - number, LM -
acronym, and United States NLM - institute country and mnemonic) are each individually
searchable using the [gr] tag.
Additional information about NIH grant numbers and tips for searching:
NIH grant numbers, e.g., 5R01CA101211-03, typically have three main parts:
1. A prefix that indicates the type of grant, e.g., 5R01
2. An 8-character serial number consisting of a 2-letter NIH institute/center code and a
6-digit number, e.g., CA101211
3. A suffix that includes additional data such as grant year
To search for an individual NIH grant number use the 8-character serial number and the
[gr] tag, e.g., ca101211[gr].
Note: Grant numbers display in PubMed as they appear in the published article. If the
number in the journal article is not 6 digits, e.g., CA84141, insert a leading zero, e.g.,
ca084141[gr], so the entire search string is a total of 8 characters long.
For a broader search, use the 2-letter grant code assigned to an agency and the [gr]
tag, e.g., ca[gr]
For the broadest search, use the agency abbreviation and the [gr] tag, e.g., nci[gr].
See Grant codes and agency abbreviations used in grant numbers for help
determining the agency abbreviation using the grant code.
Search organization names with or without the country, e.g., united states cdc[gr] or
cdc[gr].
Issue [IP]
The number of the journal issue in which the article was published.
Investigator [IR]
Faculté de Médecine de Tours 32 A. Caille, K. Haguenoer, J. Pasco
Formation Zotero V4 – Janvier 2016Names of principal investigator(s) or collaborators who contributed to the research. Search names following the Author field format, e.g., soller b [ir] Journal Title [TA] The journal title abbreviation, full journal title, or ISSN number (e.g., J Biol Chem, Journal of Biological Chemistry, 0021-9258). The Journals database is available from the PubMed homepage sidebar to look up the full name, abbreviation, and ISSN number of a journal. If a journal title contains special characters, e.g., parentheses, brackets, enter the name without these characters, e.g., enter J Hand Surg [Am] as J Hand Surg Am. Language [LA] The language in which the article was published. Note that many non-English articles have English language abstracts. You can either enter the language or enter just the first three characters of most languages, e.g., chi [la] retrieves the same as chinese [la]. The most notable exception is jpn [la] for Japanese. Last Author Name [LASTAU] The last personal author name in a citation. Location ID [LID] The doi or publisher ID that serves the role of pagination to locate an online article. MeSH Date [MHDA] The date the citation was indexed with MeSH Terms and elevated to MEDLINE for citations with an Entrez Date after March 4, 2000. The MeSH Date is initially set to the Entrez Date when the citation is added to PubMed. If the MeSH Date and Entrez Date on a citation are the same, and the Entrez Date is after March 4, 2000, the citation has not yet been indexed. Dates must be entered using the format YYYY/MM/DD [mhda], e.g. 2000/03/15 [mhda]. The month and day are optional (e.g., 2000 [mhda] or 2000/03 [mhda]). To enter a date range, insert a colon (:) between each date (e.g., 1999:2000 [mhda] or 2000/03:2000/04 [mhda]). MeSH Major Topic [MAJR] A MeSH term that is one of the main topics discussed in the article denoted by an asterisk on the MeSH term or MeSH/Subheading combination, e.g., Cytokines/physiology* See MeSH Terms [MH] below. Faculté de Médecine de Tours 33 A. Caille, K. Haguenoer, J. Pasco Formation Zotero V4 – Janvier 2016
MeSH Subheadings [SH]
MeSH Subheadings are used with MeSH terms to help describe more completely a
particular aspect of a subject. For example, the drug therapy of asthma is displayed as
asthma/drug therapy, see MeSH/Subheading Combinations in MeSH Terms [MH] below.
The MeSH Subheading field allows users to "free float" Subheadings, e.g., hypertension [mh]
AND toxicity [sh].
MeSH Subheadings automatically include the more specific Subheading terms under the
term in a search. To turn off this automatic feature, use the search syntax [sh:noexp], e.g.,
therapy [sh:noexp].
In addition, you can enter the MEDLINE two-letter MeSH Subheading abbreviations rather
than spelling out the Subheading, e.g., dh [sh] = diet therapy [sh].
MeSH Terms [MH]
NLM's Medical Subject Headings controlled vocabulary of biomedical terms that is used to
describe the subject of each journal article in MEDLINE. MeSH contains more than 23,000
terms and is updated annually to reflect changes in medicine and medical terminology.
MeSH terms are arranged hierarchically by subject categories with more specific terms
arranged beneath broader terms. PubMed allows you to view this hierarchy and select
terms for searching in the MeSH Database.
Skilled subject analysts examine journal articles and assign to each the most specific MeSH
terms applicable - typically ten to twelve. Applying the MeSH vocabulary ensures that
articles are uniformly indexed by subject, whatever the author's words.
Notes on MeSH Terms and Major MeSH Topic search fields:
To search the term only as a MeSH term, it must be tagged using the search field,
e.g., [mh] for MeSH Terms or [majr] for MeSH Major Topic. A tagged term is
checked against the MeSH translation table. And mapped to the appropriate MeSH
term. Some concepts may map to two or more MeSH terms. To turn off this
mapping, enclose the MeSH term in double quotes and tag with [mh], e.g., "cold"
[mh].
MeSH terms are arranged hierarchically by subject categories with more specific
terms arranged beneath broader terms. MeSH terms in PubMed automatically
include the more specific MeSH terms in a search. For more detailed information
about MeSH vocabulary including the hierarchical structure, please see the MeSH
home page.
MeSH/Subheading Combinations: To directly attach MeSH Subheadings, use the
format MeSH Term/Subheading, e.g., neoplasms/diet therapy. You may also use the
Faculté de Médecine de Tours 34 A. Caille, K. Haguenoer, J. Pasco
Formation Zotero V4 – Janvier 2016MEDLINE two-letter MeSH Subheading abbreviations, e.g., neoplasms/dh. The [mh]
tag is not required, however [majr] may be used, e.g., plants/genetics[majr]. Only
one Subheading may be directly attached to a MeSH term. For a
MeSH/Subheading combination, PubMed always includes the more specific terms
arranged beneath broader terms for the MeSH term and also includes the more
specific terms arranged beneath broader Subheadings. The broader Subheading, or
one of its indentions’, will be directly attached to the MeSH term or one of its
indentions’. For example, hypertension/therapy also retrieves hypertension/diet
therapy; hypertension/drug therapy; hypertension, malignant/therapy; hypertension,
malignant/drug therapy, and so on, as well as hypertension/therapy.
To turn off the automatic inclusion of the more specific terms, use the syntax
[field:noexp], e.g., hypertension [mh:noexp], or hypertension [majr:noexp], or
hypertension/therapy [mh:noexp]. The latter example turns off the more specific
terms in both parts, searching for only the one Subheading therapy attached
directly to only the one MeSH term hypertension.
If parentheses are embedded in a MeSH term, replace the parentheses with a space
and tag with [mh] e.g., enter the MeSH term Benzo(a)pyrene as benzo a pyrene
[mh].
MeSH terms can be selected for searching in the MeSH database and from
Preview/Index.
NLM Unique ID [JID]
The alpha-numeric identifier for the cited journal that was assigned by NLM's Integrated
Library System LocatorPlus, e.g., 0375267 [jid].
Other Term [OT]
Mostly non-MeSH subject terms (keywords), including NASA Space Flight Mission, assigned
by an organization other than NLM. The Other Term data may be marked with an asterisk
to indicate a major concept, however asterisks are for display only. You cannot search
Other Terms with a major concept tag. The OT field is searchable with the Text Word [tw]
and Other Term [ot] search tags.
Owner
Acronym that identifies the organization that supplied the citation data. Search using
owner + the owner acronym, e.g. ownernasa.
Pagination [PG]
Faculté de Médecine de Tours 35 A. Caille, K. Haguenoer, J. Pasco
Formation Zotero V4 – Janvier 2016Enter only the first page number that the article appears on. The citation will display the
full pagination of the article but this field is searchable using only the first page
number.
Personal Name as Subject [PS]
Use this search field tag to limit retrieval to where the name is the subject of the article, e.g.,
varmus h[ps]. Search names following the Author field format, e.g., varmus h[ps].
Pharmacological Action MeSH Terms [PA]
Substances known to have a particular pharmacologic action. Each pharmacologic action
term index is created with the drug/substance terms known to have that effect. This
includes both MeSH terms and terms for Supplementary Concept Records.
Place of Publication [PL]
Indicates the cited journal's country of publication. Geographic Place of Publication regions
are not searchable. In order to retrieve records for all countries in a region (e.g., North
America) it is necessary to OR together the countries of interest. Note: This field is not
included in All Fields or Text Word retrieval.
Publication Date [DP]
The date that the article was published.
Dates or date ranges must be searched using the format YYYY/MM/DD [dp], e.g.
1998/03/06 [dp]. The month and day are optional (e.g., 1998 [dp] or 1998/03 [dp]).
To enter a date range, insert a colon (:) between each date (e.g., 1996:1998 [dp] or
1998/01:1998/04 [dp]).
Use the following format to search X days, months or years immediately preceding today’s
date where X = numeric value:
“last X days”[dp]
“last X months”[dp]
“last X year”[dp]
Note:
Journals vary in the way the publication date appears on an issue. Some journals
include just the year, whereas others include the year plus month or year plus month
plus day. And, some journals use the year and season (e.g., Winter 1997). The
publication date in the citation is recorded as it appears in the journal.
If an article is published electronically and in print on different dates both dates are
searchable and may be included on the citation prefaced with an Epub or Print
label. The electronic date will not be searchable if it is later than the print date,
except when range searching.
Faculté de Médecine de Tours 36 A. Caille, K. Haguenoer, J. Pasco
Formation Zotero V4 – Janvier 2016 To search for electronic dates only use the search tag [EPDAT], for print dates only
tag with [PPDAT].
Publication Type [PT]
Describes the type of material the article represents (e.g., Review, Clinical Trial, Retracted
Publication, Letter); see the PubMed Publication Types, e.g., review[pt]. Publication Types
are arranged hierarchically with more specific terms arranged beneath broader terms.
Publication types automatically include the more specific publication types in a
search.
Secondary Source ID [SI]
The SI field identifies secondary source databanks and accession numbers of outside
resources discussed in MEDLINE articles, e.g., GenBank, GEO, PubChem, ClinicalTrials.gov,
ISRCTN. The field is composed of the source followed by a slash followed by an accession
number and can be searched with one or both components, e.g., genbank [si], AF001892
[si], genbank/AF001892 [si].
The SI field and the NCBI sequence database links are not linked. The PubMed links to
these databases are created from the reference field of the GenBank or GenPept flat file.
These references include citations that discuss the specific sequence presented in these flat
files.
Subset [SB]
Method of restricting retrieval by topic, citation status and journal/citation subsets.
Searchable with [SB]. See also Limits and Finding Related Links for a Citation Using
LinkOut).
Substance Name [NM]
The name of a chemical discussed in the article. Synonyms to the Supplementary Concept
Substance Name will automatically map when tagged with [nm]. This field was
implemented in mid-1980. Many chemical names are searchable as MeSH terms before
that date.
Text Words [TW]
Includes all words and numbers in the title, abstract, other abstract, MeSH terms, MeSH
Subheadings, Publication Types, Substance Names, Personal Name as Subject, Corporate
Author, MEDLINE Secondary Source, and Other Terms (see Other Term [OT] above)
typically non-MeSH subject terms (keywords), including NASA Space Flight Mission,
assigned by an organization other than NLM.
Faculté de Médecine de Tours 37 A. Caille, K. Haguenoer, J. Pasco
Formation Zotero V4 – Janvier 2016Title [TI] Words and numbers included in the title of a citation. Title/Abstract [TIAB] Words and numbers included in the title, abstract, and other abstract of a citation. English language abstracts are taken directly from the published article. If an article does not have a published abstract, NLM does not create one. Transliterated Title [TT] Words and numbers in title originally published in a non-English language, in that language. Non-Roman alphabet language title are transliterated. Transliterated title is not included in All Fields or Text Word retrieval so you must search terms using the [tt] search tag. Unique Identifier [PMID] PubMed Unique Identifier PMID. To search for a PMID enter the number with or without the search field tag [pmid]. You can search for several PMIDs by entering each number in the search box separated by a space (e.g., 17170002 16381840); PubMed will OR the PMIDs together. To search in combination with other terms, you must enter the search field tag, e.g., smith [au] AND (pubmed AND 16381840[pmid]). Volume [VI] The number of the journal volume in which an article is published. Faculté de Médecine de Tours 38 A. Caille, K. Haguenoer, J. Pasco Formation Zotero V4 – Janvier 2016
Vous pouvez aussi lire