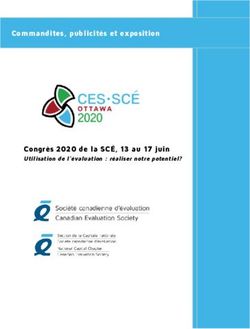Zotero : logiciel de gestion bibliographique - Guide de la BCUL, site HEP Vaud - BCU Lausanne
←
→
Transcription du contenu de la page
Si votre navigateur ne rend pas la page correctement, lisez s'il vous plaît le contenu de la page ci-dessous
Zotero : logiciel de gestion
bibliographique
Guide de la BCUL, site HEP Vaud
Bibliothèque cantonale et universitaire – Lausanne
Site HEP Vaud – Avenue de Cour 33 – CH-1014 Lausanne
bcul.hepvd@bcu.unil.ch – www.bcu-lausanne.chTable des matières 1. Introduction .................................................................................................... 3 2. Installer Zotero ............................................................................................... 3 3. Créer un compte ............................................................................................. 4 4. Interface du logiciel ......................................................................................... 5 5. Importer des références ................................................................................... 6 6. Gérer et organiser vos références ...................................................................... 9 7. Créer une bibliographie ...................................................................................10 8. Partager vos références ...................................................................................13 9. Retrouver vos références en tout temps ............................................................16 10. Bibliographie...............................................................................................18
1. Introduction
Zotero est un logiciel de gestion bibliographique libre, open source et gratuit jusqu’à 300
Mo de données. Il permet de collecter des références bibliographiques en les important
directement depuis le Web puis de les citer, ainsi que de les exporter sous forme de
bibliographie dans un logiciel de traitement de texte (Microsoft Word ou Libre Office).
Zotero est composé de deux éléments :
- Un logiciel installé sur votre ordinateur, qui contient vos références
bibliographiques
- Un connecteur pour votre navigateur, qui permet de capturer les références sur le
Web et les enregistrer dans le logiciel
2. Installer Zotero
Télécharger et installer le logiciel Zotero :
- Rendez-vous sur www.zotero.org/download
- Vous avez le choix entre Zotero pour Windows ou pour MacOS, selon le système
d’exploitation de votre ordinateur :
- Sélectionnez et téléchargez la bonne version du logiciel en cliquant sur
« Download »
Sur Mac : ouvrez le fichier « .dmg » que vous avez téléchargé puis suivez les
instructions d’installation. Déposez ensuite Zotero dans le dossier « Applications »,
depuis lequel vous pouvez ouvrir le logiciel.
Sur Windows : sélectionnez « Enregistrer le fichier » puis ouvrez le fichier
d’installation « setup.exe » que vous avez téléchargé. Cliquez ensuite sur
« Exécuter » puis suivez les instructions d’installation.
BCUL, site HEP Vaud – Mai 2021 Page 3 sur 20Installer le connecteur :
- Une fois le logiciel téléchargé, choisissez le connecteur adapté au navigateur que
vous utilisez.
Attention ! Le connecteur n’est pas compatible avec les navigateurs suivants :
o Internet Explorer et
o la version 13 de Safari ; il faut donc utiliser Firefox ou Google Chrome.
- Sélectionnez le connecteur adapté puis suivez les instructions d’installation.
- Une fois le connecteur installé, une icône apparaîtra dans la barre d’outils du
navigateur sous la forme ou
Firefox :
Safari :
Google Chrome :
3. Créer un compte
La création d’un compte en ligne n’est pas obligatoire, mais nécessaire si vous souhaitez :
- Créer des groupes pour partager vos références (voir chapitre 8 – Partager ses
références)
- Accéder à votre bibliothèque de références depuis un ordinateur équipé du logiciel
Zotero
- Retrouver vos références en ligne en tout temps sur www.zotero.org
Pour créer votre compte, rendez-vous sur la page www.zotero.org puis cliquez sur « Log
In » en haut à droite :
BCUL, site HEP Vaud – Mai 2021 Page 4 sur 20- Cliquez ensuite sur « Register » en haut à droite et remplissez les différents
champs :
- Une fois enregistré-e, une confirmation vous est envoyée par e-mail. Cliquez sur le
lien reçu pour confirmer votre compte.
4. Interface du logiciel
Lorsque vous ouvrez le logiciel Zotero pour la première fois, la langue est par défaut
paramétrée en anglais. Pour modifier cela, allez dans les préférences de Zotero (sur
Windows : « Edit > Preferences » ; sur Mac : menu « Zotero > Preferences »). Cliquez
ensuite sur l’onglet « Advanced » puis sélectionnez le français dans le menu déroulant :
Cliquez sur « OK » pour confirmer votre choix ; le logiciel redémarre ensuite
automatiquement afin de paramétrer la nouvelle langue.
BCUL, site HEP Vaud – Mai 2021 Page 5 sur 20L’interface du logiciel se divise en trois colonnes :
Liste des références bibliographiques
Détails de la référence
sélectionnée
Bibliothèque
personnelle avec
vos collections
5. Importer des références
Il y a plusieurs manières d’importer automatiquement des références bibliographiques
dans Zotero :
1. Depuis votre navigateur, via le connecteur Zotero :
La première méthode – la plus classique – consiste à vous rendre sur le site Web qui
contient la référence dont vous avez besoin (par exemple un catalogue de bibliothèque,
une base de données bibliographique, etc…) et de cliquer sur l’icône qui apparaît en haut
à droite de la barre de votre navigateur :
1. Cliquez sur cette icône.
2. Agrandissez la fenêtre en cliquant sur la flèche en haut à droite afin de
sélectionner l’emplacement de votre référence.
3. Sélectionnez ensuite « Ma bibliothèque » afin d’ajouter la référence à votre
bibliothèque Zotero.
4. Cliquez sur « Terminé » :
2
3
4
La référence apparaît ensuite dans la colonne centrale du logiciel.
BCUL, site HEP Vaud – Mai 2021 Page 6 sur 20L’icône Zotero varie en fonction du type de document identifié : L’icône « dossier jaune » permet d’importer simultanément plusieurs références qui se trouvent sur la page active. En cliquant sur cette icône, une fenêtre intermédiaire apparaît : il suffit de sélectionner les références que vous souhaitez importer dans Zotero puis de cliquer sur « OK » : Enregistrez ensuite vos références dans « Ma bibliothèque », de la même manière que pour une référence individuelle. Attention : tous les sites Web ne sont pas compatibles avec Zotero ; cela implique que certaines références ne sont pas complètes lors de l’importation : il faut donc compléter la référence en la sélectionnant, puis en ajoutant les informations manquantes dans la colonne de droite (onglet « Info ») : BCUL, site HEP Vaud – Mai 2021 Page 7 sur 20
Les fichiers PDF, une particularité :
Les fichiers PDF peuvent être importés dans Zotero de deux manières différentes :
1. En ligne :
a. Cliquez sur l’icône Si votre navigateur vous demande d’enregistrer le
fichier, choisissez un emplacement pour votre fichier sur votre ordinateur.
Ensuite, sélectionnez-le puis glissez-le dans la colonne centrale de Zotero
(glisser-déposer).
2. Depuis votre ordinateur :
a. Si votre fichier PDF est déjà enregistré sur votre ordinateur, sélectionnez-le
puis glissez-le dans la colonne centrale de Zotero (glisser-déposer).
Lorsque vous importez un fichier PDF dans Zotero, la référence bibliographique liée au
fichier est automatiquement générée ; cette dernière est appelée « document parent » :
Document
parent
Fichier PDF
importé
Attention : il arrive que le document parent ne soit pas généré automatiquement lors de
l’importation. Le fichier PDF apparaît alors de manière indépendante, c’est-à-dire qu’il ne
contient pas les références nécessaires vous permettant ensuite de le citer correctement
dans votre bibliographie :
Fichier PDF
importé
Données liées au fichier PDF, insuffisantes
pour une citation bibliographique !
Dans ce cas, vous devez créer vous-même le document parent pour lier une référence à
votre fichier PDF. Pour ce faire, effectuez un clic droit sur le PDF puis sélectionnez
« Créer un document parent » :
Complétez ensuite les informations liées à votre référence (titre, auteur, éditeur, etc…) en
remplissant les champs correspondants dans la colonne de droite.
BCUL, site HEP Vaud – Mai 2021 Page 8 sur 202. Depuis le logiciel :
- L’icône « baguette magique » vous permet d’importer des références grâce à
leur identifiant unique (ISBN d’un livre, DOI d’un article, etc…). Vous pouvez insérer
plusieurs identifiants à la suite, en les séparant par un espace.
- Grâce à l’icône vous pouvez insérer manuellement une référence. Le menu
déroulant permet de choisir le type de document souhaité.
6. Gérer et organiser vos références
Le logiciel Zotero vous permet d’organiser vos références en les classant dans des
collections et sous-collections. Pour ce faire, cliquez sur l’icône « Nouvelle collection »
puis attribuez-lui un nom. Cette collection apparaît ensuite en-dessous de « Ma
bibliothèque ». En effectuant un clic droit sur la collection, vous pouvez la renommer, la
supprimer ou créer une sous-collection :
Nouvelle
collection
Collections
Pour insérer une référence dans une collection, sélectionnez-la dans « Ma bibliothèque »
puis glissez-la dans la collection souhaitée. Une référence peut être classée dans plusieurs
collections différentes, elle se duplique alors à chaque fois.
Pour supprimer une référence, il y a deux manières de faire :
1. En effectuant un clic droit sur la référence puis « Retirer le document de la
collection », elle disparaît de la collection mais demeure dans « Ma bibliothèque »
2. En cliquant sur « Mettre le document à la corbeille », la référence est supprimée de
votre bibliothèque Zotero. Elle disparaît ainsi de la collection ET de « Ma
bibliothèque » :
BCUL, site HEP Vaud – Mai 2021 Page 9 sur 20Il est possible d’associer des tags (= mots-clés) aux références. Pour ce faire, sélectionnez
l’onglet « Marqueurs » dans la colonne de droite puis cliquez sur « Ajouter » :
Tous les tags créés sont
répertoriés en bas à gauche
de l’écran. Lorsque vous
cliquez sur un tag, seuls les
documents qui y sont
associés apparaissent dans
votre bibliothèque.
7. Créer une bibliographie
Avant de vous lancer dans la création de votre bibliographie, deux étapes préalables sont
recommandées :
1. Complétez les références au maximum. Comme évoqué au chapitre 5, les
références sont parfois incomplètes après leur importation. Il est donc nécessaire
de les enrichir avant la création de la bibliographie afin que vos citations soient
correctes.
2. Installez le style bibliographique dans les préférences de Zotero (sur Windows :
« Edition > Préférences ; sur Mac : « Zotero > Préférences »), onglet « Citer » puis
sélectionner le style souhaité dans la liste. Si celui qu’il vous faut ne s’y trouve pas,
vous pouvez en choisir un autre en cliquant sur « Obtenir d’autres styles » :
BCUL, site HEP Vaud – Mai 2021 Page 10 sur 20Il existe deux manières de créer une bibliographie avec Zotero :
1. Depuis le logiciel Zotero :
Cette méthode est utile si vous devez fournir rapidement une liste de références
bibliographiques :
1. Sélectionnez une collection ou les références que vous souhaitez faire figurer dans
votre bibliographie
2. Effectuez un clic droit sur la collection (ou les références) puis sélectionnez « Créer
une bibliographie à partir de la collection/des documents » :
3. Dans la fenêtre qui s’ouvre, sélectionnez le style bibliographique souhaité. Dans la
rubrique « Mode de création », sélectionnez « Bibliographie » puis dans « Méthode
de création », cliquez sur « Copier dans le presse-papier » :
4. Ouvrez un nouveau document (Word, LibreOffice, Pages, etc…) et effectuez un
« coller » – cmd + v ou ctrl + v – dans votre document. Votre bibliographie est
alors générée automatiquement.
BCUL, site HEP Vaud – Mai 2021 Page 11 sur 202. Depuis un logiciel de traitement de texte (Word, LibreOffice) :
Zotero met à disposition, sur Word et sur LibreOffice, une extension qui permet d’insérer
des citations et une bibliographie directement dans votre texte. Sur Word, elle apparaît
sous forme d’onglet dans le bandeau :
Sur LibreOffice, les icônes Zotero
se trouvent en haut à gauche :
Avec cette méthode, la bibliographie est créée sur la base des sources préalablement citées
dans votre document. Vous devez commencer par insérer les citations dans le corps de
votre document :
1. Cliquez sur le bouton « Add/Edit Citation »
2. Dans la fenêtre qui s’ouvre, choisissez le style bibliographique souhaité puis cliquez
sur « OK »
3. Une barre de recherche
apparaît, qui permet de rechercher la référence souhaitée dans votre bibliothèque
Zotero ;
4. Tapez des mots-clés associés à la référence (titre, auteur, …) :
5. Sélectionnez la référence désirée puis appuyez sur la touche « Enter » de votre
clavier pour insérer la citation dans votre document.
6. Poursuivez la rédaction du document et répétez cette opération pour chacune des
citations que vous souhaitez intégrer à votre texte.
Pour indiquer un numéro de page dans une citation, cliquez sur la référence, inscrivez
manuellement le(s) numéro(s) de page(s) puis appuyez sur la touche « Enter » pour
insérer la citation dans votre document :
BCUL, site HEP Vaud – Mai 2021 Page 12 sur 20Une fois votre travail terminé, vous pouvez générer automatiquement la bibliographie
sur la base des citations insérées dans votre texte. Pour ce faire :
1. Placez votre curseur à l’endroit où vous souhaitez voir figurer votre bibliographie
puis cliquez sur « Add/Edit Bibliography »
2. Votre bibliographie est alors générée automatiquement ; au besoin, effectuez
quelques retouches de mise en page.
La touche vous permet de synchroniser les références avec votre document
Word/LibreOffice. C’est-à-dire que si vous mettez à jour une référence dans Zotero puis
que vous appuyez sur la touche « Refresh », elle sera également mise à jour dans votre
document.
La touche vous permet de « casser le lien » entre Zotero et votre document ;
vous pouvez effectuer cette opération une fois que votre travail est terminé et que vous
souhaitez qu’il ne soit plus impacté par les modifications que vous faites dans Zotero.
Tant que le lien n’est pas cassé, les modifications manuelles que vous effectuez dans votre
bibliographie seront effacées lorsque vous cliquerez sur « Refresh ». Attention : une fois
que vous avez cliqué sur « Unlink Citations », le lien avec votre bibliothèque Zotero est
définitivement « cassé », il n’y a pas de retour en arrière possible.
8. Partager vos références
Zotero vous donne la possibilité de partager vos références avec d’autres personnes. Pour
cela, il est nécessaire de créer un groupe.
Pour rappel : un compte en ligne est obligatoire pour pouvoir créer un groupe (voir chapitre
3).
1. Dans Zotero, cliquez sur l’icône « Nouveau groupe » en haut à gauche :
2. Vous êtes redirigé sur la page de connexion à votre compte en ligne sur
www.zotero.org ; entrez votre nom d’utilisateur et votre mot de passe.
3. Choisissez un nom pour votre groupe (1) puis le type de groupe (2) : public, semi-
public ou privé. Nous vous conseillons cette dernière option pour un travail dans le
cadre de vos études. Cliquez ensuite sur « Create group » (3) :
BCUL, site HEP Vaud – Mai 2021 Page 13 sur 201
2
3
Vous pouvez ensuite paramétrer plusieurs éléments :
Group Settings vous permet de renommer votre groupe, ajouter une description ou une
image. Vous pouvez à tout moment le supprimer en cliquant sur
Members Settings vous permet d’inviter des membres à rejoindre votre groupe (à
condition qu’ils possèdent aussi un compte Zotero).
1. Cliquez tout d’abord sur « Send More Invitations »
2. Écrivez les adresses mail à la suite, séparées par une virgule dans le champ «Invite
Members »
3. Enfin, cliquez sur « Invite Members » pour envoyer les invitations :
2
1
3
Les membres invités reçoivent un mail les invitant à rejoindre le groupe ; ils doivent cliquer
sur le lien reçu, se connecter à leur compte Zotero puis cliquer sur « Join Group ».
Dans cette rubrique, vous pouvez également modifier les rôles des membres du groupe :
BCUL, site HEP Vaud – Mai 2021 Page 14 sur 20Les rôles sont définis ainsi :
- Owner : il s’agit du créateur du groupe qui peut, en plus des droits d’administrateur,
transférer son statut à un autre membre ou supprimer le groupe.
- Admin : l’administrateur peut modifier le statut du groupe et le rôle des membres.
Il a également des droits d’éditeur (= ajouter, modifier et supprimer des références)
- Member : le membre a tous les droits d’accès ainsi que des droits d’éditeur.
- Remove : permet d’éliminer un membre du groupe
Library Settings vous permet de modifier à tout moment le type de groupe, ainsi que
définir les droits des membres en matière de lecture et d’écriture (= qui peut voir et
modifier quoi).
Ces paramètres sont accessibles en tout temps dans l’onglet « Groups », en dessous du
nom de votre groupe :
Pour que le groupe apparaisse dans Zotero, vous devez synchroniser vos données sur le
logiciel via le menu « Edition > Préférences » (sur Windows) ou « Zotero > Préférences »
(sur Mac).
1. Cliquez sur l’onglet « Synchronisation »
2. Entrez votre nom d’utilisateur et le mot de passe que vous utilisez pour vous
connecter à votre compte en ligne.
3. Cliquez sur « Régler la synchronisation » :
1
2
3
Votre groupe apparaît ensuite dans le volet de gauche de votre bibliothèque Zotero :
Au besoin, cliquez sur l’icône de synchronisation en haut à droite du logiciel pour activer
la synchronisation.
BCUL, site HEP Vaud – Mai 2021 Page 15 sur 20L’importation de références dans votre bibliothèque de groupe s’effectue de la même manière que dans votre bibliothèque personnelle. 9. Retrouver vos références en tout temps Votre compte en ligne vous permet d’accéder à vos références en tout temps, et ce de deux manières différentes : 1. En ligne, sur Zotero.org : En vous connectant à votre compte sur www.zotero.org vous accédez à votre bibliothèque en ligne depuis n’importe quel poste informatique, via l’onglet « Web Library » : Tout comme sur le logiciel Zotero, l’interface de votre bibliothèque en ligne est divisée en trois colonnes : La colonne de gauche comprend votre bibliothèque personnelle et votre bibliothèque de groupe (si vous en avez), ainsi que les collections et sous-collections qui y sont rattachées. Vous pouvez renommer ces dernières, les supprimer ou en ajouter de nouvelles en cliquant sur le « + » qui apparaît à côté de « My Library » lorsque vous y passez votre curseur. Vous pouvez également gérer vos tags dans l’espace dédié en bas à gauche. La colonne du milieu comprend vos références bibliographiques. En les sélectionnant, vous pouvez les modifier ainsi que leur attribuer des tags ou des notes dans la colonne de droite. BCUL, site HEP Vaud – Mai 2021 Page 16 sur 20
Grâce aux différentes icônes, vous pouvez effectuer les actions suivantes :
Ajouter une note Dupliquer une
Ajouter une référence indépendante référence
grâce à son identifiant
unique (ISBN, DOI, …) Créer une
bibliographie
Ajouter une
référence
manuellement Mettre une référence Exporter des
à la corbeille références
Le fonctionnement de votre bibliothèque en ligne est similaire au logiciel, à l’exception qu’il
n’est pas possible de capturer des références sur le Web avec le connecteur depuis
l’interface en ligne.
2. Sur un poste équipé du logiciel :
Si vous travaillez sur un ordinateur équipé du logiciel Zotero, vous pouvez retrouver vos
références en activant la synchronisation via le menu « Edition > Préférences » (sur
Windows) ou « Zotero > Préférences » (sur Mac). Cliquez sur l’onglet « Synchronisation »
puis entrez votre nom d’utilisateur et votre mot de passe.
Au besoin, cliquez sur l’icône de synchronisation en haut à droite du logiciel pour activer
la synchronisation.
À noter que vous pouvez à tout moment quitter votre compte dans les paramètres de
synchronisation en cliquant sur « Dissocier le compte ».
BCUL, site HEP Vaud – Mai 2021 Page 17 sur 2010. Bibliographie Le blog Zotero francophone, 2019. Le blog Zotero francophone [en ligne]. [Consulté le 12 octobre 2019]. Disponible à l’adresse : https://zotero.hypotheses.org/ Documentation Zotero : quick start guide, 2020. Zotero.org [en ligne]. [Consulté le 20 mars 2020]. Disponible à l’adresse : https://www.zotero.org/support/fr/quick_start_guide GOUBATIAN, Yves, 2020. Les logiciels de gestion de références bibliographiques : Zotero en profondeur. BU Paris Descartes [en ligne]. [Consulté le 28 février 2020]. Disponible à l’adresse : http://parisdescartes.libguides.com/gestionbiblio/zoteroprofondeur HAUTE ECOLE DE GESTION, 2021. Zotero : logiciel de gestion bibliographique : guide de l’Infothèque, version 3 [en ligne]. Genève : Haute école de gestion. [Consulté le 26 mai 2021]. Disponible à l’adresse : https://www.hesge.ch/heg/sites/default/files/infotheque/guide_zotero_infotheque_2021_ v3.pdf HAUTE ECOLE DE SANTE GENEVE, 2019. Zotero : aide-mémoire [en ligne]. Genève : Haute école de santé. [Consulté le 18 mars 2020]. Disponible à l’adresse : https://www.hesge.ch/heds/sites/default/files/documents/CentreDoc/citation-ref- bibio/flyer_zotero.pdf MEKHFI, Ikram, 2019. Organiser et rédiger sa bibliographie avec Zotero. Bibliothèque VetAgro Sup [en ligne]. [Consulté le 28 février 2020]. Disponible à l’adresse : http://portaildoc-veto.vetagro-sup.fr/wp-content/uploads/2018/11/biblio_zotero.pdf UQAM, 2019. Qu’est-ce que Zotero ? Carrefour gestion bibliographique [en ligne]. [Consulté le 3 décembre 2019]. Disponible à l’adresse : https://carrefour.uquebec.ca/zotero BCUL, site HEP Vaud – Mai 2021 Page 18 sur 20
Bibliothèque cantonale et universitaire - Lausanne, site HEP Vaud Avenue de Cour 33 1014 Lausanne Bâtiment : C33 – Niveau 2 bcul.hepvd@bcu.unil.ch
Vous pouvez aussi lire