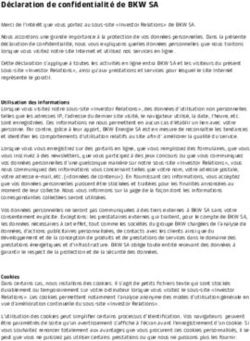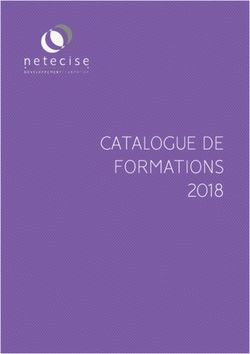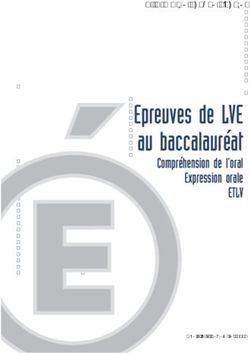ACER ORDINATEUR PORTABLE CB5-312T-K62F - MANUEL D'UTILISATION - Darty
←
→
Transcription du contenu de la page
Si votre navigateur ne rend pas la page correctement, lisez s'il vous plaît le contenu de la page ci-dessous
ACER
ORDINATEUR PORTABLE
CB5-312T-K62F
MANUEL D'UTILISATION
PROLINE
REFRIGERATEUR
BRF40
Besoin d'aide ?
Rendez-vous sur votre communauté https://sav.darty.com2-
© 2016. Tous droits réservés.
Acer Chromebook R 13
Couvre : CB5-312T
Cette révision : 07/2016
Inscrivez-vous pour un Acer ID et profitez de
superbes avantages
1. Assurez-vous d’être connecté à Internet.
2. Ouvrez www.acer.com et sélectionnez votre pays.
3. Sélectionnez Assistance > ENREGISTRER UN PRODUIT.
4. Inscrivez-vous pour avoir un Acer ID ou connectez-vous si vous avez
déjà un Acer ID.
Enregistrer votre produit Acer
Une fois votre demande d’enregistrement reçue, nous vous enverrons un
e-mail de confirmation avec des données importantes. Conservez cet
e-mail précieusement.
Gérer vos produits enregistrés
Une fois que vous avez terminé le processus d’enregistrement, vous
pouvez vous connecter sur account.acer.com en utilisant votre Acer ID et
mot de passe pour voir et gérer tous vos produits enregistrés.
Remarque
Cela peut prendre quelques jours pour que vos informations soient mises à
jour vers la base de données.
Important
Ce manuel contient des informations propriétaires qui sont protégées
par les lois sur le copyright. Les informations contenues dans ce
manuel peuvent être modifiées sans préavis. Les images fournies ici
sont pour référence seulement et peuvent contenir des informations ou
des fonctionnalités qui ne s’appliquent pas à votre ordinateur. Le
Groupe Acer ne peut être tenu responsable des erreurs ou omissions
techniques ou éditoriales contenues dans ce manuel.
Numéro de modèle : ____________________________
Numéro de série : ______________________________
Date d’achat : _________________________________
Lieu d’achat : __________________________________Table des matières - 3
TABLE DES MATIÈRES
Enregistrer votre produit Acer ..................... 2 Lire les fichiers vidéo ou audio .............. 20
Gérer vos produits enregistrés.................... 2 Autres types de fichiers pris en charge.. 20
Pour commencer 4
Conseils et astuces de Chrome OS 21
Allumer votre Chromebook...................... 4
Documents............................................. 21
Sélectionner vos paramètres de langue .. 4 Comment créer des documents................ 21
Se connecter à un réseau ....................... 4 Trouver vos documents ............................ 22
Accepter les termes de service................... 4 Comment partager des documents avec
Première connexion................................. 4 d'autres utilisateurs ................................... 22
Créer un nouveau compte Google.............. 4 Comment démarrer une conversation
Naviguer en tant qu'invité ........................... 5 vidéo ...................................................... 23
Connectez-vous à votre compte Google..... 5 Comment écouter de la musique........... 23
Visite guidée de votre Acer Comment regarder des vidéos, la
Chromebook 6 télévision ou des films............................ 24
Vue frontale ............................................. 6 Travailler avec les documents Microsoft
Vue du clavier.......................................... 7 Office (Word, Excel, et PowerPoint) ...... 24
Touches de fonction.................................... 7 Ouvrir et modifier les fichiers Microsoft
Touchpad .................................................... 8 Office en utilisant le mode de
Vue gauche ............................................. 9 compatibilité Office de Google .................. 24
Vue droite .............................................. 10 Convertir les fichiers Microsoft Office en
formats Google Drive ................................ 25
Vue inférieure ....................................... 11 Exporter les documents Google Drive en
Le bureau de Chrome OS 12 tant que fichiers Microsoft Office............... 25
Ouvrir les fichiers Microsoft Office en
Contrôles de la fenêtre ......................... 12 utilisant les applis Office Online de
Étagère .................................................. 13 Microsoft de Chrome Web Store............... 26
Lanceur ..................................................... 14 Comment utiliser votre Chromebook
Applis épinglées........................................ 14 quand il n'y a pas Internet...................... 26
Zone de statut ........................................... 14
Gmail hors connexion ............................... 27
Applis et extensions 15 Google Drive ............................................. 27
Gérer les applis ..................................... 15 Paramètres 29
Installer de nouvelles applis depuis Changer les paramètres de langue ....... 29
Chrome Web Store .................................. 15
Supprimer les applis de Chrome OS ........ 16 Changer les paramètres de l'horloge..... 30
Épingler une appli à l'étagère ................... 16 Personnaliser l'apparence ..................... 30
Détacher une appli de l'étagère ................ 16 Personnaliser le fond d'écran ................... 30
Google Drive ......................................... 17 Personnaliser le thème ............................. 31
Différence entre les applis Google Drive Configurer une imprimante .................... 31
et Fichiers ................................................. 17 Mettre à jour Chrome OS....................... 32
Créer un nouveau document .................... 17 Mise à jour automatique............................ 32
Synchroniser les fichiers de Mise à jour manuelle................................. 32
Téléchargements vers Google Drive ........ 18 Réinitialiser votre Chromebook.............. 33
Activer l'accès hors connexion aux
fichiers de Google Drive............................ 19 Aide 34
Gmail .................................................... 19 Aide en ligne et hors connexion............. 34
Composer un message électronique ........ 19
YouTube ............................................... 204 - Pour commencer
POUR COMMENCER
Allumer votre Chromebook
Sur le Chromebook, le bouton d'alimentation est situé sur le coin
supérieur droit du clavier. Un écran « bienvenue » apparaîtra au
premier démarrage du Chromebook.
Sélectionner vos paramètres de langue
Utilisez la liste déroulante « Sélectionnez votre langue » pour choisir
votre paramètre de langue par défaut. S'il y a plus d'une façon de
saisir dans votre langue, vous pouvez également être invité à
sélectionner une méthode de saisie au clavier.
Se connecter à un réseau
Sélectionnez un réseau sans fil dans la liste « Sélectionner un
réseau », pour vous connecter à Internet. Si l'accès au réseau est
protégé, vous aurez besoin d'un mot de passe d'accès pour vous y
connecter.
Accepter les termes de service
Une fois connecté à un réseau, acceptez les Termes de service.
Votre Chromebook téléchargera ensuite les mises à jour système
disponibles pour que vous obteniez automatiquement les dernières
fonctionnalités de Chrome OS.
Première connexion
Créer un nouveau compte Google
Vous pouvez créer un compte Google si vous n’en avez pas déjà un.
Sélectionnez Créer un compte Google pour configurer un nouveau
compte. Un compte Google vous donne accès à des services Web
utiles développées par Google, tels que Gmail, Google Drive, et
Google Agenda.Pour commencer - 5 Naviguer en tant qu'invité Vous pouvez également utiliser le Chromebook sans compte Google en sélectionnant Naviguer en tant qu'invité. Connectez-vous à votre compte Google Si vous avez déjà un compte Google, entrez votre nom d'utilisateur et mot de passe dans la zone de connexion qui apparaît et sélectionnez le bouton Connexion. Important Connectez-vous avec votre compte Google principal. Ce compte sera défini comme le propriétaire et est le seul compte qui pourra modifier certains paramètres Chrome.
6 - Visite guidée de votre Acer Chromebook
VISITE GUIDÉE DE VOTRE ACER
CHROMEBOOK
Maintenant que vous avez fini de le configurer, nous allons vous faire
explorer votre nouvel Acer Chromebook.
Vue frontale
1
3
2
# Icône Élément Description
Microphone interne pour l’enregistrement
1 Microphone
sonore.
Affiche la sortie de l’ordinateur, prend en
2 Écran tactile
charge la saisie multipoint.
Webcam pour communication vidéo.
3 Webcam Une lumière à côté de la webcam indique
que la webcam est active.Visite guidée de votre Acer Chromebook - 7
Vue du clavier
1
2
# Icône Élément Description
Pour l’entrée des informations dans
1 Clavier
votre ordinateur.
Périphérique de pointage sensible au
touché qui fonctionne comme une
souris.
Appuyer n'importe où sur le pavé
Touchpad /
2 fonctionne comme le bouton gauche
bouton de clic
de la souris.
Appuyer n'importe où avec deux doigts
fonctionne comme le bouton droit de la
souris.
Touches de fonction
L'ordinateur utilise des touches de fonction ou combinaisons de
touches pour accéder à certains contrôles matériels et logiciels,
comme la luminosité de l'écran et le volume. Les touches de fonction
dédiées ont chacune une fonction spécifique.
Icône Fonction Description
Précédent Allez à la page précédente.8 - Visite guidée de votre Acer Chromebook
Icône Fonction Description
Suivant Aller à la page suivante.
Recharger Rechargez la page actuelle.
Plein écran Ouvrez la page en mode plein écran.
Fenêtre suivante Passez à la fenêtre suivante.
Luminosité - Diminue la luminosité de l’écran.
Luminosité + Augmente la luminosité de l’écran.
Muet Désactive la sortie audio.
Volume - Diminue le volume.
Volume + Augmente le volume.
Verrouillez l’écran. Connectez-vous à
Écran verrouillé
nouveau pour continuer.
Rechercher Recherchez dans le panneau Applis.
Touchpad
Le touchpad intégré est un périphérique de pointage qui est sensible
aux mouvements sur sa surface. Cela veut dire que le curseur répond
au mouvement de vos doigts sur la surface du touchpad.
Action Geste
Cliquer Appuyez n'importe quelle partie du touchpad.
Appuyer sur le touchpad avec deux doigts ou
appuyer (et maintenir) Alt sur le clavier et
Appui à deux
appuyer sur le touchpad avec un doigt sont tous
doigts (ou alt-clic)
les deux équivalent à un « clic droit » de la souris
d'un ordinateur.
Placez deux doigts sur le touchpad et déplacez-
Balayage à deux les en haut et en bas pour faire défiler
doigts verticalement, à gauche et à droite pour faire
défiler horizontalement.Visite guidée de votre Acer Chromebook - 9
Action Geste
Sélectionnez l'élément que vous souhaitez
déplacer avec un seul doigt. Avec un deuxième
Glisser-déplacer doigt, déplacez l'élément. Relâchez les deux
doigts pour poser l'élément. (Ce geste fonctionne
pour les fichiers, pas pour les fenêtres ou icônes.)
Vue gauche
1 2 3 4 5
# Icône Élément Description
Se connecte à un adaptateur secteur
USB de type C ou un périphérique
USB avec un connecteur USB de
1 Port USB type C type C.
Prend en charge USB 3.1 Type-C,
Gen 1 avec affichage et des vitesses
de transfert allant jusqu’à 5 Gb/s.
Prend en charge les connexions vidéo
2 Port HDMI
numériques à haute définition.
Se connecte à des périphériques USB.
Si un port est noir, il est compatible
3 Port USB
USB 2.0, si un port est bleu, il est
également compatible USB 3.0.
™
Lecteur de carte Accepte une carte microSD .
4 Remarque : Poussez pour retirer/
microSD™
installer la carte.
Les haut-parleurs de gauche et de
5 Haut-parleur droite produisent une sortie audio
stéréo.10 - Visite guidée de votre Acer Chromebook
Vue droite
1 2 34 5 6
# Icône Élément Description
Les haut-parleurs de gauche et de droite
1 Haut-parleur
produisent une sortie audio stéréo.
Touche de
2 contrôle du Augmente et diminue le volume.
volume
Se connecte à des périphériques audio
Prise haut- (p.ex. haut-parleurs ou un casque
3
parleur/casque stéréo) ou à un casque avec
microphone.
Indicateur Indique l’état d’alimentation de
d’alimentation l’ordinateur.
Indique l’état de la batterie de
4 l’ordinateur.
Indicateur de 1. Charge : La lumière est orange
la batterie lorsque la batterie se recharge.
2. Pleine charge : La diode est bleue en
mode secteur.
Touche Met l’ordinateur sous tension et hors
5
d'alimentation tension.
Fente pour Se connecte à un cadenas de sécurité
6
cadenas Noble pour ordinateur Noble.Visite guidée de votre Acer Chromebook - 11
Vue inférieure
1
# Icône Élément Description
Les haut-parleurs de gauche et de
1 Haut-parleurs droite produisent une sortie audio
stéréo.12 - Le bureau de Chrome OS
LE BUREAU DE C H R O M E OS
Contrôles de la fenêtre
Étagère
Contrôles de la fenêtre
1 2 3 4 5 6 7
8 9 10 11
Numéro Description
Va en Arrière et en Avant dans l'historique de
l'actuelle session de navigation sur le Web (la fermeture et
1 la réouverture du navigateur Chrome commence une
nouvelle session). Sélectionnez pour Recharger la
page Web actuelle.
2 Ferme un onglet.
3 Ouvre un nouvel onglet.
Saisissez une adresse Web ou effectuez une recherche sur
4 Internet dans ce champ de recherche (aussi appelé
« omnibox »).Le bureau de Chrome OS - 13
Numéro Description
5 Réduit la fenêtre dans l'étagère du bureau.
Agrandit la fenêtre pour prendre la totalité de l'écran.
Cliquez à nouveau pour retourner la fenêtre à la position
précédente. Vous pouvez également sélectionner et
6 maintenir pour afficher une flèche gauche et une flèche
droite à côté de l'icône. Celles-ci alignent parfaitement la
fenêtre pour prendre la moitié du côté gauche de l'écran ou
du côté droit, respectivement.
7 Ferme la fenêtre entière (onglets et tout).
Mettez en favoris (enregistrez) les liens de pages Web
8 dans cette zone d'accès rapide appelée « barre des
favoris ».
Sélectionnez pour mettre en favori (enregistrer) un lien vers
9
la page Web actuelle.
Sélectionnez pour utiliser les extensions activées que vous
10 avez installées dans Chrome depuis cette liste
d'extensions.
Sélectionnez pour personnaliser et contrôler Google
11
Chrome.
Étagère
Lanceur Zone de statut
Applis épinglées à l'étagère
Remarque
Les spécifications peuvent varier. Certaines icônes peuvent ne pas être
applicables pour votre Chromebook.14 - Le bureau de Chrome OS
Lanceur
Sélectionnez l'icône Lanceur pour afficher la page du lanceur. C'est
la manière la plus rapide pour chercher quelque chose. Il suffit de
commencer à saisir pour rechercher sur Internet, dans vos favoris, les
fichiers que vous avez stockés dans votre Google Drive, et les articles
dans le Chrome Web Store.
La page du lanceur est également le lieu pour accéder à toutes vos
applis. Vos applis fréquemment utilisées sont en dessous de la zone
de recherche. Il suffit d'en sélectionner une pour l'ouvrir. Pour voir
toutes les applis que vous avez installées, appuyez sur Toutes les
applis.
Applis épinglées
Voir Épingler une appli à l'étagère à la page 16 et Détacher une
appli de l'étagère à la page 16 pour plus d'informations.
Zone de statut
La zone de statut vous permet de voir les informations vitales de
l'ordinateur en un coup d'œil, comme l'heure, la force du signal Wi-Fi,
et l'autonomie de la batterie. Appuyez sur la zone de Statut pour
afficher une boîte avec plus d'options.
Icône Description Icône Description
Aide de Chrome OS Arrêter
Écran verrouillé Paramètres
Statut de la batterie Contrôle du volume
Statut Bluetooth Connexion réseau sans filApplis et extensions - 15
APPLIS ET EXTENSIONS
Vous pouvez améliorer votre Chromebook avec des applications Web
supplémentaires (applis, pour faire court) et des fonctionnalités pour
le navigateur (également connues sous le nom d'extensions). Les
applis fonctionnent comme les logiciels ordinaires pour les ordinateurs
de bureau, sauf qu'elles sont exécutées entièrement sur le Web. Les
extensions offrent des fonctionnalités et des fonctions personnalisées
pour le navigateur Chrome. Vous pouvez trouver les applis comme
les extensions via le Chrome Web Store, un site dédié aux ressources
développées spécifiquement pour les Chromebooks.
Gérer les applis
Remarque
Certaines applis et extensions du navigateur peuvent ne pas être disponibles
dans tous les pays et toutes les régions. Le contenu et la conception de
Chrome Web Store peuvent varier selon la région. Les mises à jour peuvent
ajouter de nouvelles catégories ou changer la façon de naviguer sur Chrome
Web Store à tout moment.
Installer de nouvelles applis depuis Chrome Web
Store
1. Sélectionnez l'icône Lanceur.
2. Sélectionnez Toutes les applis (ou saisissez « Web Store »).
3. Sélectionnez Web Store.
4. Vous pouvez ensuite parcourir les catégories d'applis dans la
colonne de gauche ou rechercher un type spécifique d'appli en
utilisant la boîte de recherche.
5. Lorsque vous trouvez une appli que vous souhaitez ajouter,
sélectionnez-la, puis sélectionnez AJOUTER À CHROME.
6. Une fenêtre de vérification apparaîtra, sélectionnez Ajouter pour
télécharger et installer l'appli, ou sélectionnez Annuler.16 - Applis et extensions
Pour ouvrir votre nouvelle appli, sélectionnez Lanceur, puis Toutes
les applis (ou saisissez le nom de votre nouvelle appli), puis
sélectionnez l'appli.
Supprimer les applis de Chrome OS
1. Sélectionnez l'icône Lanceur.
2. Sélectionnez Toutes les applis (ou saisissez le nom de l'appli
désirée).
3. Appuyez à deux doigts (voir Touchpad à la page 8) sur l'appli que
vous souhaitez supprimer.
4. Sélectionnez Supprimer de Chrome... ou Désinstaller.
Remarque
Certaines applis comme le navigateur Web Chrome ne peuvent pas être
désinstallées.
Épingler une appli à l'étagère
1. Sélectionnez l'icône Lanceur.
2. Sélectionnez Toutes les applis (ou saisissez le nom de l'appli
désirée).
3. Trouvez et appuyez à deux doigts sur l'icône de l'appli désirée.
4. Sélectionnez Épingler à l'étagère.
Pour réorganiser les applis sur l'étagère, faites les simplement glisser.
Détacher une appli de l'étagère
1. Trouvez et appuyez à deux doigts sur l'icône de l'appli désirée sur
l'étagère.
2. Sélectionnez Détacher.Applis et extensions - 17
Google Drive
Tous les fichiers enregistrés dans votre Google Drive sont enregistrés
en ligne et sont accessibles pour d'autres appareils, comme votre
Smartphone ou tablette. Les fichiers enregistrés dans le dossier
Téléchargements sont enregistrés sur votre lecteur local et
accessibles uniquement pour votre Chromebook.
Remarque
Vous devez être connecté à Internet pour effectuer les opérations de Google
Drive suivantes.
Différence entre les applis Google Drive et Fichiers
Google Drive un service de stockage basé sur le Web offert par
Google, et l'appli Fichiers est le système de stockage intégré pour
votre Chromebook. Votre Chromebook faisant un usage intensif du
Web, vous pouvez facilement accéder aux fichiers à la fois depuis
Google Drive et ceux qui sont stockés localement en utilisant l'appli
Fichiers sur votre Chromebook. Pour utiliser l'appli Fichiers,
sélectionnez l'icône Fichiers dans la liste des applis, ou utilisez le
raccourci du clavier + + .
Ce manuel d'utilisation utilise Google Drive et Fichiers de manière
interchangeable lorsqu'il donne des instructions concernant l'accès
aux fichiers.
Créer un nouveau document
1. Depuis la liste des applis, sélectionnez l'icône Google Drive ( ).
2. Sélectionnez NOUVEAU et sélectionnez le type de document que
vous voulez créer.
Remarque
Pour une autre méthode de création de documents, voir Comment créer
des documents à la page 21.18 - Applis et extensions
Synchroniser les fichiers de Téléchargements vers
Google Drive
1. Sélectionnez l'icône Lanceur.
2. Sélectionnez Toutes les applis (ou saisissez « Fichiers »).
3. Sélectionnez l'icône Fichiers.
4. Sélectionnez les fichiers que vous voulez transférer.Applis et extensions - 19
5. Faites glisser-déplacer les fichiers vers Mon Drive.
Activer l'accès hors connexion aux fichiers de
Google Drive
Vous pouvez accéder aux fichiers stockés sur votre Google Drive en
mode hors ligne, mais vous devez d'abord activer l'accès hors
connexion :
1. Sélectionnez l'icône Lanceur.
2. Sélectionnez Toutes les applis (ou saisissez « Fichiers »).
3. Sélectionnez l'icône Fichiers, puis sélectionnez Mon Drive.
4. Sélectionnez les fichiers auxquels vous voulez accéder hors
connexion.
5. Appuyez à deux doigts (voir Touchpad à la page 8) pour faire
apparaître le menu contextuel et sélectionnez Disponible hors
ligne. Une coche apparaît pour indiquer que le fichier est disponible
hors ligne.
Gmail
Composer un message électronique
1. Sélectionnez l'icône Lanceur.
2. Sélectionnez Toutes les applis (ou saisissez « Gmail »).
3. Sélectionnez l'icône Gmail puis NOUVEAU MESSAGE.20 - Applis et extensions
4. Entrez l'adresse e-mail du destinataire, le sujet et le message.
5. Quand vous avez fini d'écrire votre message, sélectionnez
Envoyer.
YouTube
YouTube est un site de partage des vidéos sur lequel les utilisateurs
peuvent transférer, partager et visionner des vidéos. Vous pouvez y
accéder en procédant comme suit :
1. Sélectionnez l'icône Lanceur.
2. Sélectionnez Toutes les applis (ou saisissez « YouTube »).
3. Sélectionnez l'icône YouTube.
Lire les fichiers vidéo ou audio
Votre Chromebook dispose d'un lecteur multimédia intégré pour lire
les fichiers audio et vidéo. Pour lire un fichier, double-cliquez sur un
fichier audio ou vidéo dans votre appli Fichiers.
Type de média Formats pris en charge
.3gp, .avi, .mov, .mp4, .m4v, .m4a, .mp3, .mkv,
Audio / Vidéo
.ogv, .ogm, .ogg, .oga, .webm, .wav
Autres types de fichiers pris en charge
Votre Chromebook prend en charge un certain nombre d'autres
formats de fichiers.
Type de fichier Formats pris en charge
Fichiers Microsoft .doc, .docx, .ppt, .pptx, .xls, .xlsx – (tous en
Office lecture seule)
Images .bmp, .gif, .jpg, .jpeg, .png, .webp
Compressé .zip, .rar, .tar, .tar.gz (.tgz), .tar.bz2 (.tbz2)
Autre .txt, .pdfConseils et astuces de Chrome OS - 21
CONSEILS ET ASTUCES DE
CHROME OS
Votre Chromebook est un nouveau type d'ordinateur qui fonctionne
un peu différemment de ce que à quoi vous pouvez être habitué, vous
pourriez donc souhaiter savoir quelles sont les choses faciles et utiles
pour l'utiliser. Voici quelques conseils et astuces.
Documents
Comment créer des documents
1. Appuyez la touche Recherche sur votre clavier.
2. Sélectionnez Toutes les applis (ou saisissez « Google Docs »,
« Google Sheets » ou « Google Slides » en fonction du type de
document que vous voulez créer). Créez des fichiers de traitement
de texte avec Google Docs, des feuilles de calcul avec Google
Sheets, et des présentations avec Google Slides.
3. Sélectionnez Google Docs , Google Sheets ou Google
Slides .
C'est tout. Vous venez de créer un nouveau document en quelques
secondes. Avec votre nouveau document, vous pouvez ajouter du
texte, insérer des images, changer la police, mettre en gras,
souligner, mettre en italique – vous l'avez compris. La plupart de la
mise en forme et autres choses que vous connaissez peut-être avec
d'autres suites de productivité comme Microsoft Office, vous pouvez
les faire avec Google Docs.
Remarque
Pour une autre méthode de création de documents, voir Créer un
nouveau document à la page 17.22 - Conseils et astuces de Chrome OS
Trouver vos documents
Tous les documents que vous créez sont enregistrés dans votre
Google Drive où ils sont en ligne et accessibles pour d'autres
appareils, comme votre Smartphone ou tablette. Pour trouver vos
documents, procédez comme suit :
1. Sélectionnez l'icône Lanceur.
2. Sélectionnez Toutes les applis (ou saisissez « Google Drive »).
3. Sélectionnez l'icône Google Drive.
4. Sélectionnez Mon Drive (ou le sous-dossier éventuel que vous
avez créé pour y mettre vos fichiers).
Vos fichiers étant enregistrés dans Google Drive, ils sont enregistrés
en ligne et disponibles partout où vous avez accès à Internet. Pour
accéder à vos fichiers depuis n'importe quel ordinateur connecté à
Internet, procédez comme suit :
1. Ouvrez le navigateur Web de l'ordinateur.
2. Dans la barre d'adresse du navigateur, saisissez
« drive.google.com » (c'est l'adresse Web de Google Drive).
3. Connectez-vous avec votre nom d'utilisateur et mot de passe de
compte Google.
4. Sélectionnez Mon Drive (ou le dossier éventuel que vous avez créé
pour y mettre vos fichiers).
Comment partager des documents avec d'autres
utilisateurs
1. Sélectionnez le bouton Partager dans le coin supérieur
droit de votre document.
2. Ajoutez des personnes en saisissant leur adresse e-mail. L'option
de partage fonctionne avec vos contacts Gmail, ainsi, comme vous
saisissez, vos contacts de messagerie apparaissent pour vous
permettre de sélectionner rapidement.
3. Après avoir sélectionné Terminé , ils recevront un e-mail
leur indiquant qu'un document a été partagé avec eux.Conseils et astuces de Chrome OS - 23
Comment démarrer une conversation vidéo
Pour vous tous utilisateurs de Skype, Google+ Hangouts permet des
discussions vidéo gratuites de jusqu'à dix personnes. Pour effectuer
un appel vidéo Hangouts, procédez comme suit :
1. Appuyez la touche Recherche sur votre clavier.
2. Sélectionnez Toutes les applis (ou saisissez « Hangouts »).
3. Sélectionnez l'icône Appel Hangouts .
4. Saisissez le nom ou l'adresse e-mail d'une personne.
5. Sélectionnez le bouton Inviter pour démarrer votre Hangout.
Comment écouter de la musique
1. Appuyez la touche Recherche sur votre clavier.
2. Sélectionnez Toutes les applis (ou saisissez « Play Musique »).
3. Sélectionnez Play Musique .
Remarque
Play Musique peut ne pas être disponible dans tous les pays et toutes les
régions. Pour la liste actuelle de disponibilité des applis et des contenus
numériques selon les pays de Google Play, visitez
https:// support.google.com/googleplay/answer/2843119?hl=en
Pour d'autres applis de lecture en continu comme Pandora, Spotify,
Rdio, Deezer et plus (la disponibilité varie selon les pays) :
1. Appuyez la touche Recherche sur votre clavier.
2. Sélectionnez Toutes les applis (ou saisissez « Web Store »).
3. Sélectionnez Web Store pour aller à Chrome Web Store.
4. Recherchez Pandora ou autres applis musicales.
5. Lorsque vous trouvez ce que vous voulez, sélectionnez le bouton
AJOUTER À CHROME.24 - Conseils et astuces de Chrome OS
Comment regarder des vidéos, la télévision ou
des films
1. Appuyez la touche Recherche sur votre clavier.
2. Sélectionnez Toutes les applis et sélectionnez une des options
suivantes :
a. Sélectionnez YouTube pour afficher une grande quantité
de vidéos envoyées par les utilisateurs couvrant presque tout ce
qui est imaginable.
b. Sélectionnez Play Films pour regarder les films et
émissions de télévision que vous adorez.
Remarque
Play Films peut ne pas être disponible dans tous les pays et toutes les
régions. Pour la liste actuelle de disponibilité des applis et des contenus
numériques selon les pays de Google Play, visitez
https:// support.google.com/googleplay/answer/2843119?hl=en
c. Pour trouver d'autres applis de divertissement comme Netflix,
Flixster, et plus (la disponibilité varie selon les pays), sélectionnez
Web Store pour aller à Chrome Web Store. Puis
recherchez « Netflix » ou autres applis de divertissement.
Travailler avec les documents Microsoft Office
(Word, Excel, et PowerPoint)
Ouvrir et modifier les fichiers Microsoft Office en
utilisant le mode de compatibilité Office de Google
1. Appuyez la touche Recherche sur votre clavier.
2. Sélectionnez Toutes les applis (ou saisissez « Fichiers »).Conseils et astuces de Chrome OS - 25
3. Sélectionnez l'icône Fichiers .
4. Double-cliquez sur n'importe quel fichier Microsoft Office stocké
dans Google Drive ou sur un disque dur ou un lecteur Flash USB
externe connecté à votre Chromebook.
Google Chrome ouvre automatiquement et permet l'édition limitée du
document.
Convertir les fichiers Microsoft Office en formats
Google Drive
1. Appuyez la touche Recherche sur votre clavier.
2. Sélectionnez Toutes les applis (ou saisissez « Fichiers »).
3. Sélectionnez l'icône Fichiers .
4. Double-cliquez sur n'importe quel fichier Microsoft Office stocké
dans Google Drive ou sur un disque dur ou un lecteur Flash USB
externe connecté à votre Chromebook.
5. Sélectionnez Fichier > Enregistrer sous Google Docs, Slides ou
Sheets (le format dépend du type de document).
Exporter les documents Google Drive en tant que
fichiers Microsoft Office
1. Appuyez la touche Recherche sur votre clavier.
2. Sélectionnez Toutes les applis (ou saisissez « Docs »).
3. Sélectionnez Google Docs, Sheets ou Slides (selon le document
que vous voulez créer).
4. Après avoir créé le contenu de votre document, sélectionnez
Fichier > Télécharger au format et sélectionnez le type de format
dans lequel vous voulez enregistrer.
5. Le fichier est enregistré dans la section téléchargement de l'appli
Fichiers.26 - Conseils et astuces de Chrome OS
Ouvrir les fichiers Microsoft Office en utilisant les
applis Office Online de Microsoft de Chrome Web Store
Une autre option pour travailler avec des fichiers Microsoft Office est
d'utiliser les propres outils gratuits Office Online sur le Web de
Microsoft. Vous pouvez télécharger les applis Word Online, Excel
Online et PowerPoint Online depuis Chrome Web Store (vous devrez
créer un compte Microsoft si vous n'en possédez pas déjà un).
Ensuite, vous pouvez vous connecter et créer des fichiers ou
transférer des fichiers que vous avez déjà créés et les éditer.
Remarque
Les programmes Office Online enregistrent les fichiers que vous créez
exclusivement sur le propre stockage en nuage OneDrive de Microsoft. Bien
que vous puissiez télécharger un fichier que vous créez, puis le déplacer vers
Google Drive ou un périphérique de stockage amovible, vous ne pouvez pas
l'enregistrer directement sur ces emplacements. En outre, pour travailler sur
un fichier que vous avez déjà créé, vous devez d'abord le transférer sur
OneDrive en sélectionnant Ouvrir depuis OneDrive dans le produit Office
Online que vous utilisez (vous pouvez également installer l'appli OneDrive du
Chrome Web Store).
Comment utiliser votre Chromebook quand il n'y
a pas Internet
Chrome Web Store contient des applis hors connexion utiles (voir
Installer de nouvelles applis depuis Chrome Web Store à la
page 15). Vous pouvez filtrer votre recherche d'applis en cochant la
case S'exécute hors connexion. Pour toutes les fois que vous ne
disposez pas d'une connexion à Internet, ces applis vous aident à
rester productif et à vous divertir. Quelques-unes des options
préinstallées sont décrites ci-dessous.Conseils et astuces de Chrome OS - 27
Gmail hors connexion
Remarque
Lors de votre première utilisation de Gmail hors connexion, vous DEVEZ être
connecté à Internet pour permettre une consultation hors connexion.
1. Appuyez la touche Recherche sur votre clavier.
2. Sélectionnez Toutes les applis (ou saisissez « Gmail hors
connexion »).
3. Sélectionnez l'icône Gmail hors connexion .
4. Utilisez l'appli comme vous le feriez normalement. Elle mettra à jour
et enverra vos e-mails la prochaine fois que vous vous connectez à
Internet.
Google Drive
Important
Toute modification apportée à un document actuel ou tout document
que vous créez en mode hors connexion est enregistré localement sur
votre ordinateur et ne sera pas visible si vous ouvrez le document
depuis Google Drive sur un autre ordinateur ou appareil. Les
modifications ne seront prises en compte dans la version Google Drive
en ligne du document que la prochaine fois que vous vous connectez à
Internet et accédez à Google Drive.
1. Appuyez la touche Recherche sur votre clavier.
2. Sélectionnez Toutes les applis (ou saisissez « Google Drive »).
3. Sélectionnez l'icône Google Drive .
4. Ouvrez un document Google vous avez déjà créé ou créez-en un
comme vous le feriez normalement (voir Créer un nouveau
document à la page 17). Remarquez que l'icône hors connexion
apparaît à côté du nom de fichier vous rappelant que vous
travaillez sur ce document sans être connecté à Internet.28 - Conseils et astuces de Chrome OS
5. Apportez vos modifications souhaitées. La prochaine fois que vous
êtes en ligne et que Google Drive est ouvert, vos modifications
locales se téléchargeront sur Google Drive.
Remarque
Si vous apportez des modifications à un document Google en mode hors
connexion et quelqu'un d'autre apporte également des modifications au
document (par exemple, si le document est partagé avec quelqu'un d'autre),
la prochaine fois que vous êtes en ligne et que Google Drive est ouvert, vos
modifications fusionneront avec les modifications de l'autre personne.
Vous ne pouvez pas ouvrir et accéder à chaque type de fichier que
vous avez enregistré dans Google Drive quand il n'y a pas de
connexion à Internet. Pour activer l'accès hors connexion à des types
de fichiers autres que les documents Google hors connexion, voir
Activer l'accès hors connexion aux fichiers de Google Drive à la
page 19.Paramètres - 29
PARAMÈTRES
Utilisez le menu des paramètres pour ajuster les différentes options
pour votre Chromebook. Pour accéder au menu paramètres,
procédez comme suit :
1. Sélectionnez la zone de Statut de l'étagère, dans le coin inférieur
droit de l'écran, où votre image de compte apparaît.
2. Sélectionnez Paramètres.
3. Pour afficher les paramètres avancés, faites défiler vers le bas et
sélectionnez Afficher les paramètres avancés...
Changer les paramètres de langue
1. Sélectionnez la zone de Statut de l'étagère, dans le coin inférieur
droit de l'écran, où votre image de compte apparaît.
2. Sélectionnez Paramètres.
3. Sélectionnez Afficher les paramètres avancés...
4. Faites défiler vers le bas et sélectionnez Paramètres de langue et
de saisie...30 - Paramètres
5. Sélectionnez Ajouter pour ajouter des langues supplémentaires.
6. Pour activer une langue pour la saisie au clavier, sous Mode de
saisie cochez la case à côté de votre mode de saisie souhaité.
7. Sélectionnez Terminé quand vous avez fini.
Changer les paramètres de l'horloge
Vous pouvez changer le format de l'heure et le fuseau horaire sur
votre Chromebook. Si la date ou l'heure est incorrecte sur votre
Chromebook, essayez d'ajuster le fuseau horaire.
Pour changer le fuseau horaire :
1. Sélectionnez la zone de Statut de l'étagère, dans le coin inférieur
droit de l'écran, où votre image de compte apparaît.
2. Sélectionnez Paramètres.
3. Sélectionnez Afficher les paramètres avancés...
4. Faites défiler vers le bas et sélectionnez le menu déroulant à côté
de Fuseau horaire.
Personnaliser l'apparence
Personnaliser le fond d'écran
1. Sélectionnez la zone de Statut de l'étagère, dans le coin inférieur
droit de l'écran, où votre image de compte apparaît.
2. Sélectionnez Paramètres.
3. Sélectionnez Définir le fond d'écran.
4. Sélectionnez un fond d'écran préchargé ou sélectionnez
Personnaliser, signe plus, puis Choisir le fichier pour sélectionner
votre propre image.
5. Une fois sélectionnée, sélectionnez OUVRIR.
Vous pouvez également choisir Surprenez-moi pour que le fond
d'écran change de manière aléatoire.Paramètres - 31
Personnaliser le thème
1. Sélectionnez la zone de Statut de l'étagère, dans le coin inférieur
droit de l'écran, où votre image de compte apparaît.
2. Sélectionnez Paramètres.
3. Sélectionnez Obtenir des thèmes.
4. Vous serez dirigé vers Chrome Web Store, où vous pouvez trouver
des ressources supplémentaires pour le navigateur Chrome.
5. Une fois trouvé un thème que vous souhaiteriez essayer,
sélectionnez-le, puis sélectionnez AJOUTER À CHROME.
Configurer une imprimante
Vous pouvez utiliser le service Google Cloud Print pour envoyer des
demandes d'impression à de nombreux types d'imprimantes câblées
traditionnelles et des imprimantes sans fil « prêtes pour le nuage ».
Cependant, toutes les imprimantes ne sont pas prises en charge.
Pour en savoir plus sur Google Cloud Print et comment configurer
votre imprimante, consultez l'Aide Chromebook de Google pour
trouver des informations complètes sur ce sujet. Pour accéder à l'Aide
Chromebook, procédez comme suit :
1. Appuyez la touche Recherche sur votre clavier.
2. Sélectionnez Toutes les applis (ou saisissez « Obtenir de l'aide »).
3. Sélectionnez l'icône Obtenir de l'aide .
4. Sélectionnez Impression.32 - Paramètres
Mettre à jour Chrome OS
Mise à jour automatique
Chaque fois que vous allumez votre Chromebook, il vérifie
automatiquement les mises à jour. Quand une mise à jour est
disponible, cette icône de mise à jour apparaîtra dans la zone de
statut. Pour appliquer la mise à jour :
1. Sélectionnez la zone de Statut de l'étagère, dans le coin inférieur
droit de l'écran, où votre image de compte apparaît.
2. Sélectionnez Redémarrer pour mettre à jour.
3. Votre Chromebook s'arrêtera et redémarrera automatiquement,
avec la mise à jour appliquée.
Mise à jour manuelle
Pour rechercher manuellement une mise à jour ou vérifier quelle
version de Chrome OS vous utilisez :
1. Sélectionnez la zone de Statut de l'étagère, dans le coin inférieur
droit de l'écran, où votre image de compte apparaît.
2. Sélectionnez Paramètres.
3. En haut, sélectionnez À propos de Chrome OS.
4. Dans le dialogue qui s'ouvre, sélectionnez Rechercher et
appliquer des mises à jour. Si des mises à jour sont disponibles,
elles seront affichées sur la page.
Important
Ne modifiez pas le matériel de votre Chromebook par vous-même. Cela
pourrait causer que la fonction de mise à jour ne fonctionne plus.
Veuillez contacter votre revendeur ou un centre de service agréé.
Visitez www.acer.com pour trouver un site de service agréé.Paramètres - 33
Réinitialiser votre Chromebook
Vous pouvez, à certain moments, vouloir réinitialiser votre
Chromebook (par exemple, pour supprimer vos informations et
paramètres personnels). Complètement réinitialiser votre
Chromebook est appelé « powerwash », ce qui est essentiellement
une réinitialisation d'usine de votre ordinateur. Après le powerwash,
votre Chromebook retournera à son état à la sortie de la boîte
(y compris toutes les applis qui étaient préinstallées). Pour effectuer
un powerwash de votre Chromebook, procédez comme suit :
Important
Effectuer un powerwash de votre Chromebook supprimera tous les
paramètres, données et programmes locaux de votre disque dur.
Sauvegardez les données sur votre disque dur qui ne sont pas
enregistrées en ligne en les déplaçant vers Google Drive et attendant
leur synchronisation.
1. Sélectionnez la zone de Statut de l'étagère, dans le coin inférieur
droit de l'écran, où votre image de compte apparaît.
2. Sélectionnez Paramètres.
3. Dans la section Powerwash, sélectionnez Powerwash.
4. Sélectionnez Redémarrer.34 - Aide
A IDE
Aide en ligne et hors connexion
Une aide supplémentaire est disponible en ligne et hors connexion.
L'Aide Chromebook est installée sur votre Chromebook et ne
nécessite pas d'accès à Internet. Elle couvre le dépannage de base
ainsi que des informations plus détaillées sur Chrome OS et
l'utilisation de votre Chromebook.
Remarque
Certaines sections de l'Aide Chromebook ont de liens Web, qui nécessitent
que vous ayez accès à Internet pour afficher des informations
supplémentaires.
Pour accéder à l'Aide Chromebook, procédez comme suit :
1. Appuyez la touche Recherche sur votre clavier.
2. Sélectionnez Toutes les applis (ou saisissez « Obtenir de l'aide »).
3. Sélectionnez l'icône Obtenir de l'aide .Aide - 35 Vous pouvez également accéder à l'Aide Chromebook en procédant comme suit : 1. Sélectionnez la zone de Statut de l'étagère, dans le coin inférieur droit de l'écran, où votre image de compte apparaît. 2. Sélectionnez le point d'interrogation « ? ». v2
Vous pouvez aussi lire