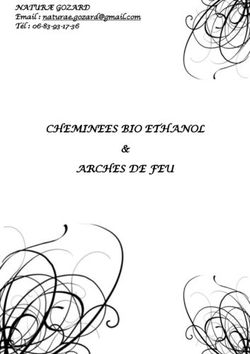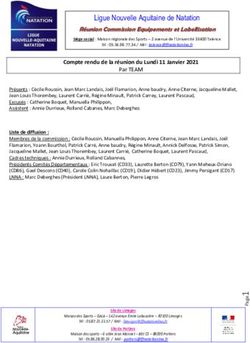Activer la nouvelle interface Gmail
←
→
Transcription du contenu de la page
Si votre navigateur ne rend pas la page correctement, lisez s'il vous plaît le contenu de la page ci-dessous
La nouvelle interface Gmail est en cours de déploiement. Celle-ci s’accompagne de
nouvelles fonctionnalités que nous détaillerons sur 3 tutoriels :
un premier sur le nouveau design,
un second sur la mise en attente des mails
et un troisième sur la destruction automatique des messages envoyés selon une date.
Voici les principales nouveautés graphiques apportées.
Activer la nouvelle interface Gmail
Pour bénéficier du nouveau design, identifiez-vous sur votre compte Google et accédez
à l’interface actuelle de Gmail. Cliquez ensuite sur l’icône Paramètres puis sur Essayer
la nouvelle version de Gmail.
Migrer vers la nouvelle version Gmail
La mise à jour est toute de suite effective et vous accédez à la nouvelle interface.
Cependant, si cette nouvelle version ne vous convient pas, vous retrouverez l’ancienne
en effectuant la même démarche.Nouvelle version Gmail
Un changement d’esthétisme
La nouvelle interface apporte une barre latérale rétractable à droite de l’écran. Celle-ci
intègre différentes applications pour un gain de temps. Ainsi, nous retrouvons dans notre
exemple un lien vers l’agenda Google, Keep ou encore Task. Le lien + permet d’ajouter
des raccourcis vers une nouvelle application Google.
nouvelle version Gmail barre rétractable et raccourcis
Un clic sur l’icône Google agenda ouvre l’interface dédiée dans Gmail. Vous pouvez ainsi
directement saisir vos événements sans quitter votre messagerie.L’agenda intégré
Dernière nouveauté graphique, l’apparition d’icône de raccourcis directement au survol
d’un mail. Vous accédez ainsi plus rapidement aux fonctions fréquemment
utilisées : archiver, supprimer, marquer comme lu et mettre en attente, que nous
détaillerons dans un prochain tutoriel.
Grace à cette nouveauté, il n’est plus nécessaire de cocher la case d’un message pour
effectuer une action.
L’accès direct aux icônes des principales fonctionnalités
Autre nouveauté graphique, il est à présent possible de rétracter la barre des
dossiers située à droite de l’interface. Pour cela cliquer sur l’icône à proximité du logo
Gmail. Vous profitez ainsi d’un espace plus important pour lire vos messages.
Rétracter la barre de dossiers
Ces nouvelles fonctionnalités d’affichage rendent Gmail encore plus intuitifs et
ergonomiques. A ce design, s’ajoutent des fonctionnalités que nous détaillerons dans
un prochain tutoriel.Activer la nouvelle interface Gmail
Pour bénéficier du nouveau design, identifiez-vous sur votre compte Google et accédez
à l’interface actuelle de Gmail. Cliquez ensuite sur l’icône Paramètres puis sur Essayer
la nouvelle version de Gmail.
Migrer vers la nouvelle version Gmail
La mise à jour est toute de suite effective et vous accédez à la nouvelle interface.
Cependant, si cette nouvelle version ne vous convient pas, vous retrouverez l’ancienne
en effectuant la même démarche.
Nouvelle version Gmail
Un changement d’esthétisme
La nouvelle interface apporte une barre latérale rétractable à droite de l’écran. Celle-ci
intègre différentes applications pour un gain de temps. Ainsi, nous retrouvons dans notre
exemple un lien vers l’agenda Google, Keep ou encore Task. Le lien + permet d’ajouter
des raccourcis vers une nouvelle application Google.nouvelle version Gmail barre rétractable et raccourcis
Un clic sur l’icône Google agenda ouvre l’interface dédiée dans Gmail. Vous pouvez ainsi
directement saisir vos événements sans quitter votre messagerie.
L’agenda intégré
Dernière nouveauté graphique, l’apparition d’icône de raccourcis directement au survol
d’un mail. Vous accédez ainsi plus rapidement aux fonctions fréquemment
utilisées : archiver, supprimer, marquer comme lu et mettre en attente, que nous
détaillerons dans un prochain tutoriel. Grace à cette nouveauté, il n’est plus nécessaire
de cocher la case d’un message pour effectuer une action.L’accès direct aux icônes des principales fonctionnalités
Autre nouveauté graphique, il est à présent possible de rétracter la barre des
dossiers située à droite de l’interface. Pour cela cliquer sur l’icône à proximité du logo
Gmail. Vous profitez ainsi d’un espace plus important pour lire vos messages.
Rétracter la barre de dossiers
Ces nouvelles fonctionnalités d’affichage rendent Gmail encore plus intuitifs et
ergonomiques. A ce design, s’ajoutent des fonctionnalités que nous détaillerons dans
un prochain tutoriel.
Mettre les messages en attente
Cette nouvelle fonctionnalité vous permet de rappeler un mail et de l’afficher en haut de
votre boite de réception plusieurs minutes ou heures après l’avoir reçu. Pour cela,
affichez les icônes en survolant le mail concerné avec votre souris. Cliquez ensuite sur
l’icône représentant une horloge et correspondant à la fonction Mettre en avant.
Gmail fonction de mise en attente
Un menu vous permet ensuite de sélectionner le moment de rappel : dans la journée,
le weekend, la semaine suivante… Vous pouvez aussi choisir
une date et heure personnalisée.Fonction de mise en attente – choix d’un délai
Une fois le paramétrage de mise en attente réalisé, le mail disparaît de la boite de
réception. Celui-ci ne réapparaîtra qu’à l’horaire décidé.
Gmail confirmation de mise en attente
Cette nouvelle fonctionnalité de relance de mails permet de faciliter la gestion des mails
importants afin de les traiter en temps voulu. Nous détaillerons la fonctionnalité
de destruction automatique des messages envoyés selon une date dans un dernier
tutoriel.Utiliser la nouvelle interface Gmail : destruction automatique des mails envoyés (3/3) PAR R. · 15 AOÛT 2018 La nouvelle interface Gmail est en cours de déploiement. Celle-ci s’accompagne de nouvelles fonctionnalités que nous détaillons dans 3 tutoriels : un premier sur le nouveau design, un second sur la mise en attente des mails et un troisième sur la destruction automatique des messages envoyés selon une date. Dernier tutoriel sur l’utilisation du mode confidentiel, une fonctionnalité qui vous permet de définir une date limite de consultation d’un message. Exploiter le mode confidentiel La nouvelle interface Gmail apporte une brique supplémentaire à la sécurité des messages. En effet vous pouvez programmer la destruction des mails lors de vos envois de message. Ainsi une option vous permet de définir une date d’expiration pour consulter un mail. Après ce délai, le message n’est plus consultable. Techniquement, le destinataire ne reçoit pas de mail mais uniquement un lien pour consulter le message. Après avoir dépassé ce délai, le lien n’est plus fonctionnel. Cette nouvelle option de sécurité permet aussi de limiter les actions que le destinataire du message pourra effectuer. Vous pouvez ainsi l’empêcher d’imprimer, de télécharger, de copier ou transférer un message. Pour créer un mail confidentiel, commencez par créer un nouveau message. Une nouvelle icône Activer le mode confidentiel apparaît en bas à droite du message.
Gmail activer le mode confidentiel
Lors d’un clic sur cette icône, la fenêtre du mode confidentiel apparaît. Dans la
zone définir un délai d’expiration, sélectionner une date limite et cliquez
sur enregistrer.
Gmail mode confidentiel définir une date limiteLa fenêtre de rédaction d’un message confidentiel apparaît en bleu et une information
s’affiche en bas du message. Cette information apparaîtra également en bas du mail
reçu par le destinataire.
Gmail information sur la confidentialité
Vous pouvez aussi révoquer l’accès à un message à tout moment. Ainsi, il est possible
de suspendre l’accès à un mail envoyé. Pour cela, retrouvez et ouvrez le mail concerné
dans le dossier messages envoyés de Gmail. A proximité du message d’information,
vous disposez à présent d’un lien pour révoquer l’accès.
Gmail révoquer l’accèsCette nouvelle fonctionnalité permet d’améliorer la confidentialité des échanges réalisés avec Gmail. Enfin une authentification à deux facteurs pour les messages confidentiels devrait être prochainement ajoutée à Gmail, afin d’obliger un destinataire à entrer un code d’accès pour lire le mail.
Vous pouvez aussi lire