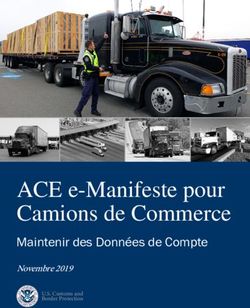Outlook Web Access de Microsoft - Accès au compte de courrier électronique de l'Élément national dans Internet
←
→
Transcription du contenu de la page
Si votre navigateur ne rend pas la page correctement, lisez s'il vous plaît le contenu de la page ci-dessous
Outlook Web Access de
Microsoft
Accès au compte de courrier électronique de
l’Élément national dans Internet
Élément national, AFPC
Technologie de l’information
233, rue Gilmour, bureau 501
(613) 560-4200
1 800 663-6685Utilisation de Outlook Web Access de Microsoft
Le présent document contient des renseignements sur les caractéristiques de
base du courrier électronique de Outlook Web Access de Microsoft afin de
pouvoir l’utiliser avec un ordinateur fonctionnant dans un environnement
Windows.
Procédure d’entrée en communication
1. Reliez-vous à Internet
2. Lancez Internet Explorer ou tout autre fureteur.
3. Reliez-vous à http://www.elementnational.com/
4. Veuillez cliquer sur CourrielWeb
4. Cliquez sur l’écran d’entrée en communication afin d’afficher le message
d’incitation à entrer en communication.
5. Tapez votre nom d’utilisateur du réseau de l’Élément national dans le champ
Username.
6. Tapez votre mot de passe du réseau de l’Élément national dans le champ
10 novembre 2005.
7. Cliquez sur le bouton OK.
2Aperçu de la fenêtre Outlook Web Access
Dans l’image affichée ci-contre, on voit une fenêtre de Outlook Web Access de
Microsoft. On retrouve sous la fenêtre les composantes de celle-ci ainsi qu’une
courte explication de leurs fonctions.
1 La barre de Outlook donne accès à la gestion des fichiers et des comptes de
Outlook. On peut modifier la taille de la barre d’outils.
2 La barre d’outils de Outlook donne accès aux commandes de gestion des
messages électroniques et des dossiers de Outlook Web Access.
3 La barre de dossiers montre le nom du dossier actif.
4 La liste de messages contient les messages enregistrés dans le dossier dont le
nom est affiché sur la barre de dossiers retrouvée directement au-dessus.
3Gestion des messages reçus
Tri des messages dans Inbox
Les messages enregistrés dans Inbox seront affichés en ordre chronologique
inverse de sorte que les messages les plus récents seront affichés dans le haut.
Vous pouvez modifier l’ordre des messages reçus en cliquant sur l’en-tête de la
colonne de façon à la trier par article. L’état du tri est indiqué par un triangle
retrouvé à côté de l’en-tête de la colonne. Un triangle inversé signifie que la
colonne est triée en ordre descendant plutôt qu’ascendant.
En cliquant sur l’en-tête de cette colonne, vous faites un tri en fonction des
éléments énumérés ci-dessous.
Priorité du message
Type de message. Les types de messages comprennent les courriels et les avis
de livraison.
Statut de l’indicateur. Si l’on a placé un indicateur au message du courriel pour
en faire le suivi dans le bureau du client de Outlook, on verra une icône de
drapeau dans cette colonne.
Statut des fichiers joints. S’il y a un fichier joint au message, un trombone sera
affiché dans cette colonne.
Nom de l’expéditeur du message.
Ligne de l’objet du message.
Date de réception du message.
Taille du message.
Remarque : Si l’on clique sur l’en-tête de la même colonne deux fois, l’ordre de
tri est inversé.
4Visualisation des messages
Pour que le message mis en évidence affiche le corps du texte à partir de la
fenêtre principale, cliquez sur l’icône Preview Pane. Le panneau s’ouvrira et
vous permettra de voir votre message électronique sans ouvrir chaque article
directement.
Lecture des nouveaux messages
Les messages nouveaux et non lus retrouvés dans Inbox seront affichés en
caractères gras.
1. Déplacez le pointeur de la souris vers la ligne Subject du message à lire. Le
pointeur se transformera en main et l’index sera pointé afin d‘indiquer un lien
hypertexte.
2. Cliquez une fois afin d’ouvrir la fenêtre de message.
3. Cliquez sur le bouton Close pour retourner à Inbox.
Ouverture d’une pièce jointe
La meilleure façon de visualiser les pièces jointes reçues par courrier
électronique est de les sauvegarder dans votre ordinateur, puis de les ouvrir à
partir de cet endroit. L’ouverture des fichiers directement du courriel fonctionne à
certains moments, et à d’autres, ça ne fonctionne pas.
Pour enregistrer le fichier, cliquez sur le lien avec le bouton droit de la souris
pour le fichier apparaissant dans l’en-tête du message et cliquez sur le bouton
Save Target As.
5Puis, rendez-vous là ou le fichier est enregistré et donnez-lui un nom approprié,
et cliquez sur le bouton Save. Dès que le document est enregistré dans votre
ordinateur, vous pouvez cliquer immédiatement sur le bouton Open pour le
visualiser, ou fermer la fenêtre de téléchargement et le consulter plus tard,
comme vous le feriez pour tout autre fichier.
Création et envoi de messages
Suivez les étapes indiquées plus loin pour rédiger et envoyer un message
électronique.
1. Cliquez sur New, Message, de la barre d’outils de Outlook.
2. Entrez une adresse électronique dans le champ To.
3. Pour envoyer une copie conforme à quelqu’un, écrivez une adresse
électronique dans le champ Cc.
4. Pour envoyer une Copie conforme invisible à quelqu’un, entrez une adresse
électronique dans le champ Bcc.
5. Entrez l’objet du message dans le champ Subject.
6. Tapez le message dans le champ Message. Le texte changera
automatiquement de ligne lorsque vous tapez. Appuyez sur la touche Entrée
uniquement pour commencer un nouveau paragraphe.
7. Cliquez sur le bouton Send lorsque vous avez terminé.
6Conseils pour l’adressage des courriels
En cliquant sur les boutons To, Cc ou Bcc, vous verrez apparaître un menu de
recherche pour les adresses électroniques. Cela ne fonctionnera que pour les
adresses électroniques retrouvées dans le carnet d’adresses Global (Global
Address List). En bout de ligne, cela veut dire que cette caractéristique ne peut
être utilisée pour les personnes inscrites dans votre carnet d’adresses personnel
(Contacts). Vous aurez accès à votre carnet d’adresses personnel d’une autre
façon.
Pour chercher une personne dans le carnet d’adresses Global, tapez le prénom
ou le nom et cliquez sur le bouton Find. Choisissez le nom de la personne à qui
vous voulez adresser le message électronique, puis cliquez sur l’endroit où vous
voulez que le nom apparaisse pour les destinataires. Répétez cette opération
jusqu’à que vous ayez inclus tous les destinataires. Ensuite, cliquez sur le
bouton Close.
7Utilisation du carnet d’adresses personnel
Pour chercher le destinataire dans votre propre carnet d’adresses personnel et
dans le carnet d’adresses Global, vous ne devriez pas utiliser le bouton Find
mentionné précédemment. Dans le champ To, tapez une partie ou tout le nom
du destinataire, puis cliquez sur le bouton Check Names afin de rechercher
dans les carnets d’adresses une entrée correspondant à ce que vous avez écrit.
Si un seul nom correspond à ce qui a été tapé, alors il sera entré, mais s’il y a
plus d’un nom qui correspond, le nom de la personne apparaîtra en rouge,
comme on peut le voir ci-dessus. Pour choisir la personne que vous voulez,
cliquez sur le nom avec le bouton gauche de la souris, et mettez en évidence les
renseignements complets de la personne à qui vous voulez envoyer un
message.
8Si le nom de la personne n’est pas sur la liste, enlevez ce que vous avez tapé en
cliquant sur le bouton Delete recipient et cliquez sur le bouton OK. Entrez de
nouveau votre critère de recherche en la modifiant afin d’obtenir le nom de la
personne que vous cherchiez au départ.
9Personnes-ressources de l’Exécutif du Local
Nous avons utilisé l’adresse électronique de tous les membres de l’Exécutif du
Local qui ont fourni une adresse électronique à l’Élément national comme
personne-ressource dans le carnet d’adresses Global. Check Names.
Vous pouvez également faire parvenir un courriel à l’ensemble de la liste de
l’Exécutif d’un local en tapant Local 90023 pour l’Exécutif du Local 90023. Vous
pouvez remplacer le numéro du Local par celui du Local à qui vous voulez faire
parvenir le courriel.
Si, en tout temps, vous désirez retirer un destinataire de votre carnet d’adresse,
cliquez sur le nom du destinataire, puis cliquez sur le bouton Remove.
10Bon nombre de listes de distribution ont été créées afin de faciliter l’envoi de
messages à un groupe commun. Pour voir les listes, tapez un trait de
soulignement (_) et cliquez sur les noms. Puis cliquez sur le trait de
soulignement rouge pour faire venir toutes les listes.
11Pièces jointes au message
Utilisez les étapes mentionnées plus loin afin de faire parvenir un fichier avec
votre message électronique.
Remarque : La limite de la talle des fichiers joints aux messages est de 8 Mb.
1. Créer un nouveau message.
2. Rédigez et adressez le message comme vous le feriez habituellement.
3. Cliquez sur le bouton représenté par un trombone afin de choisir un document
comme pièce jointe.
4. Cliquez sur le bouton Browse.
5. Parcourez la boîte de dialogue Open pour trouver le fichier que vous voulez
joindre.
6. Cliquez deux fois sur le nom du fichier (ou mettez-le en évidence et cliquez sur
Open).
127. Cliquez sur le bouton Attach.
8. Répétez les étapes 4 à 7 pour joindre des documents supplémentaires au
message.
9. Cliquer sur le bouton Close pour retourner à la zone de composition du
message.
10. Cliquer sur Send pour faire parvenir le message aux destinataires actuels.
En tout temps, pour éliminer une pièce jointe à un message, cliquez sur la pièce
jointe, puis cochez la case située à côté du nom du fichier, puis cliquez sur le
bouton Remove.
13Différence entre Répondre et Transmettre
Pouvez-vous voir la différence?
Répondre
Transmettre
Transmettre un message
Pour transmettre un message, vous faites parvenir à un autre destinataire un
message que vous avez reçu au départ.
1. Ouvrez un message dans Outlook Web Access.
2. Cliquez sur le bouton Forward.
3. Entrez une adresse électronique dans le champ To ou cliquez sur le bouton
To pour choisir à partir du carnet d’adresses Global ou de votre carnet
d’adresses personnel.
4. Entrez le texte du message.
5. Cliquez sur le bouton Send lorsque le message est terminé.
Répondre à un message
Lorsque vous répondez à un message, vous créez un nouveau message dans
lequel le nom de l’expéditeur apparaît dans le champ To et le même texte au
champ Subject.
1. Ouvrez un message dans Outlook Web Access.
2. Pour répondre uniquement à l’expéditeur original, cliquez sur Reply.
OU
Pour répondre à tous les noms indiqués dans le champ To, cliquez sur Reply to
all.
3. Ajoutez les adresses électroniques supplémentaires aux champs To, Cc et
Bcc, si désiré.
4. Entrez le texte du message.
5. Cliquez sur Send lorsque vous avez terminé.
14Dossiers
Les dossiers vous permettent d’organiser vos messages électroniques. Outlook
fournit également des dossiers par défaut, comme les dossiers Deleted Items et
Sent items. Si vous avez accès à votre compte de messagerie HMS de divers
endroits, tous les dossiers que vous avez créés avec Outlook seront disponibles,
soit de Microsoft Outlook ou de Microsoft Outlook Web Access.
Créer un dossier
Lorsque vous créez un dossier, le nouveau dossier sera inséré à l’intérieur du
dossier actuellement sélectionné. Vous pouvez créer des dossiers dans votre
Inbox ou avec d’autres dossiers Outlook.
1. Cliquez sur le bouton Folders de la barre de Outlook.
a. Pour créer un dossier au niveau supérieur, cliquez votre nom en haut de la
liste de dossiers.
b. Pour créer un dossier à l’intérieur d’un autre dossier, cliquez sur le nom du
dossier parent. Par exemple, pour créer un dossier à l’intérieur de Inbox, cliquez
une fois sur le dossier de Inbox.
2. Choisissez l’option Folder du menu New sur la barre d’outils de Outlook.
153. Entrez un nom pour le dossier.
4. Pour l’option Folder contains, sélectionnez Mail Items s’il n’est pas affiché.
5. Cliquez sur le bouton OK.
16Enregistrement des messages dans les dossiers
Suivez les directives apparaissant plus bas pour déplacer un ou des messages
vers un dossier existant.
1. Sélectionnez le message à déplacer.
a. Pour choisir un seul message, cliquez n’importe où sur le message.
b. Pour choisir plusieurs messages qui se suivent :
i. cliquer sur le message du haut;
ii. appuyez sur la touche Shift et la tenir;
iii. cliquez sur le dernier message.
c. Pour choisir plusieurs messages qui ne se suivent pas :
i. cliquer sur le premier message;
ii. appuyez sur la touche Ctrl et la tenir;
iii. cliquez autant de messages supplémentaires que vous le voulez.
2. Cliquez soit sur le bouton Move to Folder sur la barre d’outils de Outlook et
mettre en évidence le dossier vers lequel vous désirez déplacer le ou les
messages choisis, SOIT déplacez les messages dans le dossier de destination.
Remarque: Les sous-dossiers ne sont pas montrés. Pour déplacer un message
dans un dossier retrouvé à l’intérieur d’un dossier, cliquez sur le signe plus situé
à côté du dossier parent.
17Création d’un message Absent du bureau
Avec Microsoft Outlook, vous pouvez faire automatiquement parvenir un
message indiquant que vous êtes absent du bureau. Le message sera envoyé
comme réponse automatique à tout courrier reçu. Le message reste en vigueur
jusqu’à ce que vous le désactiviez.
1. Cliquez sur le bouton Shortcuts de la barre de Outlook.
2. Clique sur l’icône Options.
3. Cliquez sur le bouton radio «I’m currently out of the office», sous le Out of
Office Assistant.
4. Tapez le texte du message que vous voulez faire parvenir aux personnes qui
vous envoient des messages pendant votre absence. Vous pouvez ajouter des
renseignements sur le moment de votre retour au bureau et fournir les
coordonnées d’une autre personne-ressources pour obtenir des renseignements,
le cas échéant.
5. Cliquez sur le bouton Save and Close pour enregistrer vos changements et
retourner à d’OWA Inbox.
Remarque : N’oubliez pas de désactiver le message à votre retour en cochant le
bouton radio «I’m currently in the office».
18Suppression de messages
Pour supprimer des messages, il faut sélectionner le ou les messages à
supprimer puis y placer un indicateur afin de le supprimer.
1. Sélectionnez le message à supprimer.
2. Cliquez sur le bouton Delete de la barre d’outils de Outlook OU appuyez sur la
touche Delete.
Fermeture de session
Il est important de se déconnecter de Outlook Web Access lorsque vous avez fini
de lire votre courrier.
1. Assurez-vous d’avoir lu et répondu à tous les messages électroniques.
2. Cliquez sur le bouton de raccourci Logoff situé à gauche de la fenêtre.
3. Pour s’assurer que personne ne puisse utiliser le bouton Back afin d’avoir
accès à votre compte de courrier électronique, choisissez les boutons File puis
Close du menu.
19Vous pouvez aussi lire