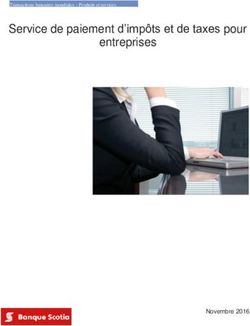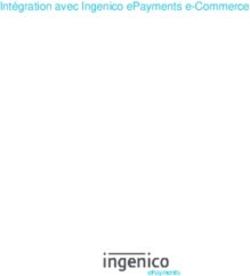SOLUTION COLLECT - Ordres de paiement par WhatsApp Version du document 1.0
←
→
Transcription du contenu de la page
Si votre navigateur ne rend pas la page correctement, lisez s'il vous plaît le contenu de la page ci-dessous
Sommaire
1. HISTORIQUE DU DOCUMENT........................................................................................................ 3
2. CONTACTER L'ASSISTANCE TECHNIQUE...................................................................................4
3. PRINCIPE GÉNÉRAL.......................................................................................................................... 5
4. CRÉER UN ORDRE DE PAIEMENT DEPUIS LE BACK OFFICE EXPERT...............................6
4.1. Création d'un ordre......................................................................................................................................7
4.2. Suivi des ordres........................................................................................................................................... 8
4.3. Gestion des ordres....................................................................................................................................... 9
5. CRÉER UN ORDRE DE PAIEMENT DEPUIS WHATSAPP......................................................10
5.1. Associer un compte WhatsApp.................................................................................................................10
5.2. Démarrer une conversation avec la plateforme de paiement.................................................................... 11
5.3. Syntaxe.......................................................................................................................................................12
5.4. Gestion de la langue..................................................................................................................................14
5.5. Exemples d'utilisation................................................................................................................................15
Mode "classique" (messages à destination de l'acheteur).................................................................... 15
Mode "echo" (sans numéro de téléphone)............................................................................................16
5.6. Gestion des erreurs.................................................................................................................................... 17
6. UTILISER LE FORMULAIRE DE COLLECTE DE DONNÉES................................................... 18
6.1. Personnaliser le formulaire........................................................................................................................18
6.2. Construire le formulaire............................................................................................................................ 20
6.3. Mettre en ligne le formulaire.................................................................................................................... 22
7. NOTIFICATIONS...............................................................................................................................23
7.1. Notification à destination de l'acheteur.....................................................................................................23
7.2. Notification à destination du marchand.................................................................................................... 23
7.3. Recevoir les notifications via WhatsApp..................................................................................................241. HISTORIQUE DU DOCUMENT
Version Auteur Date Commentaire
1.0 Lyra Collect 14/05/2019 Version initiale
Ce document et son contenu sont strictement confidentiels. Il n’est pas contractuel. Toute reproduction
et/ou distribution de ce document ou de toute ou partie de son contenu à une entité tierce sont
strictement interdites ou sujettes à une autorisation écrite préalable de Lyra Collect. Tous droits réservés.
Ordres de paiement par WhatsApp - Version du document 1.0
Tous droits réservés - 3 / 252. CONTACTER L'ASSISTANCE TECHNIQUE
Vous cherchez de l'aide? Consultez notre FAQ sur notre site
https://lyra.com/doc/fr/collect/faq/sitemap.html
Pour toute question technique ou demande d'assistance, nos services sont disponibles du lundi au
vendredi, de 9h à 18h
par téléphone au :
par e-mail : support-ecommerce@lyra-collect.com
via votre Back Office Expert : menu Aide > Contacter le support
Ordres de paiement par WhatsApp - Version du document 1.0
Tous droits réservés - 4 / 253. PRINCIPE GÉNÉRAL
La plateforme de paiement propose deux solutions :
• créer un ordre de paiement depuis le Back Office Expert (requiert une connexion au Back-Office),
• créer un ordre de paiement en quelques secondes depuis la messagerie WhatsApp, en utilisant une
syntaxe simple et facile à mémoriser.
La deuxième solution s'appuie sur les interactions entre le marchand et un agent conversationnel
(chatbot).
2 modes sont proposés :
• Mode "classique" :
Le message est directement envoyé sur la messagerie WhatsApp de l'acheteur.
• Mode "echo" :
Dans le mode echo, le message contenant le lien de paiement est envoyé au marchand qui pourra le
transmettre à l'acheteur via le canal de son choix (SMS, Messenger, Instagram, etc.).
Le contenu des messages et des notifications a été validé par WhatsApp et n'est pas modifiable.
Cinématique d'un paiement
La plateforme de paiement étant certifiée par WhatsApp, son numéro de téléphone apparaît comme un
contact déjà connu du marchand et des acheteurs.
Lorsque le marchand envoie un message valide, l'acheteur reçoit un message contenant un lien de
paiement valide, sans avoir à accepter le contact.
En cliquant sur le lien, WhatsApp ouvre le navigateur par défaut et affiche la page de paiement :
Ordres de paiement par WhatsApp - Version du document 1.0
Tous droits réservés - 5 / 254. CRÉER UN ORDRE DE PAIEMENT DEPUIS LE BACK OFFICE
EXPERT
Pour créer un ordre de paiement WhatsApp depuis le Back Office Expert:
1. Allez dans le menu Gestion > Ordres de paiement ou Ordres de paiement de TEST en fonction de votre
besoin.
2. Cliquez sur le bouton Ajouter.
3. Sélectionnez ensuite Créer un ordre via WhatsApp.
L'assistant de création démarre.
Ordres de paiement par WhatsApp - Version du document 1.0
Tous droits réservés - 6 / 254.1. Création d'un ordre
Le marchand peut renseigner les informations suivantes :
• La référence de la commande.
En cas d'utilisation des URL de notifications (IPN), cette information sera envoyée au site marchand.
• Le mode de validation de la transaction.
• Le délai de remise.
• La date de fin de validité de l'ordre.
• Le montant à payer.
• La devise du paiement, parmi la liste des devises supportées par les contrats associés à la boutique.
• La langue dans laquelle sera envoyé l'ordre de paiement.
• L'adresse e-mail de l'acheteur à laquelle envoyer le ticket de paiement.
• Le numéro de téléphone de l'acheteur.
Si les options de la boutique le permettent, le marchand pourra :
• Désactiver 3D Secure.
Attention, dès la mise en place de la version 2 du protocole 3DSecure, ce paramètre sera ignoré.
• Utiliser le formulaire de collecte de données
Grâce à ce formulaire, le marchand peut collecter les données de l'acheteur (nom, prénom, adresse,
etc.).
En cliquant sur le bouton Prévisualiser, il sera possible de visualiser le message qui sera envoyé à l'acheteur.
Ordres de paiement par WhatsApp - Version du document 1.0
Tous droits réservés - 7 / 254.2. Suivi des ordres
Le Back Office Expert liste les ordres de paiement créés.
A l'instar des transactions, les ordres de paiement qui ne sont plus associés à une transaction et dont la
date de validité est dépassée de 15 mois, sont purgés automatiquement.
Le Back Office Expert permet aussi de consulter le détail de chaque ordre.
Le marchand pourra manuellement modifier l'agencement des colonnes et ajouter par exemple les
données suivantes:
• la référence de la commande,
• le type, qui permet de voir rapidement si l'ordre est de type WhatsApp, e-mail, URL ou SMS.
Le statut de délivrance permet de s'assurer que l'ordre de paiement a bien été reçu.
Si le marchand n'a pas désactivé les notifications de lecture, le statut est mis à jour automatiquement.
Ordres de paiement par WhatsApp - Version du document 1.0
Tous droits réservés - 8 / 254.3. Gestion des ordres
La liste des opérations autorisées sur un ordre de paiement WhatsApp est accessible depuis un clic droit
sur un ordre :
• Afficher le détail de l'ordre
• Afficher le message envoyé
• Modifier et renvoyer l'ordre
• Renvoyer l'ordre
• Modifier la date de validité de l'ordre
• Supprimer l'ordre
• Créer à partir de l'ordre sélectionné
Ordres de paiement par WhatsApp - Version du document 1.0
Tous droits réservés - 9 / 255. CRÉER UN ORDRE DE PAIEMENT DEPUIS WHATSAPP
5.1. Associer un compte WhatsApp
Cette première étape permet de déclarer les comptes WhatsApp autorisés à émettre des ordres de
paiement.
Si aucun compte WhatsApp n'est déclaré, un message d'erreur spécifique sera renvoyé en cas d'interaction
avec le chatbot.
1. Connectez-vous à votre Back Office Expert.
2. Depuis le menu Paramétrage > Société, cliquez sur l'onglet WhatsApp.
3. Dans l'encadré Numéros émetteurs WhatsApp, cliquez sur le bouton Ajouter.
4. Pour déclarer un compte WhatsApp, vous devez renseigner les champs suivants :
• le numéro de téléphone (avec l'indicatif international)
Si le numéro saisi ne correspond pas à un compte WhatsApp, il ne sera pas possible de sauvegarder.
• la boutique associée à ce compte
Cette information permet de définir la boutique par défaut rattachée aux ordres de paiement. Il sera
possible de surcharger cette information via le paramètre SHOP.
• le nom et prénom du titulaire du compte
• une adresse e-mail valide
5. Cliquez sur Ajouter. Une fois le compte créé, le titulaire du compte reçoit un message contenant la
syntaxe à utiliser pour générer les ordres de paiement depuis la messagerie WhatsApp.
Ordres de paiement par WhatsApp - Version du document 1.0
Tous droits réservés - 10 / 255.2. Démarrer une conversation avec la plateforme de paiement
Pour créer un ordre de paiement vous devez intéragir avec notre agent conversationnel.
Pour cela, répondez au message de bienvenue reçu à l'étape précédente.
Nous vous conseillons d'ajouter la plateforme de paiement comme contact depuis ce message.
Si vous avez déjà supprimé ce message, vous pouvez retrouver le numéro de notre compte WhatsApp
depuis votre Back Office Expert (menu Paramétrage > Société, onglet WhatsApp).
Une fois le contact enregistré, sélectionnez-le dans la liste de vos contacts.
Vous êtes prêt à créer un ordre de paiement.
Ordres de paiement par WhatsApp - Version du document 1.0
Tous droits réservés - 11 / 255.3. Syntaxe
La syntaxe à utiliser pour envoyer un ordre de paiement est très simple:
"montant" "devise" "numéro de téléphone de l'acheteur"
Exemple:
120,50 EUR +33612345678
Ci-dessous la liste des paramètres disponibles.
Paramètre Syntaxe Requis Description
Montant 100.32 ou 100,32 Oui Montant à payer, taxes comprises.
Le point et la virgule sont tous les deux acceptés
comme séparateur décimal.
Devise Oui Devise du paiement.
Minuscules et majuscules ou toute combinaison
des deux sont acceptées (exemple: UsD).
Téléphone Non Numéro de téléphone mobile de l'acheteur avec
+336XXXXXXXX l'indicatif international.
Mode "classique":
Si le paramètre est transmis, l'ordre de paiement
est transmis à l'acheteur sur sa messagerie
WhatsApp et le marchand reçoit une copie du
message.
Si le numéro de téléphone ne correspond pas
à un compte WhatsApp, le marchand reçoit un
message contenant le lien de paiement afin qu'il
puisse le transmettre à l'acheteur via un autre
canal.
Mode "echo":
Si le paramètre n'est pas transmis, le marchand
recevra un message contenant le lien de paiement
qu'il pourra transmettre à l'acheteur via le canal
de son choix (SMS, Messenger, Instagram, etc.).
Numéro de commande Non Numéro de commande.
ORDER=myOrder-133
E-mail Non E-mail de l'acheteur qui recevra le ticket de
john.doe@example.com paiement.
Mode Non Permet de créer un ordre de paiement de test.
TEST Si le paramètre n'est pas transmis, les ordres de
paiement sont créés en mode PRODUCTION.
Remarque:
Tant que la boutique est en mode TEST, le mode
par défaut est TEST, même si le champ n'est pas
transmis.
Identifiant de la boutique Non Lorsque la société possède plusieurs boutiques,
SHOP=12345678 permet de surcharger la boutique associée au
paiement.
Durée de validité de l'ordre Non Permet de surcharger la durée de validité de l'ordre
DELAY=10 de paiement (exprimée en jours) définie dans le
Back Office Expert.
La valeur maximale est de 99 jours.
Montant des taxes Non Permet de surcharger le taux de TVA par défaut.
VAT=0 | IVA=19.6 |
TVA=5,5% Le montant des taxes transmis à l'acquéreur
est calculé à partir du montant à payer (taxes
comprises) et du taux de TVA.
Le point et la virgule sont acceptés.
Ordres de paiement par WhatsApp - Version du document 1.0
Tous droits réservés - 12 / 25Paramètre Syntaxe Requis Description
Le symbole "%" est facultatif.
Formulaire de collecte de Non Permet d'appeler un formulaire personnalisé de
données FORM collecte de données avant le paiement. Grâce à ce
formulaire, le marchand peut collecter les données
de l'acheteur (nom, prénom, adresse, etc..).
Langue du message, dans le Non Permet de définir la langue dans laquelle sera
mode "echo". en | es | fr | de | envoyé le message au marchand dans le mode
pt
"echo".
Aide Non Permet de recevoir la syntaxe du chatbot sur sa
HELP | help | ? | ¿ messagerie WhatsApp.
Ordres de paiement par WhatsApp - Version du document 1.0
Tous droits réservés - 13 / 255.4. Gestion de la langue
Les messages sont disponibles pour l'instant en 5 langues :
Langue Code ISO
Allemand de
Anglais en
Espagnol es
Français fr
Portugais pt
Il est possible d'ajouter d’autres langues sous réserve de faire valider les traductions par WhatsApp.
Utilisation du mode classique:
Dans le mode classique, le message est transmis à l'acheteur dans la langue déterminée par WhatsApp.
Pour afficher la page de paiement, la plateforme de paiement détermine la langue à partir de l'indicatif
international du numéro présent dans le message.
Si langue ne peut être déterminée, la page de paiement s'affichera en anglais.
Utilisation du mode echo:
Dans le mode "echo, les messages sont envoyés au marchand dans la langue de la boutique.
Le code ISO peut être transmis en majuscule ou en minuscule.
Exemple de syntaxe:
montant devise langue
Si le code ISO transmis dans le message est valide mais non supporté, un message d'erreur spécifique sera
renvoyé. Le marchand peut surcharger la langue par défaut en spécifiant dans son message le code ISO
à utiliser.
Ordres de paiement par WhatsApp - Version du document 1.0
Tous droits réservés - 14 / 255.5. Exemples d'utilisation
Mode "classique" (messages à destination de l'acheteur)
Syntaxe montant devise téléphone
Résultat Ordre de paiement envoyé sur le compte WhatsApp de l'acheteur.
Syntaxe montant devise téléphone email
Ordre de paiement envoyé sur le compte WhatsApp de l'acheteur.
Résultat
En cas de paiement réussi, le ticket de paiement sera envoyé à l'adresse e-mail transmise dans le message.
Syntaxe montant devise téléphone email ORDER=CMD-140
Résultat Permet de définir le numéro de commande.
Syntaxe montant devise téléphone email ORDER=CMD-140 TAX=8
Résultat Permet de surcharger la valeur de la TVA de la boutique.
Syntaxe montant devise téléphone email ORDER=CMD-140 TAX=8 FORM
Résultat Permet d'afficher le formulaire personnalisé de collecte de données avant le paiement.
Syntaxe montant devise téléphone email ORDER=CMD-140 TAX=8 FORM SHOP=87654321
Résultat Permet de surcharger la boutique associée au numéro de téléphone qui a émis l'ordre de paiement.
Syntaxe montant devise téléphone email ORDER=CMD-140 TAX=8 FORM SHOP=87654321 DELAY=07
Résultat Permet de surcharger la durée de validité du lien de paiement.
Syntaxe montant devise téléphone email ORDER=CMD-140 TAX=8 FORM SHOP=87654321 DELAY=07 TEST
Résultat Permet de créer un lien de paiement de TEST lorsque la boutique est en production.
Ordres de paiement par WhatsApp - Version du document 1.0
Tous droits réservés - 15 / 25Mode "echo" (sans numéro de téléphone)
Syntaxe montant devise
Résultat Ordre de paiement envoyé sur le compte WhatsApp du marchand.
Syntaxe montant devise email
Ordre de paiement envoyé sur le compte WhatsApp du marchand.
Résultat
En cas de paiement réussi, le ticket de paiement sera envoyé à l'adresse e-mail transmise dans le message.
Syntaxe montant devise email ORDER=CMD-124
Résultat Permet de définir le numéro de commande.
Syntaxe montant devise email ORDER=CMD-124 TAX=8
Résultat Permet de surcharger la valeur de la TVA de la boutique.
Syntaxe montant devise email ORDER=CMD-124 TAX=8 FORM
Résultat Permet d'afficher le formulaire personnalisé de collecte de données avant le paiement.
Syntaxe montant devise email ORDER=CMD-124 TAX=8 FORM SHOP=87654321
Résultat Permet de surcharger la boutique associée au numéro de téléphone qui a émis l'ordre de paiement.
Syntaxe montant devise email ORDER=CMD-124 TAX=8 FORM SHOP=87654321 DELAY=07
Résultat Permet de surcharger la durée de validité du lien de paiement.
Syntaxe montant devise email ORDER=CMD-124 TAX=8 FORM SHOP=87654321 DELAY=07 TEST
Résultat Permet de créer un lien de paiement de TEST lorsque la boutique est en production.
Ordres de paiement par WhatsApp - Version du document 1.0
Tous droits réservés - 16 / 255.6. Gestion des erreurs
Erreurs fréquentes
• Vérification de l'existance du compte WhatsApp de l'acheteur
Si l'acheteur ne possède pas de compte, le marchand reçoit un message contenant le lien de paiement
afin qu'il puisse le transmettre à l'acheteur via un autre canal.
• E-mail invalide
Si l'adresse e-mail du destinataire est erronée, le marchand reçoit un message lui précisant le paramètre
en erreur et la valeur reçue.
• Devise non supportée
Si la devise transmise n'est pas supportée par les contrats associés à la boutique, le marchand reçoit
un message contenant la liste des devises suppportées.
• Montant invalide
Si le montant transmis est erroné, le marchand reçoit un message lui précisant le paramètre en erreur
et la valeur reçue.
• Langue invalide
Si la langue transmise n'existe pas ou si elle n'est pas supportée par la boutique, le marchand reçoit un
message lui précisant la liste des langues supportées.
Ordres de paiement par WhatsApp - Version du document 1.0
Tous droits réservés - 17 / 256. UTILISER LE FORMULAIRE DE COLLECTE DE DONNÉES
Si vous souhaitez collecter les données de l'acheteur au moment du paiement, vous devez:
• Configurer votre formulaire de collecte de données
• Demander la mise en ligne de votre formulaire de collecte
• Utiliser le mot-clé FORM lors de l'envoi du message via WhatsApp ou cocher la case correspondante
lors de la création de l'ordre de paiement depuis le BOM
Pour accéder au paramétrage du formulaire:
1. Affichez le menu Gestion
2. Cliquez sur Formulaire de collecte de données
3. Et sélectionnez votre boutique
Le paramétrage s'effectue dans les deux onglets Paramétrage et Gestion du formulaire.
Remarque : Un paramétrage est déjà proposé par défaut. Il est utilisable en l'état ou à adapter selon
vos besoins.
6.1. Personnaliser le formulaire
Dans l'onglet Paramétrage
1. Personnalisez le Texte introductif.
2. Modifiez la police de caractère si besoin en choisissant dans la liste.
3. Personnalisez la mise en page du texte si vous le souhaitez en vous servant des icônes (alignement,
gras, italique, souligné, liste à puces, etc.)
4. Cliquez sur le bouton Code source pour afficher le code HTML si vous préférez travailler en mode balise.
5. Renseignez les informations de contact de la boutique (adresse exacte, téléphone, e-mail).
Ordres de paiement par WhatsApp - Version du document 1.0
Tous droits réservés - 18 / 256. Renseignez l'URL de retour de la boutique
Vous pouvez tester l'adresse web en cliquant sur l'icône Œil.
Cet URL sera utilisée pour le lien de retour boutique sur les pages de paiement.
7. Cochez la case Fermé pour rendre inaccessible votre site si vous le souhaitez.
Cette case définit si le formulaire est actuellement accessible en ligne ou non.
Remarque
En cas de fermeture, le site affiche le message suivant :
Ce service de paiement en ligne est temporairement indisponible selon le souhait de l’organisme que
vous souhaitez régler.
8. Renseignez la Date de mise à disposition du formulaire.
En période de fermeture, la date permet de programmer à l'avance la date de réouverture du site.
9. Cliquez sur Sauvegarder.
Le message de confirmation Vos modifications ont été sauvegardées avec succès s'affiche.
10.Cliquez sur Ouvrir le formulaire pour visualiser le résultat du paramétrage.
Ordres de paiement par WhatsApp - Version du document 1.0
Tous droits réservés - 19 / 256.2. Construire le formulaire
La construction se fait dans l'onglet Gestion du formulaire. Cet onglet est composé de 3 zones :
• La liste des champs disponibles.
Une liste de champs est à la disposition du marchand. Il peut également ajouter de nouveaux champs
et les paramétrer.
Les champs disponibles par défaut (Civilité, Nom, Prénom, Adresse, etc.) s'affichent dans la langue de la boutique.
Si vous souhaitez modifier la langue d'affichage de ces champs, nous vous invitons à contacter le Middle Office .
• La zone de paramétrage du champ sélectionné.
Cette zone permet le paramétrage des champs existants et des nouveaux champs créés.
• La zone de construction du formulaire composée de champs obligatoires et de champs facultatifs.
Le marchand utilise cette zone pour organiser son formulaire.
Pour ajouter un champ ou gérer les champs existants dans la zone Liste des champs disponibles :
1. Cliquez sur Ajouter pour créer un nouveau champ.
2. Sélectionnez un champ pour le gérer. Vous pouvez :
• le paramétrer en modifiant son contenu affiché dans la zone de paramétrage du champ
sélectionné,
• le Supprimer,
• le Copier,
• l'envoyer dans la zone des champs obligatoires, avec le bouton Obligatoire ou par glisser-déposer,
• l'envoyer dans la zone des champs facultatifs, avec le bouton Facultatif ou par glisser-déposer.
Pour paramétrer un champ :
1. Sélectionnez le champ.
2. Apportez les modifications souhaitées.
Ordres de paiement par WhatsApp - Version du document 1.0
Tous droits réservés - 20 / 25• Personnalisez le nom du champ dans Nom affiché en cas de création d'un nouveau champ.
• Personnalisez le Type de champ si possible.
La liste propose Alphanumérique, Numérique, Adresse e-mail, Liste déroulante, Champ de saisie
libre, Date, Montant.
Exemple de paramétrage d'un nouveau champ :
Astuce
Le marchand peut créer un nouveau champ avec une liste déroulante de choix. Cette liste proposera
l'ensemble de son domaine d'activités à travers un seul formulaire. Il laissera ainsi l'acheteur préciser
pour quel domaine d'activité, il souhaite effectuer un règlement.
• Personnalisez le texte de l'Info-bulle.
L'info-bulle est l'information qui s'affiche au passage du curseur afin d'aider l'internaute lors de la
saisie des informations.
• Définissez la Taille minimale et la Taille maximale en nombre de caractères possible pour la
valeur d'un champ.
• Cochez la case Champ à confirmer si vous souhaitez que l'acheteur confirme la saisie de la valeur
du champ.
Par exemple saisir un e-mail et confirmer la saisie dans un autre champ pour s'assurer que la
bonne adresse est saisie.
Pour organiser l'affichage du formulaire :
1. Utilisez les boutons Vers le haut et Vers le bas pour choisir le positionnement des champs dans le
formulaire.
2. Utilisez le bouton Enlever pour supprimer un champ du formulaire ou bien pour le remettre parmi les
champs obligatoires ou facultatifs.
3. Cliquez sur Sauvegarder.
Le message de confirmation Vos modifications ont été sauvegardées avec succès s'affiche.
4. Cliquez sur Ouvrir le formulaire pour visualiser le résultat du paramétrage.
Ordres de paiement par WhatsApp - Version du document 1.0
Tous droits réservés - 21 / 256.3. Mettre en ligne le formulaire
Une fois les paramétrages terminés, vous pouvez mettre en ligne votre formulaire.
1. Dans l'onglet Gestion du formulaire, cliquez sur le bouton Mettre en ligne en bas de page.
La boîte de dialogue Mise en ligne du formulaire s'affiche.
Remarque
L'action sur le bouton Mettre en ligne entraîne le passage automatique de la boutique en mode
Production. Si la boutique est en mode Test, elle passe en mode Production. Si elle est déjà en Production,
elle y reste.
2. Cliquez sur Mettre en ligne
En cas de succès, le message d'information s'affiche.
Votre formulaire est maintenant disponible en mode production dans Gestion > Formulaire de
collecte de données > [Votre Boutique]. Un e-mail de confirmation vous est également envoyé.
En cas d'échec, vous pouvez contacter notre assistance technique avec le message d'erreur.
Remarque
Lorsqu'une mise en ligne est effectuée avec succès, le bouton supplémentaire Récupérer le formulaire en
ligne apparaît. Ce bouton permet de récupérer le formulaire mis en production et de le remettre à la place
du formulaire de Test.
Le marchand peut générer la clé de production dans le menu Paramétrage > Boutique > onglet Clés en
cliquant sur Générer la clé de production
Ordres de paiement par WhatsApp - Version du document 1.0
Tous droits réservés - 22 / 257. NOTIFICATIONS
7.1. Notification à destination de l'acheteur
Si le marchand a activé la règle de notification E-mail de confirmation de paiement à destination
de l'acheteur et que le message contient l'adresse e-mail de l'acheteur, alors ce dernier recevra une
confirmation de paiement par e-mail.
Le marchand a la possibilité de personnaliser cet e-mail depuis son Back Office Expert (modèle, champs,
objet...).
7.2. Notification à destination du marchand
Si le marchand a activé la règle de notification E-mail de confirmation de paiement à destination du
marchand il recevra une confirmation de paiement par e-mail.
Ordres de paiement par WhatsApp - Version du document 1.0
Tous droits réservés - 23 / 257.3. Recevoir les notifications via WhatsApp
1. Depuis le Back Office Expert, allez dans le menu Paramétrage > Règles de notifications.
2. Cliquez sur le bouton Créer une règle situé en bas à gauche de l'écran.
3. Sélectionnez Notification avancée.
4. Sélectionnez le type de notification Message WhatsApp envoyé au marchand.
5. Cliquez sur Suivant
6. Sélectionnez le ou les événements déclencheurs parmi la liste proposée.
Aujourd'hui le seul évènement disponible est Paiement accepté.
7. Cliquez sur Suivant.
8. Dans l'encadré Paramétrage général, renseignez un libellé pour la règle.
Exemple: Paiement accepté depuis le BOT WhatsApp.
Le message envoyé au marchand n'est pas personnalisable.
Ordres de paiement par WhatsApp - Version du document 1.0
Tous droits réservés - 24 / 259. Cliquez sur le bouton Créer.
Une fois créée , la règle est activée automatiquement.
Ordres de paiement par WhatsApp - Version du document 1.0
Tous droits réservés - 25 / 25Vous pouvez aussi lire