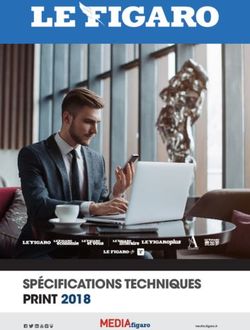Plateforme Moodle : Guide de prise en main pour les étudiants - septembre 2013 version
←
→
Transcription du contenu de la page
Si votre navigateur ne rend pas la page correctement, lisez s'il vous plaît le contenu de la page ci-dessous
Table des
matières
Objectifs 3
I - Accéder à la plateforme 4
1. Accès via l'ENT ........................................................................................................................... 4
2. Accès direct .................................................................................................................................. 4
II - Interface et navigation 6
1. Page d'accueil ............................................................................................................................... 6
2. Ma Page ....................................................................................................................................... 7
III - Utiliser les espaces de cours 8
1. Se repérer dans l'espace de cours ................................................................................................. 8
2. Le fil d'Ariane .............................................................................................................................. 8
IV - Communiquer 10
1. Forum des nouvelles : communiquer avec tous les utilisateurs d'un espace de cours ................. 10
2. Messagerie personnelle : communiquer avec une personne ......................................................... 10
V - Rendre un travail 15
Glossaire 16Accéder à la plateforme
Accéder à la
plateforme I
Accès via l'ENT 4
Accès direct 4
1. Accès via l'ENT
L'accès à la plateforme s'effectue depuis la page d'accueil de l'IFPEK après connexion à l'
ENTENT.
Connexion à l'ENT
2. Accès direct
Méthode
A partir de l'adresse suivante : http://www.ifpek.org/moodle , vous pouvez vous connecter
directement à la plateforme.
Connexion directe
1. le personnel et les étudiants de l'IFPEK se connectent avec le profil "Utilisateur CAS"
2. les vacataires et les stagiaires FC, se connectent avec le profil "Autres Utilisateurs"
4Interface et navigation
Interface et
navigation II
Page d'accueil 6
Ma Page 7
1. Page d'accueil
Une fois la connecté, la page d'accueil de la plateforme s'affiche. Plusieurs informations sont
proposées :
1. accès à la page d'accueil.
2. informations personnelles (Ma page, messages personnels, messages des forums, cours...).
3. paramétrages des informations personnelles.
4. bloc de bienvenue avec des informations générales et des outils d'aide à la prise en main
de la plateforme.
5. listes des cours auxquels vous êtes inscrits comme étudiant, formateur...
6. accès à tous les cours de la plateforme et accès à la fonction de création de cours.
7. zone de recherche des cours.
8. "activités récentes" présente les nouveautés de l'espace dans lequel vous êtes (accueil de
la plateforme ou cours).
9. événements du calendrier à venir.
10. calendrier de vos événements. Il présente toutes les informations vous concernant
indépendamment de espace dans lequel vous êtes.
11. réduit le blocBloc - p. 16 § ou le déplace vers le dockDock - p. 16 § (barre latérale)
* *
page d'accueil
Fondamental : Organisation des espaces de cours
6Interface et navigation
Les espaces de cours auxquels vous êtres inscrits sont affichés sur la page d'accueil de la
plateforme.
Ils sont organisés de la manière suivante :
En premier, les espaces transverses (Bureau des Sports, C2i)
Suivis des espaces de formation des instituts.
Ces derniers sont classés en semestre (Podo & Ergo) ou en cycle (Kiné).
Au sein des semestres ou cycles, les espaces de cours sont classés par unité
d'enseignement (Podo & Ergo) ou en module (Kiné).
2. Ma Page
Définition : Ma Page est un espace personnalisable qui fournit aux utilisateurs des liens vers
leurs cours et leurs activités, comme par exemple les messages non lus.
Les utilisateurs peuvent personnaliser leur page et ajouter ou supprimer des blocs en cliquant
sur le bouton «Modifier cette page"
Présentation de l’espace :
1. accès à Ma Page
2. liste de mes cours. Les nouveaux messages publiés dans les espaces de cours sont visibles
ici, même si par ailleurs un message vous est envoyé par mail.
3. modifier cette page permet de personnaliser cet espace
4. "activités récentes" présente les nouveautés de l'espace dans lequel vous êtes (accueil,
cours).
Ma page
7Utiliser les espaces de cours
Utiliser les espaces de
cours III
Se repérer dans l'espace de cours 8
Le fil d'Ariane 8
1. Se repérer dans l'espace de cours
La page principale d'un espace de cours dans Moodle est composé de "zones".
Au centre, vous retrouvez différentes sections dans lesquelles les enseignants organisent
les contenus. C'est dans ces sections que vous pourrez télécharger des ressources ou
effectuer des activités.
A droite, des blocsBloc - p. 16 § d'information sont proposés par l'enseignant. S'ils vous
*
gênent, vous pouvez les réduire ou les déplacer dans le dockDock - p. 16 § .
*
Interface espace cours
2. Le fil d'Ariane
Le fil d'Ariane est présent sur toutes les pages de la plateforme. Il se rend très vite indispensable
pour revenir sur la page principale du cours, ou pour passer d'un cours à un autre.
8Utiliser les espaces de cours
Fil d'Ariane
9Communiquer
Communiquer
IV
Forum des nouvelles : communiquer avec tous les utilisateurs d'un espace
de cours 10
Messagerie personnelle : communiquer avec une personne 10
1. Forum des nouvelles : communiquer avec tous les
utilisateurs d'un espace de cours
Le forum des nouvelles est placé dans la section 0 de chaque cours.
il est créé automatiquement avec chaque cours et est unique
seul l'enseignant peut y écrire
l'enseignant peut y associer des pièces jointes
l’abonnent à ce forum est imposé
l'utilisateur est informé d'un nouveau message par mail, dans le bloc cours de "Ma Page"
et dans le bloc "dernières nouvelles" du cours concerné
Remarque
Ce forum s'apparente à l'outil "Annonces" de Claroline.
Attention
Il est associé à un bloc latéral "Dernières nouvelles" qui diffuse les derniers messages de
ce forum.
Si vous le supprimez, il n'est pas possible de le recréer par la méthode traditionnelle
(création d'une nouvelle activité forum). Il est recréé automatiquement par la mise en
place du bloc "dernières nouvelles".
Complément : Créez un cours informel
Si vous créez un cours de type "Informel", un forum informel sera généré automatiquement.
L'espace de cours est alors organisé autour d'un forum principal, le "Forum public", qui
est affiché sur la page du cours.
Il est utile dans les situations qui ne sont pas nécessairement des cours. Par exemple, il
peut être utilisé comme tableau d'affichage pour une promotion.
2. Messagerie personnelle : communiquer avec une personne
Dans Moodle, la messagerie interne est l'outil de base pour contacter individuellement un autre
utilisateur, que ce soit un formateur ou un apprenant.
si le destinataire est connecté au moment de l'envoi du message, une fenêtre de dialogue
s'ouvre immédiatement sur son écran, permettant d'engager la discussion en mode
synchroneActivités - p. 16 § .
*
sinon, cette fenêtre d'alerte s'affichera dès sa prochaine connexion, l'informant qu'un
message est arrivé durant son absence.
notons également que le destinataire recevra une notification du message par
mail.
10Communiquer
par contre, si vous communiquez directement via la messagerie Zimbra, le
destinataire n'aura pas trace du message sur la plateforme.
Méthode : Accès à la messagerie personnelle par un bloc
On accède à l'envoi des messages en cliquant sur le nom de l'utilisateur que l'on souhaite
contacter, en passant indifféremment par :
le blocBloc - p. 16 § "Utilisateurs en ligne"
*
le bloc "Messages personnels"
Après avoir cliqué sur le bouton "Envoyer message personnel" une fenêtre de dialogue s'affiche.
le bloc "Utilisateurs en ligne" est disponible sur Ma Page et dans les cours ou vous
avez un rôle d'enseignant
s'il n'est pas affiché, passez en mode édition et ajoutez ce bloc
Présentation du bloc "Utilisateurs en ligne "
1. Nom des utilisateurs en ligne
2. Envoyer un message à l'utilisateur
Bloc utilisateurs en ligne
Présentation du bloc "Messages Personnels"
1. Derniers messages
2. Accès à la messagerie personnelle
Bloc message personnel
Attention
Les blocs "Utilisateurs en ligne" et "Messages personnels" ne sont pas affichés par
défaut, car un accès direct est possible depuis la barre de navigation.
Toutefois, si vous souhaitez afficher ces blocs :
1. rejoignez l'espace "Ma Page" ou un espace de cours
2. mettez-vous en mode édition
3. ajouter le ou les blocs
Méthode : Accès à la messagerie personnelle par la barre de navigation
La messagerie personnelle est disponible depuis la barre de navigation.
11Communiquer
Messages personnels
Présentation de la messagerie personnelle
Depuis l'interface "Messages personnels", vous pouvez consulter ou envoyer des messages.
Messages personnels
Présentation de la liste "Navigation messagerie" :
Conversations récentes : se réfère aux messages personnels que l'utilisateur a reçu
Notifications récentes : se réfère aux messages collectifs reçus par l'utilisateur en
provenance des forums
Cours : donne la liste des utilisateurs inscrits dans mes cours
Navigation messagerie
Conseil : Trouver un utilisateur
En cliquant sur un des éléments de "Navigation messagerie", apparaît le bouton " Recherche".
Il devient possible de rechercher un utilisateur sur la plateforme et de l'ajouter à ses contacts ou
de lui adresser directement un message.
12Communiquer
Contacts
Écrire un message
Pour écrire un message, il faut dans un premier temps sélectionner un destinataire (cf. Conseil :
Trouver un utilisateur)
Présentation de l'interface Messages personnels
1. nom des contacts en ligne ou non connectés.
2. utilisateur émetteur
3. utilisateur destinataire
4. voir tous les messages ou les plus récents concernant les deux interlocuteurs
5. zone de message
6. bouton d'envoi du message
Interface Messages personnels
Répondre à un message
1. message reçu
2. réponse au message reçu
13Communiquer
Réponse au message reçu
Remarque : Alerte nouveau message personnel
Si vous êtes connecté lors de l'arrivée d'un message, une fenêtre pop-up s'ouvrira
automatiquement.
Sinon, cette fenêtre apparaîtra lors de votre prochaine connexion.
Alerte Popup d'un message personnel
14Rendre un travail
Rendre un travail
V
Pour déposer un travail, votre enseignant doit avoir ajouté cette possibilité dans un espace de
cours.
Méthode : Déposer un travail sur Moodle
Dans le cours associé au travail, un espace de dépôt est signalé par le symbole .
Rendez-vous dans cet espace, lisez les consignes et notez la date limite de retour. Pour
rendre un devoir, cliquez sur le bouton
Conseil
Sauf contre-indication de votre enseignant, déposez toujours ici un document au format Pdf. Il
s'agit du seul format de fichier où la mise en page est assurée, quel que soit le logiciel ou la
version avec lequel l'ouvrira votre enseignant.
15Ressources annexes
Glossaire
Activités
Les activités sont avec les ressources un des deux types de matériel pédagogique utilisable
dans un espace de cours.
Les différentes activités proposées peuvent être classées selon leur usage : évaluation,
collaboration, communication et enquête.
Bloc
Les blocs sont des petites zones d'informations rectangulaires, qui peuvent être affichés dans
la colonne de gauche ou de droite, et s'empilent entre eux.
Les gestionnaires de la plateforme peuvent configurer des blocs fixes pour tout le site
Moodle.
Chaque utilisateur peut décider d'afficher ou de masquer les blocs situés sur son écran, ou
de les déplacer vers le "dock" mais c'est l'enseignant qui décide quels sont les blocs qui
seront disponibles sur son cours, et où ces blocs seront disposés.
Dans l'espace personnel "Ma page", vous pouvez à loisir gérer vos propres blocs. Ces
paramétrages ne concernent pas les blocs fixés par les gestionnaires de la plateforme.
Dock
Le dock est un menu latéral situé à gauche de la plateforme vers lequel vous pouvez
déplacer les blocs situés à droite de la plateforme.
Cette fonctionnalité permet de libérer de la place au profit de la section centrale
dédiée aux cours.
Les blocs restent accessibles à tout moment et peuvent être repositionnés à l'endroit
initial.
16Vous pouvez aussi lire