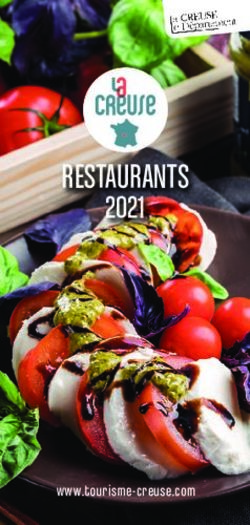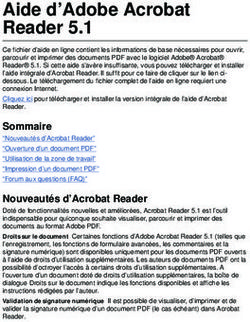Guide d'Utilisation My City Pocket - ELAN CITE - Elan City
←
→
Transcription du contenu de la page
Si votre navigateur ne rend pas la page correctement, lisez s'il vous plaît le contenu de la page ci-dessous
Guide d’Utilisation My City Pocket
ELAN CITE
12 Route de la Garenne
44700 ORVAULT
Reference document : MIU-0020-G_MyCityPocket Page 1 / 18
Date MAJ : 27/01/2021
Ce document est la propriété d’ELANCITE. Ne peut être transféré à un tiers sans autorisation préalable.Guide d’utilisation
Produit : MyCityPocket
1 PRESENTATION .......................................................................................................................................... 3
2 UTILISATION DE L’INTERFACE ..................................................................................................................... 3
2.1 CONNEXION A L’INTERFACE INTERNET................................................................................................................ 3
2.2 PREREQUIS .................................................................................................................................................. 4
2.3 MENU NOUVEAU MESSAGE............................................................................................................................ 7
2.4 MENU LISTE MESSAGES ................................................................................................................................. 9
2.5 MENU SIMULATION .................................................................................................................................... 10
2.6 MENU CONFIGURATION MY CITY POCKET ....................................................................................................... 11
2.7 MENU CONTACT ......................................................................................................................................... 13
3 INSTALLER L’APPLICATION ....................................................................................................................... 14
3.1 SUR APPAREIL ANDROID ............................................................................................................................... 14
3.2 SUR APPAREIL IOS........................................................................................................................................ 15
3.3 UTILISER L’APPLICATION ............................................................................................................................... 16
4 SERVICE APRES-VENTE : ........................................................................................................................... 18
4.1 NOTICES D’UTILISATION / LOGICIELS :.............................................................................................................. 18
Reference document : MIU-0020-G_MyCityPocket Page 2 / 18
Date MAJ : 27/01/2021
Ce document est la propriété d’ELANCITE. Ne peut être transféré à un tiers sans autorisation préalable.Guide d’utilisation
Produit : MyCityPocket
1 PRESENTATION
Merci d’avoir choisi l’application MyCityPocket. Elle vous permettra d’informer la population de
votre commune directement sur leur smartphone.
À l’aide de l’interface de rédaction, vous pourrez rédiger et configurer les messages que vous
souhaitez diffuser à l’ensemble de la population.
La configuration des messages se fait entièrement par le biais de notre site Web. Aucun
programme n’a besoin d’être installé sur votre ordinateur. Ainsi vous pourrez communiquer avec
vos concitoyens depuis n’importe quel PC connecté à Internet.
2 UTILISATION DE L’INTERFACE
Aucune configuration de votre ordinateur n’est nécessaire avant la rédaction de vos messages.
Il vous suffit simplement de vous connecter à l’interface d’ELANCITE pour commencer.
2.1 CONNEXION A L’INTERFACE INTERNET
À l’aide de votre navigateur favori, rendez-vous à l’adresse :
https://evocity.elancite.fr/
Cette page vous permettra de vous connecter à l’interface de gestion de My City Pocket
Reference document : MIU-0020-G_MyCityPocket Page 3 / 18
Date MAJ : 27/01/2021
Ce document est la propriété d’ELANCITE. Ne peut être transféré à un tiers sans autorisation préalable.Guide d’utilisation
Produit : MyCityPocket
Cliquer sur le bouton « SE CONNECTER » dans la barre de menus.
Une nouvelle page apparaît. Renseigner les champs « NOM D’UTILISATEUR » et « MOT DE
PASSE » fournis par mail.
Validez ensuite avec le bouton « SE CONNECTER ».
Vous arriverez sur l’interface vous permettant de configurer vos messages et leur diffusion.
Vous disposez de plusieurs choix dans la barre de menu située en haut de l’écran.
2.2 PREREQUIS
Tout d’abord complétez votre Profil via le Menu « Profil », avec vos Nom, prénom, Nom
d’utilisateur, avec le bouton « mise à jour ».
Vous pourrez également ici, modifier l’adresse email du compte ainsi que le mot de passe
Reference document : MIU-0020-G_MyCityPocket Page 4 / 18
Date MAJ : 27/01/2021
Ce document est la propriété d’ELANCITE. Ne peut être transféré à un tiers sans autorisation préalable.Guide d’utilisation
Produit : MyCityPocket
Ensuite, personnalisez votre application en y ajoutant le nom de votre ville, par exemple, ainsi
qu’un logo, via le menu «Configuration My City Pocket »
N’oubliez pas de valider vos modifications en cliquant sur « Enregistrer et
Transmettre »
Reference document : MIU-0020-G_MyCityPocket Page 5 / 18
Date MAJ : 27/01/2021
Ce document est la propriété d’ELANCITE. Ne peut être transféré à un tiers sans autorisation préalable.Guide d’utilisation
Produit : MyCityPocket
Enfin, créez un message par défaut, qui vous permettra de ne jamais avoir une application sans
contenu. Toujours dans le menu «Configuration My City Pocket », cliquez sur « Message par
défaut »
Les coordonnées de la Mairie : Adresse, n° de téléphone ou Email peuvent être des
informations utiles pour ce type de message
Reportez-vous au menu suivant pour les détails concernant la création d’un
message
Reference document : MIU-0020-G_MyCityPocket Page 6 / 18
Date MAJ : 27/01/2021
Ce document est la propriété d’ELANCITE. Ne peut être transféré à un tiers sans autorisation préalable.Guide d’utilisation
Produit : MyCityPocket
2.3 MENU NOUVEAU MESSAGE
Pour créer un message, il vous faut :
Choisir son libellé (Repère 1 sur l’image ci-dessus). Il vous servira à retrouver votre
message plus facilement par la suite.
Le modèle, parmi les 26 disponibles, répartis en 3 catégories (Repère 4)
Dans le menu déroulant de la rubrique « Modèle », sélectionner le format d’affichage souhaité
(Modèle simple, modèle titre ou modèle image).
Reference document : MIU-0020-G_MyCityPocket Page 7 / 18
Date MAJ : 27/01/2021
Ce document est la propriété d’ELANCITE. Ne peut être transféré à un tiers sans autorisation préalable.Guide d’utilisation
Produit : MyCityPocket
Chaque modèle vous permettra de choisir le nombre de lignes et de colonnes du message.
Le modèle image vous permettra de choisir l’emplacement de l’image, grâce au menu
déroulant :
Les dates de début et de fin de diffusion ainsi que les jours, sur la période. (Repère 6)
Saisir votre message (Repère 8)
Le mettre en forme (Repère 9)
Vous pouvez, ligne par ligne, mettre en forme votre texte grâce aux boutons situés en dessous
de la zone de texte :
Les options sont, de gauche à droite :
- Aligner à gauche
- Centrer
- Aligner à droite
- Centrer horizontalement et verticalement
- Faire clignoter
- Ligne étendue (permet de faire défiler le message)
- Insérer un lien
o Cette fonction, vous permettra de créer un lien pour les utilisateurs pour qu’ils
puissent accéder à un site internet, à l’envoi d’un mail ou lancer un appel
téléphonique. Une fois votre texte écrit, vous pourrez le rendre cliquable sur
l’application, en choisissant ensuite les différents paramètres.
- Coller un texte dans la grille de saisie
Un seul effet de texte (clignotement ou ligne étendue) est possible par message.
Vous avez terminé !
Reference document : MIU-0020-G_MyCityPocket Page 8 / 18
Date MAJ : 27/01/2021
Ce document est la propriété d’ELANCITE. Ne peut être transféré à un tiers sans autorisation préalable.Guide d’utilisation
Produit : MyCityPocket
Vous pouvez désormais visualiser votre message (Repère 10), au format de l’application.
Il vous faut enfin, cliquer sur « Enregistrer et transmettre » (Repère 7) pour qu’il apparaisse sur
l’application des utilisateurs.
Pour aller plus loin :
- Vous pouvez classer vos messages par rubrique (Repère 2). Il vous faudra créer ces
rubriques auparavant : reportez-vous à la page 13 de ce guide pour savoir comment les
créer.
- Vous pouvez choisir que ce message soit prioritaire (Repère 3). Il sera donc diffusé en
premier dans l’application.
- Si vous avez choisi un modèle de message avec Image, vous pouvez choisir (Repère
5) votre propre image. Reportez-vous à la page 11 de ce guide pour savoir comment
créer votre bibliothèque d’images.
2.4 MENU LISTE MESSAGES
Vous pourrez ici :
- Consulter la liste de vos messages (Repère 2), avec leur date de début et de fin de
diffusion. En bout de ligne, vous aurez l’indication du nombre de vues par les utilisateurs.
- Faire une recherche de l’un d’entre eux (Repère 1) avec différents critères :
o Par rubrique
o Par média (Si vous administrez plusieurs comptes)
o Par Type de message
o Par Etat
Une fois vos critères sélectionnés, validez vos choix en cliquant sur « Chercher »
La liste s’affinera en fonction de vos critères de recherche.
Reference document : MIU-0020-G_MyCityPocket Page 9 / 18
Date MAJ : 27/01/2021
Ce document est la propriété d’ELANCITE. Ne peut être transféré à un tiers sans autorisation préalable.Guide d’utilisation
Produit : MyCityPocket
- A partir des options disponibles au (Repère 3) :
o Modifier vos messages
o Effacer l’un des messages
o Stopper la diffusion, avec le bouton « Arrêter »
o Changer l’ordre de diffusion, avec le bouton « Echanger »
o Dupliquer un message, pour éviter d’en créer un nouveau entièrement
2.5 MENU SIMULATION
Ce menu vous permettra de simuler le fonctionnement de l’application (Repère 3).
Sans critère de date, vous aurez la vue actuelle.
Vous pouvez affiner la vue à une date future, en fonction des dates de diffusion (Repère 1) et
ainsi simuler l’application à une date future.
Si vous administrez plusieurs comptes My City Pocket, vous pouvez choisir le compte à simuler
(Repère 2)
N’oubliez pas de valider vos choix en cliquant sur « Visualiser »
Reference document : MIU-0020-G_MyCityPocket Page 10 / 18
Date MAJ : 27/01/2021
Ce document est la propriété d’ELANCITE. Ne peut être transféré à un tiers sans autorisation préalable.Guide d’utilisation
Produit : MyCityPocket
2.6 MENU CONFIGURATION MY CITY POCKET
Ce menu vous permettra de personnaliser encore un peu plus votre interface et les messages :
- Personnalisation de la casquette de l’application My City Pocket et ajout d’un logo
(Repère 1)
- Personnalisation de la bannière de l’application My City Pocket et ajout d’un logo
(Repère 2)
- Activation et configuration de la remontée d’infos des utilisateurs (Repère 3)
Cette fonction vous permettra d’autoriser ou non la fonction de remontée d’informations de vos
utilisateurs.
Elle vous permettra de choisir sur quel email recevoir ces remontées d’informations.
- Créer un message par défaut, qui s’affichera s’il n’y a pas d’autres messages en cours
de diffusion (Repère 4)
Reference document : MIU-0020-G_MyCityPocket Page 11 / 18
Date MAJ : 27/01/2021
Ce document est la propriété d’ELANCITE. Ne peut être transféré à un tiers sans autorisation préalable.Guide d’utilisation
Produit : MyCityPocket
- Créer votre bibliothèque d’images, via le bouton « Mes Images » (Repère 5)
Ce menu vous permettra de créer des catégories d’images, d’en choisir le type et de charger
des images afin de gérer votre propre bibliothèque personnalisée.
Tout à gauche, la partie « Mes catégories » vous permettra d’organiser vos images par type ou
par thème, etc…
Une fois vos catégories créées, vous pourrez y insérer des images, en sélectionnant tout
d’abord le type d’image :
Une fois votre choix effectué, vous pourrez alors cliquer sur le bouton « ajouter », puis
« Charger une image » pour parcourir votre ordinateur et ainsi faire votre sélection.
Une fois sélectionné, un menu vous permettra de sélectionner la zone utile de l’image choisie
Vous pouvez renouveler l’opération autant de fois que nécessaire pour créer votre
bibliothèque complète.
Reference document : MIU-0020-G_MyCityPocket Page 12 / 18
Date MAJ : 27/01/2021
Ce document est la propriété d’ELANCITE. Ne peut être transféré à un tiers sans autorisation préalable.Guide d’utilisation
Produit : MyCityPocket
- Créer et gérer vos rubriques de messages (Repère 6)
Ces rubriques vous permettront de classer vos images.
En cliquant sur « Gestion des rubriques », vous pourrez donc créer et gérer les rubriques
de vos messages :
Ici, vous pourrez créer une rubrique mais aussi les modifier, les supprimer mais aussi
changer leur ordre de priorité d’affichage.
- Consulter les statistiques de votre application (Repère 7)
Ci-dessous, vous trouverez le détail du fonctionnement des rubriques, en cliquant
sur « Gestion des rubriques »
2.7 MENU CONTACT
Ce menu vous permettra de contacter, soit notre Service Après-Vente, soit notre service
commercial, en choisissant le bon destinataire, via le menu du même nom.
Reference document : MIU-0020-G_MyCityPocket Page 13 / 18
Date MAJ : 27/01/2021
Ce document est la propriété d’ELANCITE. Ne peut être transféré à un tiers sans autorisation préalable.Guide d’utilisation
Produit : MyCityPocket
3 INSTALLER L’APPLICATION
3.1 SUR APPAREIL ANDROID
Afin de télécharger l’application MyCityPocket, rendez-vous dans le Google Play.
Dans la barre de recherche, entrer le nom de l’application : mycitypocket.
Lancer ensuite l’installation.
Reference document : MIU-0020-G_MyCityPocket Page 14 / 18
Date MAJ : 27/01/2021
Ce document est la propriété d’ELANCITE. Ne peut être transféré à un tiers sans autorisation préalable.Guide d’utilisation
Produit : MyCityPocket
3.2 SUR APPAREIL IOS
Afin de télécharger l’application MyCityPocket, rendez-vous dans l’AppStore
Dans la barre de recherche, entrer le nom de l’application : mycitypocket.
Lancer ensuite l’installation.
Reference document : MIU-0020-G_MyCityPocket Page 15 / 18
Date MAJ : 27/01/2021
Ce document est la propriété d’ELANCITE. Ne peut être transféré à un tiers sans autorisation préalable.Guide d’utilisation
Produit : MyCityPocket
3.3 UTILISER L’APPLICATION
Android Apple
Voici la page d’accueil de
l’application.
Vous pourrez ici :
- Faire le choix de la
commune à afficher
- Activer ou désactiver la
diffusion audio des
messages
- Choisir la couleur
d’affichage des
messages (blanc ou
ambre)
- Choisir le type
d’affichage des
notifications
Dans la fenêtre de recherche,
taper le nom de votre ville, puis
sélectionnez-la.
Pensez à mettre les
traits d’union lors de
votre recherche.
Reference document : MIU-0020-G_MyCityPocket Page 16 / 18
Date MAJ : 27/01/2021
Ce document est la propriété d’ELANCITE. Ne peut être transféré à un tiers sans autorisation préalable.Guide d’utilisation
Produit : MyCityPocket
Android Apple
Une fois l’application
configurée, cliquer sur OK
pour accéder à l’affichage de
vos messages.
À tout moment,
cliquer sur
l’icône
Paramètres
pour changer la
configuration
de votre
application.
Reference document : MIU-0020-G_MyCityPocket Page 17 / 18
Date MAJ : 27/01/2021
Ce document est la propriété d’ELANCITE. Ne peut être transféré à un tiers sans autorisation préalable.Guide d’utilisation
Produit : MyCityPocket
4 SERVICE APRES-VENTE :
SAV Elan Cité
12 Route de la Garenne
44700 ORVAULT
France
E-mail : sav@elancite.fr
4.1 NOTICES D’UTILISATION / LOGICIELS :
Tous les manuels d’utilisation et logiciels d’exploitation de nos appareils sont disponibles sur
notre site www.elancite.fr dans la rubrique « Espace Client ». Le mot de passe pour accéder à
l’espace protégé est « radarevolis ».
Reference document : MIU-0020-G_MyCityPocket Page 18 / 18
Date MAJ : 27/01/2021
Ce document est la propriété d’ELANCITE. Ne peut être transféré à un tiers sans autorisation préalable.Vous pouvez aussi lire