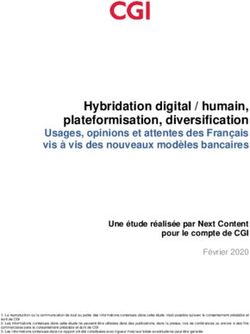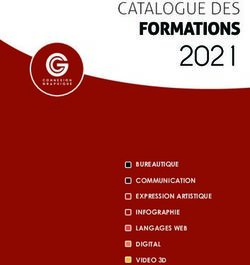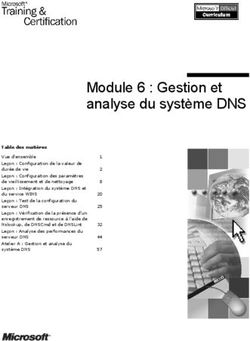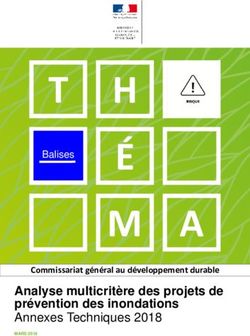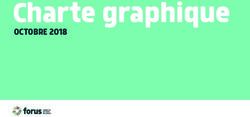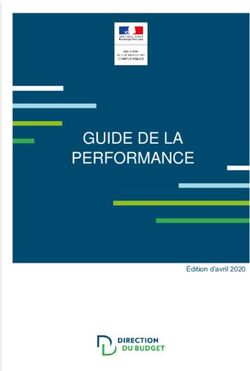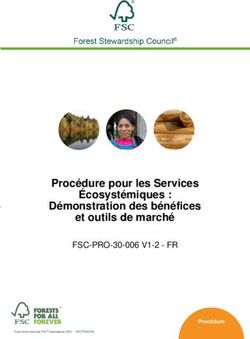AIDE À L'USAGE DES GRAPHIQUES - dynamiques sur Boursorama.com. Ce guide en ligne sur l'utilisation de notre outil graphique vous accompagnera dans ...
←
→
Transcription du contenu de la page
Si votre navigateur ne rend pas la page correctement, lisez s'il vous plaît le contenu de la page ci-dessous
AIDE À L’USAGE DES GRAPHIQUES
Ce guide en ligne sur l’utilisation de notre outil graphique vous
accompagnera dans la découverte et le bon usage des graphiques
dynamiques sur Boursorama.com.Table des matières I. PRÉSENTATION GÉNÉRALE 1 1 / Bandeau de commande 1 2 / Affichage des cours 1 3 / Informations sur la valeur 1 4 / Indicateurs techniques secondaires 2 5 / Information et réglage de chaque indicateur 2 6 / Echelle verticale 2 7 / Durée et periodicité 2 8 / Historique des donnees de la valeur choisie 2 9 / Accès rapides 2 10 / Services connexes 3 II. UTILISATION DE BASE 3 1 / Durée 3 2/ Pointeur 3 3 / Période 4 4 / Indicateurs 4 5 / Tracés 6 6 / Style des cours 8 7 / Comparaison 9 8 / Plein écran 9 9 / Réglages 10 10 / Zoom 10 III. SAUVEGARDE DES CONFIGURATIONS ET TRACES 11 1 / Configurations 11 2 / Analyses techniques 13 IV. PASSAGE D’UN ORDRE DEPUIS LES GRAPHIQUES 16 1 / Déclencement du module de passage d’ordre dans les graphiques 16 2 / Composition du module de passage d’ordre dans les graphiques 17 3 / Passage d’un ordre d’achat 18 4 / Passage d’un ordre de vente 19
I. PRÉSENTATION GÉNÉRALE
Voici les différentes zones du module graphique :
1 / Bandeau de commande
Permet de réaliser les principales opérations sur le graphique, détaillées dans la partie II. Utilisation
de base.
2 / Affichage des cours
Retrouvez ici la zone d’affichage des cours de la valeur choisie.
Explorez les données du graphique en déplaçant le pointeur de la souris. La date apparaitra sur
l’axe des abscisses, le cours et la variation sur l’axe des ordonnées.
3 / Informations sur la valeur
La ligne du haut indique le nom ainsi que la variation du titre sur la période affichée en
pourcentage.
La ligne du bas indique les derniers éléments du cours :
♦♦ Ouverture (o)
♦♦ Plus haut (h)
♦♦ Plus bas (b)
♦♦ Clôture (c), ou dernier cours si nous sommes en cours de séance et variation (en %)
1Si vous déplacez votre curseur au-dessus du graphique, ces informations changent en fonction de
l’endroit où vous vous trouvez pour vous donner les cotations du jour observé.
La roue dentée permet de paramétrer l’affichage du graphique (couleurs, source de
données… : dépend du style du graphique sélectionné).
4 / Indicateurs techniques secondaires
Ils s’affichent sous le graphique (dans l’exemple, on voit le volume et l’indicateur RSI).
Il est possible de sélectionner jusqu’à 4 indicateurs secondaires.
5 / Information et réglage de chaque indicateur
De la même manière que pour les cours, vous voyez le nom de l’indicateur ainsi que sa dernière
valeur, ou sa valeur à un instant «t» si vous vous déplacez sur le graphique.
La roue dentée permet de paramétrer l’indicateur (couleurs, périodes, source de données… :
dépend de la nature de l’indicateur).
6 / Echelle verticale
Elle est propre à chaque panneau (cours et indicateur), le dernier niveau connu est surligné dans la
marge avec la couleur choisie pour l’indicateur.
7 / Durée et periodicité
Cette zone indique la durée de l’historique affiché (1 an dans l’exemple) et la périodicité des
données (1 jour dans l’exemple)
8 / Historique des donnees de la valeur choisie
Retrouvez ici un rappel des derniers éléments du cours de la valeur choisie, ainsi que la possibilité
de consulter l’historique sur les 5 derniers jours (dernier cours / variation / ouverture / + haut / +
bas / volume).
9 / Accès rapides
Cet accès permet de basculer rapidement sur les graphiques des valeurs éligibles au SRD.
210 / Services connexes
Ces 3 outils vous permettront de :
- Télécharger les cotations de la valeur choisie en fonction de la durée et de la périodicité
choisies.
Ces 2 outils sont réservés aux clients et membres boursorama :
- Partager le graphique à un instant «t» sur les forums boursorama
- Sauvegarder des configurations du graphique, ainsi que des analyses techniques
11 / Passer un ordre depuis le graphique
Ce lien permet d’initier un passage d’ordre depuis le graphique, puis de le finaliser via le module
de passage d’ordre (détaillé dans la partie IV. Passage d’un ordre depuis les graphiques)
II. UTILISATION DE BASE
1 / Durée
Cette zone vous permet de changer d’horizon de temps en modulant la durée d’affichage de 1 jour
à 20 ans.
2/ Pointeur
Lorsque vous survolez le graphique avec le pointeur de votre souris, la date apparaitra sur l’axe
des abscisses, le cours et la variation sur l’axe des ordonnées.
Ce premier menu vous permet de sélectionner le mode de pointeur souhaité au survol des
graphiques :
♦♦ Réticule : affichage d’une crosshair en pointillé.
♦♦ Pointeur : le pointeur de votre souris reste inchangé.
3♦♦ Gomme : cet outil vous permet d’effacer les figures de votre choix en cliquant sur chacune
d’elle.
3 / Période
Cette zone vous permet de modifier la périodicité des données :
♦♦ En mode intraday (durées 1 et 5 jours), la période peut varier de 1 minute à 4 heures
♦♦ En mode historique (de 1 mois à 20 ans) la période varie de 1 jour à 1 mois.
4 / Indicateurs
Ajouter des indicateurs
Vous pouvez ajouter deux types d’indicateurs sur le graphique :
Les indicateurs principaux : ce sont ceux qui se superposent à la courbe des cours (moyennes
mobiles, bandes de Bollinger, Ichimoku, régression linéaire, etc.)
Les indicateurs secondaires : ils s’affichent dans des zones distinctes sous le graphique (comme le
«volume» ou le «RSI» sur l’exemple plus haut).
Vous pouvez ajouter autant d’indicateurs principaux que vous souhaitez, du même type ou de
types différents.
Notez que les indicateurs suivant ne peuvent être placés qu’en un seul exemplaire : les points
pivots, le SAR parabolique, Ichimoku, les événements financiers, les supports/résistances et la
droite de régression linéaire.
Concernant les indicateurs secondaires, vous pouvez en placer au maximum 4 sous le graphique.
Déplacer et supprimer un indicateur
Sur chaque panneau d’indicateur vous trouverez plusieurs icônes :
: Supprime l’indicateur
: Ouvre les paramètres de l’indicateur
: Déplace le panneau vers le haut
: Déplace le panneau vers le bas
4Paramétrer un indicateur
Lors de l’ajout d’indicateurs, ces derniers sont affichés avec les valeurs par défaut, issues de la
littérature technique. La roue dentée vous permettra de modifier leurs paramètres de calcul ou leur
présentation visuelle.
La zone de réglage d’un indicateur varie suivant la nature de l’indicateur, son nombre de
paramètres, etc.
Elle se présente comme ci-dessous :
5Ajuster les panneaux de cours et les indicateurs
Vous pouvez régler facilement la taille des différents panneaux cours et indicateurs :
Pour cela, passez votre souris entre deux panneaux, le curseur changera de forme et vous
indiquera la possibilité d’un redimensionnement ‘haut-bas’. Enfoncez alors le bouton gauche de la
souris et déplacez-vous de bas en haut (ou l’inverse) pour modifier la hauteur de chaque panneau.
5 / Tracés
Tracer des figures sur le graphique
Environ 20 types de tracés sont disponibles pour réaliser vos analyses techniques. Les tracés ne
peuvent être réalisés que sur le panneau d’affichage des cours (cf. I. 2) Affichage des cours) et non
sur les panneaux des indicateurs secondaires.
Pour tracer une figure, il suffit de choisir celle que vous souhaitez dans le menu déroulant et
ensuite l’appliquer sur le graphique. Suivant les figures choisies, le mécanisme diffère légèrement.
Pour certaines figures (annotation, verticale, horizontale...) vous n’avez besoin que de choisir un
point sur le graphique, à l’endroit où vous voulez la tracer.
Pour d’autres figures (une oblique par exemple), il faudra choisir deux points. Vous cliquerez à
l’endroit du point de départ et ensuite à l’endroit du point d’arrivée du tracé. D’autres encore
nécessitent 3 points à choisir (cas du triangle ou des fourchettes d’Andrews par exemple).
6Caractéristiques des tracés
Nombre
Figure Picto Descriptiont
de point
Angle 2 Mesure l’angle d’une droite de tendance
Annotation 1 Permet d’écrire un texte sur le graphique
Trace un cercle ou une ellipse. Le premier clic positionne le centre et le deuxième fige le
Ellipse 2
diamètre
Trace une flèche. Le premier clic positionne le début de la droite et le second la fin où se
Flèche 2
trouvera la flèche.
Fourchette d’Andrews
3 Le tracé des fourchettes d’Andrews nécessite de choisir 3 points
Place une droite horizontale infinie. Vous cliquez simplement à l’endroit où vous voulez la
Horizontale 1
placer
Cet outil trace un carré et offre une mesure du temps passé en abscisses et de la
Mesurer 2 variation ainsi que de l’écart de cours en ordonnées. Cela permet notamment de mesurer
facilement la durée d’une tendance ou son amplitude.
Mesure verticale 2 Similaire à l’outil précédent mais limité sur la mesure du cours et de sa variation.
Mesure horizontale 2 Similaire à l’outil précédent mais limité sur la mesure du temps (axe des X)
Dessine un segment sur le graphique. Vous choisissez un point de départ et un point
Oblique 2
d’arrivée.
Le tracé des parallèles fonctionne comme celui des obliques mais avec une dimension
Parallèles 3 supplémentaire. Une fois la première oblique tracée, vous pouvez vous déplacer, et avec
un 3ème clic, figer une parallèle au premier segment.
Rectangle 2 Trace un rectangle à l’aide de deux points
D’un fonctionnement similaire à la droite horizontale, cette figure est une demi-droite. Elle
Support-Résistance 1
indique en outre le niveau précis (cours) auquel elle est placée.
Triangle 3 Vous devez choisir 3 points qui seront les sommets du triangle
Verticale 1 Place une droite verticale infinie à l’endroit que vous souhaitez.
Arcs de Fibonacci
Retracements de Fibonacci
Extensions de Fibonacci Toutes les figures de Fibonacci nécessitent deux points pour leur tracé, un pour le départ
2
et un pour l’arrivée
Fanions de Fibonacci
Cycles de Fibonacci
Grille de Gann
2 Ici aussi, deux points suffiront à tracer ces figures classiques de l’analyse technique.
Angles de Gann
Icônes 1 Six icônes différentes (flèches, smileys...) sont disponibles pour égayer vos graphiques.
Cette commande efface en un clic tous les tracés que vous avez faits sur le graphique.
Tout effacer - Pratique pour repartir d’un environnement propre.
7Modifier une figure tracée
Chaque figure peut être éditée pour y apporter des modifications. Pour ce faire, passez votre
souris au-dessus d’une figure et vous verrez le curseur changer de forme, cela indique que la zone
est cliquable pour éditer la figure. Des zones de préhension se dessinent alors sur la figure (des
ronds rouges) et une fenêtre s’ouvre pour modifier le style d’affichage.
Exemple sur une droite oblique :
3 ronds rouges permettent de déplacer la figure ou de modifier sa taille et orientation. Il suffit de saisir ces zones
avec la souris et de se déplacer au point désiré tout en laissant le bouton enfoncé.
1. La boite d’édition des styles peut être déplacée
avec la zone.
2. Pour supprimer la figure,
3. Pour changer sa couleur
4. Pour modifier l’épaisseur du tracé
5. Pour modifier le style du tracé
6. Pour dupliquer la figure tracée. En cliquant sur ce
bouton vous allez créer un clone de cette figure.
La boite d’édition peut être différente selon la nature des figures. Dans certains cas vous pourrez
changer la couleur de remplissage (rectangles, triangles, etc.), la taille de la police d’écriture
(annotation), modifier un niveau (support/résistance), etc.
Effacer mes figures
Comme présenté plus haut, vous pouvez effacer des figures via la boite d’édition. Vous pouvez
aussi le faire avec l’outil «gomme».
Ce dernier est disponible dans le menu «pointeur». En choisissant cette gomme, vous pouvez
effacer les figures de votre choix en cliquant sur chacune d’elles.
Si vous cliquez ailleurs sur le graphique, l’outil «gomme» se désactive.
6 / Style des cours
Mode de représentation des cours
Ce menu vous propose 12 modèles de présentation qui ont chacun leurs spécificités et répondent
à des besoins précis. Au côté des classiques « aires » ou « ligne continue », vous trouverez de
nombreuses représentations techniques : Kagi, Bar Chart, Hollow Candles, Renko, heikin Ashi, Line
Break, etc.
8Réglage du style et paramètres
Le réglage des paramètres et des styles visuels des représentations des cours se déroule de la
même façon que pour les indicateurs que nous avons vus plus haut.
Vous cliquez sur la roue dentée qui se trouve sur le panneau de cours et vous obtenez une
fenêtre de réglage.
7 / Comparaison
Le bouton «comparer» vous permet d’ajouter une deuxième valeur sur le graphique pour mener
des comparaisons entre deux instruments financiers. En cliquant sur ce bouton, vous avez le choix
de comparer la valeur courante avec un indice de marché (CAC 40, Dow Jones, etc.), une valeur
du même secteur ou encore la valeur de votre choix en tapant son nom dans la zone prévue à cet
effet.
Dans le cadre de deux valeurs ayant le même point de départ, les comparaisons sont réalisées
avec une base commune. De même, l’échelle verticale s’affichera en pourcentage de variation
depuis l’origine de la période considérée.
Pour supprimer une comparaison ou modifier le style de tracé de la 2e valeur, cliquez sur la roue
crantée devant le nom de la valeur, comme pour les indicateurs principaux.
8 / Plein écran
Pour un meilleur confort visuel, cliquez sur l’icône pour passer en plein écran.
Pour annuler et revenir à l’affichage par défaut, recliquez sur cette même icône inversée, ou bien
sur le bouton en haut de page «quitter le mode plein écran»
99 / Réglages
Vous avez la possibilité de régler plusieurs paramètres généraux du graphique.
De nombreux réglages sont disponibles :
♦♦ Couleur du fond, des textes ou de la grille.
♦♦ Afficher ou non les grilles verticales et horizontales.
♦♦ Tracer ces grilles en pointillés ou en ligne continue.
♦♦ Afficher les valeurs des indicateurs sur le graphique.
♦♦ Afficher la dernière valeur (dans la marge à droite).
♦♦ Afficher ou non les encadrés des panneaux.
♦♦ Mettre l’axe vertical à gauche ou à droite.
Les modifications sont automatiquement prises en compte. Il vous suffit de fermer la fenêtre pour
apprécier vos paramètres sélectionnés.
Pour retrouver les réglages initiaux en un clin d’œil, cliquez sur le lien «Rétablir les valeurs par
défaut».
10 / Zoom
Le moyen le plus simple de faire un zoom (ou de ‘dézoomer’) est d’utiliser la roulette centrale de la
souris. Vous pouvez également utiliser les boutons de la barre d’outils. Enfin, si vous avez cliqué
sur le graphique, les touches (+) et (-) de votre clavier commandent également le zoom.
Pour mieux visualiser une zone précise, le tracé des cours peut être déplacé dans toutes les
directions. Pour cela, maintenez le ‘clic’ gauche de votre souris enfoncée et déplacez-vous.
10III. SAUVEGARDE DES CONFIGURATIONS ET TRACES
Ces 2 services sont réservés aux clients et membres Boursorama.
1 / Configurations
Derrière le picto de la disquette , vous avez la possibilité de sauvegarder jusqu’à 5
configurations :
Contenu d’une configuration
Dans une configuration vous pouvez sauvegarder :
♦♦ La périodicité des données
♦♦ La durée d’affichage
♦♦ Le(s) indicateur(s) sélectionné(s)
♦♦ Le mode de représentation du cours
♦♦ Les paramètres généraux du graphique (couleur de fond / des grilles, affichage des grilles, etc.)
Sauvegarder une configuration
Une fois que vous avez configuré votre graphique, vous avez la possibilité de sauvegarder
ce modèle. La sauvegarde vous permettra d’afficher cette configuration plus tard, ou bien de
l’appliquer en configuration par défaut sur tous les graphiques.
Vous devez être connecté avec vos identifiants client ou membre Boursorama pour pouvoir
11enregistrer votre configuration. Une fois connecté, le picto de la disquette apparaitra .
Appliquer une configuration par défaut
Vous avez la possibilité d’appliquer une configuration par défaut. La configuration par défaut sera
affichée systématiquement sur tous les graphiques, et donc conservée lorsque vous changez de
valeur ou revenez sur le site à l’occasion d’une autre visite.
Pour définir une configuration par défaut, il suffit de vous rendre dans la «gestion de vos
configurations» via. le menu de la disquette :
12Supprimer une configuration
Vous pouvez à tout moment supprimer une configuration sauvegardée. Il suffit de vous rendre
dans la «gestion de vos configurations» via. le menu de la disquette.
2 / Analyses techniques
En cliquant sur le picto de la disquette , vous avez également la possibilité de sauvegarder vos
analyses techniques :
Contenu d’une analyse technique
Dans une analyse technique vous pouvez sauvegarder :
♦♦ La configuration du graphique
• Mettre l’axe vertical à gauche ou à droite.
• La durée d’affichage
• La périodicité des données
• Le(s) indicateur(s) sélectionné(s)
• Le mode de représentation du cours
• Les paramètres généraux du graphique (couleurs de fond / des grilles, affichage des
grilles, etc.)
♦♦ Le(s) tracé(s) que vous avez réalisé(s)
13Sauvegarder une analyse technique
Une fois que vous avez configuré votre graphique et tracé vos figures, vous avez la possibilité de
sauvegarder cette analyse technique pour la retrouver à tout moment.
Vous devez être connecté avec vos identifiants client ou membre Boursorama pour pouvoir
enregistrer votre analyse technique. Une fois connecté, le picto de la disquette apparaitra .
Afficher une analyse technique
Pour retrouver une analyse technique sauvegardée, il suffit de vous rendre dans la «gestion de vos
analyses techniques» via le menu de la disquette.
14Retrouvez dans ce menu toutes les analyses techniques que vous avez sauvegardées. Pour
afficher une analyse, cliquez sur le libellé de la valeur sur laquelle l’analyse a été sauvegardée. La
fiche valeur associée s’ouvrira dans un nouvel onglet.
Supprimer une analyse technique
Vous pouvez à tout moment supprimer une analyse technique sauvegardée. Il suffit de vous rendre
dans la «gestion de vos analyses techniques» via le menu de la disquette.
Enregistrer une image de l’analyse technique
Une fois que vous avez configuré votre graphique et tracé vos figures, vous avez la possibilité de
télécharger votre analyse technique au format image. Pour cela cliquez sur «enregistrer l’image
sous…» via le menu de la disquette.
15IV. PASSAGE D’UN ORDRE DEPUIS LES GRAPHIQUES
Ce service est réservé aux clients Boursorama Banque.
Vous avez la possibilité d’initier un passage d’ordre depuis le graphique, puis de le finaliser via le
module de passage d’ordre.
1 / Déclencement du module de passage d’ordre dans les
graphiques
Au clic sur le lien « Passer un ordre » :
Les boutons Acheter / Vendre apparaitront au-dessus de la zone d’affichage des cours.
Vous pouvez à tout moment fermer le module au clic sur le lien « Fermer »
162 / Composition du module de passage d’ordre dans les
graphiques
Lors de la sélection du sens Acheter ou Vendre, le module apparait dans la zone d’affichage des
cours :
Ce module est composé :
♦♦ Du type d’ordre
Le type d’ordre est proposé par défaut. Il dépend du ‘sens’ sélectionné et de la position du module
(au-dessous ou en-dessous du dernier cours).
♦♦ Du cours survolé
♦♦ D’un champ quantité à renseigner
♦♦ Du bouton de validation du passage d’ordre
173 / Passage d’un ordre d’achat
♦♦ Position du module : si le sens ‘achat’ est sélectionné, le module se positionne par défaut en-
dessous du dernier cours connu.
♦♦ Type d’ordre :
• L’ordre sera « à cours limité » si le pointeur est positionné en-dessous du dernier cours.
• L’ordre sera « à seuil de déclenchement » si le pointeur est positionné au-dessus du
dernier cours.
♦♦ Cours : pour modifier le cours vous pouvez :
• Déplacer le curseur dans le graphique
• Saisir directement le cours souhaité (le module se repositionnement automatiquement
après validation de la saisie).
♦♦ Quantité : le champ vide permet de saisir la quantité souhaitée
♦♦ Valider l’ordre : la validation du module déploie le passage d’ordre afin de finaliser son ordre
184 / Passage d’un ordre de vente
♦♦ Position du module : si le sens «vente» est sélectionné, le module se positionne par défaut au-
dessous du dernier cours connu.
♦♦ Type d’ordre :
• L’ordre sera « à seuil de déclenchement » si le pointeur est positionné en-dessous du
dernier cours.
• L’ordre sera « à cours limité » si le pointeur est positionné au-dessus du dernier cours.
♦♦ Cours : pour modifier le cours vous pouvez :
• Déplacer le curseur dans le graphique
• Saisir directement le cours souhaité (le module se repositionnement automatiquement
après validation de la saisie).
♦♦ Quantité : le champ vide permet de saisir la quantité souhaitée
♦♦ Valider l’ordre : la validation du module déploie le passage d’ordre afin de finaliser son ordre
19Vous pouvez aussi lire