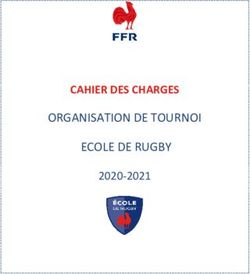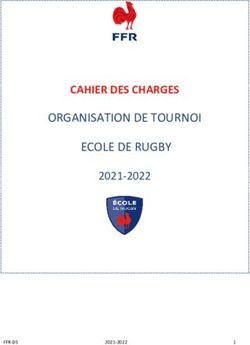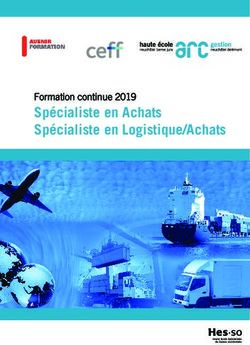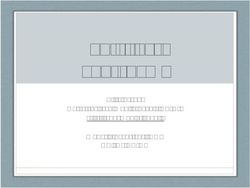Les graphiques avec Excel
←
→
Transcription du contenu de la page
Si votre navigateur ne rend pas la page correctement, lisez s'il vous plaît le contenu de la page ci-dessous
Les graphiques avec Excel 1. Introduction Transformer des nombres en graphique est l'un des atouts d'Excel. Un graphique joint l'utile à l'agréable: bien présenté et mis en valeur, un histogramme révélateur ou une courbe convaincante sont souvent plus parlants qu'une banale suite de nombres. Ce chapitre vous apprend à créer des graphiques simplement et montre comment améliorer leur présentation. Excel met à votre disposition, un certain nombre de palettes spécialisées nommées "Barres d'outils" dont l’une est spécialement destinée à la création et à la manipulation des graphes créés dans Excel. Cette barre d’outils est composée de boutons vous permettant de choisir automatiquement différentes présentations et également d’outils complémentaires, qui offrent la possibilité de manipuler ou de compléter les graphiques standard proposés. Pour la faire apparaître, utilisez la commande Affichage - Barre d’outils ou bien cliquez avec le bouton droit de la souris sur une barre d’outils existante, puis sélectionnez la barre d’outils Graphique : La barre d'outils Graphique: Les graphiques avec Excel Page 1
Le bouton vous permet créer un graphique à partir des données sélectionnées ou de
modifier le type du graphique sélectionné à partir de la sélection:
- Aires, Barres, Histogrammes, Courbes, Secteurs, Nuages de points, Anneaux
- Aires 3D, Barres 3D, Histogrammes 3D, Courbes 3D, Secteurs 3D, Surfaces 3D, Radar
Les autres boutons permettent respectivement :
choisissez avec le sélecteur quelle partie du graphique du
graphique vous voulez sélectionner et utilisez le bouton
propriétés pour en modifier les caractéristiques.
le premier bouton ajoute une légende au graphique; le second
ajoute un tableau avec les données.
ces boutons inversent la lecture des séries de chiffres: en ligne
ou en colonne.
2. Créer un graphique
A. Transformer des nombres en graphique
Excel peut utiliser toutes cellules du tableur contenant des nombres pour les transformer en
graphique. Découvrez-le sur cet exemple. Créez une feuille de calcul comme celle représentée ci-
dessous (CINEMA.XLS).
Méthode 1 : la barre d’outils Graphiques
Vous souhaitez voir comment se répartissent les entrées par salles pour le premier mois du
tableau. Vous allez donc vous intéresser aux nombres d'entrées de la ligne 3.
1- Faites apparaître la barre d’outils graphique.
2- Sélectionnez A2:F3, c'est à dire l'ensemble des cellules contenant les noms des salles et les
valeurs enregistrées pour le premier mois. Cet ensemble de valeurs constitue une série.
Les graphiques avec Excel Page 23- Cliquez sur le bouton Histogrammes de la barre d’outils Graphique. Excel crée un objet graphique posé sur votre feuille de calcul, que vous pouvez déplacer à la souris ou redimensionner grâce aux poignées. Le profil de ce premier graphique est de type Histogramme. Chacune des barres représente le nombre de places vendues pour l'une des salles de spectacle. Deux axes sont visibles : - l'axe horizontal (ou axe des abscisses) comporte des étiquettes de graduation affichant le nom des salles; - l'axe vertical (ou axe des ordonnées) comporte des étiquettes graduées de 0 à 2500 montrant la plage des valeurs à représenter. Des marques de graduation découpent les axes en parties égales et facilitent la lecture du graphique. Les graphiques avec Excel Page 3
4. Recalcul automatique ou l'esprit du tableur
Si vous modifiez une des valeurs de la feuille de calcul, Excel redessine aussitôt le graphique pour
en compte de la modification.
a) Modifiez la valeur des ventes en F3: Tapez 2000 à la place de 1600.
b) Vous observez que la silhouette de la dernière barre, devenue plus haute, prend
parfaitement en compte le changement de valeur.
Méthode 2 : l’assistant
Vous souhaitez maintenant voir comment se répartissent les ventes par salles pour le mois de
février. Vous allez donc vous intéresser aux nombres de la ligne 4.
1- Sélectionnez l'ensemble des cellules contenant les noms des salles et les valeurs enregistrées
pour le mois de février soit A2:F2;A4:F4.
Astuce: utilisez la touche Ctrl du clavier pour sélectionner les zones non contiguës.
2- Appelez l'Assistant Graphique en cliquant sur le bouton de la barre d’outils Standard.
3- Répondez aux question de l’assistant en cliquant à chaque fois sur le bouton Suivant > jusqu'à
l'écran 4:
Les graphiques avec Excel Page 44- L'étape N°4 vous propose deux options différentes vous permettant de créer le graphique sur la feuille en cours (de la même façon que dans la méthode 1) ou de le positionner dans une nouvelle feuille accessible alors par un onglet. Choisissez cette option en nommant la feuille Février pour obtenir: Cette deuxième méthode a l’avantage d’être plus précise dans le paramétrage de l’affichage que la méthode 1 et l'inconvénient d'être plus longue à mettre en oeuvre. B. Travail sur les Graphiques Pour modifier les caractéristiques d'un graphique existant (type de graphique, couleurs, motifs, polices de caractère des légendes...), vous utiliserez les menus Format et Graphique ou mieux le clic droit de votre souris en ayant pris soin de sélectionner un élément du graphique auparavant. Exemple, si vous cliquez sur le clic droit en ayant sélectionné une série sur votre premier graphique (janvier): Les graphiques avec Excel Page 5
Autre exemple : vous souhaitez adopter maintenant un autre type de présentation graphique. Par exemple, vous estimez qu'un graphique à secteurs (souvent appelé "camembert") serait plus approprié pour montrer la part de chaque salle dans le total des ventes du mois de janvier. 1- Sélectionnez le graphique dans son ensemble et clic droit: 2- Choisissez Type de graphique... dans le menu contextuel. 3- Choisissez un graphique de type Secteurs 3D. 4- Cliquez sur OK pour sortir de la boîte de dialogue. Les graphiques avec Excel Page 6
5- Retirez la légende en cliquant sur le bouton de la barre d'outils Graphique. 6- Faites pivoter le camembert de façon à le voir plus par le dessus: Clic droit - Vue 3D 7- Cliquez sur la flèche vers le haut de façon à mettre l’ Altitude à 40. 8- Clic droit sur le fond gris du camembert (Zone de traçage)et changez le motif de la Bordure et de l’Aire à Aucune puis cliquez sur OK. 9- Sélectionnez la zone de traçage, clic droit, Format de série de données et modifiez l'onglet Etiquettes de données pour afficher les étiquettes et les pourcentages sur le graphique. Les graphiques avec Excel Page 7
10- Enfin, effacez la légende à droite du graphique et agrandissez le camembert en cliquant dessus puis en déplaçant les coins. Remarque : vous pouvez également sélectionner des "parts" de camembert et les déplacer séparément. En conclusion, sachez qu'il existe de nombreuses autres options que nous vous invitons à découvrir par vous même: n' hésitez pas à explorer les menus contextuels accessibles depuis le clic droit. C. Ce que contient un graphique Apprenez à connaître les différents éléments d'un graphique de façon à pouvoir les sélectionner et les modifier comme vous le souhaitez. Les graphiques avec Excel Page 8
- Pour l'efficacité de la démonstration, cliquez sur l’histogramme du mois de février et appuyez plusieurs fois de suite sur la touche Flèche vers la droite: Excel sélectionne chaque élément l'un après l'autre et précise son nom dans la barre de formule ainsi que dans la barre d'outils Graphique. - De même, si vous laissez votre souris un instant sur un élément sans cliquer, une petite légende apparaît pour vous indiquer la nature de cet élément: 3. Améliorer la présentation A. Modifier les histogrammes Pour réaliser l'exercice ci-dessous, vous devez refaire un graphique basé sur les données de janvier: - Sélectionnez les 2 premières lignes et cliquez sur le bouton "Histogrammes" de la barre d'outils Graphique. - Sélectionnez la série en cliquant une seule fois sur n'importe quelle barre de l'histogramme. - Utilisez ensuite le clic droit, commande Format de la série de données. Les graphiques avec Excel Page 9
- Dans la boîte de dialogue suivante, vous pouvez modifier les caractéristiques des barres représentants la série. - Ainsi, choisissez l'onglet Motifs et utilisez le bouton Motifs et textures... pour choisir parmi les modes de remplissage des barres : Dégradé, Texture, Motif, Image. Nous vous conseillons en particulier d'utiliser les textures si vous imprimez sur une imprimante noir et blanc (laser). Pour ne modifier qu’une seule barre de la série de données, cliquez sur la barre en question et répétez les étapes précédentes, pour obtenir: Les graphiques avec Excel Page 10
Encore mieux: vous pouvez également personnaliser votre présentation en utilisant l'option de texture Image qui permet d'associer une illustration de la taille de chaque barre. Vous pouvez le faire pour la série ou pour une seule barre, comme on le voit ci-dessous: - Dans les options de cette commande vous trouverez le moyen d'empiler les images plutôt que de les étirer: - Procédez de la même façon en ayant soin de sélectionner auparavant la zone de traçage pour mettre une texture ou une image sur le fond de l'histogramme: Les graphiques avec Excel Page 11
B. Ajouter des titres - Pour ajouter un titre au graphique ou à un axe, il suffit d’utiliser la commande Options du graphique du menu contextuel (clic droit): - Une fois les titres mis en place vous pouvez les modifier en cliquant une fois pour sélectionner un des titres, puis une seconde fois pour l'éditer. Les graphiques avec Excel Page 12
- Pour changer les motifs, la police ou l’alignement du titre, passez par le menu contextuel (clic droit) puis Format du titre du graphique: C. Modifier les axes et les marques de graduation Clic droit sur l'axe des abscisses. Une boîte de dialogue s’ouvre sur l’onglet Motifs: - Dans la zone d'options Graduation principale, cochez Aucune puis dans l'onglet Alignement et choisissez un angle négatif, comme ci-dessous et enfin cliquez sur OK. Les graphiques avec Excel Page 13
Résultat de la mise en forme de l'axe des abscisses: D. Ajouter des valeurs aux silhouettes Pour chaque barre du graphique, vous pouvez afficher en plus le nombre représenté, issu de la feuille de calcul. - Sélectionnez la série de données en cliquant dessus avec la souris. - Menu contextuel, commande Format de la série de données, onglet Etiquettes de données, cochez l’option Afficher valeur puis cliquez sur OK. Voici le résultat: Les graphiques avec Excel Page 14
E. Imprimer Vous pouvez soit imprimer un graphique soit imprimer une certaine partie de votre feuille de calcul qui intégrera les cellules ainsi que les graphiques et les objets qui s’y trouvent. Dans le premier cas, sélectionnez le graphique en question avant de lancer l’impression et dans le deuxième, sélectionnez une zone puis faites Fichier - Zone d’impression - Définir. Si vous ne précisez rien, Excel imprimera la feuille de calcul de la cellule A1 de la cellule située à l'intersection de la dernière ligne non vide et de la dernière colonne non vide. Mais avant d’imprimer, faites un tour dans le menu Fichier - Mise en page. Dans l’onglet Page, décidez de l’orientation de la feuille de papier et de la taille de votre tableau (l'option Ajuster est souvent utile pour forcer l'impression sur une seule page ou sur un nombre donné de pages). Dans l’onglet Marges, définissez les marges et la position des en-tête et pied de page. Vous pouvez également centrer votre feuille et son graphique sur la page. Les graphiques avec Excel Page 15
Dans l’onglet En-tête/Pied de page, définissez votre en-tête et pied de page, c'est à dire ce qui s'imprimera automatiquement en bas et en haut de chaque page. Vous pouvez choisir des en-têtes ou des pieds de page dans les 2 listes ou cliquer sur les boutons En-tête personnalisé ou Pied de page personnalisé. Ensuite définissez vos entête et/ou pied de page en entrant du texte que vous pouvez compléter à laide des boutons qui propose des valeurs variables calculées automatiquement par Excel au moment de l'impression. Par exemple: Dans l’ordre des boutons, vous pouvez : O Changer la police de caractères, O Indiquer le numéro de page en cours O Indiquer le nombre total de pages O Mettre la date de l'impression O Mettre l’heure de l'impression O Afficher le nom du fichier Excel en cours O Afficher le nom de l’onglet en cours Si vous ne voulez pas d’en-tête ou de pied, sélectionnez (aucun) dans la liste : Les graphiques avec Excel Page 16
Le dernier onglet, Feuille, vous rappelle la zone d’impression (ou vous permet de la définir), vous propose de répéter systématiquement les premières lignes ou colonnes de votre feuille de calcul sur chaque feuille imprimée et gère quelques paramètres comme le quadrillage automatique ou l'ordre d'impression. Lorsque tous ces paramètres sont définis, vous pouvez vérifier ces paramètres dans le menu Fichier - Aperçu avant impression ou en cliquant sur le bouton de la barre d’outils puis imprimer le document en passant par le menu Fichier - Imprimer et en précisant le nombre d’exemplaires ou bien en cliquant sur le bouton de la barre d’outils. 4. Aller plus loin avec les graphiques A. Gestion des séries 1. Ajouter une série à un graphique Vous disposez de 2 méthodes pour faire évoluer un graphique pour prendre en compte des séries supplémentaires: a) A l'aide de la souris, le graphique étant sélectionné, Excel vous montre par des cadres de couleurs, les zones de valeurs représentées; en bleu apparaît la série de chiffres, et en bas à gauche de ce cadre bleu une poignée qui permet d'étendre la zone: Les graphiques avec Excel Page 17
- Ainsi pour ajouter les mois de février, mars et avril sur le graphique, il suffit de descendre la poignée bleue (en F3 sur la copie d'écran ci-dessus) de 3 cellules vers le bas. Instantanément, le graphique prend en compte les 3 séries supplémentaires. Deux autres tracés viennent se superposer au premier. A chaque abscisse, Excel montre trois barres d'histogrammes. Dans ce cas précis, les trois tracés s'appuient sur la même série d'abscisse: b) Autre méthode pour ajouter les séries des mois de Février, Mars et d’Avril au graphique du mois de février: copier les cellules A4:F6 (Ctrl+C ou commande Edition-Copier), sélectionner le graphique du mois de Janvier et coller les séries (Ctrl+V ou commande Edition-Coller). 2. Supprimer une série Dans un graphique affichant plusieurs tracés, il est possible de supprimer l'un d'eux. Vous voulez par exemple supprimer la série correspondant au mois d’Avril. Pour cela, sélectionnez la série du mois d'avril puis appuyez sur la touche Suppr. 3. Modifier les séries... méthode générale Pour modifier les séries d’un graphique, sélectionnez le graphique à modifier et cliquer sur le bouton Assistant Graphique . L'étape 2 vous permet de redéfinir la zone de cellules utilisée pour le graphique. 4. Changer graphiquement la valeur représentée Excel vous permet d'agir directement dans un graphique pour faire varier l'une des silhouettes. Bien entendu, il répercute la modification de la quantité représentée dans la feuille de calcul d'origine. - Sélectionnez une des barres de l'histogramme: cliquez une première fois pour sélectionner la série et une seconde fois pour sélectionner la barre voulue. Les graphiques avec Excel Page 18
- Cliquez sur la poignée noire qui surmonte son sommet. Avec la souris, déplacez vers le haut ou
vers le bas le niveau supérieur de cette barre.
Excel précise simultanément quelle est la valeur atteinte par le déplacement de la silhouette. Dans
la feuille de calcul, Excel met à jour la cellule dont la valeur est représentée.
Ce mécanisme n'est pas un gadget: il permet d'approcher des valeurs en décidant graphiquement
de la manière dont on voudrait les voir évoluer. L'intérêt est d'observer les conséquences que
peut entraîner ce changement pour d'autres valeurs du tableur (totaux, moyenne, etc.).
B. Choix des types de graphiques
Certains types de graphiques sont plus appropriés que d'autres pour représenter certaines
données.
Voici quelques indications à ce sujet:
Aires Sert à tracer plusieurs séries pour des séries avec un grand nombre de
points. Utiles pour comparer deux tendances
Barres Pour comparer entre eux les points de différentes séries. Utiles si les
valeurs sont assez proches les unes des autres
Histogrammes Pour comparer entre eux les points de différentes séries
Courbes Pour représenter des séries ayant une évolution dans le temps
Secteurs Pour représenter la part de chacune des valeurs d'une série par rapport
au total de la série. Ne peut représenter qu'une série et une seule
Nuages de Points Utiles pour présenter un groupe de valeurs et voir le degré d'écart ou de
proximité entre elles sans prendre en compte l'évolution
Combinaisons Pour présenter des séries appartenant à des plages de valeurs très
différentes entre elles
Graphiques 3-D Ajoute la dimension 3-D aux différents types de graphique.
Les graphiques avec Excel Page 19Vous pouvez aussi lire