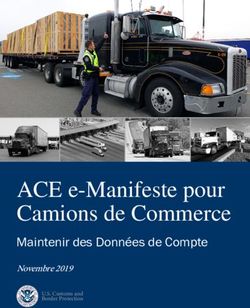LIBREOFFICE - CALC DOMINIQUE LIEFFRIG 2018/2019 - par clic
←
→
Transcription du contenu de la page
Si votre navigateur ne rend pas la page correctement, lisez s'il vous plaît le contenu de la page ci-dessous
Dominique Lieffrig Calc - Initiation
LISTE DES EXERCICES
Exercice n°1 Page 1
Objectifs :
Démarrer Calc puis encoder différents éléments dans une feuille de calcul.
Utiliser différentes techniques de déplacement et de sélection au sein d'une feuille
de calcul.
Redimensionner des colonnes.
Insérer des colonnes et des lignes.
Modifier le contenu d'une cellule.
Fusionner des cellules.
Effectuer des mises en forme de base : gras, centrage...
Créer des bordures.
Appliquer un format monétaire.
Adapter les zones d'impression en hauteur et en largeur.
Enregistrer, fermer, ouvrir un classeur.
Exercice n°2 Page 6
Objectifs :
Cf. l'exercice n°1.
Utiliser la fonction « Somme ».
Appliquer un format monétaire.
Exercice n°3 Page 10
Objectifs :
Créer des tableaux.
Utiliser quelques fonctions telles que : MAX(), MIN(), MOYENNE() et SOMME().
Créer un graphique (diagramme).
Exercice n°4 Page 18
Objectifs :
Créer un graphique (diagramme).
Copier-coller un tableau et un diagramme Calc vers un document Writer.
Exercice n°5 Page 24
Objectif :
Personnaliser un graphique : marques de données, graduation des axes…
Exercice n°6 Page 27
Objectif :
Découvrir quelques fonctions de Calc qui concernent la gestion des données : tris,
filtrages.
Exercice n°7 Page 31
Objectif :
Trier et filtrer des données stockées dans un tableau Calc.
Réf.: D-F04-31i (02_2019)Dominique Lieffrig Calc - Initiation
Exercice n°8 Page 32
Objectif :
Créer un tableau et un graphique comportant plusieurs séries de données.
Exercice n°9 Page 34
Objectif :
Créer un tableau et un graphique de type secteur 3D.
Exercice n°10 Page 42
Objectifs :
Créer des tableaux et insérer des formules faisant appel aux fonctions suivantes :
maximum, minimum, moyenne et somme.
Formater des données : dates, monétaires…
Exercice n°11 Page 42
Objectif :
Créer un tableau et insérer des formules (addition, soustraction, multiplication).
Exercice n°12 Page 47
Objectif :
Créer des tableaux permettant de gérer les comptes d'une asbl.
Exercice n°13 Page 48
Objectifs :
Créer des tableaux permettant de gérer les comptes d'une famille.
Gérer un classeur incluant 12 feuilles de calcul.
Exercice n°14 Page 51
Objectif :
Effectuer différentes sélections et différents tris dans un tableau Calc.
Exercice n°15 Page 52
Objectif :
Expérimenter différents formats pour choisir la manière avec laquelle vous souhaitez
présenter une date, une heure, une valeur numérique ou une valeur monétaire.
Exercice n°16 Page 57
Objectif :
Créer un tableau avec une liste déroulante au niveau d'une colonne
Exercice n°17 Page 58
Objectif :
Créer une barre d'outils personnalisée.
Réf.: D-F04-31i (02_2019)Dominique Lieffrig Calc - Initiation
Exercice n°1
Objectifs :
Démarrer Calc puis encoder différents éléments dans une feuille de calcul.
Utiliser diverses techniques de déplacement et de sélection au sein d'une feuille de calcul.
Redimensionner des colonnes.
Insérer des colonnes et des lignes.
Modifier le contenu d'une cellule.
Fusionner des cellules.
Effectuer des mises en forme de base : gras, centrage...
Créer des bordures.
Adapter les zones d'impression en hauteur et en largeur.
Enregistrer, fermer, ouvrir un classeur.
Voici le résultat auquel nous arriverons.
À réaliser :
a) Démarrez Calc puis encodez les éléments suivants.
b) Expérimentez quelques techniques de déplacement dans ce tableau et redimensionnez
certaines colonnes.
Pour vous déplacer dans la feuille de calcul, vous pouvez utiliser une des techniques suivantes.
• Souris : cliquez dans la cellule voulue.
• Clavier : utilisez les touches directionnelles de votre clavier . La touche de
tabulation peut également être utilisée: Bien d'autres possiblités existent.
Réf.: D-F04-31i (02_2019) 1Dominique Lieffrig Calc - Initiation
Pour modifier la largeur des colonnes :
• Sélectionnez la ou les colonne(s) à redimensionner en cliquant sur l'en-tête de celle(s)-ci.
NB : si une seule colonne doit être redimensionnée, il n’est pas nécessaire de
sélectionner celle-ci.
• Positionnez le pointeur de la souris sur le séparateur de colonnes se trouvant à droite de la
lettre de la colonne, le pointeur change de forme.
• Cliquez puis tout en maintenant le bouton gauche de la souris enfoncé, redimensionnez la
colonne comme souhaité. NB : si vous effectuez un double-clic, un ajustement est
automatiquement réalisé.
c) Insérez des colonnes afin d’obtenir ce qui suit. Encodez les données voulues. Comment
faire pour modifier une valeur dans une cellule ?
Pour insérer la colonne permettant d'encoder la date d’échéance :
Cliquez avec le bouton droit de la souris sur l'en-tête de la colonne « ÉMETTEUR » puis
sélectionnez l’option « Insérer des colonnes à gauche ».
NB : une autre possibilité consiste à former la combinaison de touches Ctrl +
Pour modifier le contenu d'une cellule, le plus simple consiste à effectuer un double-clic dans la
cellule afin d'y placer le curseur puis d'effectuer la modification souhaitée.
Réf.: D-F04-31i (02_2019) 2Dominique Lieffrig Calc - Initiation
d) Insérez 3 lignes au-dessus du tableau et encodez le titre voulu.
Pour insérer les lignes voulues :
Sélectionnez les lignes 1, 2 et 3 en cliquant sur l'en-tête de la ligne 1, maintenez le bouton
gauche de la souris enfoncé puis glissez jusqu'à la ligne 3. Cliquez avec le bouton droit de la
souris puis cliquez sur l’option « Insérer des lignes au-dessus ».
NB : une autre possibilité consiste à former la combinaison de touches Ctrl +
Cliquez ensuite dans la cellule A2 afin d'encoder le texte « ANNÉE 2017 – RELEVÉ DES
FACTURES ».
e) Réalisez la mise en forme suivante.
Sélectionnez les cellules de A2 à F2.
Réf.: D-F04-31i (02_2019) 3Dominique Lieffrig Calc - Initiation Cliquez sur le bouton « Fusionner et centrer les cellules ». Appliquez la mise en forme souhaitée : centrage, mise en gras et soulignement. NB: le bouton suivant permet de définir un retour à la ligne automatique pour les cellules A4 à F4 Sélectionnez les cellules de A4 à F7 puis cliquez sur le bouton « Bordures » et sélectionnez le type de bordures voulu. f) Définissez les options de mise en page de telle manière à ce que le tableau s’imprime comme suit. Réf.: D-F04-31i (02_2019) 4
Dominique Lieffrig Calc - Initiation Ouvrez le menu « Format » puis sélectionnez l'option « Page… ». Au niveau de l'onglet « Feuille » déroulez la liste « Mode d’échelle » puis sélectionnez « Adapter les zones d'impression en largeur et hauteur ». Bien veillez à ce qu'il soit indiqué 1 pour « Largeur en pages » et « Hauteur en pages ». g) Enregistrez, fermez puis ouvrez le classeur. Réf.: D-F04-31i (02_2019) 5
Dominique Lieffrig Calc - Initiation Exercice n°2 Objectifs et notions utilisées : Cf. exercice n°1 + compléments présentés ci-après. À réaliser : Créez le tableau suivant. Pour commencer, encodez les données de la manière suivante. Réf.: D-F04-31i (02_2019) 6
Dominique Lieffrig Calc - Initiation
Pour faire tourner le contenu des cellules « Téléphone », « Internet », « Carburant » …
sélectionnez les cellules B4 à F4 puis utilisez l’option « Orientation du texte » présente dans le
volet des propriétés à droite.
Définissez également les alignements (horizontal et vertical) voulus. Validez par OK.
Pour insérer les totaux. Sélectionnez la cellule B11 puis cliquez sur le bouton « Somme ».
Réf.: D-F04-31i (02_2019) 7Dominique Lieffrig Calc - Initiation
Une fois la formule insérée, validez en appuyant sur la touche Enter/Return.
Pour recopier la formule dans les cellules C11 à F11, sélectionnez la cellule B11, placez le
pointeur de la souris au niveau de la poignée de recopie en B11 (dans le coin inférieur droit),
cliquez, puis tirez la formule vers F11.
Pour appliquer le format monétaire sur les cellules voulues, sélectionnez les cellules B5 à F11
puis utilisez le bouton suivant : .
Réf.: D-F04-31i (02_2019) 8Dominique Lieffrig Calc - Initiation La personnalisation des bordures se fera en prenant soin d'effectuer la sélection voulue au préalable puis en utilisant les options de bordures présentes dans le volet des propriétés à droite. Pour définir une couleur d'arrière-plan au niveau des cellules, il suffit d'utiliser la liste suivante. Réf.: D-F04-31i (02_2019) 9
Dominique Lieffrig Calc - Initiation
Exercice n°3
Objectifs :
Créer des tableaux.
Utiliser quelques fonctions telles que : MAX(), MIN(), MOYENNE() et SOMME().
Créer un graphique (diagramme).
Voici le résultat auquel nous arriverons.
À réaliser :
a) Démarrez Calc, encodez les éléments suivants, effectuez la mise en forme voulue et créez
les bordures.
Réf.: D-F04-31i (02_2019) 10Dominique Lieffrig Calc - Initiation b) Créez une bordure plus épaisse autour de la plage de cellules : A2 à B14. Procédure : Sélectionnez les cellules A2 à B14 puis utilisez le bouton relatif aux bordures présent dans le volet à droite. Vous y trouvez une option « Bordure de zone épaisse ». c) Personnalisez les bordures au niveau de la cellule A2. Procédure : 1°) Sélectionnez la cellule A2. 2°) Cliquez sur le bouton « Plus d’options » du groupe « Apparence de cellule ». Réf.: D-F04-31i (02_2019) 11
Dominique Lieffrig Calc - Initiation
3°) Au niveau de la fenêtre qui apparaît, veillez à ce que l'onglet « Bordures » soit activé.
Cliquez sur le bouton « Définir sans bordure » afin d'effacer toutes les bordures de la cellule A2.
4°) Choisissez une épaisseur de trait puis définissez ce trait à droite et dans la partie inférieure.
5°) Validez par OK.
Résultat obtenu :
d) En appliquant ce qui a été expliqué dans les pages précédentes, créez une bordure plus
épaisse autour de la plage de cellules D4 à E7.
e) Insérez la fonction MAX() dans la cellule E4.
Procédure :
1°) Sélectionnez la cellule E4, c'est-à-dire la cellule dans laquelle le résultat doit apparaître.
2°) Cliquez sur le bouton « Assistant Fonctions » .
Réf.: D-F04-31i (02_2019) 12Dominique Lieffrig Calc - Initiation
3°) Sélectionnez la fonction MAX(). Cliquez sur « Suivant ».
4°) Dans la fenêtre suivante, il faut définir les cellules au niveau desquelles la recherche du
maximum s'effectuera. Alors que le curseur clignote dans la zone en vis-à-vis de « nombre 1 »,
sélectionnez les cellules B3 à B14.
5°) Cliquez sur OK, vous obtenez le résultat voulu.
Réf.: D-F04-31i (02_2019) 13Dominique Lieffrig Calc - Initiation
f) En suivant une procédure analogue à celle vue dans le point e), insérez les fonctions MIN(),
MOYENNE() et SOMME().
Notes :
Pour la somme, vous pouvez utiliser le bouton suivant :
Une autre technique, pour insérer des fonctions dans une feuille
de calcul, consiste à utiliser l'option « Fonction… » présente dans
le menu « Insertion ».
g) Insérez le graphique suivant.
Procédure :
1°) Sélectionnez la plage de cellules de A3 à B14.
2°) Cliquez sur le bouton « Insérer un diagramme » présent dans la barre d'outils « Standard ».
Réf.: D-F04-31i (02_2019) 14Dominique Lieffrig Calc - Initiation 3°) Effectuez les choix voulus au niveau des différentes étapes proposées par l'Assistant. Réf.: D-F04-31i (02_2019) 15
Dominique Lieffrig Calc - Initiation
Résultat obtenu :
4°) Pour déplacer le graphique, le plus simple consiste à tout d'abord cliquer à l'extérieur du
graphique. Ensuite placez le pointeur de la souris dans le graphique et lorsque le pointeur de
la souris prend la forme suivante , cliquez et tout en maintenant le bouton gauche de la
souris enfoncé, faites glisser le graphique où vous le souhaitez.
Réf.: D-F04-31i (02_2019) 16Dominique Lieffrig Calc - Initiation 5°) Pour modifier les dimensions du graphique, agissez au niveau des poignées. Résultat obtenu : Réf.: D-F04-31i (02_2019) 17
Dominique Lieffrig Calc - Initiation Exercice n°4 Objectifs : Créer un graphique (diagramme). Copier-coller un tableau et un diagramme Calc vers un document Writer. Voici le résultat auquel nous arriverons. De plus, le tableau et le graphique seront copiés dans un document Writer. Réf.: D-F04-31i (02_2019) 18
Dominique Lieffrig Calc - Initiation À réaliser : a) Démarrez Calc, encodez les éléments suivants, effectuez la mise en forme voulue et créez les bordures. b) Insérez le graphique suivant. Procédure : 1°) Sélectionnez la plage de cellules de B3 à C14. Réf.: D-F04-31i (02_2019) 19
Dominique Lieffrig Calc - Initiation 2°) Cliquez sur le bouton « Insérer un diagramme » présent dans la barre d'outils « Standard ». 3°) Effectuez les choix voulus au niveau des différentes étapes proposées par l'Assistant. Réf.: D-F04-31i (02_2019) 20
Dominique Lieffrig Calc - Initiation 4°) Voici le résultat obtenu. Vous pouvez déplacer et redimensionner le graphique. Réf.: D-F04-31i (02_2019) 21
Dominique Lieffrig Calc - Initiation c) Créez un document Writer et insérez dans celui-ci le tableau et le graphique Calc. Voici le résultat à obtenir. Procédure : 1°) Démarrez Writer puis encodez le texte devant figurer en début de document. Réf.: D-F04-31i (02_2019) 22
Dominique Lieffrig Calc - Initiation
2°) Basculez vers Calc puis sélectionnez une plage de cellules englobant le tableau et le graphique.
3°) Sélectionnez l'option « Copier », soit via Edition/Copier soit via le bouton suivant (d'autres
possibilités existent : menu contextuel, raccourci-clavier).
4°) Basculez vers Writer, placez le curseur à l'endroit voulu, puis sélectionnez l'option « Coller » soit
via Edition/Coller soit via le bouton suivant (d'autres possibilités existent : menu contextuel,
raccourci-clavier).
Réf.: D-F04-31i (02_2019) 23Dominique Lieffrig Calc - Initiation
Exercice n°5
Objectifs :
Personnaliser un graphique (diagramme) : marques de données, graduation des axes…
Voici le résultat auquel nous arriverons en partant du graphique créé dans le cadre de l'exercice n°4.
À réaliser :
a) Ouvrez le tableau et le graphique créés dans le cadre de l'exercice n°4.
b) Modifiez les symboles apparaissant au niveau de la courbe.
Procédure :
1°) Effectuez un double-clic dans le graphique afin de passer en mode Édition/Modification.
2°) Effectuez un double-clic sur la courbe (sur un des carrés par exemple).
NB : une erreur couramment
commise consiste à effectuer
plusieurs clics au niveau de la
courbe avant d'effectuer le double-
clic. Dans ce cas, vous personnalisez
une marque et non pas l'ensemble
des marques de la courbe.
Réf.: D-F04-31i (02_2019) 24Dominique Lieffrig Calc - Initiation
3°) Activez l'onglet « Ligne » dans la fenêtre qui suit puis sélectionnez le symbole voulu.
4°) Validez par OK.
c) Modifiez la graduation de l'axe vertical (axe des ordonnées / Y).
Procédure :
1°) Effectuez un double-clic dans le graphique afin de passer en mode Édition/Modification.
2°) Effectuez un double-clic sur l'axe vertical (ou sur une des valeurs de graduation).
3°) Au sein de l’onglet « Échelle », décochez la case « Automatique » pour la graduation principale
et définissez la valeur voulue, par exemple, 25. Validez par OK.
Réf.: D-F04-31i (02_2019) 25Dominique Lieffrig Calc - Initiation
d) Modifiez la graduation de l'axe horizontal (axe des abscisses / X).
Procédure :
1°) Effectuez un double-clic dans le graphique afin de passer en mode Édition/Modification.
2°) Effectuez un double-clic sur l'axe horizontal (ou sur une des valeurs de graduation).
3°) Au sein de l’onglet « Échelle », décochez la case « Automatique » pour la graduation principale
et définissez la valeur voulue, par exemple, 1. Validez par OK.
e) Modifiez le remplissage au niveau du fond du graphique.
Procédure :
1°) Effectuez un double-clic dans le graphique afin de passer en mode Édition/Modification.
2°) Effectuez un double-clic sur « le fond du graphique » (pas sur les traits horizontaux).
3°) Dans la fenêtre suivante, activez l'onglet « Zone » puis sélectionnez par exemple « Dégradé »
et choisissez un type de dégradé. Validez par OK.
Réf.: D-F04-31i (02_2019) 26Dominique Lieffrig Calc - Initiation Exercice n°6 Objectifs : Le présent exercice a pour but de découvrir quelques fonctions disponibles dans Calc qui concernent la gestion des données : tris, filtrages. Voici le tableau avec lequel nous travaillerons. Notes ➢ Ce tableau permet de stocker des données concernant différents livres qui constituent une bibliothèque personnelle par exemple. Certaines colonnes pourraient bien évidemment être ajoutées : collection, gestion de plusieurs auteurs pour un livre… ➢ Il est important de noter, que pour gérer des informations relatives à un grand nombre de livres, à la gestion d'emprunts des livres… (dans le cadre d'une bibliothèque publique par exemple), il convient d'utiliser un autre logiciel que Calc. Un système de gestion de bases de données tel qu'Access par exemple, serait plus adéquat et permettrait de gérer les emprunts de livres, l'état des livres au fil du temps… À réaliser : a) Effectuez les différents tris suivants. ➢ Trier les données en fonction de la colonne REF. Procédure : 1°) Sélectionnez une cellule dans la colonne REF. 2°) Cliquez sur le bouton « Tri croissant » si vous souhaitez un tel type de tri. ➢ Trier les données en fonction de la colonne TITRE. Procédure analogue au cas précédent. ➢ Trier les données en fonction des colonnes CATEGORIE et TITRE. Réf.: D-F04-31i (02_2019) 27
Dominique Lieffrig Calc - Initiation
Procédure :
1°) Cliquez dans une cellule du tableau. Dans le cas présent, la colonne n'a pas d'importance.
2°) Cliquez sur le bouton « Trier » dans la barre d’outils Standard.
3°) Dans la fenêtre suivante, sélectionnez les deux critères de tri : CATEGORIE et TITRE puis
validez par OK.
b) Effectuez les filtrages suivants.
➢ Sélectionner les livres appartenant à la catégorie « Roman ».
Procédure :
1°) Cliquez dans une cellule du tableau. Dans le cas présent, la colonne n'a pas d'importance.
2°) Cliquez sur le bouton « AutoFiltre » dans la barre d’outils Standard.
3°) Vous pouvez voir apparaître des flèches au niveau des en-têtes de colonnes. Il s'agit de listes
déroulantes qui permettront d'effectuer rapidement certaines sélections. Dans le cas présent
déroulez la liste « CATEGORIE » puis cochez uniquement « Roman ». Validez par OK.
Réf.: D-F04-31i (02_2019) 28Dominique Lieffrig Calc - Initiation 4°) Vous obtenez le résultat voulu. Notes : La flèche au niveau de la colonne CATEGORIE est bleue pour nous montrer qu'un critère de sélection a été défini sur cette colonne. Pour réafficher toutes les données après la sélection, cliquez sur la flèche bleue puis sélectionnez l'option « Tout » et validez par OK. Si plusieurs critères de filtrage ont été appliqués, le plus simple pour les supprimer tous en une seule fois, consiste à ouvrir le menu « Données » puis à sélectionner « Plus de filtres / Réinitialiser le filtre ». NB : il faut, au préalable, avoir cliqué dans une cellule du tableau. ➢ Sélectionner les livres dont la date de dépôt légal est 1996. Procédure analogue au cas précédent. ➢ Sélectionner le livre dont le titre est « Tartes et entremets ». Procédure analogue au cas précédent. ➢ Sélectionner les livres appartenant à la catégorie « Informatique » et dont la date de dépôt légal est 1996. Procédure analogue au cas précédent. ➢ Sélectionner les livres écrits par Matheron. Procédure analogue au cas précédent. Réf.: D-F04-31i (02_2019) 29
Dominique Lieffrig Calc - Initiation ➢ Sélectionner les livres dont le titre contient le mot « Merise ». Procédure : Déroulez la liste au niveau de la colonne « TITRE », encodez « Merise » dans la zone de recherche puis validez par OK. ➢ Sélectionner les livres appartenant à la catégorie « Informatique » ou à la catégorie « Mathématique ». Réf.: D-F04-31i (02_2019) 30
Dominique Lieffrig Calc - Initiation Exercice n°7 Objectifs : Trier et filtrer des données stockées dans un tableau Calc. Voici le tableau avec lequel nous travaillerons. Notes ➢ Ce tableau permet de stocker des données concernant différents articles vendus dans un magasin. Certaines colonnes pourraient bien évidemment être ajoutées, on pourrait par exemple faire la distinction entre le prix d'achat et le prix de vente… ➢ Il faut noter qu'une gestion complète de stock peut nécessiter l'utilisation d'un outil plus orienté vers la gestion des bases de données. On peut citer le logiciel Access qui est un système permettant la gestion des bases de données relationnelles. À réaliser en suivant les explications données dans le cadre de l'exercice précédent : a) Effectuez les différents tris suivants. ➢ Trier les articles en fonction du prix. ➢ Trier les articles en fonction de la quantité en stock. ➢ Trier les articles en fonction de la catégorie et de la matière. b) Effectuez les différents filtrages suivants. ➢ Sélectionner les articles appartenant à la catégorie « Perles ». ➢ Sélectionner les articles en bois. ➢ Sélectionner les perles en bois. ➢ Sélectionner les articles dont le libellé contient le mot « service ». ➢ Sélectionner les articles pour lesquels la quantité en stock est inférieure ou égale à 5. ➢ Sélectionner les articles fournis par la société « Duroy sprl ». Réf.: D-F04-31i (02_2019) 31
Dominique Lieffrig Calc - Initiation Exercice n°8 Objectifs : Créer le tableau et le graphique suivants. Outils utilisés : Au niveau du tableau, les cellules A3 à D3 ont été fusionnées. Pour ce faire, sélectionnez ces cellules puis cliquez sur le bouton « Fusionner et centrer les cellules ». Lors de la création du graphique, nous effectuerons les choix suivants. Réf.: D-F04-31i (02_2019) 32
Dominique Lieffrig Calc - Initiation
Dans le tableau, tous les montants supérieurs ou égaux à 750,00 € doivent être mis en italique
et en rouge. Pour ce faire, nous allons travailler en deux étapes : créer un style puis appliquer
ce dernier.
Créer un style (monétaire + italique + rouge)
Dans une cellule (en dehors du tableau), encodez quelques chiffres (quelconques, ils seront
supprimés ensuite). Sélectionnez la cellule puis appliquez la mise en forme voulue : format
monétaire + italique + rouge
La cellule étant toujours bien sélectionnée, cliquez sur « Nouveau style » dans le volet à droite.
Nommez le style puis cliquez sur OK.
Le contenu de la cellule peut être effacé.
Appliquer le format aux cellules voulues
Sélectionnez toutes les cellules contenant des montants dans le tableau.
Sélectionnez l'option « Formatage conditionnel / Condition » présente dans le menu « Format ».
Vous pourrez constater la présence d’un exemple de condition que nous allons modifier.
Réf.: D-F04-31i (02_2019) 33Dominique Lieffrig Calc - Initiation
Apportez les modifications suivantes puis validez par OK.
Pour ce qui est de l’image, celle-ci sera recherchée sur Internet.
Exercice n°9
Objectifs :
Créer le tableau et le graphique suivants.
Réf.: D-F04-31i (02_2019) 34Dominique Lieffrig Calc - Initiation
Procédure :
1°) Encodez les données suivantes.
2°) Sélectionnez les cellules de B1 à E1.
3°) Cliquez sur le bouton « Fusionner et centrer les cellules », appliquez une mise en gras puis
un soulignement.
4°) Sélectionnez les cellules de B2 à E2.
5°) Cliquez sur le bouton « Fusionner et centrer les cellules », appliquez une mise en gras puis
un soulignement.
6°) Sélectionnez les cellules C4 et D4. Appliquez une mise en gras et un centrage.
Réf.: D-F04-31i (02_2019) 35Dominique Lieffrig Calc - Initiation
7°) Sélectionnez les cellules C4 à D10. Cliquez sur le bouton « Bordures » puis sélectionnez
l'option permettant de tracer toutes les bordures.
NB : il est également possible d’utiliser certaines options présentes dans le volet « Propriétés »
présent à droite de l'écran.
8°) Supposons qu’ensuite, vous ayez des regrets et que vous souhaitiez ajouter une couleur de
fond sur les cellules C4 et D4. Sélectionnez ces cellules.
9°) Choisissez une couleur d’arrière-plan.
Réf.: D-F04-31i (02_2019) 36Dominique Lieffrig Calc - Initiation 10°) Pour créer le graphique (ou diagramme), commencez par sélectionner les cellules de C4 à D10. 11°) Cliquez sur le bouton « Insérer un diagramme ». 12°) Effectuez les choix voulus au niveau des différentes étapes proposées par l'Assistant. Réf.: D-F04-31i (02_2019) 37
Dominique Lieffrig Calc - Initiation 13°) Cliquez sur « Terminer », voici le résultat obtenu. Réf.: D-F04-31i (02_2019) 38
Dominique Lieffrig Calc - Initiation
14°) Cliquez à l'extérieur du graphique afin de quitter le mode « Modification » de celui-ci.
NB : le graphique est dans le mode « Modification » s'il est entouré d'une fine bordure grise.
15°) Cliquez dans le graphique puis tout en maintenant le bouton gauche de la souris enfoncé, faites
glisser celui-ci à l'endroit voulu. Ensuite, en agissant au niveau des poignées vertes situées sur
le contour du graphique, donnez à celui-ci les dimensions voulues.
16°) Pour ajouter les pourcentages, effectuez un double-clic dans le graphique afin de passer en
mode « Modification », à moins que vous ne soyez déjà dans ce mode. Ensuite, ouvrez le menu
« Insertion » et sélectionnez « Etiquettes des données… ».
17°) Cochez la case « Afficher la valeur sous forme de pourcentage », sélectionnez un placement,
définissez un format si vous le souhaitez puis validez par OK.
Le bouton « Format pourcentage »
est très intéressant pour notamment
définir le nombre de décimales à
afficher au niveau des pourcentages.
Réf.: D-F04-31i (02_2019) 39Dominique Lieffrig Calc - Initiation
18°) Pour créer une bordure autour de la légende, effectuez un double-clic dans celle-ci. Dans la
fenêtre suivante, au sein de l'onglet « Bordures », sélectionnez le style de ligne voulu. Validez.
19°) Pour extraire le secteur voulu, veillez à être en mode modification du graphique. Si tel n'est pas
le cas, il faut effectuer un double-clic sur le graphique.
Ensuite, effectuez un simple clic sur le secteur à extraire. Tous les secteurs sont alors
sélectionnés. Effectuez un nouveau clic sur le secteur voulu. Le secteur voulu est sélectionné.
NB : ces deux clics successifs sont différents d'un double-clic.
Réf.: D-F04-31i (02_2019) 40Dominique Lieffrig Calc - Initiation
20°) Cliquez sur le secteur sélectionné puis tout en maintenant le bouton gauche de la souris
enfoncé, faites glisser le secteur.
Résultat obtenu :
Réf.: D-F04-31i (02_2019) 41Dominique Lieffrig Calc - Initiation Exercice n°10 Objectifs : Créer les tableaux suivants et insérer les formules voulues. Aperçu des formules utilisées : Exercice n°11 Objectifs : Créer le tableau suivant et insérer les formules voulues. Réf.: D-F04-31i (02_2019) 42
Dominique Lieffrig Calc - Initiation
Aperçu des formules utilisées :
Procédure :
1°) Encodez les données suivantes et effectuez la mise en forme voulue en utilisant les notions
vues précédemment.
2°) Dans la cellule C6, encodez la valeur 0,6091
3°) Cliquez en dehors de la cellule C6, vous pouvez alors voir la valeur 0,61. En fait, le système
n'affiche que deux décimales mais les décimales masquées ne sont pas perdues.
Pour obtenir l'affichage voulu, sélectionnez les cellules C6 à E12, cliquez sur le bouton suivant
puis pour augmenter le nombre de décimales, cliquez deux fois sur ce bouton : .
Réf.: D-F04-31i (02_2019) 43Dominique Lieffrig Calc - Initiation
4°) Encodez les valeurs voulues dans les cellules C7, C8, D6, D7, D8.
5°) Cliquez dans la cellule E6 puis créez la formule suivante : = C6-D6
6°) Appuyez sur Enter/Return pour valider la formule.
7°) Sélectionnez la cellule E6 puis tirez sur la poignée de recopie pour générer la formule dans les
cellules voulues.
8°) Cliquez dans la cellule F6 puis créez la formule suivante : = B6*E6
9°) Appuyez sur Enter/Return pour valider la formule.
10°) Sélectionnez la cellule F6 puis tirez sur la poignée de recopie pour générer la formule dans
les cellules voulues.
Réf.: D-F04-31i (02_2019) 44Dominique Lieffrig Calc - Initiation
11°) Pour supprimer deux décimales au niveau des cellules F6 à F8, sélectionnez les cellules puis
cliquez sur le bouton « Appliquer le format Monnaie » (deux clics successifs seront
probablement nécessaires).
12°) Cliquez dans la cellule G6 puis créez la formule suivante : = F6*0,21
13°) Appuyez sur Enter/Return pour valider la formule.
14°) Sélectionnez la cellule G6 puis tirez sur la poignée de recopie pour générer la formule dans
les cellules voulues.
Réf.: D-F04-31i (02_2019) 45Dominique Lieffrig Calc - Initiation
15°) Cliquez dans la cellule H6 puis créez la formule suivante : = F6+G6
16°) Appuyez sur Enter/Return pour valider la formule.
17°) Sélectionnez la cellule H6 puis tirez sur la poignée de recopie pour générer la formule dans
les cellules voulues.
18°) Sélectionnez la cellule B13 puis cliquez sur le bouton « Somme ».
19°) Appuyez sur Enter/Return pour valider la formule.
20°) Insérez les autres sommes voulues dans la ligne 13.
Réf.: D-F04-31i (02_2019) 46Dominique Lieffrig Calc - Initiation Exercice n°12 Objectifs : Créer le tableau suivant et insérer les formules voulues. Aperçu des formules utilisées : Réf.: D-F04-31i (02_2019) 47
Dominique Lieffrig Calc - Initiation Exercice n°13 Objectifs : Créer le classeur suivant et insérer les formules voulues. Réf.: D-F04-31i (02_2019) 48
Dominique Lieffrig Calc - Initiation
Quelques rappels et compléments :
Pour positionner « Dépenses » au-dessus des colonnes « Chauffage », « Voiture »… vous pouvez
sélectionner les cellules C4 à K5 puis cliquer sur le bouton « Fusionner les cellules » .
Pour faire tourner et centrer les intitulés « Ménage », « Chauffage », « Voiture »… sélectionnez
les cellules concernées (de B6 à N6) puis utilisez la liste déroulante « Orientation du texte »
présente dans le volet des propriétés à droite.
Pour renommer une feuille de calcul, effectuez un clic droit sur le nom de celle-ci dans la partie
inférieure de la fenêtre puis choisissez l'option « Renommer la feuille… ».
Encodez le nom voulu puis validez par OK.
Réf.: D-F04-31i (02_2019) 49Dominique Lieffrig Calc - Initiation
Pour dupliquer une feuille de calcul, effectuez un clic droit sur le nom de celle-ci dans la partie
inférieure de la fenêtre puis choisissez l'option « Déplacer/copier la feuille… ».
Dans la fenêtre suivante, si ce n’est déjà fait, sélectionnez « Copier », indiquez la position de
l'insertion, nommez la nouvelle feuille puis cliquez sur OK.
NB : dans le cas présent, l’option « Copier »
est prédéfinie et grisée. Ceci s’explique par
le fait que c’est la copie de la première et
unique feuille. La fonction « Déplacer » n’a
donc pas de sens dans ce contexte.
Réf.: D-F04-31i (02_2019) 50Dominique Lieffrig Calc - Initiation
Exercice n°14
Objectifs :
Effectuer différentes sélections et différents tris dans un tableau Calc.
En utilisant les différentes techniques de tri et
de filtrage :
1°) Afficher tous les vins de Bourgogne.
2°) Afficher tous les vins rouges.
3°) Afficher les vins qui sont à consommer.
4°) Afficher les vins du Bordelais qui sont à
consommer.
5°) Afficher les vins susceptibles d'être servis
avec un plateau de fromages.
6°) Afficher les vins dont il reste une quantité
inférieure ou égale à trois bouteilles.
7°) Trier les vins en fonction du millésime.
8°) Trier les vins en fonction de la quantité.
9°) Trier les vins par ordre alphabétique
du nom.
N.B.: d'autres colonnes pourraient être
ajoutées: température de service, ...
Réf.: D-F04-31i (02_2019) 51Dominique Lieffrig Calc - Initiation
Exercice n°15
Objectifs :
Expérimenter différents formats pour choisir la manière avec laquelle vous souhaitez présenter
une date, une heure, une valeur numérique ou une valeur monétaire.
Partant des données brutes suivantes :
Appliquer les formats adéquats afin d'obtenir la présentation suivante :
Procédure :
1°) Encodez les données brutes dans une feuille de calcul.
2°) Cliquez avec le bouton droit de la souris dans la cellule A2 puis sélectionnez l’option
« Formater des cellules… ».
3°) Dans l'onglet « Nombres », sélectionnez le format voulu puis validez par OK.
Réf.: D-F04-31i (02_2019) 52Dominique Lieffrig Calc - Initiation
Il est fort probable que vous obteniez le résultat suivant. La présence de ### signifie que la
colonne n’est pas suffisamment large. Vous pouvez donc élargir celle-ci.
Résultat obtenu :
4°) Cliquez avec le bouton droit de la souris dans la cellule A3 puis sélectionnez l’option
« Formater des cellules… » dans le menu contextuel.
5°) Dans l'onglet « Nombres », sélectionnez le format voulu puis validez par OK.
Résultat obtenu :
Réf.: D-F04-31i (02_2019) 53Dominique Lieffrig Calc - Initiation
6°) Cliquez avec le bouton droit de la souris dans la cellule A4 puis sélectionnez l’option
« Formater des cellules… » dans le menu contextuel.
7°) Dans l'onglet « Nombres », sélectionnez le format voulu puis validez par OK.
Résultat obtenu :
8°) Cliquez avec le bouton droit de la souris dans la cellule A5 puis sélectionnez l’option
« Formater des cellules… » dans le menu contextuel.
9°) Dans l'onglet « Nombres », sélectionnez le format voulu puis validez par OK.
Réf.: D-F04-31i (02_2019) 54Dominique Lieffrig Calc - Initiation
10°) Cliquez avec le bouton droit de la souris dans la cellule B2 puis sélectionnez l’option
« Formater des cellules… » dans le menu contextuel.
11°) Dans l'onglet « Nombres », sélectionnez le format voulu puis validez par OK.
12°) Cliquez avec le bouton droit de la souris dans la cellule B3 puis sélectionnez l’option
« Formater des cellules… » dans le menu contextuel.
13°) Dans l'onglet « Nombres », sélectionnez le format voulu puis validez par OK.
Vous obtenez le résultat suivant.
Réf.: D-F04-31i (02_2019) 55Dominique Lieffrig Calc - Initiation
14°) Sélectionnez la cellule C2 puis utilisez le bouton « Ajouter une décimale » afin d’obtenir
le résultat suivant.
15°) En suivant une procédure analogue, définissez le nombre de décimales voulu pour la valeur
se trouvant dans la cellule C3.
16°) Sélectionnez les cellules D1 à D3 puis cliquez sur le bouton « Appliquer le format Monnaie ».
Résultat obtenu :
17°) Sélectionnez les cellules E1 à E3, déroulez la liste relative au bouton « Appliquer le format
Monnaie » et sélectionnez le symbole de la livre sterling.
Résultat final obtenu :
Réf.: D-F04-31i (02_2019) 56Dominique Lieffrig Calc - Initiation Exercice n°16 Objectif : Créer le tableau suivant avec une liste déroulante au niveau de la colonne TITRE Procédure : 1°) Encodez les données suivantes et effectuez la mise en forme souhaitée. 2°) Sélectionnez les cellules A2 à A21. 3°) Ouvrez le menu « Données » puis sélectionnez « Validité… ». 4°) Définissez les options voulues dans la boîte de dialogue suivante puis cliquez sur OK. 5°) Vous obtenez la liste déroulante voulue dans la colonne TITRE. Réf.: D-F04-31i (02_2019) 57
Dominique Lieffrig Calc - Initiation
Exercice n°17
Objectif :
Créer la barre d'outils personnalisée suivante.
Procédure :
1°) Ouvrez le menu « Outils » puis sélectionnez l'option « Personnaliser ».
2°) Activez l'onglet « Barres d'outils » puis cliquez sur ce bouton .
Bouton intéressant pour
insérer des séparateurs.
3°) Attribuez un nom à cette barre d'outils puis confirmez par OK.
4°) Via la boîte de dialogue suivante, ajoutez les commandes voulues (sélectionnez la commande
souhaitée puis cliquez sur « Ajouter un élément » ).
Catégorie « Insérer » pour :
Catégorie « Édition » pour :
Catégorie « Format » pour :
Réf.: D-F04-31i (02_2019) 58Dominique Lieffrig Calc - Initiation 5°) Validez puis testez la barre d'outils obtenue. Réf.: D-F04-31i (02_2019) 59
Vous pouvez aussi lire