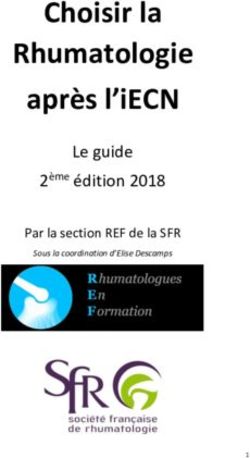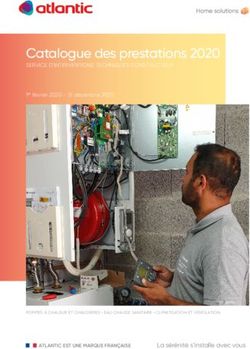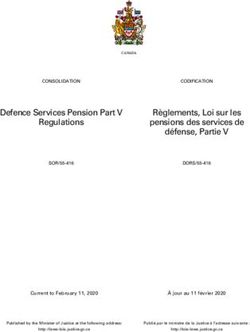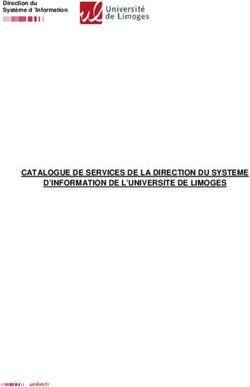Allô Mairie Logiciel de Gestion des Appels Manuel d'utilisation Service
←
→
Transcription du contenu de la page
Si votre navigateur ne rend pas la page correctement, lisez s'il vous plaît le contenu de la page ci-dessous
Direction des Systèmes d’Information et de Télécommunication
Direction du Développement
Service Projets
Allô Mairie
Logiciel de Gestion des Appels
Manuel d’utilisation Service
Créateur : P. Billes Créé le : 01/02/2006 17:22
Modificateur : P. Billes, P Simoutre, D. Peyric Modifié le : 16/06/2006 11:45
Dernière impression le : 17/01/2008 09:57
Type : Manuel d’utilisation Version : 1.01Direction des Systèmes d’Information et de Télécommunication
Direction du Développement
Service Projets
SOMMAIRE
1. COMMENT SE CONNECTER A L’APPLICATION ? ..................................................................... 3
2. L’ONGLET « ACCUEIL »................................................................................................................ 4
3. L’ONGLET « FICHE » ..................................................................................................................... 5
3.1 CRITERES STANDARDS................................................................................................................ 5
3.2 CRITERES AVANCES.................................................................................................................... 7
3.3 RESULTAT DE LA RECHERCHE ..................................................................................................... 8
4. L’ONGLET « RDV » ...................................................................................................................... 10
4.1 L’ONGLET « CONSULTATION »................................................................................................... 10
4.2 L’ONGLET « PARAMETRES » ..................................................................................................... 14
5. L’ONGLET « INSCRIPTION » ...................................................................................................... 16
5.1 L’ONGLET « CONSULTATION »................................................................................................... 16
5.2 L’ONGLET « PARAMETRES » ..................................................................................................... 19
6. L’ONGLET « MESSAGE »............................................................................................................ 20
6.1 L’ONGLET « RECEPTION » ........................................................................................................ 20
6.2 L’ONGLET « EMISSION » ........................................................................................................... 21
6.3 LE MESSAGE ............................................................................................................................ 22
7. L’ONGLET « QUITTER ».............................................................................................................. 24
8. LA MODIFICATION / LE TRAITEMENT D’UNE FICHE............................................................... 25
8.1 STRUCTURE DE LA FICHE .......................................................................................................... 25
8.2 L’ONGLET FICHE ....................................................................................................................... 27
8.2.1 Gestion des Services : ...................................................................................................... 29
8.2.1.1 Fiche service : l’onglet « Service » ......................................................................................... 30
8.2.1.2 Fiche service : l’onglet « Notes »............................................................................................ 33
8.2.1.3 Fiche service : l’onglet « Equipes» ......................................................................................... 34
8.2.1.4 Fiche service : l’onglet « Relances » ...................................................................................... 35
8.3 L’ONGLET « RENDEZ-VOUS » .................................................................................................... 36
8.4 L’ONGLET « INSCRIPTIONS » ..................................................................................................... 37
8.5 L’ONGLET « APPELANTS » ........................................................................................................ 38
8.6 L’ONGLET « MESSAGES » ......................................................................................................... 40
8.7 L’ONGLET « DOCUMENTS »....................................................................................................... 41
8.8 L’ONGLET « HISTORIQUE » ....................................................................................................... 42
9. HISTORIQUE DES REVISIONS ................................................................................................... 43
Page 2 / 2 v 1.01Direction des Systèmes d’Information et de Télécommunication
Direction du Développement
Service Projets
1. Comment se connecter à l’application ?
L’application s’exécutant en environnement « intranet », il faut donc ouvrir un
navigateur (Microsoft Internet Explorer 6 sur PC ou FireFox 1.5 ou supérieur sur Mac
et PC) et taper l’adresse de l’application (ex : http://intranet/allomairie).
L’écran suivant apparaît :
L’utilisateur saisit ensuite dans la zone « Nom d’utilisateur » son login (compte
utilisateur Windows) la première fois (par la suite, la zone sera remplie
automatiquement avec le login du dernier utilisateur connecté sur l'ordinateur).
Puis saisir le mot de passe (fourni avec le compte utilisateur Windows) dans la
zone « Mot de passe » et cliquer sur le bouton .
Dans le cas où le serveur de mots de passe est inactif, on peut utiliser le mot de
passe secondaire.
Un lien est disponible permettant de consulter le manuel d'utilisation de
l'application avant même de se connecter.
Page 3 / 3 v 1.01Direction des Systèmes d’Information et de Télécommunication
Direction du Développement
Service Projets
2. L’onglet « Accueil »
Le menu de l’application variera en fonction du service auquel il est rattaché
(ex : un service peut avoir des agendas et le menu « Agenda » sera visible).
Dans le bandeau supérieur est affiché :
• le nombre de messages en attente (actualisation toutes les minutes) sous forme
de lien, ce qui permettra d’accéder directement à la messagerie en réception en
cliquant dessus (un signal sonore signalera que des messages sont en attente au
démarrage ou lors d’une arrivée d’un nouveau message).
• le nombre de fiches actuellement en cours (sans rendez-vous ni inscription)
• les nouvelles interventions « non vues » sur le nombre d’interventions en cours
(fiches non encore ouvertes ne portant pas sur des rendez-vous ou des
inscriptions)
• le nombre d’interventions « urgentes » sur ce nombre d’interventions « non
vues » (un signal sonore le préviendra s’il y a des interventions urgentes).
• les fiches modifiées déjà vues par le service
• les interventions en cours ayant des relances non exécutées (un signal sonore le
préviendra).
Chacune de ces informations représentées sous forme de lien hypertexte
permettra d’accéder directement à la liste des interventions associées en cliquant
dessus.
L’utilisateur pourra visualiser ses caractéristiques personnelles (pseudo, nom,
prénom, dernière connexion et profils).
Un lien est disponible permettant à l'utilisateur de consulter à tout moment le
manuel d'utilisation de l'application.
Page 4 / 4 v 1.01Direction des Systèmes d’Information et de Télécommunication
Direction du Développement
Service Projets
3. L’onglet « Fiche »
Le résultat de la recherche est toujours affiché sous forme de liste.
Le service a la possibilité d’effectuer une recherche uniquement sur les fiches
(critères classiques et critères avancés) qui lui sont attribuées.
Les « Critères standards » et les « Critères avancés» sont cumulés pour la
recherche.
3.1 Critères standards
Il permet de réaliser une recherche sur les informations de recherche utilisées
fréquemment par le service.
Sélectionnez un des critères disponibles et cliquez sur le bouton
pour lancer la recherche.
Le bouton permet de vider l’ensemble des critères afin de pouvoir
établir une nouvelle sélection.
Page 5 / 5 v 1.01Direction des Systèmes d’Information et de Télécommunication
Direction du Développement
Service Projets
Le bouton permet de stocker en mémoire les critères
sélectionnés afin de pouvoir les réutiliser. Les critères seront perdus lors d’une
nouvelle sauvegarde ou après avoir quitté l’application.
Le bouton permet de récupérer les critères stockés en mémoire.
Informations sur les critères :
• La recherche, sur les zones « N° Fiche » et « Appel ant », fonctionne sur le mode
« contient » mais on peut rajouter le caractère générique de remplacement
(« % ») à l’intérieur du texte saisi,
• La zone « Avec rappel » permettra au service de retrouver les fiches que les
services désignés souhaitent suivre avec plus d’attention,
• La zone « Objet » est filtrée par rapport au service sélectionné (le service n'est
pas pris en compte dans la recherche, ce n'est qu'une aide à la décision pour
trouver un objet),
• La zone « Problème » est filtrée par rapport à l’objet sélectionné,
• Les voies limitrophes sont calculées par rapport au référentiel des voies (voies de
départ et d’arrivée de chaque tronçon de voie),
• La zone « Quartier » est filtrée selon la zone « Arrondissement » si
l’arrondissement est sélectionné.
• La zone « Service désigné » : si le service n’a pas de fils associé alors le service
de l’utilisateur est obligatoirement sélectionné sinon la liste est constituée d’une
option permettant de sélectionner tous les services (lui et fils), son service et les
services dont il est le père,
• La zone « Appelant » : la recherche sur un appelant ne pourra se faire que sur les
fiches où le service est autorisé à visualiser l’appelant (en fonction du
paramétrage effectué pour chaque nomenclature).
Page 6 / 6 v 1.01Direction des Systèmes d’Information et de Télécommunication
Direction du Développement
Service Projets
3.2 Critères avancés
Cet écran permet de réaliser une recherche sur les informations les moins
utilisées.
Le fonctionnement des boutons est identique à la recherche sur « Critères
standards ».
Informations sur les critères :
• La zone « Exécution » correspond à la date d’exécution du ou des services,
• La valeur saisie dans la zone « Moyen de communication » sera recherchée dans
tous les moyens de communication des appelants. Elle fonctionne sur le mode
« contient » mais on peut rajouter le caractère générique de remplacement
(« % ») à l’intérieur du texte saisi comme pour la zone de saisie « Réponse »,
• La case à cocher « Liée question » permet de faire une recherche sur une
réponse à une question bien précise. Si cette case n’est pas cochée, la recherche
de la réponse se fait sur toutes les questions.
Page 7 / 7 v 1.01Direction des Systèmes d’Information et de Télécommunication
Direction du Développement
Service Projets
3.3 Résultat de la recherche
Le résultat de la recherche est affiché dans une nouvelle page. Elle affichera
dans l’entête les critères retenus et dans le corps, le résultat sous forme de liste.
Par défaut, la liste est triée par état (Non vu, Modifié, Vu puis Vu après modif) et
par n° de fiche décroissante.
Si le service est désigné pour information, la consultation du détail de la fiche
entraînera un traitement automatique du service.
Le bouton imprime le bordereau des fiches recherchées.
Le service pourra sélectionner ou désélectionner une ligne en cliquant sur la
coche associée. La sélection ne sera possible que sur les fiches dont l’état est
« Vu » ou « Vu après modification » et non traitées.
Le bouton ouvre une fenêtre de saisie d’une réponse commune qui
sera ajoutée à toutes les fiches sélectionnées dans l’ensemble des pages (case à
cocher).
Page 8 / 8 v 1.01Direction des Systèmes d’Information et de Télécommunication
Direction du Développement
Service Projets
Règles communes aux listes des fiches :
L’utilisateur aura la possibilité de modifier l’ordre de tri de cette liste en cliquant
sur l’entête de la colonne correspondante au tri souhaité. Le nom de la colonne triée
sera affiché en « bleu » afin de visualiser que ce tri est actif.
Les lignes des fiches « hors délai » seront distinctes des autres (couleur de
fond en rouge).
L’utilisateur aura la possibilité de cliquer sur toutes les colonnes de chaque
ligne trouvées afin de visualiser le détail de celle-ci.
La colonne Appelant contient l’ensemble des appelants de la fiche. Les
appelants sont séparés par le symbole « / ».Le nom du premier appelant sera en
gras pour montrer que c’est l’initiateur de la fiche.
La colonne lieu contient le lieu et la commune si la fiche ne concerne pas une
voie ou une école de Marseille sinon elle contient le lieu et l’arrondissement.
La liste affichera 10 lignes par page. La navigation sera réalisée à partir des
boutons de déplacement :
• : première page,
• : dernière page,
• : page précédente,
• : page suivante.
Les n° de pages calculés en fonction du nombre d’él éments retournés
permettront de se positionner directement sur la page souhaitée. La page en cours
sera toujours encadrée par les n° de page à + ou – 2 (ex : si vous êtes positionné sur
la page 5, les n° de pages accessibles seront « 3 4 5 6 7 » et si vous êtes positionné
sur la page 10, les n° de pages accessibles seront « 8 9 10 11 12 ».
Page 9 / 9 v 1.01Direction des Systèmes d’Information et de Télécommunication
Direction du Développement
Service Projets
4. L’onglet « Rdv »
4.1 L’onglet « Consultation »
Cet onglet n’est visible que pour les opérateurs et les utilisateurs des services
gestionnaires des agendas. Il n’affiche que les agendas actifs.
Cet écran permet de visualiser les créneaux existants d’un agenda et de
réaliser :
• une impression d’un créneau ou des créneaux d’une journée (par
bordereau ou par fiche en fonction du paramétrage de l’agenda)
• le traitement des fiches associées à un créneau
Pour consulter un agenda il faut, avant tout en sélectionner un.
La case à cocher « Disponible » permet de n’afficher que les créneaux avec
des éléments restants, elle est cochée par défaut pour les opérateurs et décochée
pour les services.
Les paramètres qui composent le créneau seront affichés et remplis ou non
directement avec l’option « Tous » en fonction du paramétrage de l’agenda.
La rubrique « Jour » contient l’ensemble des jours disponibles de l’agenda.
Page 10 / 10 v 1.01Direction des Systèmes d’Information et de Télécommunication
Direction du Développement
Service Projets
La rubrique « Créneau » affiche l’ensemble des créneaux horaires existants.
La liste des créneaux ne sera pas calculée et affichée si un des critères n’est
pas sélectionné. Elle sera recalculée automatiquement à chaque changement de
valeur d’un des critères.
Le système se positionnera, par défaut, sur la semaine ayant des disponibilités.
Les boutons et font défiler les semaines précédentes ou suivantes.
Le bouton permet de se positionner sur une semaine en fonction d’une date
sélectionnée à partir du calendrier. Le jour courant sera indiqué sur fond rouge, et le
jour sélectionné sur fond vert.
Le bouton permet de se positionner sur la prochaine semaine ayant des
disponibilités en fonction des paramètres sélectionnés (fonctionnement identique lors
du changement d’agenda). Il ne sera pas affiché tant que l’ensemble des paramètres
ne sera pas sélectionné. Le système n’affichera pas ce bouton si des places ne sont
pas disponibles pour ce créneau dans les semaines suivantes.
L’intitulé des colonnes « Objets possibles », « Objets pris » et « Objets
restants » est celui indiqué dans le paramétrage de l’agenda.
Le bouton pour le service gestionnaire et les gestionnaires des paramètres,
permet d’éditer le bordereau ou toutes les fiches (selon le paramétrage de l’agenda)
d’une journée ou d’un créneau. L’utilisateur ne pourra éditer que les créneaux dont la
date = date du prochain jour ouvré du créneau (calculée par rapport à la date du jour,
aux jours actifs de l’agenda, au champ « nombre de jours ouvrés min entre date du
jour et Rdv » et aux jours non ouvrés associés à l’agenda).
Attention ! Pour les J=1, l’édition ne sera possible qu’après une certaine heure
déterminée par le paramétrage de l’agenda.
Page 11 / 11 v 1.01Direction des Systèmes d’Information et de Télécommunication
Direction du Développement
Service Projets
Le bouton ouvre la fenêtre du détail des fiches d’un créneau horaire et le
traitement par lot n’est visible que par le service gestionnaire ou les gestionnaires
des paramètres :
On peut sélectionner les interventions selon leur état, cocher toutes les
interventions en cours ou que certaines, donner une date d’exécution commune
et/ou par intervention, une heure d’exécution commune et/ou par intervention ainsi
qu’un commentaire commun et/ou par intervention.
Le bouton ferme la fenêtre.
Le bouton traite les rendez-vous des interventions cochées (la date et
l’heure d’exécution doivent être renseignées). Pour chaque fiche, le système bascule
le rendez-vous à l’état traité.
Page 12 / 12 v 1.01Direction des Systèmes d’Information et de Télécommunication
Direction du Développement
Service Projets
Si la fiche n’est pas ouverte par un autre « process » ; le système bascule
également :
• la ligne du service désigné de la fiche à l’état traité si tous les rendez-
vous liés à cette fiche sont traités,
• la fiche d’intervention au statut traitée si tous les services désignés de la
fiche sont traités.
Ces deux opérations seront enregistrées dans l’historique de la fiche
d’intervention (ligne service et fiche)
Les interventions n’ayant pu être traitées seront signalées à l’écran.
Page 13 / 13 v 1.01Direction des Systèmes d’Information et de Télécommunication
Direction du Développement
Service Projets
4.2 L’onglet « Paramètres »
Il permet de créer des créneaux pour un agenda ou de les rechercher afin de
les modifier.
Les services ne pourront sélectionner que les agendas où ils sont désignés
comme responsables.
Dans un premier temps, l’utilisateur sélectionne un agenda, le système affiche
alors les éléments définis pour l’agenda en fonction de son paramétrage : nombre
d'éléments, jours possible, ensemble des paramètres avec liste de valeurs (pas de
pré sélection sur l’option « tous » si indiqué dans le paramétrage).
Deux possibilités s’offrent alors à l’utilisateur :
Ajout d’un ou plusieurs créneaux :
Le bouton ajoute les créneaux selon les critères saisis. Cet ajout n'est
possible que si :
• Date début, Date fin, Heure début, Heure fin et Nbre éléments renseignés
• Au moins un jour sélectionné
• Au moins un élément sélectionné dans chaque liste de paramètres affichée
Le calcul des Jours possibles est réalisé par rapport à la date de début, la date de
fin, et aux jours sélectionnés. Une journée ne sera pas créée si elle est définie non
ouvrée pour l'agenda.
Page 14 / 14 v 1.01Direction des Systèmes d’Information et de Télécommunication
Direction du Développement
Service Projets
Attention ! Le système générera autant de créneau que de nombre de
combinaisons possibles dans le cas où la valeur « Tous » d’un ou plusieurs
paramètres serait sélectionnée.
Exemple : si la valeur « Tous » de la zone « Arrondissement » et de la zone
« Type » est sélectionnée, le système générera autant de créneau que le nombre de
combinaisons possibles entre l’arrondissement et le type.
La liste des créneaux sera affichée avec les nouveaux créneaux générés.
Recherche d’un ou plusieurs créneaux :
Le bouton affiche la liste des créneaux en fonction des critères
sélectionnés afin de les modifier ou de les visualiser.
Le bouton valide la modification du nombre d’éléments, ce nombre ne peut
pas être inférieur au nombre d’éléments déjà pris.
Le bouton supprime le paramètre si aucun élément n’a déjà été pris.
L’intitulé des colonnes « Objets possibles », « Objets pris » et « Objets
restants » est celui indiqué dans le paramétrage de l’agenda.
Page 15 / 15 v 1.01Direction des Systèmes d’Information et de Télécommunication
Direction du Développement
Service Projets
5. L’onglet « Inscription »
5.1 L’onglet « Consultation »
Cet onglet n’est visible que pour les opérateurs et les utilisateurs des services
gestionnaires des inscriptions. Il n’affiche que les inscriptions actives.
Le but est de pouvoir inscrire pour des interventions selon la nomenclature
(associée ou non à une inscription) et le paramétrage des inscriptions (sans contrôle
ou contrôle sur arrondissement ou sur secteur mairie ou sur secteur école, nombre
maximum d’inscriptions par intervention, demande du nombre d’éléments).
Pour consulter une inscription il faut, avant tout, sélectionner une inscription.
La case à cocher « Disponible » permet de n’afficher que les créneaux avec
des éléments restants, elle est cochée par défaut pour les opérateurs et décochée
pour les services.
Les paramètres qui composent le créneau seront affichés et remplis ou non
directement avec l’option « Tous » en fonction du paramétrage de l’inscription.
La liste des créneaux ne sera pas calculée et affichée si un des critères n’est
pas sélectionné. Elle sera recalculée automatiquement à chaque changement de
valeur d’un des critères.
Page 16 / 16 v 1.01Direction des Systèmes d’Information et de Télécommunication
Direction du Développement
Service Projets
Le bouton ouvre la fenêtre du détail des fiches d’une inscription et le
traitement par lot n’est visible que par le service gestionnaire ou les gestionnaires
des paramètres :
On peut sélectionner les inscriptions selon leur état, cocher toutes les
inscriptions en cours et en attente ou que certaines, donner une date d’exécution
commune et/ou par inscription, une heure d’exécution commune et/ou par inscription
ainsi qu’un commentaire commun et/ou par inscription.
Le bouton ferme la fenêtre.
Le bouton traite les inscriptions cochées (la date et l’heure d’exécution
doivent être renseignées). Pour chaque fiche, le système bascule l’inscription à l’état
traité.
Page 17 / 17 v 1.01Direction des Systèmes d’Information et de Télécommunication
Direction du Développement
Service Projets
Si la fiche n’est pas ouverte par un autre « process » ; le système bascule
également :
• La ligne du service désigné de la fiche à l’état traité si toutes les
inscriptions liées à cette fiche sont traitées,
• la fiche d’intervention au statut traitée si tous les services désignés de la
fiche sont traités.
Ces deux opérations seront enregistrées dans l’historique de la fiche
d’intervention (ligne service et fiche)
Les interventions n’ayant pu être traitées seront signalées à l’écran.
Page 18 / 18 v 1.01Direction des Systèmes d’Information et de Télécommunication
Direction du Développement
Service Projets
5.2 L’onglet « Paramètres »
Il permet de saisir les paramètres de l’inscription ou de les rechercher afin de
les modifier.
Le bouton ajoute les paramètres selon les critères saisis (ils doivent
alors tous être saisis).
Le bouton recherche les paramètres déjà saisis selon les critères
sélectionnés afin de les modifier.
Le bouton valide la modification du nombre d’éléments, ce nombre ne peut
pas être inférieur au nombre d’éléments déjà pris.
Le bouton supprime le paramètre si aucun élément n’a déjà été pris.
Page 19 / 19 v 1.01Direction des Systèmes d’Information et de Télécommunication
Direction du Développement
Service Projets
6. L’onglet « Message »
La messagerie interne à l’application permet de dialoguer entre utilisateurs et
de recevoir des messages automatiques (re-routage, ajout / suppression de rendez-
vous …).
Pour l’utiliser, il faut aller dans le menu « Messagerie ». Le sous-menu sera
automatiquement positionné sur « Réception ».
6.1 L’onglet « Réception »
Cet écran permet de consulter les messages reçus, ils sont triés selon l’état
(Non lu puis Lu) et la date d’envoi (du plus ancien au plus récent).
La couleur de la priorité est modifiable afin de faire ressortir les niveaux.
Le clic sur un message permet de le visualiser, si son état était « Non lu », il
passera dans l’état « Lu ».
La case à cocher permet de sélectionner des messages dans l’état « Lu » afin
de les supprimer en utilisant le bouton (un message de confirmation
apparaîtra). Si l’on coche la case qui se trouve dans la barre de titres, tous les
messages dans l’état « Lu » seront cochés et seront décochés si on décoche cette
même case.
Le bouton crée un nouveau message et le bouton
actualise les messages reçus.
Page 20 / 20 v 1.01Direction des Systèmes d’Information et de Télécommunication
Direction du Développement
Service Projets
6.2 L’onglet « Emission »
Il permet de visualiser les messages envoyés entre 2 dates.
Le bouton affiche les messages envoyés par l’utilisateur entre les
2 dates saisies (par défaut les 2 dates sont positionnées sur la date du jour).
Le clic sur un message permet de le visualiser sans changer son état (c’est au
destinataire de le lire).
Page 21 / 21 v 1.01Direction des Systèmes d’Information et de Télécommunication
Direction du Développement
Service Projets
6.3 Le message
La priorité est fixée par défaut mais peut être modifiée. Le bouton visualise
l’intervention saisie dans le champ « N° Fiche » et le bouton ferme la
fenêtre.
Dans le cas de la lecture d’un message reçu :
• tous les champs ne sont pas modifiables,
• le bouton supprime le message,
• le bouton imprime le message,
• le bouton permet de passer en écriture d’un nouveau message dont
le destinataire sera par défaut l’expéditeur précédent, l’objet reprendra l’objet
précédent avec « RE : » devant et le texte reprendra le texte précédent,
• la liste des destinataires est renseignée avec l’ensemble des utilisateurs actifs
(« tous … » ne prend en compte que les actifs).
Dans le cas de la lecture d’un message émis :
• tous les champs ne sont pas modifiables,
• le bouton imprime le message,
Page 22 / 22 v 1.01Direction des Systèmes d’Information et de Télécommunication
Direction du Développement
Service Projets
Dans le cas d’écriture d’un message :
• la sélection d’un destinataire fait apparaître une nouvelle liste de sélection pour
un autre destinataire et ainsi de suite,
• le bouton envoie le message,
• au niveau du destinataire, le bouton ajoute un destinataire à la liste des
destinataires du message,
• et le bouton supprime le destinataire sélectionné dans cette liste des
destinataires.
Page 23 / 23 v 1.01Direction des Systèmes d’Information et de Télécommunication
Direction du Développement
Service Projets
7. L’onglet « Quitter »
Il permet de quitter « proprement » l’application après avoir confirmé le fait de
vouloir réellement sortir de l’application.
Page 24 / 24 v 1.01Direction des Systèmes d’Information et de Télécommunication
Direction du Développement
Service Projets
8. La modification / le traitement d’une fiche
8.1 Structure de la fiche
La fiche est composée d’une partie fixe et de plusieurs onglets en fonction de la
nomenclature associée. Elle s’ouvre par défaut sur l’onglet « Fiche » après création
physique de la fiche ou après une recherche réalisée par l’utilisateur (sélection d’une
fiche dans la liste résultant d’une recherche multicritères, la liste des fiches de
l’abonné, la liste des doublons …).
Afin d’éviter le surchargement de fenêtre, l’utilisateur pourra consulter qu’une
seule fiche à la fois. L’utilisateur devra obligatoirement fermer la fiche ouverte avant
d’en consulter une autre (un message informera l’utilisateur si une fiche est déjà
ouverte).
Elle permet de prendre en compte le suivi de la fiche (évolution de la fiche,
appelant supplémentaire, rappel …).
Le libellé des onglets sera blanc s’il n’y a aucune donnée à l’intérieur ou
gris si des données sont présentes.
La partie fixe affiche :
• le numéro de fiche
• l’état de la fiche :
En cours : au moins un service désigné est « En cours » (zone affichée en
vert),
Hors délai : au moins un service désigné est « En cours » et la butée est
dépassée (zone affichée en rouge),
Abandonnée : tous les services désignés ont été abandonnés
(paramétrage du délai d’abandon au niveau de la nomenclature ou des
services),
Supprimée : la fiche a été supprimée logiquement (erreur de saisie),
Traitée : tous les services désignés ont traité la fiche. Seul l’opérateur peut
dé-traiter la fiche en enlevant la date d’exécution d’un des services
désignés pour exécution. Le système basculera alors la fiche dans l’état
« En cours ».
• le créateur (pseudo, date et heure de création)
• le dernier modificateur (pseudo, date et heure de modification),
• la nomenclature (objet et problème),
Page 25 / 25 v 1.01Direction des Systèmes d’Information et de Télécommunication
Direction du Développement
Service Projets
Définition des boutons d’impressions, accessibles dans chaque onglet :
Le bouton imprime directement la fiche avec les informations
suivantes :
• les informations de la fiche : numéro, date, créateur, dernier modificateur,
urgence, provenance, état, date de butée …
• l’appelant ou pas (selon le paramétrage de la nomenclature ou du service),
• la voie ou l’école ou rien,
• le détail de la fiche : questions et commentaires,
• les services désignés, sans note.
Pour l’impression des fiches dans les services, le titre de la fiche sera :
• « Fiche Intervention » : si le service est désigné pour exécution,
• « Fiche Information » : si le service est désigné pour information,
• « Fiche Modificative » avec date et heure de modification : pour les
fiches d’interventions modifiées par les opérateurs.
Le bouton ouvre une fenêtre afin de choisir les options à
ajouter :
les appelants,
mes notes service,
les documents,
l’historique,
les messages liés à la fiche,
mes relances service,
mes intervenants service,
Toutes (pour sélectionner l’ensemble des options).
Page 26 / 26 v 1.01Direction des Systèmes d’Information et de Télécommunication
Direction du Développement
Service Projets
8.2 L’onglet Fiche
Un verrou de la fiche et des fiches liées sera réalisé lorsqu’un opérateur ou un
service se positionne sur la fiche afin que les autres utilisateurs ne puissent accéder
à celle-ci en modification.
Page 27 / 27 v 1.01Direction des Systèmes d’Information et de Télécommunication
Direction du Développement
Service Projets
Le bouton permettra de visualiser les liaisons de cette fiche (le clic sur une
des fiches ouvrira la fiche), avec en gras la fiche courante :
Le système affichera les informations de prise de rendez-vous ou d’inscription
si la nomenclature de la fiche est associée à un agenda. Le message suivant sera
affiché :
Pour les rendez-vous :
• « Nombre de lignes de rendez-vous pris » pour les lignes en cours ou traitée
• Sinon « Pas de rendez-vous pris »
Pour les inscriptions
• « Nombre de lignes d’inscriptions prises » pour les lignes avec statut différent
d’« Annulé ». Si des éléments sont en attente, on ajoutera le texte « dont x lignes
en attente »,
• Sinon « Pas d’inscription réalisée »
Page 28 / 28 v 1.01Direction des Systèmes d’Information et de Télécommunication
Direction du Développement
Service Projets
8.2.1 Gestion des Services :
L’ensemble des informations « Services » est accessible en cliquant sur une
des lignes du tableau des services désignés.
La colonne « Rép. » signale aux services ou aux opérateurs, qu’une réponse a
été saisie par le service. Elle permet de savoir que le service a pris en compte la
fiche et qu’une information a été ajoutée.
Si le service est désigné pour information, la consultation du détail de la fiche
entraînera un traitement automatique du service.
La zone « Etat » des lignes services possède 4 valeurs :
• Non vu : fiche non vue par le service,
• Vu : fiche visualisée par le service,
• Modifié : fiche modifiée par l’opérateur mais non revue par le service,
• Vu après modif : fiche modifiée par l’opérateur et revue par le service.
Pour les onglets « Notes », « Equipes », « Relances », et la zone
« Réponse » de l’onglet « Service », les actions d’ajouts seront directement
enregistrées en base.
Page 29 / 29 v 1.01Direction des Systèmes d’Information et de Télécommunication
Direction du Développement
Service Projets
8.2.1.1 Fiche service : l’onglet « Service »
Cet onglet permet aux services de tracer l’exécution ou le re-routage d’une
fiche. Il permet également de modifier la date de butée prévisionnelle.
Si l’utilisateur appartient à un service qui n’est pas le service désigné, il ne
pourra pas modifier les données et seul l’onglet « Service » sera visible.
Si la date d’exécution est renseignée, les onglets seront accessibles en
consultation uniquement. Pour débloquer la situation, seuls les opérateurs pourront
effacer la date d’exécution si le service n’a pas rerouté.
Si l’utilisateur appartient au service désigné et qu’une relance est en cours, un
message l’avertira que la relance est exécutée automatiquement et qu’il est
souhaitable d’ajouter une réponse.
Si le service est en attente, celui-ci ne peut saisir de date d’exécution tant que
le service précédent n’a pas exécuté. L’heure d’exécution n’est pas obligatoire.
Le bouton ajoute une réponse à la liste des réponses déjà saisies.
Le bouton ferme la fenêtre sans valider les modifications.
Page 30 / 30 v 1.01Direction des Systèmes d’Information et de Télécommunication
Direction du Développement
Service Projets
Le bouton permet de créer un nouveau message lié à la
fiche.
Le bouton valide les modifications effectuées et ferme la fenêtre.
Le service désigné pourra traiter sa partie en donnant la date d’exécution
(comprise entre la date d’affectation et la date courante) et en ajoutant au moins une
réponse en date du jour courant. La validation de cette date entraînera ou pas le
changement du statut de la fiche.
La fiche restera dans l’état en cours si la fiche possède un autre service
désigné en exécution qui n’a toujours pas renseigné son intervention.
Si toutes les lignes services désignés en exécution ont une date exécution
renseignée, la fiche basculera dans l’état :
• Traitée : si aucune de ces lignes n’a été épurée manuellement ou
automatiquement,
• Abandonnée : si au moins une de ces lignes a été épurée.
Le service aura la possibilité de modifier la date de butée de la fiche. La date de
prévision d’exécution sera mise à jour pour la ligne du service désigné et également
pour la fiche même si d’autres services sont désignés pour cette fiche. Ces
changements seront enregistrés dans l’historique de la fiche.
Le re-routage permet de transférer une action d’un service vers un autre service
pour une fiche d’intervention.
La liste des services pour re-routage est composée des services associés à la
nomenclature si l’utilisateur est de type service ainsi que des services « fils » du
service désigné.
Si le service re-route, il doit impérativement sélectionner :
• le nouveau service (avec impossibilité de re-router sur lui-même),
• le motif de re-routage,
• le type d’action (Information/Exécution),
• le contrôle à réaliser ou pas (valeur par défaut), après exécution du
service nouvellement désigné,
• la réponse est ou n’est pas obligatoire en fonction du motif
sélectionné (indiqué par (c) en fin de ligne).
Après confirmation, le système traitera la ligne du service qui vient de réaliser le
re-routage. La date d’exécution sera renseignée automatiquement par la date et
l’heure système si le service n’a pas saisi une date valide.
Le système créera la ligne du service nouvellement désigné (Etat « Non vu » et
Edité à « Non »).
Page 31 / 31 v 1.01Direction des Systèmes d’Information et de Télécommunication
Direction du Développement
Service Projets
Si le service a souhaité contrôler les éléments saisis par le service
nouvellement désigné, le système créera une ligne supplémentaire qui correspond à
la ligne du service qui vient de réaliser le re-routage (en action d’exécution, en
attente du service nouvellement désigné pour contrôle).
Le système proposera au service re-routeur, au travers d’une fenêtre de
confirmation, que le nouveau service désigné, le remplace comme prédécesseur s’il
était désigné comme prédécesseur pour une ou plusieurs autres lignes de la fiche
(lignes en attente). Si la réponse est négative les services en attente pourront
exécuter leurs tâches puisque le service maître aura exécuté sa ligne.
Le numéro d’ordre affecté à ces nouvelles lignes sera calculé par rapport au
prochain numéro disponible du niveau du service re-routeur.
La case à cocher « Rappel » sera cochée par le service afin qu’il puisse
signaler que cette fiche doit être suivie avec attention par son service. Le service
aura la possibilité de retrouver les fiches de ce type dans la recherche multicritères.
En cas de modification des délais, le service pourra saisir la date prévue qui
modifiera en conséquence la date de butée de la fiche.
La zone « Abandon » passera à « O » si le service désigné est traité de
manière automatique ou manuelle (Epuration).
Page 32 / 32 v 1.01Direction des Systèmes d’Information et de Télécommunication
Direction du Développement
Service Projets
8.2.1.2 Fiche service : l’onglet « Notes »
Seul un utilisateur du service peut saisir des notes personnelles en renseignant
la zone « Notes » et en cliquant sur le bouton .
Cet onglet n’est visible que pour les utilisateurs du service. Il est modifiable tant
que la fiche service n’est pas exécutée.
Il n’est pas possible de modifier ou de supprimer des notes.
Page 33 / 33 v 1.01Direction des Systèmes d’Information et de Télécommunication
Direction du Développement
Service Projets
8.2.1.3 Fiche service : l’onglet « Equipes»
Seul un utilisateur du service peut saisir des intervenants pour cette fiche.
Cet onglet n’est visible que pour les utilisateurs du service. Il est modifiable tant
que la fiche service n’est pas exécutée.
La liste des intervenants est saisie par le « Gestionnaire des paramètres ».
Le bouton ajoute l’intervenant sélectionné à l’équipe qui est
intervenue.
Le bouton supprime l’intervenant de l’équipe.
Page 34 / 34 v 1.01Direction des Systèmes d’Information et de Télécommunication
Direction du Développement
Service Projets
8.2.1.4 Fiche service : l’onglet « Relances »
Seuls les opérateurs disposent du bouton pour créer une nouvelle
relance pour le service désigné à condition que le délai d’intervention soit dépassé
(fiche d’intervention).
L’opérateur peut ajouter 3 relances en cours au maximum. L’ouverture de la
fiche service par le service concerné traitera automatiquement les relances en cours.
Cet onglet n’est visible que pour les utilisateurs du service et les opérateurs. Il
est modifiable tant que la fiche service n’est pas exécutée.
Page 35 / 35 v 1.01Direction des Systèmes d’Information et de Télécommunication
Direction du Développement
Service Projets
8.3 L’onglet « Rendez-vous »
Il permet de visualiser les rendez-vous.
Il est accessible pour les opérateurs en modification / consultation et en
consultation pour les services désignés.
Il affiche l’ensemble des rendez-vous pris, annulés ou réalisés sur la fiche.
Page 36 / 36 v 1.01Direction des Systèmes d’Information et de Télécommunication
Direction du Développement
Service Projets
8.4 L’onglet « Inscriptions »
Il permet de visualiser les inscriptions.
Il est accessible pour les opérateurs en modification / consultation et en
consultation pour les services désignés.
Il affiche l’ensemble des inscriptions prises, en attente, annulées ou réalisées
sur la fiche.
Page 37 / 37 v 1.01Direction des Systèmes d’Information et de Télécommunication
Direction du Développement
Service Projets
8.5 L’onglet « Appelants »
Cet onglet n’est pas modifiable pour un utilisateur de type « Service ». Pour les
services, les coordonnées de l’appelant ou seulement les moyens de communication
sont visibles selon le paramétrage de la nomenclature.
Page 38 / 38 v 1.01Direction des Systèmes d’Information et de Télécommunication
Direction du Développement
Service Projets
L’utilisateur aura la possibilité de visualiser les appels de chaque appelant en
cliquant sur le bouton :
Page 39 / 39 v 1.01Direction des Systèmes d’Information et de Télécommunication
Direction du Développement
Service Projets
8.6 L’onglet « Messages »
Il permet de visualiser et de lire les messages liés à la fiche. Ils sont triés par
ordre croissant de création.
Le clic sur un message permet de le lire en détail.
Le bouton permet de créer un nouveau message lié à cette
fiche.
Le bouton actualise la liste des messages.
Page 40 / 40 v 1.01Direction des Systèmes d’Information et de Télécommunication
Direction du Développement
Service Projets
8.7 L’onglet « Documents »
Cet onglet permet d’associer des documents à une fiche, ceux-ci seront
indexés et pourront être recherchés par l’intermédiaire du Thésaurus.
Le bouton permet de sélectionner un fichier sur l’ordinateur de
l’utilisateur connecté, la case à cocher « Visibilité service » permet aux autres
services de voir le document et le bouton ajoute ce document à la fiche à
condition que le titre soit saisi.
Cette partie n’est visible que pour les utilisateurs ayant le profil « Gestion des
documents » ou pour les services désignés qui peuvent ajouter des documents qui
sont visibles ou non par tous les services désignés (un message sera envoyé au
créateur de la fiche dans tous les cas).
Seuls les utilisateurs ayant le profil « Gestion des documents » disposent du
bouton pour supprimer un document.
La liste des documents est triée par ordre croissant de création des documents.
Page 41 / 41 v 1.01Direction des Systèmes d’Information et de Télécommunication
Direction du Développement
Service Projets
8.8 L’onglet « Historique »
Il est accessible par les opérateurs et les services.
Il permet de visualiser les modifications et les éditions de la fiche. La liste est
triée par ordre croissant de création.
Page 42 / 42 v 1.01Direction des Systèmes d’Information et de Télécommunication
Direction du Développement
Service Projets
9. Historique des révisions
Version Rédacteur Date Objet de la révision
0.01 P. Billes 01/02/2006 Création du document
1.00 P. Simoutre, D. 23/03/2006 Version initiale
Peyric
1.01 P. Simoutre 15/04/2006 Modifications : ajout intervenants lors de
l’impression du dossier, fiche courante en
gras dans les fiches liées
Page 43 / 43 v 1.01Vous pouvez aussi lire