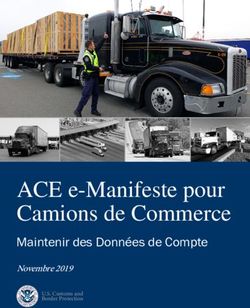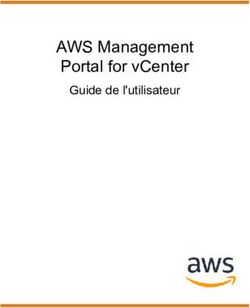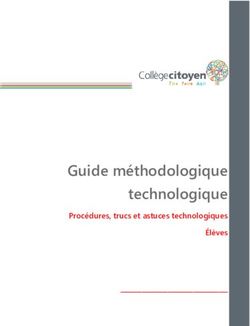ACE e-Manifeste pour Camions de Commerce - Accès et Navigation pour le ACE Truck e-Manifest - Trade - CBP
←
→
Transcription du contenu de la page
Si votre navigateur ne rend pas la page correctement, lisez s'il vous plaît le contenu de la page ci-dessous
ACE e-Manifeste pour
Camions de Commerce
Accès et Navigation pour le ACE Truck
e-Manifest - Trade
Novembre 2019
U.S. Customs and
Border ProtectionGuide de Reference Rapide
Accès et Navigation pour le Truck Manifest Trade Portal
AVIS A PROPOS DES ESSAIS
Le nouveau portail d’ACE Truck e-Manifest - Trade pour utilisateurs de Commerce sera disponible
temporairement dans un environnement d’essais et uniquement pour essais.
Cette application ne communiquera pas avec d’autres systèmes d’ACE; elle sera indépendante.
C’est pourquoi les validations de système et de compte ne seront pas disponibles pendant la période
d’essais. De plus, certaines fonctionnalités de l’application ne seront disponibles que dans de futures
versions. Dans ce cas, ce document indiquera par une note qu’il s’agit d’une fonctionnalité future.
AVIS DE DEVELOPMENT
Le développement du nouveau système d’ACE ACE Truck e-Manifest - Trade est en cours. Ce
document reflète les fonctionnalités déployées en Novembre 2019.
Table des Matières
Sujet # 1: Introduction du Portail du Truck Manifest Trade ..............................................................................1
Sujet #2: Onglet Dashboard ....................................................................................................................................6
Sujet # 3: Onglet Manifest ..................................................................................................................................... 10
Sujet #4: Onglet Bill of Lading .............................................................................................................................. 16
Sujet #5: Onglet Account ....................................................................................................................................... 21
novembre 2019 Publication 0987-1119 iGuide de Reference Rapide Sujet # 1: Introduction du Portail du Truck Manifest Trade
Accès et Navigation pour le Truck Manifest Trade Portal
Sujet # 1: Introduction du Portail du Truck Manifest Trade
Ce Guide de Reference Rapide (Quick Reference Guide - QRG) explique comment accéder et naviguer dans le
nouveau Truck Manifest Trade Portal.
Cette nouvelle application Web d’ACE e-Manifeste pour Camions de Commerce permet aux transporteurs de
soumettre des manifestes électroniques pour camions (antérieurement appelés voyages) et des connaissements
(antérieurement appelés chargements) au Service des Douanes et de la Protection des États-Unis (U.S. Customs
and Border Protection- CBP) avant l’arrivée d’un camion au poste de frontière des États- Unis
La nouvelle application d’ACE e-Manifeste pour Camions sera disponible pendant la période d’essais pour
permettre aux utilisateurs de se familiariser avec le procédé de manifeste électronique dans le nouvel
environnement. Ce procédé devrait utiliser des données d’essais au lieu d’Informations Personnellement
Identifiables (Personally Identifiable Information – PII). Pendant la période d’essais temporaire, aucune donnée
ne sera partagée entre l’application antérieure du ACE Secure Data Portal et le nouveau Truck Manifest Trade
Portal. Les utilisateurs devraient continuer à utiliser le système du ACE Secure Data Portal, ACE e-Manifest:
Truck pour remplir des manifestes comme d’habitude.
ACCÉDER AU PORTAIL DU TRUCK MANIFEST TRADE
Les utilisateurs ont besoin d’avoir un compte pour le ACE Secure Data Portal afin de pouvoir accéder au Truck
Manifest Trade Portal. Les transporteurs de camions qui ont un compte pour le ACE Secure Data Portal, ACE
e-Manifest: Truck , auront automatiquement accès à la nouvelle application ACE e-Manifeste pour Camions.
Les utilisateurs qui n’ont jamais utilisé le système pour Manifeste électronique pour Camions devront obtenir un
compte sur le ACE Secure Data Portal avant de pouvoir accéder au nouveau Truck Manifest Trade Portal.
Pour références et informations supplémentaires pour obtenir un compte and vous connecter au ACE Secure Data
Portal, visitez: https://www.cbp.gov/trade/automated/getting-started/portal-introduction.
LOGIN - OUVERTURE DE SESSION
Les utilisateurs de Commerce Trade se connecteront au Truck Manifest Trade Portal en cliquant sur la page
Commerce de cbp.gov, et puis en entrant leur nom d’utilisateur et mot de passe.
CONNECTEZ- VOUS AU TRUCK MANIFEST TRADE PORTAL EN UTILISANT L’ADRESSE INTERNET (URL)
1. Ouvrez une session de navigateur sur internet et naviguez vers la page de cbp.gov pour
Commerce (https://www.cbp.gov/trade).
2. Dans la section Trade à gauche, (il se peut que vous devriez faire défiler vers le bas) cliquez
sur l’hyperlien pour ACE and Automated Systems
La page ACE and Automated Systems s’affiche.
3. Localiser et cliquer sur le lien Essais pour Manifeste pour Camions (Truck Manifest Testing)
La boîte de dialogue Log In s’affiche.
novembre 2019 Publication 0987-1119 1Guide de Reference Rapide Sujet # 1: Introduction du Portail du Truck Manifest Trade
Accès et Navigation pour le Truck Manifest Trade Portal
4. Dans la boîte de dialogue Log In:
NOTE: Le nom d’utilisateur et mot de passe employé pour vous connectez au Truck
Manifest Trade Portal est le même que celui employé pour vous connectez au ACE
Secure Data Portal. Les champs requis sont marqués avec une astérisque (*).
a. Dans le champ Username*, tapez votre Nom d’Utilisateur.
b. Dans le champ Password *, tapez votre Mot de Passe.
NOTE: Vous devrez changer ou réinitialiser votre mot de passe dans le ACE
Secure Data Portal. Employez l’hyperlien Forgot Password? Reset Now au
bas de la boîte de dialogue Log In pour réinitialiser votre mot de passe dans le
ACE Secure Data Portal.
c. Cliquez sur le bouton Go To Account ou cliquez sur la touche Entrée (Enter) sur le
clavier.
Le Truck Manifest Trade Portal s’affiche.
PORTAIL DU TRUCK MANIFEST TRADE
Dès que vous êtes connecté(e) au nouvel ACE Portail du e-Manifeste pour Camions de Commerce, le Truck
Manifest Trade Portal, vous pouvez soumettre un connaissement, et ainsi qu’ajouter des données
supplémentaires à votre compte, comme par exemple, des conducteurs, des actes de cession, de l’équipement, des
expéditeurs, et des consignataires.
Cette fonctionnalité est expliquée en grand détail dans d’autres Guides de Reference Rapides (Quick Reference
Guide - QRG) de la série du ACE e-Manifeste pour Camions de Commerce :
• Create a Manifest QRG (Créer un Manifeste)
• Create a Bill of Lading QRG (Créer un Connaissement)
• Maintain Account Data QRG (Maintenir des Données dans un Compte)
novembre 2019 Publication 0987-1119 2Guide de Reference Rapide Sujet # 1: Introduction du Portail du Truck Manifest Trade
Accès et Navigation pour le Truck Manifest Trade Portal
Figure 1: Truck Manifest Trade Portal
Une Barre de Titre et quatre onglets principaux (Dashboard, Manifest, Bill of Lading, et Account) s’affichent
en haut de la page. Ces éléments s’affichent sur tous les écrans de l’application pour favoriser un accès facile aux
fonctionnalités du e-Manifeste pour Camions de Commerce. Il y a aussi un bouton Create en haut à droite de
chaque onglet.
Figure 2: Barre de Titre, Onglets Principaux, and Bouton Create
BARRE DE TITRE
La Barre de Titre contient le Menu d’Utilisateur, situe au coin droit en haut de la page, qui montre le nom de
l’utilisateur et le SCAC Code pour l’utilisateur du compte. Ce menu contient deux choix :
• Switch Account – permet de changer de compte mais pas d’utilisateur
• Logout – déconnecte l’utilisateur de l’application
novembre 2019 Publication 0987-1119 3Guide de Reference Rapide Sujet # 1: Introduction du Portail du Truck Manifest Trade
Accès et Navigation pour le Truck Manifest Trade Portal
MENU POUR CHANGER DE COMPTE
Pour changer d’un compte à un autre ACE Portal compte, en tant que préparateur de nouveaux manifestes ou de
connaissements, cliquez sur le menu déroulant de Switch Account et choisissez un autre compte de transporteur.
Le nouveau nom du transporteur s’affichera en haut de la page.
Figure 3: Menu pour Changer de Compte de Transporteur et Nom de Transporteur
NOTE: Pour changer de compte d’utilisateur, il faut d’abord se déconnecter et puis se reconnecter
en tant que l’utilisateur désiré.
ONGLETS PRINCIPAUX
Quatre onglets principaux: :
• Dashboard – affiche le nombre dans l’équipe, les groupes commerciaux, les vehicules qui ont été ajoutés
au compte du transporteur; affiche aussi certains rappels, des informations, et des messages
dèavertissement.
• Manifest – affiche la page Manifest List, avec une liste de manifestes sauvegardés en version préliminaire
et soumis au transporteur; cette page permet la recherche de mots avec fonction de suggestion automatique
pour limiter le nombre de manifestes affiches et permet d’éditer les manifestes affiches ou bien d’en créer
de nouveaux.
• Bill of Lading – affiche la page Bill of Lading List avec une liste de connaissements pour le transporteur
et permet la recherche de mots avec fonction de suggestion automatique et permet d’éditer les
connaissements ou bien d’en créer de nouveaux.
• Account – affiche la page Account qui permet la recherche, l’édition, l’addition et la suppression de
l’équipe, les véhicules, et les groupes commerciaux au compte du transporteur.
Chaque onglet va être explique en détail plus tard dans ce guide.
CRER UN BOUTON ET UN MENU
Le bouton Create bouton affiche un menu déroulant avec cinq choix:
• Manifest – affiche la page Create Manifest et l’en-tête de l’information du manifeste. Reportez-vous au
Create Manifest Quick Reference Guide (QRG) pour détails supplémentaires.
• Bill of Lading – affiche la page Create BOL et l’en-tête de l’information du connaissement. Reportez-
vous au Create Bill of Lading QRG pour détails supplémentaires.
novembre 2019 Publication 0987-1119 4Guide de Reference Rapide Sujet # 1: Introduction du Portail du Truck Manifest Trade
Accès et Navigation pour le Truck Manifest Trade Portal
• Crew – affiche la page Account Add Crew pour entrer des informations au sujet du conducteur et de
documents. Reportez-vous au Maintain Account Data QRG pour détails supplémentaires.
• Vehicles – affiche la page Account Add Vehicles pour entrer des informations au sujet du transport,
équipement, assurance, plaque d’immatriculation, et cachet, le cas échéant. Reportez-vous au Maintain
Account Data QRG pour détails supplémentaires.
• Commercial Parties – affiche la page Account Add Commercial Parties pour entrer des informations
au sujet de l’expéditeur ou du destinataire. Reportez-vous au Maintain Account Data QRG pour détails
supplémentaires.
Figure 4: Créer un Bouton et un Menu
novembre 2019 Publication 0987-1119 5Guide de Reference Rapide Sujet #2: Onglet Dashboard
Accès et Navigation pour le Truck Manifest Trade Portal
Sujet #2: Onglet Dashboard
Ce sujet présente l’onglet Dashboard. L’onglet Dashboard contient un sommaire rapide avec des informations
sur les manifestes de camions et connaissements, qui sont spécifiques au compte du transporteur.
Ceci contient des informations telles que messages de notification, le nombre de membres d’équipe, les véhicules,
et groupes commerciaux qui sont associés avec le compte; de plus, ceci inclut un accès rapide aux fonctionnalités
du manifeste pour camions, comme par exemple créer un manifeste et un connaissement, ajouter des membres
d’équipe, des véhicules et des groupes commerciaux au compte.
L’onglet Dashboard comprend les sections suivantes:
• Bouton Create (reference Sujet 1)
• Boutons Saved Account Data
• Notifications
• Manifest Status (future fonctionnalité)
• Bill of Lading Status (future fonctionnalité)
Figure 5: Dashboard Tab
novembre 2019 Publication 0987-1119 6Guide de Reference Rapide Sujet #2: Onglet Dashboard
Accès et Navigation pour le Truck Manifest Trade Portal
BOUTONS SAVED ACCOUNT DATA
Les boutons Saved Account Data affichent le nombre de membres d’équipe, les véhicules, et groups
commerciaux qui sont associés aux données de compte sauvegardées. Le numéro sur chaque bouton indique le
nombre de chaque catégorie qui est sauvegardé dans le compte du transporteur. Dans des publications futures,
cliquer sur le bouton affichera l’onglet Account et les pages avec sous-onglets Crew, Vehicles, ou Commercial
Parties.
Figure 6: Saved Account Data Buttons
NOTIFICATIONS SECTION
La section Notifications affiche des messages comme par exemple des informations à propos de manifestes,
connaissements, ou des mises à jour au sujet du système.
Dans la période d’essais, des messages spécifiques a l’environnement d’essais s’afficheront, comme par exemple
l’adresse email ou vous devriez envoyer vos commentaires.
Dès que le système sera en production, il y aura trois genres de messages:
• Reminders – Un message d’avertissement peut être à propos d’activités à compléter, comme par exemple
un manifeste qui a été sauvegarde préliminairement et qui avait omit un membre d’équipe ou un véhicule
qui été ajoute.
• Information – Un message d’information pourrait indiquer des informations à propos du manifeste ou
connaissement, comme par exemple, le manifeste est arrivé.
• Warnings – Un message d’alerte pourrait vous avertir qu’il manque quelque chose à un manifeste ou
connaissement, comme par exemple un manifeste est arrivé sans hyperlien de connaissement.
Trois boutons ovales s’afficheront dans la partie droite supérieure de la section Notifications, représentatifs des
trois différents types de messages et montrant un numéro du nombre de chaque type. Dans une publication future,
cliquer sur un bouton limitera l’affichage de messages à uniquement ce type de messages.
Quand le système sera en production, dès qu’un message a été lu ou procédé, l’hyperlien Dismiss l’enlèvera de la
liste des notifications.
Figure 7: Notifications Section
novembre 2019 Publication 0987-1119 7Guide de Reference Rapide Sujet #2: Onglet Dashboard
Accès et Navigation pour le Truck Manifest Trade Portal
MANIFEST STATUS SECTION – FUTURE FONCTIONNALITÉ
NOTE: La section Manifest Status est une fonctionnalité future et est sujet au changement. Ce ne
sera pas disponible durant la période d’essais. A présent, les données graphiques pourraient être
erronées et donc cette fonctionnalité est désactivée jusque quand les problèmes de données seront
résolus. Restez connectes pour la prochaine publication.
La section Manifest Status affiche un sommaire visuel d’indicateurs d’activité depuis les derniers 30 jours.
Survoler un élément du graphique visuel avec la souris affiche le nombre réel de manifestes pour cet indicateur.
En haut à droite de la section Manifest Status, il y a un bouton Templates. Le numéro sur le bouton indique le
nombre de modèles pour manifestes qui ont été ajoutés au compte du transporteur. Cliquer sur ce bouton affiche
l’onglet Account et le sous-onglet Manifest. Reportez-vous au sujet Account Tab pour détails supplémentaires.
Figure 8: Manifest Status Section (future functionality)
BILL OF LADING STATUS SECTION – FUTURE FONCTIONNALITÉ
NOTE: La section Bill of Lading Status est une fonctionnalité future et est sujet au changement. Ce
ne sera pas disponible durant la période d’essais. A présent, les données graphiques pourraient être
erronées et donc cette fonctionnalité est désactivée jusque quand les problèmes de données seront
résolus. Restez connectes pour la prochaine publication.
La section Bill of Lading Status affiche un sommaire visuel d’indicateurs du classement des connaissements et
des indicateurs d’inscriptions pour ces connaissements depuis les 30 derniers jours. Survoler ces éléments avec la
souris affiche le nombre réel de connaissements inscrits ou non, ou bien le nombre d’inscriptions de classements.
En haut à droite de la section Manifest Status, il y a un bouton Templates. Le numéro sur le bouton indique le
nombre de modèles de connaissements qui ont été ajoutés au compte du transporteur. Cliquer sur ce bouton
affiche l’onglet Account et le sous-onglet Bill of Lading. Reportez-vous au sujet Account Tab pour détails
supplémentaires.
novembre 2019 Publication 0987-1119 8Guide de Reference Rapide Sujet #2: Onglet Dashboard Accès et Navigation pour le Truck Manifest Trade Portal Figure 9: Bill of Lading Status Section (future fonctionnalité) novembre 2019 Publication 0987-1119 9
Guide de Reference Rapide Sujet # 3: Onglet Manifest
Accès et Navigation pour le Truck Manifest Trade Portal
Sujet # 3: Onglet Manifest
Ce sujet présente l’onglet Manifest. L’onglet Manifest affiche une liste de manifestes preliminaires qui ont été
soumis par défaut et qui sont associés au compte du transporteur et du statut de chacun d’eux. Aussi, par defaut,
les dates d’arrivée seront remplies automatiquement pour les derniers 30 jours. Si le manifeste n’est pas arrivé, les
dates estimées seront utilisées.
La page Manifest List contient les sections suivantes:
• Bouton Create (reference Sujet 1)
• Search filter
• Sort By
• Manifest List Results
Figure 10: Onglet Manifest
novembre 2019 Publication 0987-1119 10Guide de Reference Rapide Sujet # 3: Onglet Manifest
Accès et Navigation pour le Truck Manifest Trade Portal
Les pas suivants expliquent comment naviguer l’onglet Manifest tab et les fonctionnalités qui sont disponibles.
Comme par exemple, recherche d’un manifeste particulier, établir le format de l’affichage des manifestes, ou bien
comment éditer, imprimer ou annuler un manifeste.
ONGLET NAVIGATE MANIFEST
1. En haut du Truck Manifest Trade Portal, cliquez Manifest.
La page Manifest List affiche une liste de manifestes préliminaires et de manifestes soumis
pour le transporteur. Chaque manifeste affiche des informations pertinentes et une barre
indicatrice avec des indicateurs informatifs.
NOTE: Durant la période d’essais, les données ne seront pas partagées entre les
systèmes, donc seulement les indicateurs préliminaires (Draft Created) et soumis à
CBP (Submitted) seront affichés.
2. Dans la section Search en haut:
a. Dans le champ Search Manifest Number, tapez un numéro de manifeste.
Ou cliquez sur un numero de manifeste depuis le menu déroulant (future fonctionnalité).
NOTE: Durant la période d’essais, il faut tapez tout le numéro de manifeste. Plus
tard, vous aurez besoin du code SCAC et au moins 2 des numéros du manifeste.
b. Constatez que les dates Arrival Start Date et Arrival End Date s’affichent par default au
30 derniers jours. Modifiez les dates si nécessaires.
novembre 2019 Publication 0987-1119 11Guide de Reference Rapide Sujet # 3: Onglet Manifest
Accès et Navigation pour le Truck Manifest Trade Portal
NOTE: Si le manifeste n’est pas arrivé ( il n’arrivera pas pendant la période
d’essais a cause du manqué d’interaction entre les systèmes) les dates
Estimated Arrival Start Date et Estimated Arrival End Date seront utilisés.
c. Cliquez le bouton Search.
L’information spécifique au manifeste s’affiche dans la section Results.
d. Dans le champ Search Manifest Number, cliquez le X pour effacer le
numéro spécifique au manifeste et ainsi commencer une nouvelle
recherche de manifeste (future fonctionnalité)
e. Cliquez le menu déroulant Status et choisissez un statut.
f. Cliquez le bouton Search.
La section Results n’affiche que les manifestes qui ont ce statut pour la période d’arrivée
spécifiée.
g. A gauche du bouton Search, cliquez le bouton Clear.
Le contenu de tous les champs de recherche a été supprimé.
novembre 2019 Publication 0987-1119 12Guide de Reference Rapide Sujet # 3: Onglet Manifest
Accès et Navigation pour le Truck Manifest Trade Portal
h. Cliquez le champ Arrival Port et tapez le port code ou
choisissez un port code depuis le menu déroulant.
NOTE: Tandis que vous tapez les numéros du port
code, une liste de ports apparentés s’affichera
dans le menu déroulant.
i. Dans les champs de dates pour Arrival Start Date et Arrival End Date, tapez dates ou
bien choisissez les dates depuis le calendrier. Les dates estimées seront utilisées pour les
manifestes qui ne sont pas arrivés.
j. Cliquez sur le bouton Search.
La section Results n’affiche que les manifestes pour un port d’arrivée et des dates
d’arrivée spécifiques.
3. A droite de la section Results sur la barre de titre:
a. Remarquez le bouton Sort By. Le bouton Arrival Date est selectionné par défaut.
Remarquez la section Results maintenant affiche les manifestes en ordre croissant de
date d’arrivee ou date d’arrivée estimée.
b. Cliquez le bouton Manifest Number.
La section Results affiche maintenant les manifestes en ordre croissant de numéro de
manifeste.
c. Cliquez l’icône Descending.
La section Results affiche maintenant les manifestes en ordre
décroissant de numéro de manifeste.
NOTE: Une fois sélectionné, l’icône Descending se change à l’icône
Ascending.
d. Cliquez sur l’icône Table view.
La section Results affiche maintenant des manifestes sous forme de
tableau sans barres d’indicateurs et avec des en-têtes de colonne.
novembre 2019 Publication 0987-1119 13Guide de Reference Rapide Sujet # 3: Onglet Manifest
Accès et Navigation pour le Truck Manifest Trade Portal
NOTE: Une fois sélectionné, l’icône Table view se change en icône Status bar view
e. Cliquez sur l’icône Status bar view pour afficher a nouveau la barre d’indicateur et pour
changer l’icône en Table view.
4. Dans la section Results de la liste de manifestes, dans la première fiche de manifeste :
a. Cliquez l’hyperlien Manifest Number (future fonctionnalité).
La page Manifest Review affiche des informations pour le
manifeste sélectionné.
i. Cliquez le bouton Close pour fermer la page Manifest Review.
La boite de dialogue pour confirmation s’affiche.
ii. Cliquez le bouton Yes pour fermer la boite de dialogue pour confirmation.
b. En haut à droite, cliquez l’icône History (future fonctionnalité).
Horodatage et toute activité qui s’est produite s’affichera pour le manifeste au
lieu de Status bar view.
NOTE: Cliquez l’’icône History encore une fois pour re-afficher Status bar view
pour la liste de manifestes.
novembre 2019 Publication 0987-1119 14Guide de Reference Rapide Sujet # 3: Onglet Manifest
Accès et Navigation pour le Truck Manifest Trade Portal
c. A droite de l’icône History, cliquez l’icône Actions.
Le menu déroulant de Actions s’affiche pour permettre la sélection
d’options pour Edit Manifest (Amend Manifest), Cancel Manifest, ou
Print Manifest.
d. Pour réviser le manifeste, cliquez l’option Edit Manifest (Amend
Manifest).
La page Edit Manifest (Amend Manifest) s’affiche pour permettre
l’edition d’information sur le manifeste.
NOTE: L’option Edit Manifest fait apparaitre le manifeste comme avant de
soumettre à CBP et avec un statut préliminaire. L’option Amend Manifest fait
apparaitre le manifeste comme avant de soumettre à CBP et avec un statut de
soumis.
e. Pour annuler le manifeste, cliquez l’option Cancel Manifest.
La boite de dialogue Cancel Manifest s’affiche pour confirmer l’annulation. Si un
connaissement est lié au manifeste, seul le manifeste peut être annulé, ou bien les deux,
autrement dit, le connaissement ainsi que le manifeste.
f. Pour imprimer le manifeste, cliquez l’option Print Manifest.
La boite de dialogue Print s’affiche. Choisissez les paramètres d’imprimante appropries et
puis le bouton Print pour imprimer.
NOTE: Imprimer la feuille de couverture se passe dès que le manifeste est
soumis avec succès à CBP.
novembre 2019 Publication 0987-1119 15Guide de Reference Rapide Sujet #4: Onglet Bill of Lading
Accès et Navigation pour le Truck Manifest Trade Portal
Sujet #4: Onglet Bill of Lading
Ce sujet explique l’onglet Bill of Lading. L’onglet Bill of Lading affiche la page Bill of Lading List page qui
inclut des informations de connaissement pour connaissements préliminaires ou ajoutés aux manifestes durant les
derniers 30 jours par défaut. L’expéditeur et le destinataire et une description du cargo sont aussi inclus. De plus,
le statut du connaissement et du manifeste s’affiche également.
L’onglet Bill of Lading contient les sections suivantes:
• Bouton Create (reference Sujet 1)
• Search filtre
• Sort By
• BOL List Results
Figure 11: Bill of Lading Onglet
Les pas suivants expliquent comment naviguer l’onglet Bill of Lading et quelles fonctionnalités sont disponibles,
comme rechercher un connaissement particulier, établir des paramètres pour l’affichage des connaissements, ou
bien encore éditer ou imprimer un connaissement.
novembre 2019 Publication 0987-1119 16Guide de Reference Rapide Sujet #4: Onglet Bill of Lading
Accès et Navigation pour le Truck Manifest Trade Portal
NAVIGUER L’ONGLET BILL OF LADING
1. En haut du Truck Manifest Trade Portal, cliquez l’onglet Bill of Lading.
La page Bill of Lading List affiche une liste de connaissements préliminaires ou déjà lie à un
manifeste. Chaque connaissement affiche des informations liées, le nom de l’expéditeur ou du
destinataire, une description brève du cargo, et une section de statut avec des informations de
statut.
NOTE: Durant la période d’essais, les données ne seront pas partagées entre les
systèmes, donc seuls les statuts manifestes (Manifested/Not Manifested) seront
affichés.
2. Dans la section Search en haut:
a. Dans le champ Search BOL Number, tapez un BOL number (Numéro de
connaissement). Ou cliquez un numero de connaissement depuis le menu déroulant
(future fonctionnalité)
NOTE: Après la période d’essais, quand les systèmes seront interactifs en
production, quand vous taperez un numéro, une liste de numéros lies aux
connaissements s’afficheront dans un menu déroulant pour pouvoir être
sélectionnés.
b. Remarquez les champs de dates Arrival Start Date et Arrival End Date ont une valeur
par défaut des 30 derniers jours. Modifiez les dates si necessaire.
NOTE: Si le manifeste lie au connaissement n’est pas arrive, (il n’arrivera pas
pendant la période d’essais puisque les systèmes n’interfacent pas), les dates
Estimated Arrival Start Date et Estimated Arrival End Date seront utilisées.
novembre 2019 Publication 0987-1119 17Guide de Reference Rapide Sujet #4: Onglet Bill of Lading
Accès et Navigation pour le Truck Manifest Trade Portal
c. Cliquez le bouton Search.
L’information spécifique au connaissement s’affiche dans la section Results.
d. A gauche du bouton Search, cliquez le bouton Clear.
Le contenu de tous les champs de recherche a été supprime.
e. Dans les champs de dates Arrival Start et Arrival End, tapez dates ou choisissez-les
depuis le calendrier. Les dates estimees seront utilisees pour les manifestes
correspondants qui ne sont pas arrivés.
f. Cliquez le champ Arrival Port et tapez port code ou choisissez un
code de port depuis le menu deroulant.
NOTE: Comme vous tapez les numéros du code de
port, une liste de ports correspondants s’affichera
depuis un menu déroulant.
g. Cliques le bouton Search.
La section Results section affichera seulement des connaissements pour le port d’arrivée
et les dates d’arrivée choisis.
NOTE: Dans une publication future, un indicateur Associated Status pourrait être ajoute
pour laisser filtrer les listes de connaissements qui sont associés à un manifeste ou bien
des connaissements préliminaires ou qui ne sont pas associes à un manifeste.
3. A droite de la barre de titre de la section Results:
a. Remarquez le bouton Sort By. Le bouton Arrival Date est selecte par défaut. Remarquez
que la section Results section pour le moment affiche des connaissements en ordre
croissant par date d’arrivée.
novembre 2019 Publication 0987-1119 18Guide de Reference Rapide Sujet #4: Onglet Bill of Lading
Accès et Navigation pour le Truck Manifest Trade Portal
b. Cliquez le bouton BOL Number. La section Results affiche des connaissements en ordre
croissant par numéro de connaissement.
c. Cliquez l’icône Descending.
La section Results affiche maintenant des connaissements en ordre
décroissant par numéro de connaissement.
NOTE: Une fois sélectionné, l’icône Descending change à l’icône Ascending.
d. Cliquez icône Table view.
La section Results affiche maintenant des connaissements dans un
format de tableau sans barre d’indicateur et avec des en-tetes de
colonnes.
NOTE: Une fois selectionne, l’icône Table view change a l’icone Status bar view.
e. Cliquez l’icone Status bar view pour afficher la barre d’indicateur de format encore une
fois et changer l’icône a Table view.
4. Dans la section Results section de la liste des connaissements, dans la première fiche de
connaissement:
a. Cliquez l’hyperlien du BOL Number (future fonctionnalité).
La page Bill of Lading Review affiche des informations pour le connaissement
selectione.
i. Cliquez le bouton Close pour fermer la page Bill of Lading Review.
La boite de dialogue pour confirmation s’affiche.
ii. Cliquez le bouton Yes pour fermer la boite de dialogue pour confirmation.
b. En haut au coin droit, cliquez l’icône History (future fonctionnalité).
Horodatage et toute activite qui s’est produite pour le connaissement
s’affichent au lieu du Status bar view.
NOTE: Cliquez l’icone History icon encore une fois pour re-afficher Status bar
view pour la liste de connaissements.
novembre 2019 Publication 0987-1119 19Guide de Reference Rapide Sujet #4: Onglet Bill of Lading
Accès et Navigation pour le Truck Manifest Trade Portal
c. A droite, cliquez l’icone Actions.
Le menu déroulant Actions permet de sélectionner des options pour Edit
BOL, Cancel BOL, ou Print BOL options for connaissements. BOL
d. Pour réviser le connaissement, cliquez l’option Edit BOL.
BOL
La page Edit Bill of Lading s’affiche et permet de réviser les informations
des connaissements. BOL
e. Pour annuler le connaissement, cliquez l’option Cancel BOL.
La boite de dialogue Cancel BOL s’affiche pour confirmer l’annulation.
Si un connaissement est lié à un manifeste, le connaissement peut être annule ou les
deux, dans ce cas, le manifeste ainsi que le connaissement.
f. Pour imprimer le connaissement, cliquez l’option Print BOL.
La boite de dialogue Print s’affiche. Sélectionnez les paramètres pour l’imprimante et puis
le bouton Print.
novembre 2019 Publication 0987-1119 20Guide de Reference Rapide Sujet #5: Onglet Account
Accès et Navigation pour le Truck Manifest Trade Portal
Sujet #5: Onglet Account
Ce sujet présente l’onglet Account. L’onglet Account affiche un bref sommaire d’information de profil de
compte ainsi que des listes de données variees qui ont été ajoutées au compte du transporteur. L’information du
compte et les listes de données du compte sont organisées dans plusieurs onglets à gauche.
IMPORTANT: Pendant la période d’essais, les données de compte (conducteurs, véhicules, et
groups commerciaux) ajoutées au compte du transporteur dans l’ACE Secure Data Portal ne seront
pas consideres dans le Truck Manifest Trade Portal. De même, des données de compte ajoutées
dans le Truck Manifest Trade Portal ne seront pas considérées dans l’ACE Secure Data Portal.
Pendant la période d’essais, dans le Truck Manifest Trade Portal, employez des données d’essais
exclusivement; n’employez pas de Personally Identifiable Data (PII).
Comparament a d’autres onglets principaux, le bouton Create affiche en haut de l’onglet Account.
Referez-vous au Sujet 1 pour les details du bouton Create. De plus, chaque sous-onglet affiche aussi un bouton
Create bouton pour créer les données de manifeste directement, comme par exemple ajouter des membres
d’équipe, des véhicules, ou des groups commerciaux au compte du transporteur.
Referez-vous au Maintain Account Data QRG for pour des informations détaillées à propos d’ajouter, d’éditer
ou de supprimer des données de compte.
L’onglet Account contient les sous-onglets suivants:
• Account Information
• Crew
• Vehicles
• Commercial Parties
Dans des publications futures, les sous-onglets suivants pourront être inclus:
• Commodities (future fonctionnalité)
• Manifest (future fonctionnalité)
• Bill of Lading (future fonctionnalité)
SOUS-ONGLETS EXPAND AND CONTRACT
Cliquez l’icone Expand en dessous de la liste de sous-onglets à gauche pour élargir la liste pour afficher les
noms lies auprès de l’image de l’icône . Selectionez icône Contract pour contracter la liste de sous-onglets
pour afficher seulement les icônes des sous-onglets.
novembre 2019 Publication 0987-1119 21Guide de Reference Rapide Sujet #5: Onglet Account Accès et Navigation pour le Truck Manifest Trade Portal Figure 12: Expand and Contract Sous-Onglets SOUS-ONGLET POUR ACCOUNT INFORMATION Le sous-onglet Account Information s’affiche par défaut. Il contient des informations importantes pour le compte du transporteur, comme par exemple, Carrier Name, DUNS number, Taxpayer ID, et Contacts. L’information du profil du compte est transférée au compte de l’ACE Secure Data Portal. Figure 13: Account Tab – Account Information Sous-Onglet novembre 2019 Publication 0987-1119 22
Guide de Reference Rapide Sujet #5: Onglet Account
Accès et Navigation pour le Truck Manifest Trade Portal
Modifications à l’information de compte du transporteur doivent être completees dans l’ACE Secure Data
Portal. Referez-vous au ACE Training and Reference Guide. Visitez
(https://www.cbp.gov/trade/ace/training-and-reference-guides) pour des informations supplementaires
détaillées.
Pour voir des informations pour un autre compte, referez-vous au Sujet 1 pour Switch Account détails de
menu.
NOTE: Pendant la periode d’essais, les modifications faites à l’information du profil du compte dans
ACE Secure Data Portal seront visibles dans le Truck Manifest Trade Portal.
SOUS-ONGLET CREW
Le sous-onglet Crew offre une liste de conducteurs qui sont maintenant associes au compte du transporteur.
L’information du conducteur est affichee dans les Crew Cards.
Le bouton Create est dans le coin supérieur droit de la page Crew page et permet d’ajouter des conducteurs au
compte du transporteur.
Le filtre Search Saved Crews permet de rechercher des conducteurs spécifiques associés au compte.
1-3 of 3
Figure 14: Crew Sous-Onglet
NOTE: Ajouter des conducteurs avec FAST ID est une fonctionalité du futur et cela permettra
d’utiliser seulement un surnom et un FAST ID number dans les details du conducteur.
L’icône Edit et l’icône Delete s’affichent dans le coin inferieur gauche de Crew Card et permet de changer
ou de supprimer un conducteur spécifique.
novembre 2019 Publication 0987-1119 23Guide de Reference Rapide Sujet #5: Onglet Account
Accès et Navigation pour le Truck Manifest Trade Portal
Figure 15: Crew Card
Referez-vous au Maintain Account Data QRG pour des informations detailees pour ajouter, changer ou
supprimmer des conducteurs.
VEHICLES SOUS-ONGLET
Le sous-onglet Vehicles offre des listes de transport et équipement qui sont associes à présent avec le compte du
transporteur. L’information de transport est en vue dans le Conveyance Cards et l’information de l’equipement
es visible dans l’ Equipment Cards.
Le bouton Create dans le coin supérieur à droite permets d’ajouter des transports et équipement au compte du
transporteur.
Les filtres Search Saved Conveyances and Search Saved Equipment permettent de rechercher des transports et
équipements associes au compte.
1-2 of 2
1-1 of 1
Figure 16: Vehicles Sous-Onglet
novembre 2019 Publication 0987-1119 24Guide de Reference Rapide Sujet #5: Onglet Account
Accès et Navigation pour le Truck Manifest Trade Portal
L’icône Edit et l’icône Delete sont dans le coin inferieur à gauche du Conveyance and Equipment
Cards et permettent de changer ou de supprimer un transport ou équipement spécifique.
Figure 17: Conveyance Card
Referez-vous au Maintain Account Data QRG pour details pour ajouter, changer ou supprimer des transports ou
équipement.
COMMERCIAL PARTIES SOUS-ONGLET
Le sous-onglet Commercial Parties offre une liste d’expéditeurs et de destinataires associes au compte du
transporteur. L’information de l’expéditeur est affichée dans Shipper Cards et l’information de destinataire est
affichee dans Consignee Cards.
Le bouton Create sert à ajouter des expéditeurs et destinataires au compte du transporteur.
Les filtres Search Saved Shippers and Search Saved Consignees permettent de rechercher des expediteurs et
destinaires specifiques, associes au compte du transporteur.
1-3 of 3
1-2 of 2
Figure 18: Commercial Parties Sous-Onglet
novembre 2019 Publication 0987-1119 25Guide de Reference Rapide Sujet #5: Onglet Account Accès et Navigation pour le Truck Manifest Trade Portal L’icône Edit et l’icône Delete s’affichent au coin inferieur gauche de Shipper and Consignee Cards et permet de changer ou de supprimer un expéditeur ou un destinataire. Figure 19: Shipper Card Referez-vous au Maintain Account Data QRG pour des informations détaillées pour ajouter, éditer ou supprimer des expediteurs ou destinataires. novembre 2019 Publication 0987-1119 26
Vous pouvez aussi lire