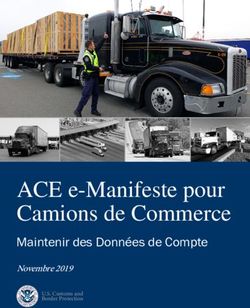ACE e-Manifeste pour Camions de Commerce - Créer un Connaissement Février 2020 - CBP
←
→
Transcription du contenu de la page
Si votre navigateur ne rend pas la page correctement, lisez s'il vous plaît le contenu de la page ci-dessous
ACE e-Manifeste pour
Camions de Commerce
Créer un Connaissement
Février 2020
U.S. Customs and
Border ProtectionGuide de Reference Rapide
Portail du e-Manifeste pour Camions de Commerce – Créer un Connaissement
AVIS DE DEVELOPPEMENT
Le développement du nouveau système d’ACE ACE Truck e-Manifest - Trade est en cours. Ce
document reflète les fonctionnalités déployées en Février 2020.
Table des Matières
Sujet 1: Introduction ................................................................................................................................................1
Sujet 2: Etape 1 – En-Tête .......................................................................................................................................3
Sujet 3: Etape 2 – Partenaires Commerciaux – Expediteurs et Destinataires ....................................................7
Sujet 4: Etape 3 - Marchandises............................................................................................................................14
Sujet 5: Etape Finale – Reviser et Sauvegarder le Connaissement BOL ..........................................................21
Février 2020 Publication 0987-1119 iGuide de Reference Rapide Sujet 1: Introduction
Portail du e-Manifeste pour Camions de Commerce – Créer un Connaissement
Sujet 1: Introduction
Le nouveau portail d’ACE Truck e-Manifest pour Commerce, accessible par le Web, va permettre aux
transporteurs de soumettre des manifestes électroniques pour camions (antérieurement “trips”) combinés avec des
connaissements (antérieurement “shipments”) au U.S. Customs and Border Protection (CBP) avant l’arrivée d’un
camion à un poste de frontière des États-Unis.
Une des nouvelles fonctionnalités du nouveau système de l’application Truck Manifest Trade Portal permet de
créer un manifeste et un connaissement (Bill of Lading (BOL)) pour les utilisateurs de camions de commerce.
Un nouvel assistant Create BOL supporte la création d’un connaissement et guide l’utilisateur à travers une série
d’étapes pour entrer des données, chaque étape étant bien définie et suivie d’une autre étape bien définie, et ainsi
de suite jusqu’à la fin du processus.
Le BOL peut être créé pendant le processus de création du manifeste ou bien peut être créé et sauvegardé
séparément, puis être ajouté au manifeste ultérieurement.
Ce Guide de Reference Rapide (Quick Reference Guide (QRG)) explique le processus pour créer un
connaissement séparément et comment le sauvegarder pour l’ajouter au manifeste ultérieurement.
Les étapes du processus Create BOL sont:
• Étape 1 En-Tête
• Étape 2 Partenaires Commerciaux
• Etape 3 Marchandises
• Étape 4 Révision
• Étape 5 Sauvegarder le Connaissement BOL
Pour commencer le processus du Create BOL, cliquez sur le bouton Create depuis l’onglet principal de
l’application pour afficher le menu déroulant pour Create et choisissez l’option Bill of Lading. Cela affichera la
page Create BOL.
Figure 1: Create Menu – Bill of Lading Option
Referez-vous au Guide de Reference Rapide Access and Navigate the Truck Manifest Trade Portal QRG pour
plus d’information pour vous connectez et pour en savoir plus à propos des quatre onglets principaux. Referez-
vous au Guide de Reference Rapide Create a Manifest QRG pour plus de détails pour créer le manifeste and
ajouter un connaissement pendant la création du manifeste.
Février 2020 Publication 0987-1119 1Guide de Reference Rapide Sujet 1: Introduction Portail du e-Manifeste pour Camions de Commerce – Créer un Connaissement Figure 2: Page Create BOL – Etapes du Processus Create BOL Février 2020 Publication 0987-1119 2
Guide de Reference Rapide Sujet 2: Etape 1 – En-Tête
Portail du e-Manifeste pour Camions de Commerce – Créer un Connaissement
Sujet 2: Etape 1 – En-Tête
INTRODUCTION
La page Create BOL s’ouvre dans la section Step 1 Header. La section Header permet d’entrer des
informations d’en-tête pour le connaissement. Les champs requis sont identifiés par un astérisque (*).
Figure 3: Create BOL – Step 1 Section En-Tête
AJOUTER DES INFORMATIONS POUR L’EN-TÊTE DU CONNAISSEMENT
1. En haut du Truck Manifest Trade Portal:
a. Cliquez sur le bouton Create pour afficher le menu déroulant.
b. Depuis le menu déroulant de Create, choisissez l’option Bill of
Lading
2. Sur la page Create BOL, landing page, dans la section Header, remplissez l’information pour
l’en-tête.
a. Dans le champ Bill Issuer SCAC *, le code Standard Carrier
Alpha Code (SCAC) du compte du transporteur est prérempli.
Pour changer ce champ, surlignez le SCAC qui est affiché et
tapez un autre SCAC.
b. Dans le champ Bill of Lading Number * (auparavant Shipment
Control #), tapez le numéro du connaissement (bill of lading
number).
Février 2020 Publication 0987-1119 3Guide de Reference Rapide Sujet 2: Etape 1 – En-Tête
Portail du e-Manifeste pour Camions de Commerce – Créer un Connaissement
c. Le champ House Bill of Lading Number est grisé, ce qui
indique que ce champ n’est pas disponible pour le moment,
mais sera inclu dans une version ultérieure.
d. Cliquez sur le menu déroulant de Bill of Lading Type *
(antérieurement Release Type) et choisissez un type de
connaissement.
NOTE: Simple Bill était antérieurement PAPS.
In-Bond requiert des champs supplémentaires
selon le cas (In-Bond Type et Number, Bonded
Carrier ID, Onward Carrier SCAC, et Transfer
Bonded Carrier ID).
Section 321 et 3311-US Goods Returned requiert des champs supplémentaires
quand vous ajoutez une marchandise plus tard (Customs Shipment Value et
Country of Origin).
GN1 Exemptions/Goods Astray requiert une réponse à la question « Is it
Goods Astray ? » avec Yes ou No.
Instruments of International-Traffic requiert d’entrer un champs
supplémentaire (Bonded Carrier ID).
Les quatre types au bas du menu déroulant (Carnet, DOD, FTZ, et International
Mail) sont grisés pour indiquer une fonctionnalité ultérieure.
e. Dans le champ Estimated Date of Arrival *, tapez une
date pour estimated arrival date en format MM/DD/YYYY ou
bien choisissez l’icône Calendar et choisissez la date
d’arrivée prévue.
NOTE: Le calendrier Estimated Date of Arrival affiche la date du jour par
défaut.
f. Dans le champ Estimated Time of Arrival *, tapez une heure
pour estimated arrival time avec le format pour heure locale
HH:MM ou bien cliquez sur l’icône Clock et choisissez l’heure
d’arrivée prévue.
NOTE: : Le champ Estimated Time of Arrival affiche l’heure locale du moment
par défaut.
Février 2020 Publication 0987-1119 4Guide de Reference Rapide Sujet 2: Etape 1 – En-Tête
Portail du e-Manifeste pour Camions de Commerce – Créer un Connaissement
g. Dans le champ Estimated Arrival Port *, tapez le nom ou le
code du premier port d’arrivée prévu (name or port code of the
first expected port of arrival) ou bien selectez le depuis le menu
deroulant.
NOTE: Tandis que vous tapez un nom ou un code
de port, la liste de ports autorisés s’offre depuis un
menu déroulant pour votre sélection.
h. Dans le champ Port of Lading *, tapez le nom ou le code du port
étranger de connaissement (name or port code of the foreign port
of lading) ou bien choisissez depuis le menu déroulant.
NOTE: Tandis que vous tapez un nom ou un code de
port, la liste de ports autorisés s’offre depuis un menu
déroulant pour votre sélection.
Si la cargaison n’a pas été chargée dans un port, choisissez le port le plus
proche de la location du chargement de la cargaison.
i. Dans le cas échéant, dans le champ Place of Receipt, tapez le
nom de la ville ou du pays où le transporteur avait pris possession
de la cargaison.
j. Pour Is this subject to FDA requirements? *:
i. Si ce connaissement BOL est sujet aux critères FDA,
choisissez le bouton radio Yes.
ii. Si ce connaissement BOL n’est pas sujet aux critères FDA, choisissez le bouton
radio No.
3. Choisissez une option de bouton au bas, à droite, de la
section Header:
a. Cliquez sur le bouton Close pour quitter le processus de Create BOL sans enregistrer
l’information de l’en-tête Header. Dans la boite de dialogue Are you sure you would like
to close this Bill of Lading? cliquez sur le bouton Yes ou le bouton No.
b. Cliquez sur le bouton Save as Draft pour enregistrer l’information d’en-tête pour le
moment et terminer le processus plus tard.
Si vous choisissez Yes et les quatre premiers champs requis sont fournis, (Bill Issuer
SCAC, Bill of Lading Number, Bill of Lading Type, et Estimated Date of Arrival),
l’information pour l’en-tête Header va être sauvegardée automatiquement dans Save as
Draft.
Important: Les quatre champs requis (Bill Issuer SCAC, Bill of Lading
Number, Bill of Lading Type, et Estimated Date of Arrival) doivent être
remplis avant de cliquer sur le bouton Save as Draft.
Février 2020 Publication 0987-1119 5Guide de Reference Rapide Sujet 2: Etape 1 – En-Tête
Portail du e-Manifeste pour Camions de Commerce – Créer un Connaissement
c. Cliquez sur le bouton Next pour sauvegarder l’information de l’en-tête Header et pour
continuer vers l’étape suivante du processus ou ajouter des groupes commerciaux au
connaissement BOL. Une coche s’affiche alors pour l’étape Header en haut de la page
Create BOL, indiquant l’achèvement de l’étape.
Important: Tous les champs requis doivent être remplis avant de cliquer sur le
bouton Next.
Février 2020 Publication 0987-1119 6Guide de Reference Rapide Sujet 3: Etape 2 – Partenaires Commerciaux – Expediteurs et Destinataires Portail du e-Manifeste pour Camions de Commerce – Créer un Connaissement Sujet 3: Etape 2 – Partenaires Commerciaux – Expediteurs et Destinataires INTRODUCTION L’etape suivante du processus Create BOL est d’ajouter les informations des partenaires commerciaux. La section Create BOL – Step 2 Commercial Parties permet d’ajouter des partenaires commerciaux à un connaissement en sélectionnant un expéditeur et/ou un destinataire associé(s) au compte du transporteur ou bien d’ajouter de nouveaux partenaires commerciaux. L’information de partenaires commerciaux secondaires, à notifier, peut être introduite avant de passer à l’étape suivante du processus Create BOL. Tous les expéditeurs et destinataires qui sont déjà associés au compte du transporteur vont être visibles en format de cartes (Shipper Cards et Consignee Cards) qui peuvent être sélectionnées et qui s’affichent par défaut dans la section Commercial Parties. L’icône Table View affiche l’information des partenaires commerciaux dans un format de table. Le filtre Search est utilisé pour trouver un expéditeur ou destinataire spécifique quand de nombreuses cartes sont affichées. L’icône Forward est utilisé pour visualiser d’autres cartes. Les Shipper et Consignee Cards sont sélectionnées par une coche ou bien modifiées grâce à l’icône Edit . L’icône dans le coin supérieure droit de la carte indique qu’il y a un problème avec l’information de l’expéditeur ou du destinataire. Cliquez sur l’icône Edit pour résoudre ce problème. Le bouton Create permet d’ajouter un nouvel expéditeur ou destinataire au connaissement BOL. Reférez-vous au guide Maintain Account Data QRG pour plus de détails pour ajouter ou enregistrer un expéditeur ou un destinataire au compte du transporteur. Février 2020 Publication 0987-1119 7
Guide de Reference Rapide Sujet 3: Etape 2 – Partenaires Commerciaux – Expediteurs et Destinataires Portail du e-Manifeste pour Camions de Commerce – Créer un Connaissement Figure 4: Create BOL – Step 2 Partenaires Commerciaux – Shipper and Consignee Cards TABLE VIEW L’icone Table View affiche l’information d’expéditeurs, de destinataires, and the partenaires à notifier secondaires, dans la section Commercial Parties dans une liste de format de table. Les onglets Shippers, Consignee, et Secondary Notify Party en haut de la page, permettent d’afficher la liste de table pour chacun des divers types de partenaires commerciaux. Choisissez l’icône Table View encore une fois pour revenir à l’affichage des cartes Shipper et Consignee Cards. Février 2020 Publication 0987-1119 8
Guide de Reference Rapide Sujet 3: Etape 2 – Partenaires Commerciaux – Expediteurs et Destinataires
Portail du e-Manifeste pour Camions de Commerce – Créer un Connaissement
Figure 5: Create BOL – Etape 2 Section de Partenaires Commerciaux – Vue de Table
SEARCH FILTER
The Search Saved Shippers and Search Saved Consignees filters allow searching for specific shippers and
consignees displayed in the Commercial Parties section that are associated with the account or newly added.
UTILISER LE FILTRE DE RECHERCHE
1. Choisissez le champ Search Saved Shippers ou le champ
Search Saved Consignees pour afficher, depuis un menu
déroulant, un liste d’expéditeurs ou de destinataires ajoutés
au compte ou bien sauvegardés sur le connaissement BOL.
2. En cas échéant, tapez un nom ou un nom partiel pour
raccourcir la liste.
NOTE: Tandis que vous tapez, la liste
d’expéditeurs ou de destinataires se raccourci
pour n’afficher que les noms qui correspondent au texte que vous tapez.
3. Depuis la liste déroulante d’expéditeurs ou de destinataires,
cocher l’expéditeur ou le destinataire en question. Ceci
affichera aussi la carte Shipper ou Consignee Card
correspondante.
Février 2020 Publication 0987-1119 9Guide de Reference Rapide Sujet 3: Etape 2 – Partenaires Commerciaux – Expediteurs et Destinataires
Portail du e-Manifeste pour Camions de Commerce – Créer un Connaissement
MODIFIER L’INFORMATION DE PARTENAIRES COMMERCIAUX
L’icône Edit dans la carte Shipper ou Consignee Card permet de modifier l’information associée à
l’expéditeur ou le destinataire. L’icône dans le coin supérieur droit de la carte indique qu’il y a un
problème avec l’information. Survoler l’icône avec la souris pour voir apparaitre une explication.
MODIFIER L’INFORMATION DE L’EXPEDITEUR OU DU DESTINATAIRE
1. Dans le coin gauche en bas d’une carte Shipper or Consignee
Card, cliquez sur l’icône Edit.
Le volet Edit Commercial Parties s’affiche.
2. Dans le volet Edit Commercial Parties, modifiez les champs d’information, le cas échéant.
3. Dans le coin droit en bas du volet, cliquez sur le bouton Update.
AJOUTER DES CARTES DE PARTENAIRES COMMERCIAUX AU BOL
Le cochet Checkbox dans une carte Shipper ou Consignee Card permet de sélectionner un expéditeur ou
destinataire qu’il faut ajouter à un connaissement BOL. Si un partenaire secondaire doit être notifié, la section
Secondary Notify Party permet d’ajouter leur information.
AJOUTER UN EXPÉDITEUR OU UN DESTINATAIRE ENREGISTRE A UN CONNAISSEMENT BOL
1. S’il le faut, faites défiler le texte en utilisant les icônes Forward et Backward , à gauche et
à droite pour afficher des expéditeurs ou destinataires supplémentaires.
Février 2020 Publication 0987-1119 10Guide de Reference Rapide Sujet 3: Etape 2 – Partenaires Commerciaux – Expediteurs et Destinataires
Portail du e-Manifeste pour Camions de Commerce – Créer un Connaissement
2. Dans le coin du bas a gauche de la carte Shipper or Consignee
Card, cochez la Checkbox.
La carte sélectionnée de Shipper ou Consignee Card est cochée
et surlignée pour indiquer qu’elle a été ajoutée au connaissement
BOL.
NOTE: Cliquez sur la coche Checkbox une fois de plus
pour désélectionner la carte correspondante Shipper ou
Consignee Card et effacer l’expéditeur ou le destinataire
du connaissement BOL.
3. Selon le cas, dans la section Secondary Notify Party, complétez l’information du partenaire
secondaire:
a. Depuis le menu déroulant du Party Type, sélectez le type de
partenaire secondaire à notifier.
b. Dans le champ Party ID, tapez le party identification.
c. Si un partenaire secondaire à notifier a été ajoute par erreur, cliquez sur l’icône Delete
pour l’effacer.
d. Cliquez sur le bouton Add More Notify Secondary Parties pour ajouter des partenaires
secondaires supplémentaires.
AJOUTER UN NOUVEL EXPEDITEUR OU DESTINATAIRE AU BOL
Le bouton Create dans la section Commercial Parties permet d’ajouter un nouvel expéditeur ou destinataire à un
connaissement BOL, qui n’avait pas été associé au compte auparavant. Une option Save to Account permet
d’ajouter le nouvel expéditeur ou destinataire au compte du transporteur ainsi qu’au connaissement BOL. Les
champs requis sont identifiés par un astérisque (*).
AJOUTER UN NOUVEL EXPEDITEUR OU DESTINATAIRE AU CONNAISSEMENT BOL.
1. Dans la section Commercial Parties, cliquez sur le bouton Create. Le volet Add Commercial
Parties s’affiche.
Février 2020 Publication 0987-1119 11Guide de Reference Rapide Sujet 3: Etape 2 – Partenaires Commerciaux – Expediteurs et Destinataires
Portail du e-Manifeste pour Camions de Commerce – Créer un Connaissement
2. Pour Type of Party *, cliquez sur le bouton radio Shipper or Consignee.
3. Dans le champ Company Name *, tapez le nom de la compagnie (company name).
4. Dans le champ Street *, tapez l’adresse postale (street address).
5. Selon le cas, dans le champ Apartment, Suite, Unit, tapez un numéro (number).
6. Dans le champ City *, tapez le nom de la ville (city name).
7. Dans le champ Country *, tapez le nom du pays (country name) et sélectez le pays depuis le
menu qui s’affiche.
NOTE: Selon le pays Country choisi, le champ pour
état/province, State/Province, pourrait changer de
grisé à se faire requis.
8. Selon le cas, dans le champ State/Province *, tapez le nom de l’état ou de la province (state or
province name) et sélectez l’état ou la province depuis le menu qui s’affiche.
9. Dans le champ Zip Code (US) *, tapez le code postal (zip or postal code).
NOTE : D’après le pays sélectionné, le champ Zip Code
pourrait changer à un champ de Postal Code.
10. Selon le cas, dans le champ Email Address, tapez une adresse
électronique (email address).
Février 2020 Publication 0987-1119 12Guide de Reference Rapide Sujet 3: Etape 2 – Partenaires Commerciaux – Expediteurs et Destinataires
Portail du e-Manifeste pour Camions de Commerce – Créer un Connaissement
11. Selon le cas, dans le champ Phone Number, tapez un numéro de téléphone (phone number).
12. Pour la question Save to Account? *:
a. Cliquez sur le bouton radio No pour ajouter l’expéditeur ou le destinataire rien qu’au
connaissement BOL.
b. Cliquez sur le bouton radio Yes pour ajouter l’expéditeur ou le destinataire au
connaissement BOL et au compte du transporteur.
13. Cliquez sur le bouton Add .
Un message indiquant un processus réussi s’affiche et la carte Shipper or Consignee Card du
nouvel expéditeur ou destinataire s’affiche avec surlignage et une coche.
COMPLÉTER LE PROCESSUS POUR AJOUTER DES PARTENAIRES COMMERCIAUX AU BOL
Dès qu’un expéditeur ou destinataire est sélectionné pour être ajouté à un connaissement BOL, les options de
boutons situées en bas de la section Commercial Parties permet de décider comment procéder; fermer la section,
enregistrer l’information en version préliminaire, retourner à l’étape précédente, ou bien procéder à l’étape
suivante.
COMPLETER LE PROCESSUS D’AJOUTER DES EXPEDITEURS ET DES DESTINATAIRES AU BOL
1. Cliquez sur un des boutons offerts en bas à droite de la section Commercial Parties:
a. Cliquez sur le bouton Close pour quitter la section Commercial Parties, sans rien
enregistrer. Dans la boite de dialogue Are you sure you would like to close this Bill of
Lading? cliquez sur le bouton Yes ou No.
b. Cliquez sur le boutong Save as Draft pour enregistrer l’information de Commercial
Parties pour le moment et achever le processus Create BOL plus tard.
c. Cliquez sur le bouton Previous pour enregistrer l’information de Commercial Parties et
retourner à une étape précédente pour des informations d’en-tête Header.
d. Cliquez sur le boutong Next pour enregistrer l’information de Commercial Parties et
continuer vers la prochaine étape pour ajouter des marchandises au connaissement BOL.
Une coche s’affichera en haut, indiquant que l’étape Commercial Parties est achevée.
Février 2020 Publication 0987-1119 13Guide de Reference Rapide Sujet 4: Etape 3 - Marchandises
Portail du e-Manifeste pour Camions de Commerce – Créer un Connaissement
Sujet 4: Etape 3 - Marchandises
INTRODUCTION
L’étape suivante dans le processus de Create BOL est d’ajouter des informations sur les marchandises. La
section Create BOL – Step 3 Commodities permet d’ajouter une marchandise à un connaissement. Ajouter des
cartes Commodity Cards dans l’onglet Account pour les afficher dans la section Commodities est une
fonctionnalité ultérieure
Le bouton Create permet d’ajouter des marchandises au connaissement BOL. Les champs requis sont marqués
par un astérisque (*).
Dès que les Commodity Cards sont ajoutées, l’icône Table View apparait pour permettre l’affichage des
informations de marchandises ajoutées dans un format de table.
Le filtre de recherche Search est utilisé pour trouver une marchandise spécifique quand de nombreuses cartes
Commodity Cards sont affichées.
Les cartes Commodity Cards qui ont été ajoutées peuvent être cochées ou modifiées avec l’icône Edit .
Figure 6: Create BOL – Step 3 Section Marchandises
Le bouton Create dans la section Commodities permet d’ajouter une nouvelle marchandise au connaissement
BOL qui n’avait pas été auparavant créée et enregistrée.
NOTE : Pour le moment, on ne peut pas enregistrer des marchandises au compte du transporteur. La
fonctionnalité d’ajouter des marchandises au compte du transporteur pourrait exister dans une version
ultérieure.
Février 2020 Publication 0987-1119 14Guide de Reference Rapide Sujet 4: Etape 3 - Marchandises
Portail du e-Manifeste pour Camions de Commerce – Créer un Connaissement
AJOUTER UNE NOUVELLE MARCHANDISE A UN CONNAISSEMENT BOL
Le bouton Create dans la section Commodities permet d’ajouter une nouvelle marchandise a un connaissement
BOL qui n’avait pas été précédemment ajoute au compte du transporteur.
NOTE: Pour le moment, les marchandises ne peuvent pas être associées à un compte. La fonctionnalité
d’ajouter un modèle pour marchandise au compte du transporteur pourrait être incluse dans une version
ultérieure.
AJOUTER UNE NOUVELLE MARCHANDISE A UN CONNAISSEMENT BOL
1. Dans la section Commodities, cliquez sur le bouton Create.
Le volet Add Commodities s’affiche.
2. Dans le champ Cargo Description *, tapez une description spécifique de la cargaison (cargo
description for the BOL commodity).
3. Dans le champ Quantity *, tapez une quantité (quantity).
4. Dans le champ Unit of Measurement *, tapez une unité de mesure (unit of measure) et
sélectez l’unité de mesure depuis le menu qui s’affiche.
5. Dans le champ Weight *, tapez le poids (weight).
6. Dans le champ Unit of Measurement *, tapez une unité de mesure (unit of measure) et
sélectez l’unité de mesure depuis le menu qui s’affiche.
Février 2020 Publication 0987-1119 15Guide de Reference Rapide Sujet 4: Etape 3 - Marchandises
Portail du e-Manifeste pour Camions de Commerce – Créer un Connaissement
7. Dans la section Where’s Your Commodity:
a. Depuis le menu déroulant de Location, sélectez la location de la
marchandise; l’équipement où se trouve la marchandise ou le
transport.
b. Pour une marchandise se trouvant dans l’équipement ajouté au
manifeste durant la création du manifeste, sélectez l’option
Manifested Equipment.
i. Depuis le menu déroulant Select Equipment qui s’affiche à
droite, choisissez l’équipement ajoute au manifeste qui
contient la marchandise.
c. Pour une marchandise qui se trouve dans l’équipement associé au compte, choisissez
l’option Saved Equipment.
i. Depuis le menu déroulant de Select Equipment qui s’affiche à droite, choisissez
l’équipement ajouté au compte qui contient la marchandise.
d. Pour une marchandise qui se trouve dans l’équipement qui n’a pas été associé au
manifeste ni au compte, et qui doit être ajouté maintenant comme nouvel équipement,
sélectez l’option New Equipment:
i. Depuis le menu déroulant de Equipment Type *, sélectez le type d’équipement
ii. Dans le champ Equipment Number *, tapez le numéro de l’équipement (equipment
number).
iii. Dans la section License Plates, dans le champ License Plate Number *, tapez le
numéro d’immatriculation (license plate number).
iv. Dans la section License Plates, dans le champ Country *, tapez le nom du pays
(country name) et choisissez-le depuis le menu qui s’affiche alors que vous tapez.
v. Dans la section License Plates, dans le champ State/Province *, tapez l’état ou le
nom de la province (state or province name) et choisissez-le depuis le menu qui
s’affiche alors que vous tapez.
vi. Dans la section Seal, en cas échéant, dans le champ Seal Number, tapez le
numéro de cachet (seal number).
vii. Pour la question Save to Account? *, le bouton radio No est sélectionné par défaut
pour ajouter le nouvel équipement au BOL. Cliquez sur le bouton radio pour ajouter
le nouvel équipement au BOL et au compte du transporteur.
e. Autrement, pour une marchandise qui se trouve en transport, choisissez l’option
Conveyance
Depuis le menu déroulant de Select Conveyance, qui s’affiche à droite, l’option
Conveyance est sélectionnée automatiquement.
Février 2020 Publication 0987-1119 16Guide de Reference Rapide Sujet 4: Etape 3 - Marchandises
Portail du e-Manifeste pour Camions de Commerce – Créer un Connaissement
8. Pour la question Does your Commodity include any of the following? *, choisissez la coche
correspondante, en cas échéant. Autrement, choisissez la coche None.
NOTE: Des champs supplémentaires s’afficheront selon la coche qui a été choisie.
Hazmat requiert des champs supplémentaires qui doivent être entres dans la section
Hazmat qui s’affiche (Hazmat Code, Contact Name, et Contact Phone Number). De
plus, si l’information d’assurance n’avait pas été ajoutée avec l’information du
transport, elle devra être ajoutée dans le processus de la création du manifeste
(modifier le transport).
Marks and Numbers requiert un champ supplémentaire dans la section Marks and
Numbers qui s’affiche (Marks and Numbers). Cliquez sur le bouton Add New Marks
and Numbers pour ajouter des marques et numéros supplémentaires.
VIN requiert un champ supplémentaire dans la section VIN (VIN #). Cliquez sur le
bouton Add New VIN pour ajouter des numéros VIN supplémentaires.
9. Les boutons radio pour la question Save to Account? * sont grisés pour le moment et ne sont
pas disponibles. La fonctionnalité d’un modèle pour sauvegarder une marchandise sera
disponible ultérieurement.
10. Cliquez sur le bouton Add.
Un message de processus complété et réussi s’affiche et la nouvelle carte Commodity Card
s’affiche avec surlignage et une coche.
NOTE: Sélectez la coche une fois de plus pour désélectionner la carte en question et
effacer la marchandise du connaissement BOL.
VUE DE TABLE
Dès que les marchandises son ajoutées au connaissement BOL, l’icône Table View affiche les
marchandises dans une liste en format de table. Cliquez encore une fois sur l’icône Table View pour
revenir à une vue de carte Commodity Cards.
Février 2020 Publication 0987-1119 17Guide de Reference Rapide Sujet 4: Etape 3 - Marchandises
Portail du e-Manifeste pour Camions de Commerce – Créer un Connaissement
Figure 7: Create BOL – Step 3 Section Marchandises – Vue de Table
FILTRE DE RECHERCHE
Le filtre Search Saved Commodities permet de rechercher des cartes Commodity Cards spécifiques quand de
nombreuses cartes s’affichent dans la section Commodities.
UTILISER LE FILTRE DE RECHERCHE
1. Selectez le champ Search Saved Commodities pour afficher la
liste deroulante de marchandises ajoutees au connaissement
BOL.
2. En cas echeant, tapez un nom ou un nom partiel pour racourcir la liste.
NOTE: Alors que vous tapez, la liste de marchandises se raccourci pour ne
montrer que des noms qui correspondent au texte que vous tapez.
3. Depuis la liste déroulante de marchandises, cochez la
marchandise en question. La carte Commodity Card associée a
cette marchandise s’affiche aussi.
Février 2020 Publication 0987-1119 18Guide de Reference Rapide Sujet 4: Etape 3 - Marchandises
Portail du e-Manifeste pour Camions de Commerce – Créer un Connaissement
MODIFIER L’INFORMATION DE MARCHANDISE
L’icône Edit de la Commodity Card permet de modifier des informations de marchandises précises.
IMPORTANT: L’icône Clone permet de créer une copie de marchandise (et Commodity
Card). Choisir l’icone Clone affiche le volet Edit Commodities de la marchandise qui a été copiée
pour permettre des modifications, comme par exemple des quantités ou l’emplacement des
marchandises. Cliquez sur le bouton Add pour sauvegarder vos données.
MODIFIER L’INFORMATION DES MARCHANDISES
1. Dans le coin en bas a gauche de la Commodity Card, sélectez
l’icône Edit.
Le volet Edit Commodities s’affiche.
2. Dans le volet Edit Commodities, modifiez l’information des champs, le cas échéant.
3. Dans le volet en bas à droite, cliquez le bouton Update.
COMPLÉTEZ LE PROCESSUS POUR AJOUTER DES MARCHANDISES AU CONNAISSEMENT BOL
Dès que toutes les marchandises sont ajoutées et sélectionnées, les options de boutons en bas de la section
Commodities permet de décider comment procéder; fermer la section, enregistrer l’information comme
préliminaire, retourner à l’étape précédente, ou bien continuer à l’étape suivante.
COMPLETEZ LE PROCESSUS POUR AJOUTER DES MARCHANDISES AU CONNAISSEMENT BOL
1. Sélectez une option de bouton en bas de la section Commodities:
Février 2020 Publication 0987-1119 19Guide de Reference Rapide Sujet 4: Etape 3 - Marchandises
Portail du e-Manifeste pour Camions de Commerce – Créer un Connaissement
a. Cliquez sur le bouton Cancel pour quitter la section Commodities sans rien enregistrer.
Dans la boîte de dialogue Are you sure you would like to close this Bill of Lading?
cliquez sur le bouton Yes ou No.
b. Cliquez sur le bouton Save as Draft pour enregistrer l’information des Commodities pour
le moment et achever le processus Create BOL plus tard.
c. Cliquez sur le bouton Previous pour enregistrer l’information de Commodities et
retourner à une étape précédente pour des informations de Commercial Parties.
d. Cliquez sur le bouton Next pour enregistrer l’information de Commodities et continuer à
l’étape suivante pour réviser le connaissement BOL. Une coche s’affiche pour l’étape de
Commodities, indiquant que l’étape est achevée.
Février 2020 Publication 0987-1119 20Guide de Reference Rapide Sujet 5: Etape Finale – Reviser et Sauvegarder le Connaissement BOL Portail du e-Manifeste pour Camions de Commerce – Créer un Connaissement Sujet 5: Etape Finale – Reviser et Sauvegarder le Connaissement BOL INTRODUCTION L’étape finale du processus Create BOL est de réviser toutes les informations du connaissement BOL et de modifier les informations si nécessaires. Si une étape a des erreurs de validation ou manque quel qu’information, le titre de l’étape affichera un X au lieu d’une coche. L’icône Edit en haut à droite de la section BOL Header, Commercial Parties, or Commodities affiche le volet Edit BOL pour cette étape. Ceci permet de modifier les informations affichées ou de changer la sélection de cartes. Choisir les titres des étapes en haut de la page Create BOL affiche aussi le volet Edit BOL pour cette étape. Pour modifier les informations d’un partenaire commercial ou de marchandises, cliquez sur l’icône Edit en bas à gauche d’une carte de Commercial Party ou Commodity Card. Figure 8: Create BOL – Étape Finale- Section de Révisions Février 2020 Publication 0987-1119 21
Guide de Reference Rapide Sujet 5: Etape Finale – Reviser et Sauvegarder le Connaissement BOL
Portail du e-Manifeste pour Camions de Commerce – Créer un Connaissement
Dès que toutes les informations du connaissement BOL sont exactes et complétées, le bouton Save enregistre le
connaissement BOL. Alternativement, le bouton Save and Create Another permet d’enregistrer le
connaissement BOL en question et d’afficher la section Step 1 Header de la page de destination Create BOL. Le
bouton Save and Create BOL permet cette fonctionnalité.
L’information enregistrée du connaissement BOL sera disponible pour ajouter au manifeste plus tard.
Referez-vous au Guide de Reference Rapide Create a Manifest QRG pour détails pour créer le manifeste.
REVISER ET MODIFIER L’INFORMATION DE L’EN-TETE
1. Dans la section BOL Header, révisez l’information de l’en-tête.
2. Pour modifier l’information de l’en-tête:
a. Cliquez sur l’icône Edit dans le coin droit en haut de la section.
La section Create BOL - Header s’affiche.
b. Modifiez l’information des champs de l’en-tête comme nécessaire.
c. Cliquez sur le bouton Update pour sauvegarder les modifications.
3. Sélectez le titre de l’étape Review en haut pour revenir au volet Review.
REVISER ET MODIFIER L’INFORMATION DES PARTENAIRES COMMERCIAUX
1. Dans la section Commercial Parties, révisez les cartes Shipper et Consignee Cards.
2. Pour modifier l’expéditeur et le destinataire ajoutes au connaissement BOL:
a. Cliquez sur l’icône Edit dans le coin droit en haut de la section.
La section Create BOL - Commercial Parties affiche les cartes Shipper et Consignee
Cards.
b. Cliquez sur la coche dans la carte Shipper or Consignee Cards pour sélectionner ou
bien désélectionner l’expéditeur et le destinataire pour le connaissement BOL.
c. Sélectez le titre de l’étape Review en haut pour revenir au volet Review. Les
modifications sont sauvegardées et les sélections pour les modifications de la carte
s’affichent dans la section Commercial Parties.
3. Pour modifier l’information d’un expéditeur ou destinataire spécifique:
a. Cliquez sur l’icône Edit en bas au coin gauche de la carte Shipper or Consignee Card.
La section Commercial Parties affiche des informations sur l’expéditeur ou le destinataire
en question.
b. Mettez à jour les champs d’informations de l’expéditeur ou du destinataire en question.
c. Cliquez sur le bouton Update.
La section Commercial Parties affiche les cartes Shippers and Consignees Cards.
d. Sélectez le titre de l’étape Review en haut pour revenir dans la section Review.
Février 2020 Publication 0987-1119 22Guide de Reference Rapide Sujet 5: Etape Finale – Reviser et Sauvegarder le Connaissement BOL
Portail du e-Manifeste pour Camions de Commerce – Créer un Connaissement
REVISER ET MODIFIER L’INFORMATION DE MARCHANDISES
1. Dans la section Commodities, révisez les cartes Commodity Cards.
2. Pour modifier les marchandises ajoutées au connaissement BOL:
a. Cliquez sur l’icône Edit dans le coin droit supérieur de la section.
La section Create BOL - Commodities affiche les cartes Commodity Cards.
b. Sélectez la coche dans les cartes Commodity Cards pour sélecter ou désélectionner les
marchandises pour le connaissement BOL.
c. Sélectez le titre de l’étape Review en haut pour revenir au volet Review . Les
modifications sont sauvegardées et les sélections pour les cartes modifiées s’affichent
dans la section Commodities.
3. Pour modifier l’information d’une marchandise spécifique:
a. Cliquez sur l’icône Edit dans le coin gauche en bas de la carte Commodity Card.
La section Commodities affiche l’information de la marchandise en question.
b. Modifiez les champs de l’information de marchandise en cas échéant.
c. Cliquez le bouton Update.
La section Commodities affiche les cartes Commodity Cards.
d. Sélectez le titre de l’étape Review en haut pour revenir dans le volet Review.
FINALISER LE PROCESSUS POUR CRÉER UN CONNAISSEMENT BOL
1. Cliquez un des boutons des options au bas de la section Review à droite:
a. Cliquez sur le bouton Cancel pour quitter le volet Review sans enregistrer l’information du
connaissement BOL. Dans la boite de dialogue Are you sure you would like to close
this Bill of Lading? cliquez sur le bouton Yes ou No.
b. Cliquez sur le bouton Previous pour enregistrer l’information du connaissement BOL et
retourner à l’étape précédente pour modifier des informations spécifiques aux
marchandises Commodities.
c. Cliquez sur le bouton Save and Create Another pour enregistrer l’information d’un
connaissement BOL et afficher la page Create BOL et la section Header pour entrer des
informations d’en-tête pour un nouveau connaissement BOL.
d. Cliquez sur le bouton Save pour enregistrer toutes l’information du connaissement BOL.
Février 2020 Publication 0987-1119 23Vous pouvez aussi lire