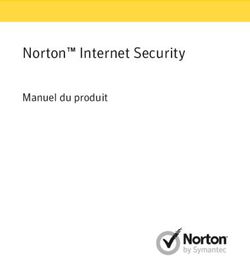ScanGear Toolbox CS 2.0 - Guide d'utilisation
←
→
Transcription du contenu de la page
Si votre navigateur ne rend pas la page correctement, lisez s'il vous plaît le contenu de la page ci-dessous
Guide d’utilisation
ScanGear Toolbox CS 2.0
pour les scanners d’image couleur CanoScan FB320U et FB620U
1Comment utiliser ce manuel
Manuel imprimé Manuel électronique CanoScan FB320U/FB620U
CanoScan FB320U/FB620U
Prise en main Guide produit
Décrit l’installation du logiciel et la configuration, Informations détaillées sur le scanner et
Lorsque vous ainsi que la numérisation et la confirmation de le CD-ROM.
l’opération. Veuillez lire avant d’utiliser le scanner
ouvrez la boîte
pour la première fois.
e
g uid
Manuel électronique
ScanGear CS-U
Manuel électronique
ScanGear Toolbox CS Ce
Guide d’utilisation Guide d’utilisation
Informations détaillées sur l’utilisation de Informations détaillées sur l’utilisation de
ScanGear CS-U. Toolbox CS.
Manuels électroniques
Manuel pour chaque
logiciel
Vous explique comment utiliser Ulead Photo Express et
Omni Page Limited Edition.
2Table des matières
A propos de ScanGear Toolbox␣ CS 2.0 ............................................................ 5
Installation de ScanGear Toolbox␣ CS ............................................................... 6
Exigences système ...................................................................................... 6
Installation ................................................................................................. 6
Désinstallation ............................................................................................ 8
Lancement et arrêt de ScanGear Toolbox␣ CS ................................................. 10
Lancement ............................................................................................... 10
Arrêt ........................................................................................................ 13
Préparation à l’utilisation de ScanGear Toolbox CS ........................................ 14
Paramètres par défaut de la barre d’outils de ScanGear Toolbox CS ......... 14
Pilotes et programmes pouvant être liés ................................................... 15
Envoi par télécopie/copie ..................................................................... 15
Courrier électronique ........................................................................... 15
Boutons personnalisés 1 à 3 ................................................................ 16
Paramètres des onglets ............................................................................ 16
Onglet des paramètres du bouton Télécopie ........................................ 17
Onglet des paramètres du bouton Courrier électronique ..................... 18
Onglet des paramètres du bouton Copier ............................................ 19
Onglet des paramètres du bouton Enregistrer ...................................... 20
Onglet des paramètres des boutons personnalisés (1, 2, 3) .................. 21
3Paramètres par défaut de l’onglet Préfs ......................................................... 22
Utilisation de ScanGear Toolbox CS ............................................................... 24
Envoi de télécopies ................................................................................... 27
Envoi de messages ................................................................................... 27
Copie ....................................................................................................... 28
Enregistrement ......................................................................................... 29
Fonctions personnalisées 1 à 3 ................................................................. 30
Tableau des paramètres de ScanGear Toolbox CS
et de leurs catégories .................................................................................... 31
Annexe
Configuration d’Outlook Express pour compatibilité MAPI ....................... 33
Index ............................................................................................................ 35
Microsoft, Windows, Windows 98, Microsoft Fax et Outlook Express sont des marques ou des marques déposées de
Microsoft Corporation aux Etats-Unis et dans d’autres pays.
Les autres noms et produits contenus dans cette documentation sont les marques ou les marques déposées de leur
propriétaire respectif.
4A propos de ScanGear Toolbox␣ CS 2.0
ScanGear Toolbox␣ CS 2.0 est un utilitaire autonome qui permet une utilisation
facile des scanners d’image couleur CanoScan FB320U ou FB620U, afin de
numériser et d’envoyer plusieurs images à un logiciel de télécopie, ou de les
copier directement sur une imprimante sans exécuter de programme
compatible TWAIN.
ScanGear Toolbox␣ CS peut également numériser une image, lancer
automatiquement un programme compatible TWAIN et lui envoyer l’image
numérisée via un bouton.
En outre, le bouton du panneau avant du scanner permet de lancer ScanGear
Toolbox␣ CS sur votre ordinateur.
ScanGear Toolbox␣ CS 2.0 est appelé ScanGear Toolbox␣ CS dans les
autres parties de ce guide.
5Installation de ScanGear Toolbox␣ CS
Exigences système
Les exigences système de ScanGear Toolbox␣ CS sont les mêmes que celles de
ScanGear CS-U. Reportez-vous au guide d’utilisation de ScanGear CS-U.
Installation
1. Insérez dans le lecteur le CD-ROM de l’utilitaire d’installation de CanoScan.
2. Cliquez sur le bouton [Installer/
Désinstaller] dans la fenêtre du
menu du CD-ROM.
63. La fenêtre d’installation est
affichée après vérification de
l’état des programmes installés.
Veillez à ce que le bouton
[Installer], dans l’angle
supérieur gauche, soit actif et
qu’une coche apparaisse à
gauche de ScanGear
Toolbox␣ CS. S’il n’est pas
marqué d’une coche, cliquez
pour en insérer une.
4. Cliquez sur le bouton [Commencer l’installation] dans l’angle inférieur
droit de la fenêtre. Suivez les instructions d’installation qui apparaissent à
l’écran. ScanGear Toolbox␣ CS est installé avec les autres logiciels. Une fois
l’installation terminée, une icône du groupe de programmes ScanGear
Toolbox␣ CS est ajoutée automatiquement au menu Démarrer de Windows.
7Désinstallation
1. Insérez dans le lecteur le CD-ROM de l’utilitaire d’installation de CanoScan.
2. Cliquez sur le bouton [Installer/Désinstaller] de la fenêtre du menu du
CD-ROM.
3. La fenêtre d’installation est
affichée. Cliquez sur le bouton
[Désinstaller] dans l’angle
supérieur gauche. La fenêtre de
désinstallation apparaît.
84. Cliquez sur le bouton [Ouvrir le
dossier Ajout/Suppression de
programmes] dans l’angle
inférieur droit de l’onglet. La
fenêtre des propriétés du dossier
d’ajout et de suppression de
programmes de Windows est
affichée. Dans la liste,
sélectionnez [Canon ScanGear
Toolbox␣ CS], puis cliquez sur le
bouton [Ajouter/Supprimer].
Suivez les instructions qui
apparaissent pour terminer la
procédure.
9Lancement et arrêt de ScanGear Toolbox␣ CS
Lancement
Lancement via le bouton correspondant
Appuyez sur le bouton du panneau avant du scanner. ScanGear Toolbox CS est
exécuté sur l’ordinateur.
Lancement manuel à partir du menu
Démarrer
Cliquez sur le bouton [Démarrer] de
Windows, disponible dans la barre des
tâches, puis sélectionnez [Programmes],
[Canon ScanGear Toolbox CS] et [ScanGear
Toolbox CS].
La barre d’outils de ScanGear Toolbox CS (p. 11) apparaît, quelle
que soit la méthode utilisée pour lancer le programme. L’icône
ScanGear Toolbox CS est également affichée à côté de l’horloge,
dans la barre des tâches de Windows.
10Utilisation de la barre d’outils de ScanGear Toolbox CS
Cette barre d’outils apparaît au lancement du programme. Les boutons
Télécopie, Courrier électronique, Copier et Enregistrer sont des options
standard. L’exemple ci-dessous contient également plusieurs boutons
personnalisés pour Photo Express et OmniPage LE, programmes compatibles
TWAIN enregistrés automatiquement avec ScanGear Toolbox CS si vous les
installez via l’utilitaire d’installation CanoScan. Vous pouvez exécuter diverses
procédures à la fois en cliquant sur l’un de ces boutons.
Utilisation de l’icône dans la barre des tâches de Windows
Les fonctions ScanGear Toolbox CS peuvent également être lancées en
positionnant le curseur sur l’icône correspondante dans la barre des tâches de
Windows, puis en sélectionnant une option dans l’un des menus contextuels.
1. Utilisation du bouton gauche de la souris
Lorsque vous cliquez sur l’icône avec le bouton
gauche de la souris, le menu contextuel illustré ici
apparaît. Cliquez sur une option pour lancer la
fonction associée.
112. Double clic avec le bouton gauche de la souris.
Lorsque vous cliquez deux fois sur l’icône avec le bouton gauche de la souris, la
barre d’outils de ScanGear Toolbox CS est affichée sur le bureau.
3. Utilisation du bouton droit de la souris.
Lorsque vous cliquez sur l’icône avec le bouton droit de la souris, le menu
contextuel illustré ici apparaît.
Cliquez ici pour afficher l’onglet Préfs, qui
permet d’ajuster les paramètres de
démarrage de ScanGear Toolbox CS.
Cliquez ici pour définir la fonction activée
lorsque vous appuyez sur le bouton d’un
scanner CanoScan FB320U ou FB620U. Les
options disponibles sont Afficher Toolbox,
Télécopie, Courrier électronique, Copier,
Enregistrer, Personnalisé 1, Personnalisé 2
et Personnalisé 3.
Cliquez ici pour afficher les informations
concernant la version de ScanGear
Toolbox CS.
Cliquez ici pour fermer ScanGear
Toolbox CS.
12Arrêt
Fermeture de la barre d’outils
Cliquez sur la case de fermeture dans l’angle supérieur droit de la barre
d’outils. Seule la barre d’outils disparaît.
L’exécution de ScanGear Toolbox CS se poursuit même après la
fermeture de la barre d’outils, précédemment décrite.
Arrêt de ScanGear Toolbox CS
Dans la barre des tâches de Windows, cliquez sur l’icône du programme avec
le bouton droit de la souris. Sélectionnez [Quitter ScanGear Toolbox CS] dans le
menu contextuel. ScanGear Toolbox CS est fermé. La barre d’outils
correspondante disparaît également.
13Préparation à l’utilisation de ScanGear Toolbox CS
Paramètres par défaut de la barre d’outils de
ScanGear Toolbox CS
L’affichage le plus simple de la
barre d’outils de ScanGear Toolbox
CS est illustré ici. Il s’agit des Aide
paramètres par défaut. Paramètres
Enregistrer
Les boutons Télécopie et Copier
sont ajoutés à cette barre d’outils
lorsqu’au moins un pilote
d’imprimante est enregistré avec
ScanGear Toolbox CS. Copier
Telécopie
Le bouton Courrier électronique est
ajouté à cette barre d’outils
lorsqu’une messagerie électronique
compatible MAPI (Messaging
Application Program Interface) est Courrier
électronique
installée et enregistrée.
14Pilotes et programmes pouvant être liés
Les programmes et les pilotes liés aux boutons Télécopie, Copier et Courrier
électronique peuvent être modifiés. En outre, les trois boutons personnalisés
peuvent être liés aux autres pilotes ou programmes, qui doivent répondre aux
critères suivants.
Envoi par télécopie/copie
Les boutons Télécopie et Copier peuvent être liés aux pilotes d’imprimante
Windows 98 affichés dans le dossier [Imprimantes], accessible via le bouton
[Démarrer] de Windows, et les options [Paramètres] et [Imprimantes]. Si au
moins deux imprimantes sont connectées à votre ordinateur, ScanGear Toolbox
CS peut les utiliser alternativement. Des imprimantes locale et réseau peuvent
être liées à ScanGear Toolbox CS.
Courrier électronique
Les messageries électroniques doivent être compatibles MAPI en vue de leur
liaison à ScanGear Toolbox CS. MAPI est l’interface standard de ce type
d’application. Cette interface peut être utilisée avec tous les programmes
exécutables dans l’environnement Windows. Les paramètres␣ MAPI de votre
messagerie électronique peuvent être configurés afin d’être utilisés avec
ScanGear Toolbox CS. Reportez-vous à la documentation de votre messagerie
pour obtenir les instructions de modification des paramètres␣ MAPI.
15Pour configurer ScanGear Toolbox CS en vue de l’utilisation d’une application compatible
MAPI, cliquez sur le bouton [Paramètres], puis sélectionnez l’onglet [Courrier électronique].
Dans la section [Liens du bouton], paramétrez [Lier à␣ :] sur [Application], puis cliquez sur le
bouton [Définir] afin de sélectionner le fichier de l’application, doté de l’extension «␣ .exe␣ ».
Dans la configuration par défaut d’Outlook Express, (messagerie
électronique standard de Windows 98), MAPI n’est pas activé.
Reportez-vous à l’annexe␣ 2 pour obtenir les instructions
d’activation des paramètres MAPI dans Outlook Express.
Boutons personnalisés 1 à 3
Les programmes compatibles TWAIN peuvent être liés aux trois boutons
personnalisables disponibles dans ScanGear Toolbox CS. Cette fonction permet
de numériser une image, de lancer l’application requise et d’y charger l’image
numérisée via un bouton.
Paramètres des onglets
Cliquer sur le bouton [Paramètres] affiche la fenêtre des paramètres de Canon
ScanGear Toolbox CS, dotée d’un onglet pour chaque bouton. Ces onglets
permettent de définir les paramètres du bouton, tels que le pilote ou le
programme auquel il est lié. Ils servent également à ajuster les paramètres des
images numérisées.
16Onglet des paramètres du • Afficher ce bouton sur la barre d’outils
bouton Télécopie Cochez cette case pour que le bouton de cette
fonction apparaisse sur la barre d’outils de ScanGear
Toolbox CS.
• Liens du bouton
Cliquez sur la flèche de la zone de liste [Lier à :], puis
sélectionnez [Valeur par défaut du système] afin
d’enregistrer le pilote de télécopieur par défaut pour
votre ordinateur, ou choisissez [Pilote] et cliquez sur le
bouton [Définir] pour enregistrer un autre pilote
sélectionné dans la boîte de dialogue suivante.
• Enregistrer les images
Cochez cette case pour enregistrer l’image numérisée
dans un fichier, en plus de la transmettre au pilote de
télécopieur. Si cette case est cochée, vous pouvez
définir le dossier d’enregistrement et le nom du
fichier racine, et configurer les options de
numérotation.
• Paramètres d’acquisition facile
Le type et la qualité de l’image, le format papier
(zone de numérisation) et les unités correspondantes
peuvent être modifiés si l’option Acquisition facile de
l’onglet Préfs est activée. Reportez-vous au tableau
des paramètres de ScanGear Toolbox CS et des
catégories correspondantes (p. 31), afin d’obtenir la
liste des options disponibles pour ces paramètres.
17Onglet des paramètres du •␣ Afficher ce bouton sur la barre d’outils
bouton Courrier électronique Cochez cette case pour que le bouton de cette
fonction apparaisse sur la barre d’outils de ScanGear
Toolbox CS.
•␣ Liens du bouton
Cliquez sur la flèche de la zone de liste [Lier à␣ :], puis
sélectionnez [Valeur par défaut du système] afin
d’enregistrer la messagerie électronique MAPI par
défaut pour votre ordinateur.
• Enregistrer les images
Cochez cette case pour enregistrer l’image numérisée
dans un fichier, en plus de la transmettre à la
messagerie électronique. Si cette case est cochée, vous
pouvez définir le dossier d’enregistrement et le nom
du fichier racine, et configurer les options de
numérotation et le format papier.
• Paramètres d’acquisition facile
Le type et la qualité de l’image, le format papier
(zone de numérisation) et les unités correspondantes
peuvent être ajustés si l’option Acquisition facile de
l’onglet Préfs est activée. Reportez-vous au tableau
des paramètres de ScanGear Toolbox CS et des
catégories correspondantes (p. 31), afin d’obtenir la
liste des options disponibles pour ces paramètres.
18Onglet des paramètres du • Afficher ce bouton sur la barre d’outils
bouton Copier Cochez cette case pour que le bouton de cette
fonction apparaisse sur la barre d’outils de ScanGear
Toolbox CS..
• Liens du bouton
Cliquez sur la flèche de la zone de liste [Lier à␣ :], puis
sélectionnez [Valeur par défaut du système] afin
d’enregistrer le pilote d’imprimante par défaut pour
votre ordinateur, ou choisissez [Pilote] et cliquez sur le
bouton [Définir] pour enregistrer un autre pilote
d’imprimante sélectionné dans la boîte de dialogue
suivante.
• Paramètres d’acquisition facile
Le type et la qualité de l’image, le format papier
(zone de numérisation) et les unités correspondantes
peuvent être modifiés si l’option Acquisition facile de
l’onglet Préfs est activée. Reportez-vous au tableau
des paramètres de ScanGear Toolbox CS et des
catégories correspondantes (p. 31), afin d’obtenir la
liste des options disponibles pour ces paramètres.
19Onglet des paramètres du • Afficher ce bouton sur la barre d’outils
bouton Enregistrer Cochez cette case pour que le bouton de cette
fonction apparaisse sur la barre d’outils de ScanGear
Toolbox CS.
• Fichier image
Dans cette section, vous pouvez définir le dossier
d’enregistrement et le nom du fichier racine, et
configurer les options de numérotation et le format
papier.
• Paramètres d’acquisition facile
Le type et la qualité de l’image, le format papier
(zone de numérisation) et les unités correspondantes
peuvent être ajustés si l’option Acquisition facile de
l’onglet Préfs est activée. Reportez-vous au tableau
des paramètres de ScanGear Toolbox CS et des
catégories correspondantes (p. 31), afin d’obtenir la
liste des options disponibles pour ces paramètres.
20Onglet des paramètres des • Afficher ce bouton sur la barre d’outils
boutons personnalisés (1, 2, 3) Cochez cette case pour que le bouton de cette
fonction apparaisse sur la barre d’outils de ScanGear
Toolbox CS.
• Liens du bouton
Cliquez sur le bouton [Définir] afin d’associer à un
bouton personnalisé l’application sélectionnée dans la
boîte de dialogue suivante.
• Enregistrer les images
Cochez cette case pour enregistrer l’image numérisée
dans un fichier, en plus de l’envoyer au programme
enregistré. Si cette case est cochée, vous pouvez
définir le dossier d’enregistrement et le nom du fichier
racine, configurer les options de numérotation et le
format papier.
• Paramètres d’acquisition facile
Le type et la qualité de l’image, le format papier
(zone de numérisation) et les unités correspondantes
peuvent être ajustés si l’option Acquisition facile de
l’onglet Préfs est activée. Reportez-vous au tableau
des paramètres de ScanGear Toolbox CS et des
catégories correspondantes (p. 31), afin d’obtenir la
liste des options disponibles pour ces paramètres.
Lorsque vous enregistrez une application OCR ne prenant pas en
charge les couleurs, définissez sur [Noir et blanc] le paramètre
[Type d’image␣ :] de la section [Paramètres d’acquisition facile].
21Paramètres par défaut de l’onglet Préfs
L’onglet Préfs permet d’ajuster les paramètres concernant toutes les fonctions
de ScanGear Toolbox CS, quel que soit l’onglet ou le bouton activé.
22• Source de l’image
Cliquez sur la flèche de cette zone de liste pour
sélectionner le modèle de scanner à utiliser.
•␣ Acquisition facile
Cochez cette case pour activer la fonction
correspondante. Désélectionnez-la pour la désactiver.
Cette fonction traite automatiquement les images
numérisées selon les paramètres définis pour l’onglet
de chaque bouton.
• Lorsque le bouton du scanner est activé
L’option choisie dans cette zone de liste détermine
l’opération réalisée lorsque vous appuyez sur le
bouton du scanner. Les options disponibles sont
Afficher Toolbox, Télécopie, Courrier électronique,
Copier et Enregistrer.
• Barre d’outils toujours au premier plan
Cochez cette case pour que la barre d’outils
apparaisse devant les autres fenêtres du bureau.
Désélectionnez-la pour désactiver cette fonction.
•␣ Lancement automatique au démarrage de
Windows
Cochez cette case pour que ScanGear Toolbox CS
démarre automatiquement lors de l’exécution de
Windows. Désélectionnez-la pour désactiver cette
fonction.
• Taille des boutons
Cochez la case [Grande] ou [Petite] afin de contrôler la
taille relative de la barre d’outils affichée sur le
bureau.
23Utilisation de ScanGear Toolbox CS
Pour utiliser ScanGear Toolbox CS, il vous suffit de cliquer sur le bouton
correspondant de la barre d’outils. Vous pouvez aussi sélectionner l’option
appropriée dans le menu contextuel qui apparaît lorsque vous cliquez sur
l’icône de la barre des tâches de Windows.
Pour fermer ScanGear Toolbox CS, vous devez uniquement cliquer
avec le bouton droit de la souris sur l’icône correspondante dans la
barre des tâches de Windows, puis sélectionner [Quitter ScanGear
Toolbox␣ CS] dans le menu contextuel.
Lors de l’exécution de la numérisation, l’image est chargée dans le pilote ou le
programme enregistré. L’application ScanGear CS-U peut être lancée
automatiquement à ce stade, ce qui permet d’obtenir un aperçu de l’image et de
l’ajuster, selon que l’option Acquisition facile de l’onglet Préfs est activée ou non.
Numérisation lorsque l’option Acquisition facile est activée
Lorsque cette option est activée, le programme enregistré est lancé
directement et ScanGear CS-U ne démarre jamais. Chaque fois que vous
cliquez sur un bouton de la barre d’outils (ou que vous sélectionnez une option
dans le menu contextuel qui apparaît lorsque vous cliquez sur une icône de la
barre des tâches de Windows), la dernière étape de numérisation est lancée, la
boîte de dialogue de progression apparaît et les fonctions du bouton sont
exécutées, telles qu’elles sont définies dans l’onglet.
24Boîte de dialogue de progression
Cette boîte de dialogue affiche les paramètres
sélectionnés pendant que la barre de progression,
située dans la partie inférieure, indique l’état
d’avancement de la numérisation. Si vous cliquez sur
le bouton [Annuler], la numérisation est interrompue
et la fonction est annulée.
Numérisation lorsque l’option Acquisition facile est désactivée
Lorsque cette option est désactivée, ScanGear CS-U démarre d’abord pour
fournir un aperçu de l’image numérisée et permettre de l’ajuster. Après la
numérisation finale dans cette application, le pilote ou le programme
enregistré est lancé, et l’image numérisée y est chargée.
25Fenêtre ScanGear CS-U
Reportez-vous au guide d’utilisation de ScanGear CS-U pour savoir comment procéder.
26Envoi de télécopies
Envoi de télécopies lorsque l’option Acquisition facile est
activée
1. Cliquez sur le bouton [Télécopie]. La numérisation est lancée et la boîte de
dialogue de progression apparaît.
2. L’image numérisée est envoyée au logiciel de télécopie enregistré.
Envoi de télécopies lorsque l’option Acquisition facile est
désactivée
1. Cliquez sur le bouton [Télécopie]. Le panneau de configuration de
ScanGear CS-U est affiché.
2. Cliquez sur le bouton [Aperçu avant impression], consultez l’aperçu de
l’image et effectuez les ajustements nécessaires.
3. Cliquez sur le bouton [Numériser]. L’image numérisée est envoyée au
logiciel de télécopie et préparée pour la transmission.
Envoi de messages
Envoi de messages lorsque l’option Acquisition facile est activée
1. Cliquez sur le bouton [Courrier électronique]. La numérisation est lancée et
la boîte de dialogue de progression apparaît.
272. Une fois la numérisation terminée, une nouvelle fenêtre de message est
ouverte dans la messagerie électronique et l’image numérisée est ajoutée
en tant que pièce jointe. Le message est prêt à être envoyé après que vous
avez indiqué l’adresse et l’objet.
Envoi de messages lorsque l’option Acquisition facile est
désactivée
1. Cliquez sur le bouton [Courrier électronique]. Le panneau de configuration
de ScanGear CS-U apparaît.
2. Cliquez sur le bouton [Aperçu avant impression], consultez l’aperçu de
l’image et effectuez les ajustements nécessaires.
3. Cliquez sur le bouton [Numériser]. Une fois la numérisation terminée, une
nouvelle fenêtre de message est ouverte dans la messagerie électronique
et l’image numérisée est ajoutée en tant que pièce jointe. Le message est
prêt à être envoyé après que vous avez indiqué l’adresse et l’objet.
Copie
Copie lorsque l’option Acquisition facile est activée
1. Cliquez sur le bouton [Copier]. La numérisation est lancée et la boîte de
dialogue de progression apparaît.
2. Lorsque la numérisation est terminée, l’image est imprimée par
l’imprimante enregistrée.
28Copie lorsque l’option Acquisition facile est désactivée
1. Cliquez sur le bouton [Copier]. Le panneau de configuration de ScanGear
CS-U apparaît.
2. Cliquez sur le bouton [Aperçu avant impression], consultez l’aperçu de
l’image et effectuez les ajustements nécessaires.
3. Cliquez sur le bouton [Numériser]. Lorsque la numérisation est terminée,
l’image est imprimée par l’imprimante enregistrée.
Enregistrement
Enregistrement lorsque l’option Acquisition facile est activée
1. Cliquez sur le bouton [Enregistrer]. La numérisation est lancée et la boîte
de dialogue de progression apparaît.
2. Une fois numérisée, l’image est enregistrée sous le nom racine et en
fonction du système de numérotation indiqué dans l’onglet Préfs.
Enregistrement lorsque l’option Acquisition facile est désactivée
1. Cliquez sur le bouton [Enregistrer]. Le panneau de configuration de
ScanGear CS-U apparaît.
2. Cliquez sur le bouton [Aperçu avant impression], consultez l’aperçu de
l’image et effectuez les ajustements nécessaires.
293. Cliquez sur le bouton [Numériser]. Une fois numérisée, l’image est
enregistrée sous le nom racine et en fonction du système de numérotation
indiqué dans l’onglet Préfs.
Fonctions personnalisées 1 à 3
Lorsque l’option Acquisition facile est activée
1. Cliquez sur le bouton [Personnalisé␣ 1 (Personnalisé␣ 2 ou Personnalisé␣ 3)].
La numérisation est lancée et la boîte de dialogue de progression apparaît.
2. Une fois la numérisation terminée, le programme associé au bouton
démarre et affiche l’image numérisée.
Lorsque l’option Acquisition facile est désactivée
1. Cliquez sur le bouton [Personnalisé␣ 1 (Personnalisé␣ 2 ou Personnalisé␣ 3)].
Le panneau de configuration de ScanGear CS-U apparaît.
2. Cliquez sur le bouton [Aperçu avant impression], consultez l’aperçu de
l’image et effectuez les ajustements nécessaires.
3. Cliquez sur le bouton [Numériser]. Une fois la numérisation terminée, le
programme associé au bouton démarre et affiche l’image numérisée.
30Tableau des paramètres de ScanGear Toolbox CS
et de leurs catégories
Télécopie Courrier électronique
Standard Ecran 75␣ ppp
Qualité Fin Web 75␣ ppp
d’image Imprimante BJ 180␣ ppp
(résolution) 360␣ ppp
Imprimante laser 300␣ ppp
600␣ ppp
Couleur 24␣ bits Couleur 24␣ bits
Niveaux de gris 8␣ bits Niveaux de gris 8␣ bits
Type d’image Noir et blanc Noir et blanc
(option [Texte] désactivée) 1␣ bit (option [Texte] désactivée) 1␣ bit
Seuil 128 Seuil 128
A4, B4, Letter A4, A5(R), B5, Letter, Executive,
Format
Statement®, Carte de visite, format
papier
personnalisé
Bitmap Windows (*.bmp),
Formats de TIFF (*.tif), JPEG (*.jpg),
fichier de Flash Pix (*.fpx) ,
sortie Paintbrush PC (*.pcx)
31Copier Enregistrer/Boutons
personnalisés 1 à 3
Brouillon 150␣ ppp Ecran 75␣ ppp
Qualité Moyenne 300␣ ppp Web 75␣ ppp
d’image Elevée 600␣ ppp Imprimante BJ 180␣ ppp
(résolution) 360␣ ppp
Imprimante laser 300␣ ppp
600␣ ppp
Couleur 24␣ bits Couleur 24␣ bits
Niveaux de gris 8␣ bits Niveaux de gris 8␣ bits
Type d’image Noir et blanc Noir et blanc
(option [Texte] désactivée) 1␣ bit (option [Texte] désactivée) 1␣ bit
Seuil 128 Seuil 128
A4, A5, A5R, B5, Letter, Executive, A4, A5, A5R, B5, Letter, Executive,
Format Statement, Statement®, Carte de Statement, Statement®,
papier visite, format personnalisé Carte de visite
Bitmap Windows (*.bmp),
Formats de TIFF (*.tif), JPEG (*.jpg),
fichier de Flash Pix (*.fpx) ,
sortie Paintbrush PC (*.pcx)
32Annexe
Configuration d’Outlook Express pour compatibilité MAPI
Dans Outlook Express, le paramètre MAPI est désactivé. Suivez les instructions
ci-après pour l’activer.
Notez que Canon Inc. n’accorde aucune garantie relative aux
performances d’Outlook Express telles qu’elles sont décrites ci-
dessous, notamment en ce qui concerne les modifications
apportées aux spécifications des versions ultérieures d’Outlook
Express et de Windows 98.
1. Lancez Outlook Express.
Cliquez sur le menu [Outils],
puis sélectionnez [Options].
2. Choisissez l’onglet [Général].
333. Cochez la case [Définir
Outlook Express comme
mon programme de
courrier électronique par
défaut].
4. Cochez la case [Définir
Outlook Express comme
mon client MAPI Simple
par défaut]. Une boîte de
dialogue de confirmation
apparaît. Cliquez sur le
bouton [Oui].
5. Cliquez sur [OK] pour
fermer la fenêtre Options.
34Index
Application OCR .................................... 21 Lancement via le bouton
Arrêt ..................................................... 13 correspondant ....................................... 10
Barre d’outils ......................................... 11 MAPI ..................................................... 16
Configuration d’Outlook Express pour Onglet des paramètres des boutons
compatibilité MAPI ................................ 33 personnalisés 1 à 3 ................................ 21
Copie .................................................... 28 Onglet des paramètres du
Désinstallation ......................................... 8 bouton Copier ....................................... 19
Enregistrement ...................................... 29 Onglet des paramètres du
Envoi de messages ................................. 27 bouton Courrier électronique ................ 18
Envoi de télécopies ................................ 27 Onglet des paramètres du
Exigences système ................................... 6 bouton Enregistrer ................................. 20
Fonctions personnalisées 1 à 3 ............... 30 Onglet des paramètres du
Icône d’application bouton Télécopie ................................... 17
(barre des tâches de Windows) .............. 11 Onglet Préfs .......................................... 22
Installation ............................................... 6 Pilotes et programmes
Lancement ............................................ 10 pouvant être liés .................................... 15
Lancement manuel à partir Tableau des paramètres
du menu Démarrer ................................ 10 et de leurs catégories ............................. 31
35I-0E-020AA ©CANON INC. 1998 Tous droits réservés
Vous pouvez aussi lire