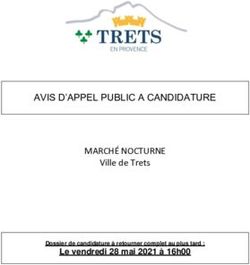AUDIENCES PAR MOYENS TECHNOLOGIQUES (TEAMS) - Guide d'utilisation à l'intention des professionnelles et professionnels du droit et autres ...
←
→
Transcription du contenu de la page
Si votre navigateur ne rend pas la page correctement, lisez s'il vous plaît le contenu de la page ci-dessous
AUDIENCES PAR MOYENS
TECHNOLOGIQUES (TEAMS)
Guide d’utilisation à l’intention des professionnelles et
professionnels du droit et autres partenaires,
des participantes et participants et du public
24 mai 2021
GUIDE D’UTILISATION 1TABLE DES MATIÈRES Mise en garde et engagement 3 Consignes générales durant l’audience 3 Participer ou assister à une audience 3 Prérequis et recommandations 4 Décorum et environnement 4 Télécharger l’application Microsoft Teams 4 Réception des liens de connexion 5 Se joindre à l’audience par Microsoft Teams 6 Se joindre à l’audience par système de visioconférence 7 Se joindre à l’audience par téléphone 7 Fonctions disponibles 7 Tester ses installations 8 Environnement test du SRAVE et service d’assistance 8 Dépannage 9 2 AUDIENCES PAR MOYENS TECHNOLOGIQUES • TEAMS
MISE EN GARDE ET ENGAGEMENT
La personne qui accède à une audience tenue par moyens technologiques :
• NE DOIT en aucun cas procéder à l’enregistrement d’images et à la diffusion d’un enregistrement
sonore ou d’images de tout ou partie de l’audience tenue en salle virtuelle ou semi-virtuelle, sous
quelque forme que ce soit. Le journaliste qui a prouvé sa qualité peut cependant effectuer son
propre enregistrement sonore des débats et de la décision, dans la mesure où il n’en fait aucune
forme de diffusion;
• NE DOIT en aucun cas reproduire ou communiquer de quelque façon que ce soit tout ou partie des
images ou de la voix de l’audience tenue en salle virtuelle ou semi-virtuelle;
• NE DOIT en aucun cas partager les liens de connexion reçus pour participer ou assister à une
audience qui se tient à huis clos;
• NE DOIT en aucun cas permettre à d’autres personnes d’assister avec elle à l’audience à huis clos
tenue en salle virtuelle ou semi-virtuelle.
Ces règles s’appliquent, à moins qu’un tribunal n’en décide autrement.
La contravention à ces règles pourrait être passible de poursuites judiciaires ou d’outrage au tribunal.
La connexion à une audience tenue par moyens technologiques confirme la prise de connaissance
des conditions d’utilisation et l’engagement à les respecter.
CONSIGNES GÉNÉRALES DURANT L’AUDIENCE
Pendant l’audience :
• Lorsque vous n’intervenez pas, conservez votre micro fermé.
• Fermez votre caméra en tout temps, sauf les procureurs au dossier et leur client ou la personne qui
se représente seule.
• N’utilisez pas la fonction clavardage, sauf pour signaler une difficulté d’ordre technique.
PARTICIPER OU ASSISTER À UNE AUDIENCE
Ce guide explique les meilleures pratiques à observer pour se connecter à une audience tenue en salle
virtuelle ou semi-virtuelle, principalement à l’aide de Microsoft Teams. Il est destiné aux personnes qui
y participent ou y assistent.
Ces personnes auront préalablement reçu les liens de connexion par courriel ou par la poste.
Cliquez sur le type de convocation approprié pour plus de détails.
Il existe 3 manières de se joindre à une audience par moyens technologiques. Cliquez sur les liens pour
plus de détails sur chacune des méthodes de connexion :
Microsoft Teams Système de visioconférence Téléphone
Méthode à privilégier À l’usage des partenaires :
établissements de détention,
hôpitaux, etc.
GUIDE D’UTILISATION 3PRÉREQUIS ET RECOMMANDATIONS DÉCORUM ET ENVIRONNEMENT
Utilisez un appareil intelligent ou un ordinateur doté Évitez la lumière directe : ne
d’un microphone et d’une caméra Web. positionnez pas votre caméra
face à une fenêtre. Sinon, fermez
Il est fortement recommandé de télécharger et d’installer les stores ou les rideaux.
l’application Microsoft Teams pour bénéficier de
l’ensemble des fonctionnalités disponibles. Soyez seul dans un endroit
calme, de préférence fermé et
Les navigateurs Google Chrome ou Microsoft Edge exempt de distraction.
Chromium sont requis si la version Web est utilisée.
N’utilisez pas Explorer . Choisissez une tenue neutre et
appropriée à une audience.
Il est impératif de disposer d’une connexion Internet
à débit élevé. Pour une meilleure expérience, une Ayez certains objets utiles sous
connexion de 10 Mb/s ou plus est recommandée. Pour la main : papier, crayon, verre
vérifier votre vitesse de connexion, cliquez ici. d’eau, lunettes, etc.
Il est recommandé d’éloigner les haut-parleurs des Évitez les arrière-plans
ordinateurs, tablettes ou téléphones intelligents de inappropriés lorsque votre
votre microphone pour éviter les retours de son. caméra doit être ouverte.
Lors de l’utilisation d’un ordinateur, il est préférable Mettez votre microphone en
d’utiliser le réseau Internet câblé plutôt que le réseau sourdine lorsque vous ne
Wi-Fi. prenez pas la parole, pour ne
pas perturber l’audience. La
Fermez les applications non nécessaires à la tenue de permission du juge est requise
l’audience telles que FaceTime, Zoom et VPN, pour ne pour prendre la parole.
pas nuire à votre vitesse de connexion.
TÉLÉCHARGER L’APPLICATION MICROSOFT TEAMS
Quelques jours avant l’audience : Installez Microsoft Teams sur votre ordinateur ou votre appareil intelligent.
Le jour de l’audience, cliquez sur « Rejoindre la réunion Microsoft Teams ».
Microsoft vous demande : Comment voulez-vous rejoindre votre réunion Teams?
Trois choix s’offrent à vous :
Télécharger l’application Windows
Utilisez l’application de bureau pour Téléchargez l’application Windows et
suivez les étapes proposées.
une expérience optimale.
Continuer sur ce navigateur Cliquez sur cette option pour ne pas installer l’application
Aucun téléchargement ou et utiliser la version du navigateur Web. Les navigateurs
Google Chrome ou Microsoft Edge Chromium sont requis
installation n’est requis. si la version Web est utilisée.
Ouvrir votre application Teams
Si vous avez déjà installé l’application Microsoft Teams,
Vous avez déjà installé l’application ? cliquez sur « Ouvrir votre application Teams ».
Accédez directement à votre réunion.
4 AUDIENCES PAR MOYENS TECHNOLOGIQUES • TEAMSRÉCEPTION DES LIENS DE CONNEXION
Par courriel : Par la poste :
Sur la communication papier reçue, le lien
de connexion apparaît de la façon suivante :
Vous êtes invité à une réunion Microsoft Teams
Nous rejoindre sur votre ordinateur ou votre appareil mobile Exemple lien URL Teams :
https://url.justice.gouv.qc.ca/QYF40
Cliquez ici pour participer à la réunion
Rejoindre à l’aide d’un appareil de vidéoconférence
teams@teams.justice.gouv.qc.ca
ID de la vidéoconférence : 118 169 750 0
Inscrivez l’URL dans l’espace réservé
de votre navigateur Internet. Assurez-
Autres instructions relatives à la numérotation VTC
vous d’inclure tous les caractères dans
Ou composer le numéro (audio seulement) l’ordre, sans espace et en respectant la
+1 450-693-3133, 650613215# Canada, Longueuil mise en forme.
(833) 450-1741, 650613215# Canada (Numéro gratuit)
ID de téléconférence : 650 613 215# Cliquez sur la loupe pour activer la
Rechercher un numéro local | Réinitialiser le code confidentiel
recherche.
Pour en savoir plus | Options de réunion
Microsoft Teams | Méthode à privilégier
Vous accédez à la page Comment
Système de visioconférence voulez-vous rejoindre votre réunion
Teams? présentée précédemment
Téléphone au point Télécharger l’application
Microsoft Teams.
Les personnes représentées reçoivent les liens de connexion par leur avocate ou avocat. Pour toute
information ou tout autre questionnement, autant les personnes représentées que les personnes non
représentées peuvent communiquer avec le greffe du palais de justice qui leur a fait parvenir les liens
de connexion.
GUIDE D’UTILISATION 5SE JOINDRE À L’AUDIENCE PAR MICROSOFT TEAMS
Utilisez le lien de connexion reçu par courriel. Si vous avez
reçu vos liens de connexion par la poste, référez-vous à la
section précédente.
Cliquez sur « Rejoindre la réunion Microsoft Teams ».
La fenêtre Teams suivante s’affichera.
Inscrivez votre nom selon les instructions en bas de page
si vous n’êtes connectée ou connecté à aucune application
de Microsoft et que vous vous connectez par le navigateur.
Si vous avez téléchargé l’application Teams, votre
identification ne sera pas requise puisque les paramètres
de votre compte seront utilisés.
La fenêtre Teams suivante s’affichera.
Sélectionnez « Son de l’ordinateur ».
Cliquez sur le bouton « Rejoindre maintenant ».
Vous êtes dans la salle d’attente.
Attendez que l’organisatrice ou l’organisateur
vous fasse entrer (virtuellement).
RV MI
Cette fenêtre s’affichera pour vous indiquer
que vous êtes entrée ou entré dans la salle.
Le visuel de l’interface Teams peut légèrement varier
en fonction de la version utilisée.
* Pour vous identifier : Inscrivez votre nom comme suit pour faciliter le déroulement de l’audience et
l’identification des participantes et participants :
Avocates et avocats Parties
M Nom
e Prénom, nom
Précisez : demanderesse ou demandeur,
Partie représentée défenderesse ou défendeur, autre
Participantes et participants
Prénom, nom Public
Précisez votre qualité : témoin, interprète, organisme La mention peut se limiter
(MSP, MSSS, police), personne expressément autorisée par le juge, à inscrire « public »
journaliste, avocat non partie au dossier, notaire, stagiaire en droit
6 AUDIENCES PAR MOYENS TECHNOLOGIQUES • TEAMSSE JOINDRE À L’AUDIENCE PAR SYSTÈME DE VISIOCONFÉRENCE
Entrez teams@teams.justice.gouv.qc.ca à l’aide de la télécommande ou du panneau tactile du
système de visioconférence.
Composez le numéro à 10 chiffres apparaissant dans le lien de connexion reçu, suivi de la touche
carré (#). Le numéro se situe après l’ID de la vidéoconférence.
SE JOINDRE À L’AUDIENCE PAR TÉLÉPHONE
Composez un des deux numéros apparaissant dans le lien de connexion reçu.
Sans frais (notez le numéro local indiqué sur le lien de connexion reçu)
Sans frais : 833 450-1741 Canada
Composez l’ID de téléconférence suivi du carré (#).
FONCTIONS DISPONIBLES
1 2 3 4 5 6
Clavardage Main levée Autres actions Caméra Son Quitter la
Pour demander la réunion
Cliquez sur parole, cliquez sur Cliquez sur « Activer « Désactiver
« Afficher la l’icône Main levée les points de la caméra » le son » pour Cliquez sur
conversation et recliquez sur suspension pour pour qu’on éviter les bruits « Quitter »
» pour afficher l’icône pour accéder à plus puisse vous voir. de fond et pour quitter
ou écrire un « Baisser la main ». de fonctions. « Désactiver la « Rétablir le l’audience.
commentaire. caméra » pour son » pour Celle-ci peut
À utiliser selon La section masquer l’image. participer à la se poursuivre
Utilisez les directives Paramètres des conversation sans vous.
seulement du juge. périphériques * Le public avec
pour signaler permet de tester doit toujours l’autorisation
un problème * Le public le son et la désactiver du juge.
technique ne doit pas caméra. sa caméra.
utiliser cette * Le public
* Le public fonction. doit toujours
ne doit pas désactiver son
utiliser cette microphone.
fonction.
GUIDE D’UTILISATION 7TESTER SES INSTALLATIONS
Avant chaque audience, il est recommandé d’effectuer un
test de connexion avec la salle test du Service des ressources
audiovisuelles et électroniques (SRAVE). Les informations
relatives au test de connexion sont indiquées dans la section
Environnement test du SRAVE et service d’assistance, en bas
de page. Voici la marche à suivre :
Connectez-vous en suivant les étapes
indiquées à la rubrique « Se joindre
à une audience ».
Cliquez sur « … » de la barre Teams.
Cliquez sur « Paramètres » pour afficher
la fenêtre Paramètres des périphériques.
Si vous éprouvez des difficultés à vous connecter,
communiquez avec le Service des ressources
audiovisuelles et électroniques (SRAVE) du ministère de la
Justice du Québec, dont les coordonnées sont inscrites plus bas.
Haut-parleurs : Cliquez sur le symbole du haut-parleur. Si aucun signal sonore ne se fait
entendre, vérifiez le volume de votre appareil.
Microphone : Parlez et vérifiez que la barre de son (barre de modulation) réagit à votre voix.
Caméra : Vérifiez que vous apparaissez à l’écran. Les options de caméra s’affichent
dans un menu déroulant si vous en avez plusieurs.
Le jour de l’audience, utilisez le lien de connexion reçu par courriel ou l’URL reçu par la poste et non le
lien de test SRAVE pour vous joindre à l’audience.
ENVIRONNEMENT TEST DU SRAVE ET SERVICE D’ASSISTANCE
Services offerts du lundi au vendredi de 8 h à 17 h.
Par l’application Teams, cliquez sur le lien suivant : Rejoindre la réunion Microsoft Teams
Par un système de visioconférence, composez : 1173998390@teams.justice.gouv.qc.ca
Par téléphone, composez : 1 581 319-2194 Canada, Québec (numéro payant)
1 833 450-1741 Canada (numéro gratuit)
ID de conférence : 475 793 860#
Si vous éprouvez des difficultés de connexion ou si vous n’êtes pas en mesure de joindre le personnel
technique pour effectuer un test de connexion : 1 514 393-2537 ou 1 866 423-3248
Option 1 – Soutien à la salle d’audience
Option 1 – Problèmes audiovisuels
8 AUDIENCES PAR MOYENS TECHNOLOGIQUES • TEAMSDÉPANNAGE
Problème fréquent Cause possible Recommandation
« Je me suis connecté à Votre connexion réseau a
Essayez de vous reconnecter. Si le problème
l’audience, mais j’ai été eu un ralentissement ou
persiste, joignez-vous par téléphone.
subitement déconnecté. » une coupure.
Essayez de vous connecter sur le réseau avec
un câble et non avec le Wi-Fi. Assurez-vous que
« Je perçois plusieurs vous n’êtes pas connectée ou connecté sur un
Votre connexion réseau
coupures vidéo et VPN. Vérifier que votre vitesse de connexion est
n’est pas assez rapide.
sonores. » supérieure à 10 Mb/s. Retirez le filtre flou de votre
arrière-plan. Si le problème persiste, joignez-
vous par téléphone.
La personne doit éloigner le haut-parleur de son
Le haut-parleur d’une
microphone ou tout autre appareil connecté à la
participante ou d’un
« On entend un écho. » réunion (exemple deux personnes dans la même
participant est proche
pièce). Si le problème persiste, la personne peut
de son microphone.
se joindre par téléphone.
Une participante ou un Les participantes et participants doivent mettre
« On entend du
participant a laissé son leur microphone en sourdine lorsqu’ils ne
bruit de fond. »
microphone ouvert. prennent pas la parole.
Le câble du microphone Branchez le câble du microphone et attendez que
est peut-être débranché l’ordinateur ait fini d’installer les pilotes USB. Si
ou endommagé. le problème persiste, joignez-vous par téléphone.
Le bouton « Son » sur
l’application Teams est Vérifiez que le bouton « Son » sur l’application
désactivé. Le bouton Teams est activé ou que « Mute » sur le casque
« Mute » sur le casque d’écoute est désactivé.
« Les participants d’écoute est activé.
ne peuvent pas
m’entendre. » Les permissions
Vérifiez que vous avez cliqué sur « Autoriser
d’utilisation du
» lorsque la page Web vous a demandé
microphone sur la
l’autorisation d’utiliser le microphone. Si le
page Web n’ont pas été
problème persiste, joignez-vous par téléphone.
accordées.
Une application en Fermez toute autre application pouvant utiliser
arrière-plan utilise déjà le microphone. Si le problème persiste, joignez-
le microphone. vous par téléphone.
GUIDE D’UTILISATION 9Vous pouvez aussi lire