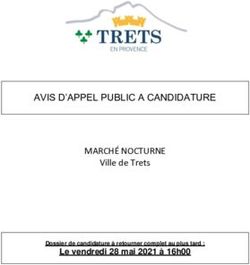Ebook-lr Publisher MODE D'EMPLOI DU LOGICIEL
←
→
Transcription du contenu de la page
Si votre navigateur ne rend pas la page correctement, lisez s'il vous plaît le contenu de la page ci-dessous
1 INSTALLATION
1-1 Configuration minimum requise
Système d’exploitation
Microsoft Windows XP SP2 et supérieur (Vista, 7)
Apple Mac OS X (10.6)
Matériel et connexion
Processeur • Pentium 4 (ou équivalent) et supérieur
Mémoire - 1GB et +
Espace disque - 600MB
Connexion Internet pour activation et déploiement
1-2 Installation de Marmalade
2- Acceptez l’agrément de licence.
- Sélectionnez l’emplacement où le programme va être installé.
- Ne sélectionnez aucun supplémentaire.
- Les fichiers sont extraits et installés (durée 2 minutes environ).
- Achetez votre licence en cliquant sur le lien (si vous n’avez pas souscrit la
gestion de licence par ebook-lr).
- Activez votre licence grâce à votre adresse e-mail et au mot de passe fournit
lors de l’activation (ou qui vous a été donné par ebook-lr).
1-3 Autres installations
D’autres programmes peuvent être installés ou mis à jour en fonction de
votre équipement logiciel, notamment :
- Java
- Adobe Air
Leur installation est aisée, il n’est pas utile d’en modifier les option ou de pro-
céder à l’enregistrement de leur licence.
31-4 Licences producteur pour les diffuseurs
Pour développer des application sur Android et IOS il est nécessaire d’être
référencé sur ces deux plateformes.
Compte de développeur Android market
Pour plus d’information, voir le lien suivant https://support.google.com/
androidmarket/developer/?hl=fr
Inscription au programme Apple Developer
Pour plus d’information, voir le lien suivant
https://developer.apple.com/programs/start/standard/
42 Les différentes zones
Barre d’outils
Zone 1 • Importation et exportation de fichiers
Zone 2 • Espace de travail
Zone 3 • Prévisualisation
Zone 4 • Echelle temporelle
Zone 5 • Gestion des effets, des sons et du texte
53 LA BARRE D’OUTILS
3-1 Fichier :
3-1-1 Nouveau :
• Titre de la maquette et du fichier final
• Nom, Prénoms
• Nom de la maison d›édition.
Attention les espaces et les caractères accentués seront modifiés pour
plus de compatibilité.
Ces entrées seront reprises dans les métadonnées.
3-1-2 Ouvrir :
Ouvre un fichier de maquette « .ebk » existant.
3-1-3 Enregistrer :
Sauvegarde la maquette.
3-1-4 Enregistrer sous :
Permet d’enregistrer une copie à un emplacement différent.
3-1-5 Quitter :
Pour fermer le logiciel. Une sauvegarde est proposée à la fermeture.
63-2 Ebook :
3-2-1 Propriétés :
• permet de choisir parmi les polices proposées dans le menu déroulant,
celle qui sera utilisée pour le texte capturé.
• Cliquer sur le carré de couleur pour choisir, dans le nuancier, la couleur
qui apparaitra en fond, derrière les illustrations. Il est possible d’utiliser un
code couleur pantone en saisissant sa référence dans le cadre de saisie.
• Cliquer sur le carré de couleur pour choisir, dans le nuancier, la couleur
du texte (en mode « texte »). Il est possible d’utiliser un code couleur
pantone en saisissant sa référence dans le cadre de saisie.
3-2-2 Métadonnées
Cliquer sur les boutons « + » pour ajouter des zones de saisie
• Titre du livre.
• Nom, Prénoms.
• Sert au référencement de l’application par exemple • recettes de cuisine,
contes, russe, etc...
• Résumé du livre.
• Maison d’édition du livre.
Contributeur : Traducteur, illustrateur, directeur de collection, etc...
Date de création • Date du dépôt légal numérique de l’application.
• ISBN de l’application.
• Identificateur d’objet numérique.
• Identificateur de ressources uniformes.
• (Uniform Resource Locator) Localisateur de ressources uniformes.
7• Titre du livre original.
• Langue de l’application.
• Zone de diffusion de l’application
• Collection
• Copyright
Pour valider, cliquer sur OK.
83-2-3 Table des matières
Définir les différentes parties, chapitres, des « fichiers de
sortie » en PDF ou en epub.
Pour chaque partie, donner le titre dans la case libellé et le numéro de la
page de départ. La touche « + » permet d’ajouter une nouvelle partie, la
touche « -» de la supprimer.
3-2-4 Publication
Une fois l’application, le fichier PDF ou Epub, créé, vous pouvez saisir ici
leur adresse URL pour les inscrire au catalogue.
Pour valider, cliquer sur OK.
3-2-5 Paramétrage
Paramètres par défaut de la lecture scénarisée
Vitesse de lecture • elle peut être augmentée (x 4) ou réduite (/4).
3-3 Catalogue :
3-3-1 Editer le catalogue :
• titre du catalogue, par exemple • le nom de la maison d’édition.
• le cas échéant, par exemple • année de publication.
Version • permet de définir les différentes versions du catalogue.
• Cliquer sur « ajouter » pour choisir une maquette .ebk, les fichiers
s’incrémentent au fur et à mesure.
• Permet de remplacer un fichier par un autre.
• Permet de supprimer un fichier.
Pour valider, cliquer sur OK.
93-3-2 Compiler les métadonnées
Permet de définir l’endroit où seront générées les métadonnées du
catalogue.
3-3-3 Déploiement IOS :
Permet de générer l’application catalogue destinée aux plateformes Apple.
Icône de l’application • Il s’agit de l’icone qui représentera votre application
catalogue sur les appareils mobiles. En cliquant à l’intérieur du cadre, la
fenêtre « sélectionner une icône » s’ouvre. Choisir une illustration (PNG,
JPEG ou BMP). Le logiciel se charge de la mettre au format carré • 100
px x 100 px en 72 dpi.
• Il s’agit ici du nom qu’aura le fichier-application et non celui du catalogue
proprement dit, par exemple • titre du catalogue • Catalogue 2012, titre
de l’application • appli-catalogue-2012.
• Il s’agit ici du nom qu’aura l’application et non celui du catalogue,
par exemple • version du catalogue • Printemps - été 2012, version de
l’application • 1.7.0.
• Tel que vous l’avez saisi sur le site d’Apple http://developer.apple.com/
ios/manage/bundles/index.action
• Permet d’importer le fichier de généré par l’IOS Provisionning Portal
(voir l’aide en ligne du logiciel).
• Permet de définir l’endroit où sera générée l’application Apple.
Pour valider, cliquer sur OK.
3-3-4 Déploiement Androïd
Permet de générer l’application catalogue destinée aux plateformes
Android.
• Voir ci-dessus.
• Permet de définir l’endroit où sera générée l’application Android.
Pour valider, cliquer sur OK.
104 ZONE 1 • IMPORTATION ET
EXPORTATION DE FICHIERS
4-1 Sortie :
4-1-2 Cible
Permet de choisir parmi 11 possibilités le système d’exploitation et la taille
de l’écran pour lesquels la maquette et l’application seront optimisées. En
fonction du choix, la taille de la prévisualisation sera modifiée. Ce choix
est modifiable à tout instant lors du travail sur la maquette mais il doit
être définir lors du déploiement. Ex • smartphone IOS, tablette android,
web, Daisy…
4-1-2 Déploiement
Le bouton « déployer » permet, à partir de la maquette, de générer
l’application ou le fichier correspondant à la cible de sortie.
• Oblige le lecteur à cliquer deux fois de suite l’écran pour obtenir le
menu de lecture (sécurité enfants).
• L’application redémarre automatiquement.
Autres options • voir pages 10 et 11.
114-2 Aperçu :
4-2-1 Résolution
Chaque cible de sortie peut avoir différentes résolutions. La prévisualisation
se modifie en fonction de la résolution. Un menu déroulant permet
de choisir celle qui convient. Par exemple • cible « smartphone IOS »,
résolution « iphone3 » ou « iphone4 ».
4-2-2 Mode
• Définit si la maquette sera préférentiellement lue en vertical ou en
horizontal. Même si on peut changer l’orientation en cours de travail, il
ne peut y avoir qu’une orientation par application.
4-2-3 Pages
Ce cadre est la bibliothèque des fichiers (hormis les sons) qui seront
utilisés dans la maquette.
• choisir une image (PNG, JPEG, BMP).
• choisir un PDF non sécurisé. Si le PDF comporte plusieurs pages,
toutes les pages sont importées. Un écran d’exécution (noir) s’affiche et
permet de suivre la progression de l’importation. Selon la taille du fichier,
l’importation peut durer plusieurs minutes. Ne pas le fermer, il se fermera
de lui-même lorsque l’importation sera terminée.
Ce volet est rabattable en cliquant sur le bouton [ < ] dans la bordure droite du
volet.
125 ZONE 2 • ESPACE DE TRAVAIL
Quand une page ou une image est sélectionnée, elle s’affiche dans l’espace de
travail. Un cadre rouge définit ce qui sera vu dans la prévisualisation. Par défaut ce
cadre rouge comprend l’intégralité de la page ou de l’image.
Pour ajuster le cadre rouge, faire un glisser-déplacer à partir de l’angle en bas à
droite (repérer par un petit triangle) avec la souris.
On peut déplacer précisément le cadre rouge avec les touches directionnelles du
clavier.
On peut en modifier également la taille avec les touches directionnelles du clavier
et en maintenant la touche [CTRL].
Entre l’espace de travail et la prévisualisation, la barre peut être déplacée pour un
plus grand confort, en la faisant glisser avec la souris.
Un clic droit sur cette barre permet de passer ces deux volets en mode paysage.
136 ZONE 3 • PRÉVISUALISATION
En fonction de la cible de sortie, de sa résolution et de son mode, la prévisualisation
s’affiche ici en temps réel.
Cette fenêtre permet de voir la lecture de la maquette en temps réel. Elle s’adapte
à la place disponible dans cette zone.
Selon la taille du cadre rouge dans l’espace de travail, des bandes verticales ou
horizontales peuvent apparaitre, leur couleur est modifiable dans l’onglet > Ebook
> propriétés (voir page 7).
147 ZONE 4 • ÉCHELLE TEMPORELLE
La barre horizontale en bas de l’écran est l’échelle temporelle sur laquelle vont se
placer différentes clés (point gris). Chaque clé correspond à un moment, un état,
de la maquette.
Une page ou une image peut contenir différentes clés.
L’échelle temporelle comporte un guide (bouton rond blanc) que l’on peut déplacer
sur une clé précise, cette clé sera affichée dans la prévisualisation.
• permet d’ajouter une clé. Si le guide est positionné sur une clé, la nouvelle clé
sera ajoutée avant celle-ci. Si le guide est positionné tout à droite de l’échelle
temporelle, la nouvelle clé, sera ajoutée après la dernière.
Les nouvelles clés possèdent les mêmes spécifications que la dernière clé
sélectionnée. Il n’y a pas de limite au nombre de clé.
• positionner le guide sur la clé à supprimer et appuyer sur ce bouton pour la
supprimer. Le bouton est grisé tant que le guide n’est pas positionné sur une clé.
• permet de lire dans la prévisualisation la page ou l’image sélectionnée
• permet de lire dans la prévisualisation l’ensemble des pages ou des images
importées
158 ZONE 5 • GESTION DES EFFETS,
DES SONS ET DU TEXTE
5-1 clés, effets :
5-1-1 Durée de la clé (en ms)
Défini la durée entre la clé sélectionnée et la suivante en milliseconde
(ex • 3000 ms = 3 secondes). Chaque clé peut avoir une durée différente,
l’échelle temporelle s’adapte à chaque modification de clé. L’unité de
l’échelle devient la durée de la clé la plus courte. La durée totale de la clé
ne doit pas être inférieure à la somme de la durée des effets.
5-1-2 Effet : choisir dans le menu déroulant entre :
• par défaut
• permet une transition fluide entre deux clés. Cette transition peut
être un travelling si le cadre rouge a été déplacé entre la première et la
deuxième clé. Elle peut également être un zoom si le cadre rouge a été
augmenté ou diminué entre la première et la deuxième clé. Un voyage
commence toujours en effet de sortie sur la première clé et en effet
d’entrée sur la deuxième clé. La durée du voyage doit être saisie sur la
première clé. La durée de la deuxième clé doit rester à zéro.
• permet une transition fluide entre une clé et la couleur du fond
(modifiable dans l’onglet >Ebook >> propriétés). Le fondu peut être soit
en effet d’entrée, soit en effet de sortie, soit les deux. Pour faire un fondu
entre deux clés, il faut faire un fondu en effet de sortie sur la première et
un fondu en effet d’entrée sur la deuxième. La durée de la deuxième clé
ne doit pas rester à zéro. La durée des fondus est libre.
5-2 Sons
5-2-1 Son clé
Permet d’affecter un son à la clé sélectionnée par le guide.
5-2-2 Son page
Permet d’affecter un son à la page ou à l’image sélectionnée.
165-2-3 Son général
Permet d’affecter un son l’ensemble de l’application.
Le son général est coupé si un son page est diffusé. Le son page est coupé si un
son clé est diffusé. Le son clé est prioritaire sur les autres sons. Les sons coupés
reprennent du début (pause serait mieux, reprendre là où ça a coupé)
5-3 Texte
5-3-1 Capturer
Permet d’extraire un texte d’un fichier PDF (dans le cas où ce texte a
été conçu dans un traitement de texte ou un logiciel de P.A.O.). Cette
faculté ne fonctionne pas si le texte a été mis en page sous forme de
fichier image.
Le texte capturé perd sa mise en page et ses illustrations. Il peut également
être corrigé, modifié.
Le lecteur a la possibilité de l’agrandir et de l’adapter à son appareil
mobile pour un plus grand confort de lecture.
Ce volet est rabattable en cliquant sur le bouton [ > ] dans la bordure gauche
du volet.
179 CREATION D’UN LIVRE
NUMERIQUE
Dans la barre d’outils :
A l’onglet FICHIER cliquer sur NOUVEAU :
• Je saisis le titre, nom de l’auteur et nom de l’éditeur.
• Je choisis l’emplacement où seront enregistrés les fichiers.
A l’onglet EBOOK cliquer sur PROPRIETÉ :
• Je choisis mes couleurs (fond, texte) et ma police pour les textes
capturés (le cas échéant).
Dans le volet Importation et exportation de fichiers :
Je définis d’ores et déjà une résolution et une orientation de l’écran de sortie.
Elles seront modifiables à tout instant.
J’mporter le ou les PDF ou images.
Je sélectionne la page surlaquelle je vais travailler dans le cadre PAGES.
Dans l’espace de travail :
Grace au petit triangle rouge, je réduis la dimension du cadre rouge et le
positionne sur la 1ère zone que je souhaite montrer
Sur l’échelle temporelle :
J’insère une clé et positionne le curseur de l’échelle temporelle sur la nouvelle
clef.
J’insère d’autres clefs à la suite, j’ai ainsi tout le parcours, étape par étape de ma
scénarisation.
Je repositionne le curseur sur la clef où je souhaite faire un effet de fondu.
18J’indique la durée du fondu (la durée totale de la clef doit être supérieure ou
égale à la durée totale des effets).
Pour un fondu entre deux clefs, pensez à partager le temps entre le fondu de
sortie de la première image et le fondu d’entrée de la deuxième image.
Je repositionne le curseur sur la clef où je souhaite faire un effet de voyage.
J’indique la durée totale du voyage sur la clé de sortie de la première image (la
durée totale de la clef doit être supérieure ou égale à la durée totale des effets).
Je dois, sur l’image suivante, pour l’effet d’entrée sélectionner voyage sans
indiquer de durée.
Je repositionne le curseur sur la clef où je souhaite insérer un son, soit pour tout
le livre, soit pour toute la page, soit spécifiquement pour cette clé.
A chaque étape, je peux lire la scénarisation et la corriger.
Quand toutes les clefs, les sons et les effets ont été créés, je passe à la page
suivante.
19ebook-lr c/o LR2L 103 avenue Jean Mermoz 34000 Montpellier France +33 (0) 467 52 98 42 +33 (0) 608 83 34 99 info@ebook-lr.com http://ebook-lr.com
Vous pouvez aussi lire