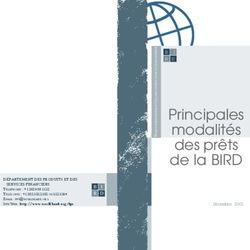Bases de l'Informatique Architecture matérielle Client - Serveur - TP n 3 - CAEN
←
→
Transcription du contenu de la page
Si votre navigateur ne rend pas la page correctement, lisez s'il vous plaît le contenu de la page ci-dessous
CAEN
M 1101b
2018 – 2019
Bases de l’Informatique
Architecture matérielle
TP n° 3
Client - Serveur
ANNE Jean-François1A
CAEN M 1101b
Le but de ce TD est de se familiariser avec l’utilisation de logiciels communicants.
A. FileZilla :
1°) But :
Le but de cette première partie du TP est d’installer et utiliser des logiciels clients serveurs
de transfert de fichiers.
Schéma du réseau à étudier :
Le serveur FTP est un ordinateur, sans clavier ni écran, il est représenté à gauche. Dans une
entreprise, seul l’administrateur réseau doit avoir accès au serveur, mais la plupart du temps, il
travaille à distance et se connecte au serveur par des logiciels spécialisés.
Informations sur le protocole FTP
Le protocole FTP (File Transfer Protocol) est, comme son nom l'indique, un protocole de transfert de Fichier.
La mise en place du protocole FTP date de 1971, date a laquelle un mecanisme de transfert de fichiers (RFC
141) entre les machines du Massachussetts Institute of Technology avait ete mis au point. De nombreux RFC
ont ensuite apporte des ameliorations au protocole de base, mais les plus grandes innovations datent de juillet
1973.
Le protocole FTP est actuellement defini par le RFC 959 (File Transfer Protocol (FTP) Specifications).
Rôle du protocole FTP
Le protocole FTP definit la façon selon laquelle des donnees doivent etre transferees sur un reseau TCP/IP.
Le protocole FTP a pour objectifs de :
- Permettre un partage de fichiers entre machines distantes
- Permettre une independance aux systemes de fichiers des machines clientes et serveur
- Permettre de transferer des donnees de maniere efficace
B. TRAVAIL A REALISER
1°) Vérification des adresses IP
Vous travaillerez en Binôme. Vous définirez dans votre Binôme qui est le poste 1 et qui est le Poste
2.
Les PC obtiennent une adresse IP automatiquement par un serveur DHCP qui est sur le Réseau et
TP 3 - M1101b Page 1/15 JFA 20181A
CAEN M 1101b
qui la leur fournie.
1. Vérifiez et notez les adresses IP de vos ordinateurs :
Adresses IP
Poste1
Poste2
Server FTP
Ces adresses doivent
être de la forme 192.168.4.x (11A
CAEN M 1101b
Voila votre serveur FTP est prêt à fonctionner :
3°) Ajout des utilisateurs :
Pour ajouter des utilisateurs, ouvrez le Menu Modifier -> Utilisateurs :
Tableau de synthèse :
TP 3 - M1101b Page 3/15 JFA 20181A
CAEN M 1101b
Le tableau ci-dessous fait la synthèse des cases à cocher en fonction des utilisateurs et des dossiers.
D :\FTP D :\FTP\Logiciels D :\FTP\Fichiers
Fichiers Répertoires Fichiers Répertoires Fichiers Répertoires
A C A C A C
L E S J r L L E S J r L L E S J r L
S S S
e c u o é i e c u o é i e c u o é i +Sous
u +Sous rep u +Sous rep u
c r p u e s c r p u e s c r p u e s rep
p p p
t i p t r t t i p t r t t i p t r t
admin ✓✓ ✓ ✓ ✓✓ ✓ ✓
utilisateur1 ✓ ✓✓ ✓ ✓✓ ✓✓ ✓ ✓ ✓✓
utilisateur2 ✓ ✓✓ ✓✓ ✓ ✓✓ ✓ ✓✓
a) Création de l’utilisateur 1 :
Dans la Partie Utilisateurs, Cliquez sur Ajouter :
• Nous allons créer le premier utilisateur :
Utilisateur1 ; mdp : Utilisateur1
o Modifiez le message de bienvenue :
Bienvenue Utilisateur 1 sur mon serveur FTP.
o On va limiter l’utilisateur 1 à 2 connexions maximum :
o On va lui donner le droit de lecture seulement sur le répertoire D :/FTP
o On va lui donner le droit de lecture, écriture, Ajout, Suppression sur le répertoire
D :/FTP/Fichiers
o On va lui donner le droit de lecture seulement sur le répertoire D :/FTP/Logiciels
o Puis on va limiter sa vitesse de téléchargement à 20 ko/s,
b) Création de l’utilisateur 2 :
• Nous allons créer un deuxième utilisateur :
Utilisateur2 ; mdp : Utilisateur2
o Modifiez le message de bienvenue :
Bienvenue Utilisateur 2 sur mon serveur FTP.
o On va limiter l’utilisateur 1 à 2 connexions maximum.
o On va lui donner le droit de lecture seulement sur le répertoire D :/FTP.
o On va lui donner le droit de lecture, écriture, Ajout, Suppression sur le répertoire
D :/FTP/Logiciels.
o On va lui donner le droit de lecture seulement sur le répertoire D :/FTP/Fichiers.
TP 3 - M1101b Page 4/15 JFA 20181A
CAEN M 1101b
o Puis on va limiter sa vitesse de téléchargement à 20 ko/s,
c) Création de l’administrateur :
Nous allons créer un administrateur comme 3ème utilisateur, avec tous les droits dans
le répertoire FTP :
• Nous allons créer un utilisateur :
Administrateur : admin, mdp : admin
o Modifiez le message de bienvenue :
Bienvenue Administrateur sur mon serveur FTP.
o On va limiter l’administrateur à 5 connexions maximum.
o On va lui donner tous les droits sur le répertoire D :/FTP.
o On va lui donner tous les droits sur les sous répertoires de D :/FTP.
o Puis On ne va pas le limiter en vitesse de téléchargement.
4°) Ajout des fichiers :
Téléchargez et copiez les fichiers d’installation de LibreOffice, dans le répertoire
D :\FTP\Logiciels.
D. Travail à effectuer sur le Poste 1 :
1°) Téléchargement du logiciel FileZilla Client :
Télécharger le logiciel FileZilla Client version 3.29.0 en français sur l’ordinateur qui
servira de client (Poste 1) au cours du TP. L’ordinateur sur lequel vous installerez
FileZilla Client sera uniquement Client !
FileZilla Client 64 bits est disponible en français sur ce site :
https://filezilla-project.org/download.php
2°) Installation :
Lancez l’installation et :
Laissez le choix d’installation par défaut :
Après l’exécution du logiciel vous obtenez la fenêtre suivante, faites Ok :
TP 3 - M1101b Page 5/15 JFA 20181A
CAEN M 1101b
On peut vous demander si vous voulez sauvegarder les mots de passe entrés, répondrez
par OUI :
3°) Inscription des sites utilisés :
a) Inscription de l’utilisateur 1 :
Puis choisissez alors le gestionnaire de sites dans le menu fichier, puis inscrivez le
site du Poste 2 avec l’utilisateur 1. Puis connexion pour vérifier que cela fonctionne !
Remplissez le questionnaire :
Que représente la partie supérieure ?
Que représente la partie de gauche ?
Que représente la partie de Droite ?
TP 3 - M1101b Page 6/15 JFA 20181A
CAEN M 1101b
b) Inscription de l’utilisateur 2 :
Inscrivez l’utilisateur 2 !
c) Inscription de l’administrateur :
Inscrivez l’administrateur !
4°) Utilisation des sites inscrits :
a) Tests avec l’utilisateur 1 :
Choisissez alors l’utilisateur 1 dans le gestionnaire de sites :
1. Sélectionner l’exécutable d’OpenOffice sur le serveur et transférer le dans Mes
Documents
2. Déterminez la vitesse de téléchargement.
3. Une fois le téléchargement d’OpenOffice terminé, supprimez-le du serveur FTP.
4. Que constatez-vous ? Expliquez.
b) Tests avec l’utilisateur 2 :
Choisissez alors l’utilisateur 2 dans le gestionnaire de sites :
1. Sélectionner l’exécutable d’OpenOffice sur le serveur et transférer le dans Mes
Documents
2. Déterminez la vitesse de téléchargement.
3. Une fois le téléchargement d’OpenOffice terminé, supprimez-le du serveur FTP.
4. Que constatez-vous ? Expliquez.
5. Sur le Poste 1, créez un document texte sur le Bureau (cliquez droit ->
Nouveau -> Document texte), renommez le test_utilisateur2.txt.
6. Transférer ce document dans le dossier Fichiers du serveur FTP.
7. Que constatez-vous ? Expliquez.
8. Transférer ce document dans le dossier Fichiers du serveur FTP.
9. Que constatez-vous ? Expliquez.
5°) Administration de FileZilla Server
1. Modifiez le message d’accueil du serveur et entrez « Serveur DUT Informatique
».
2. Définissez un utilisateur3 qui aura les paramètres suivants :
TP 3 - M1101b Page 7/15 JFA 20181A
CAEN M 1101b
1. Dans Général :
Identifiant : Utilisateur3
Mot de passe : Utilisateur3
Nombre maximum de connexions : 1
Limite de connexion par IP :
1
2. Dans Shared Folders (Dossiers Partagés) :
Sélectionnez Utilisateur3 dans Utilisateurs et appliquez les paramètres du
tableau de synthèse ci-dessous.
3. Dans Speeds Limits : Fixez les limites de Dowload et Upload à 20ko/s
C :\FTP C :\FTP\Logiciels C :\FTP\Fichiers
Fichiers Répertoires Fichiers Répertoires Fichiers Répertoires
A C A C A C
L E S J r L L E S J r L L E S J r L
S S S
e c u o é i e c u o é i e c u o é i +Sous
u +Sous rep u +Sous rep u
c r p u e s c r p u e s c r p u e s rep
p p p
t i p t r t t i p t r t t i p t r t
utilisateur3 ✓ ✓✓ ✓✓ ✓✓ ✓✓ ✓ ✓✓
1. Créer un sous-dossier dans C:\FTP sur le serveur dans lequel seul Utilisateur3
aura tous les droits.
2. Limiter l’upload de Utilisateur1 à 10ko/s et celui de Utilisateur2 à 100ko/s.
Connectez Utilisateur1 dans un onglet 1 et Utilisateur2 dans un onglet 2.
3. Transférer Open Office sur les deux onglets simultanément et observez le
débit sur le server. La limitation affecte-t- elle le transfert des données ?
4. Dans l’interface FileZilla, cliquez sur Filtre IP, puis ajoutez-y l’IP du Poste1.
5. Essayez de vous connectez avec le Poste1 sur le serveur est-ce possible ?
6. Expliquez à quoi sert cette option.
6°) Synthèse
- Complétez le Questionnaire.
- Désinstallez tous les logiciels que vous avez installés au cours du TP.
- Supprimez tous les dossiers et fichiers que vous avez créés.
TP 3 - M1101b Page 8/15 JFA 20181A
CAEN M 1101b
E. Administration distante :
1°) But :
Ce TP est toujours à travailler en binôme. Vous aurez l'occasion de tester/d'utiliser
différents outils de prise en main à distance.
1ère partie : Prise en main depuis le réseau local.
Dans cette première partie, vos deux machines seront dans le même réseau.
Reprenez les adresses IP de vos PC.
2°) Utilisation du bureau à distance
En utilisant le site suivant :
https://support.microsoft.com/fr-fr/help/17463/windows-7-connect-to-another-
computer-remote-desktop-connection
o Activer le bureau à distance sur un des postes et effectuer les paramétrages
nécessaires.
o Est-il nécessaire de paramétrer le pare-feu de la machine contrôlée ? Justifier
o Peut-on travailler sur la machine contrôlée en même temps à distance et
localement ?
3°) Utilisation de VNC
VNC est un logiciel open source adapté en plusieurs versions (ultravnc, realvnc, …). Il est
très utilisé car simple et performant.
Le VNC Client sert à afficher la fenêtre de l’ordinateur contrôlé.
Le VNC serveur sert à définir l’ordinateur contrôlé et accédé à distance.
On utilise toujours le poste 2 comme serveur et le poste 1 comme client
a) Télécharger le logiciel Ultravnc
http://www.ultravnc.fr/
1. Quelle version doit-on installer sur la machine à contrôler : poste 2
VNC Client VNC Serveur Les deux
2. Quelle version doit-on installer sur la machine contrôleur :poste 1
VNC Client VNC Serveur Les deux
TP 3 - M1101b Page 9/15 JFA 20181A
CAEN M 1101b
3. Installer le logiciel sur les deux postes (la bonne version uniquement !)
4. Effectuer le paramétrage du serveur (port, mot de passe)
5. Tester le bon fonctionnement et dépanner si nécessaire
6. Est-il nécessaire de paramétrer le pare-feu de la machine contrôlée ? Justifier
7. Peut-on travailler sur la machine contrôlée en même temps à distance et
localement ?
8. A quoi cela sert-il d'installer VNC en mode Service ?
9. Comment peut-on se connecter sur la machine distante sans utiliser VNC Client
?
10. Peut-on travailler sur la machine contrôlée en même temps à distance et
localement ?
4°) Utilisation de TeamViewer :
S'il est facile d'intervenir dans un réseau local (il suffit généralement de se déplacer), ce
n'est pas le cas lorsqu'on se trouve loin de la machine sur laquelle on doit intervenir. Dans
ce cas, la communication passe souvent par le réseau Internet. Il est alors nécessaire soit
:
- de paramétrer le routeur du réseau dans lequel se trouve la machine à contrôler.
- d'utiliser des logiciels spécifiques comme LogMeIn ou TeamViewer
1. Quels sont les avantages et inconvénients de ce logiciel par rapport à Vnc et au
Bureau à distance.
5°) Le logiciel TeamViewer
1) Consulter le site Internet www.teamviewer.fr
2) Donner les 3 actions principales que permet d’effectuer la solution
TeamViewer ?
- Assistance à distance
- Réunions/présentations
- Accès à distance/bureau à distance
TP 3 - M1101b Page 10/15 JFA 20181A
CAEN M 1101b
3) Cocher ci-dessous, les affirmations qui correspondent aux caractéristiques
de l’assistance à distance avec TeamViewer :
Pour pouvoir accéder à un ordinateur à distance, il faut ouvrir des ports sur le
pare-feu du modem/routeur auquel il est connecté.
On peut accéder à un ordinateur à distance, sans ouvrir des ports sur le pare-
feu du modem/routeur auquel il est connecté.
Les connexions TeamViewer sont sécurisées par des échanges de clés publiques
et privées RSA et un codage de session AES.
Les connexions TeamViewer sont sécurisées mais les serveurs de routage de
TeamViewer peuvent accéder aux contenus des flux de données.
Les connexions TeamViewer sont possibles dans un réseau local non connecté à
Internet, car elles ont lieu entre un logiciel client installé sur un PC et un logiciel
serveur installé sur l’autre PC.
Les connexions TeamViewer sont possibles uniquement dans un réseau local
connecté à Internet, car elles ont lieu entre deux clients et transitent par des
serveurs de routage de TeamViewer.
TP 3 - M1101b Page 11/15 JFA 20181A
CAEN M 1101b
6°) TP : contrôle à distance d’un PC
a) Présentation du TP
Par binôme, en utilisant les PC du TP précédent, un étudiant va devoir contrôler, à
partir son PC Poste 2, le PC virtuel Poste 1 de son voisin.
b) Installation de TeamViewer
Télécharger TeamViewer dans les documents de vos PC et l’installer sur les 2 PCs
pour une utilisation personnelle/non commerciale, pour un accès non contrôlé :
1. Démarrer TeamViewer sur chacun des deux PC virtuels :
c) Utilisation de TeamViewer
1. Relever l’ID et le mot de passe TeamViewer de Poste 1 :
2. Sur la session TeamViewer de Poste 2, inscrire les informations précédentes
afin de contrôler Poste 1 à distance :
d) Fonctions supplémentaires de TeamViewer
i.Transfert de fichiers
1. Sur le bureau de Poste 2, créer un fichier texte.
2. Transférer ce fichier dans les documents de l’utilisateur de Poste 1 à l’aide de la
fonction « transfert de fichiers » du logiciel TeamViewer :
TP 3 - M1101b Page 12/15 JFA 20181A
CAEN M 1101b
3. Qu’est-ce-qui permet à l’utilisateur de Poste2 (celui qui est assisté) de savoir
qu’il y a eu un transfert de fichiers qui s’est bien déroulé ?
ii.Voix sur IP
1. Quel est l’intérêt d’une telle fonction ?
Vous pouvez désinstaller tous les logiciels installés sur la machine avant de partir
du TP ! !
TP 3 - M1101b Page 13/15 JFA 20181A
CAEN M 1101b
F. Webographie :
▪ https://filezilla-project.org/
Plus d’information en anglais sur le site officiel FileZilla Project ®.
FileZilla ® est une marque déposée de Tim Kosse, auteur principal du
projet FileZilla ® .
▪ http://www.commentcamarche.net/download/telecharger-89-filezilla-
server-fr
▪ https://www.robertponge.com/telechargements/ebooks/filezilla.pdf
▪ https://framasoft.org/IMG/pdf/FileZilla-2.pdf
▪ http://cadly.free.fr/ressources/1sen/2011-12/CI11-systemesTR/CI11-
4-maintenanceAdistance/CI11-4-2-TP-TeamViewer_eleve.pdf
▪
TP 3 - M1101b Page 14/15 JFA 2018Vous pouvez aussi lire